Node Firmware Requirements
The following table lists the minimum node firmware versions for the supported GPU cards.
|
GPU Card |
Cisco IMC/BIOS Minimum Version Required |
|---|---|
|
NVIDIA Tesla A10 (HX-GPU-A10 or HX-GPU-A10=) |
4.2(1) |
|
NVIDIA Tesla A100 40GB (HX-GPU-A100=) |
4.2(1) |
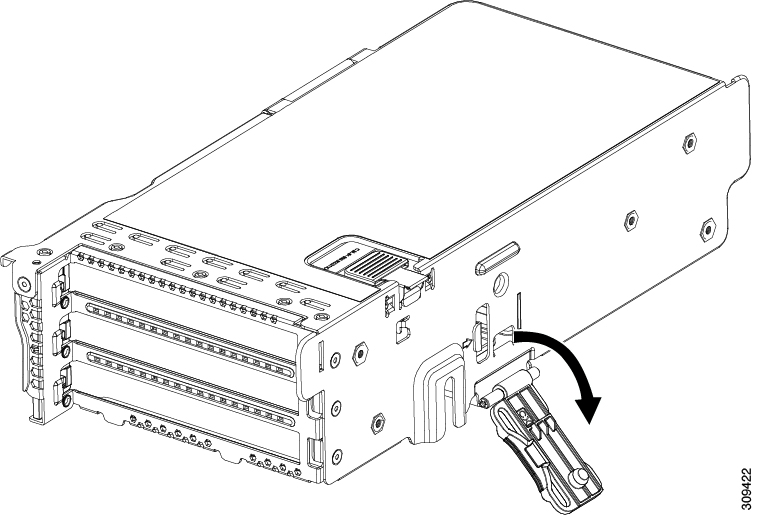
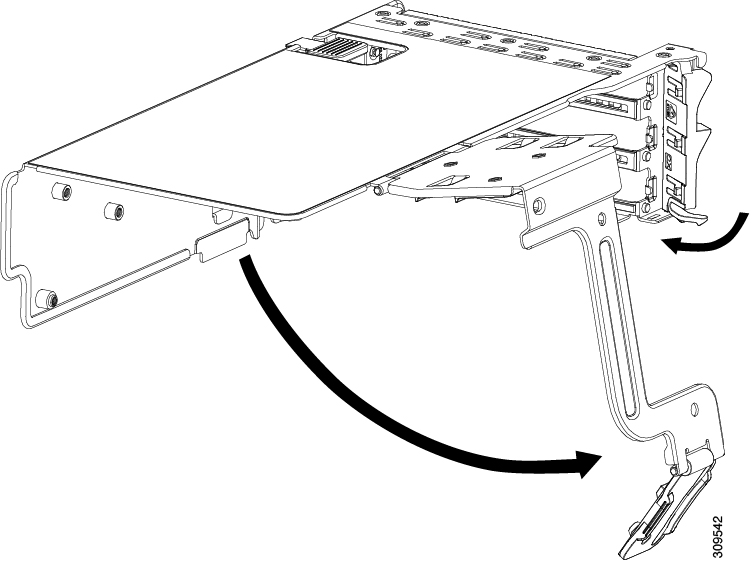
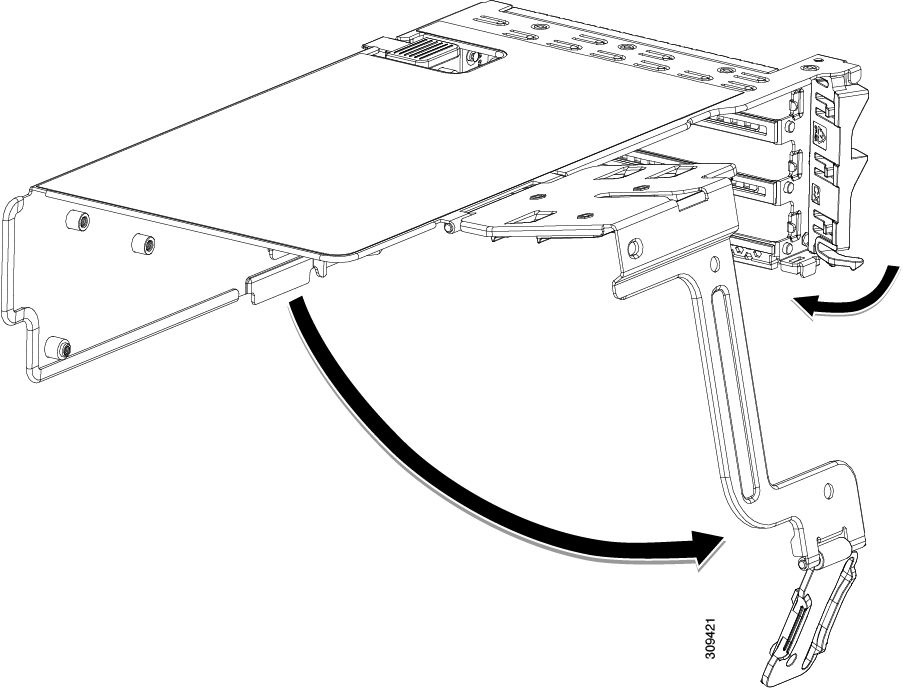
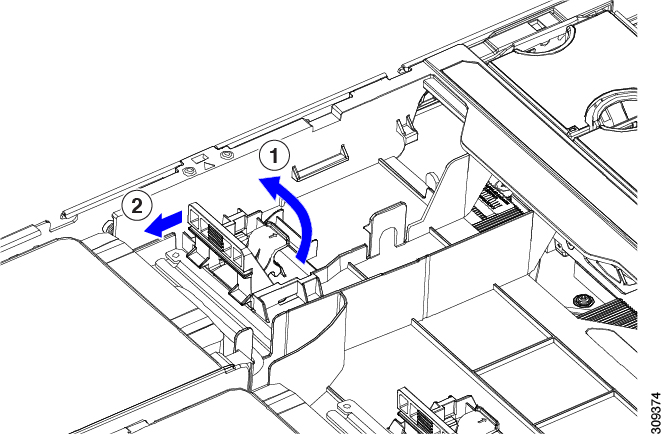
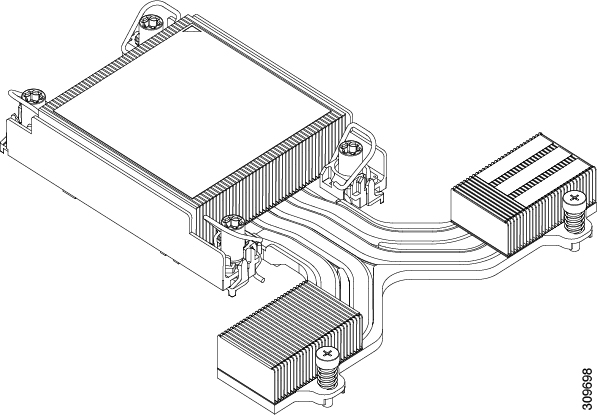
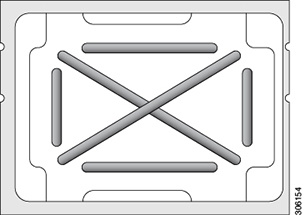
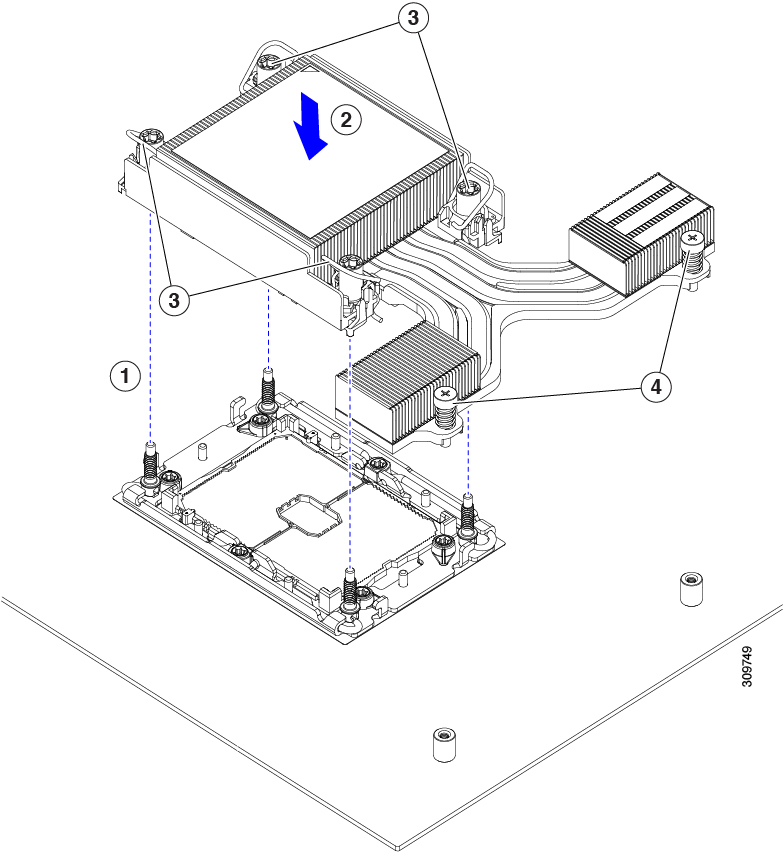

 Feedback
Feedback