Pod Profile and Policy Group
In each site's APIC, you must have one POD profile with a POD policy group. If your site does not have a POD policy group you must create one. Typically, these settings will already exist as you will have configured them when you first deployed the fabric.
Procedure
| Step 1 |
Log in to the site's APIC GUI. |
| Step 2 |
Check that the POD profile contains a POD policy group. Navigate to . |
| Step 3 |
If necessary, create a POD policy group.
|
| Step 4 |
Assign the new POD policy group to the default POD profile.
|

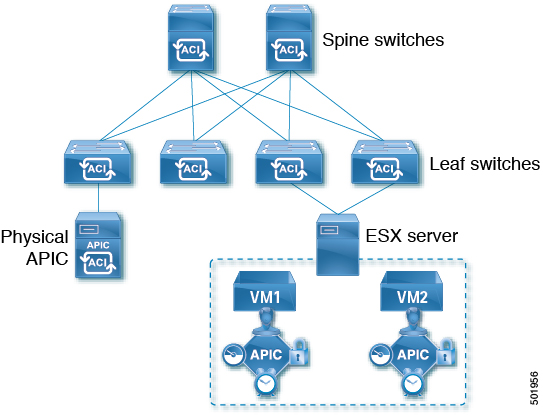
 Feedback
Feedback