Deploy
The Deploy menu includes the following submenus:
POAP Launchpad
 Note |
These features appear on your Cisco DCNM application only if you have deployed the Cisco DCNM installer in the Unified Fabric mode. |
The POAP launchpad contains the following configuration steps:
Procedure
| Step 1 |
Create and manage scopes for POAP creation. |
| Step 2 |
Set a server for images and configuration files. |
| Step 3 |
Generate from a template or upload existing configuration. |
Power-On Auto Provisioning (POAP)
Power-On Auto Provisioning (POAP) automates the process of upgrading software images and installing configuration files on Cisco Nexus switches that are being deployed in the network for the first time.
If the AAA authentication is set up before adding switch, "Invalid Credential" error appears during POAP. There is no functional impact. However, it refrains from DCNM receiving accurate POAP. You must update the poap_dcnm.py file located in /var/lib/dcnm/ with the new AAA administrative password, by using the following command:
dcnm# python poap_dcnm.py dcnm-info <dcnm-ipaddress> <username> <password>
When a Cisco Nexus switch with the POAP feature boots and does not find the startup configuration, the switch enters POAP mode, locates a DHCP server and bootstraps itself with its interface IP address, gateway, and DNS server IP addresses. It also obtains the URL of an SCP server and downloads a configuration script that is run on the switch to download and install the appropriate software image and configuration file.
If the POAP does not complete any configurations, you can refresh the configurations on the device. SSH to Cisco DCNM server and logon. Navigate to the DCNM directory by using the following command:
dcnm# cd /var/lib/dcnm/<switch_serial_number>Locate the switch configuration file is the above directory. Refresh the configuration by using the following command:
dcnm# sed -i 's/\r//g' <config_file_for_switch> Note |
When you move the mouse cursor over an error that is identified in a specific parameter in any window, it will display the exact error message before you move to the next screen. |
DHCP Scopes
DHCP scope is a well-defined term in DHCP arena. It is used to define a policy for giving out IP addresses and other options to host on a specific IP subnet. In DCNM, we use the DCHP scope to distribute IPv4 address, PYTHON bootscript, (or other supported protocol + access credential + server) which stores the bootscript.
Choose Configure > Deploy > POAP.
The following table details the columns in the display.
|
DHCP Scopes |
Comment |
|---|---|
|
Scope Name |
The DHCP scope name must be unique among the switch scopes. This name is not used by ISC DHCP but used to identify the scope. |
|
Scope Subnet |
The IPv4 subnet used by the DHCP servers. |
|
IP Address Range |
The IP address ranges allocated to the POAP switches. Multiple IP addresses can be used, separated by comma. |
|
Lease Time |
Maximum lease time for the DHCP lease. |
|
Default Gateway |
The default gateway for the DHCP scope. Enter a valid IP as the default gateway. |
|
Domain Name Servers |
The domain name server for the DHCP scope. |
|
Bootscript Name |
The Python Bootup script. |
|
TFTP/Bootscript Server |
The server that holds the bootscript. |
Adding a DHCP Scope
Procedure
| Step 1 |
Choose Configure > Deploy > POAP > DHCP Scopes. The DCHP Scopes window is displayed. |
| Step 2 |
Click Add scope icon. |
| Step 3 |
In the Add DHCP Scope window, specify values in the fields according to the information in Table 1. |
| Step 4 |
Click OK to add a DHCP scope. |
Editing an existing DHCP Scope
 Note |
Once the DCNM is accessed for the first time, you must edit the default scope named enhanced_fab_mgmt and add free IP address ranges. |
To edit an existing DHCP scope from the Cisco DCNM Web UI, perform the following steps:
Procedure
| Step 1 |
Choose Configure > Deploy > POAP > DHCP Scopes. |
| Step 2 |
Use the checkbox to select the DHCP scope. |
| Step 3 |
Click Edit scope icon. |
| Step 4 |
In the Edit DHCP Scope window, edit the DHCP scopes. |
| Step 5 |
Click Apply to save the changes. |
Deleting a DHCP Scope
Procedure
| Step 1 |
Choose Configure > Deploy > POAP > DHCP Scopes. |
||
| Step 2 |
Use the checkbox to select the DHCP scope. |
||
| Step 3 |
Click Delete scope icon. |
||
| Step 4 |
In the delete notification, click Yes to delete the DHCP scope.
|
Image and Configuration Servers
The Image and Configuration Servers page allows you to specify the servers and credentials used to access the device images and the uploaded or Cisco DCNM generated or published device configuration. The server that is serving the images could be different from the one serving the configurations. If the same server is serving both images and configurations, you need to specify the server IP address and credentials twice for each server because the root directory holding the images or configuration files could be different. By default, the Cisco DCNM server will be the default image and configuration server. There will be two Cisco DCNM server addresses, one for configuration, one for image.
From the menu bar, choose Configure > Deploy > POAP. The Power-On Auto Provisioning (POAP) page appears. Click Images and Configuration.
The following table details the columns in the display.
|
Image and Configuration Servers |
Description |
|---|---|
|
Name |
Name of the image and configuration server. |
|
URL |
URL shows where images and files are stored. |
|
Username |
Indicates the username. |
|
Last Modified |
Indicates the last modified date. |
You can add your own image and configuration servers if they are different from the default.
Add Image or Configuration Server URL
To add an image or a configuration server URL from the Cisco DCNM Web UI, perform the following steps:
Procedure
| Step 1 |
On the Image and Configuration Servers page, click the Add icon. |
| Step 2 |
In the Add Image or Configuration Servers URL window, specify a name for the image. |
| Step 3 |
Select the scp radio button to select the SCP protocol for POAP and Image Management. |
| Step 4 |
Enter Hostname/Ipaddress and Path. |
| Step 5 |
Specify the Username and Password. |
| Step 6 |
Click OK to save. |
Editing an Image or Configuration Server URL
To edit an image or a configuration server URL to the repository from the Cisco DCNM Web UI, perform the following steps:
Procedure
| Step 1 |
On the Image and Configuration Servers page, select an existing Image and Configuration Server from the list, and click the Edit icon. |
| Step 2 |
In the Edit Image or Configuration Servers URL window, edit the required fields. The Default_SCP_Repository cannot be edited. |
| Step 3 |
Click OK to save or click Cancel to discard the changes. |
Deleting an Image or Configuration Server URL
To delete an image or a configuration server URL to the repository from the Cisco DCNM Web UI, perform the following steps:
Procedure
| Step 1 |
On the Image and Configuration Servers page, select an existing Image and Configuration Server from the list, and click the Delete icon. |
||
| Step 2 |
In the delete notification, click Yes to delete the image and configuration server.
|
Using the File Browser
The file browser feature enables you to browse through the repository.
To view the files using file browser from the Cisco DCNM Web UI, perform the following steps:
Procedure
| Step 1 |
On the Image and Configuration Servers page, select an existing Image and Configuration Server from the list. |
| Step 2 |
Click the File Browser button to see the file in the directory. The File browser pop-up dialog appears. |
Uploading an Image File
Procedure
| Step 1 |
On the Image and Configuration Servers window, select an existing Image and Configuration Server from the list. |
| Step 2 |
Click the Image Upload button. |
| Step 3 |
Click the Choose File button to choose an image file. |
| Step 4 |
In the Platform drop-down list, choose the hardware model name of the managed device. For example, N7K, N9K. |
| Step 5 |
In the Type drop-down list, choose the image type. For example, kickstart, system. |
POAP Templates
Templates can be created or imported into the template builder of DCNM. There are some predefined Fabric specific POAP templates bundled with DCNM. The template builder can be invoked from the GUI, Configure > Templates > Deploy. The templates dedicated to POAP will be used to generate many different POAP device configurations
The following icons are listed at the menu bar of the window to customize the view of the information in the window:
-
Use the Show Filter icon to filter the templates.
-
Use the Print icon to print the list of templates and their details.
-
Use the Export icon to export the list of templates to a Microsoft Excel spreadsheet.
This section contains the following:
Add POAP Template
Procedure
| Step 1 |
Choose Configure > Deploy > POAP > POAP Definitions. The POAP Definitions window is displayed. |
| Step 2 |
In the Configuration Steps, click the template hyperlink in the POAP Definitions section. |
| Step 3 |
Click the Add template icon. |
| Step 4 |
Specify the Template Name, Template Description, and Tags. |
| Step 5 |
Use the checkbox to specify the Supported Platforms. |
| Step 6 |
Select the template type from the drop-down list. By default, CLI template type is selected. |
| Step 7 |
Select the Published checkbox if you want the template to have ‘Read Only’ access. |
| Step 8 |
In the Template Content pane, specify the content of the template. For help on creating the template content, click the Help icon next to the Template Content header. For information about POAP template annotations, see the POAP Template Annotation section. |
| Step 9 |
Click Validate Template Syntax to validate syntax errors. |
| Step 10 |
Click Save to save the template. |
| Step 11 |
Click Save and Exit to save the template and exit the window. |
| Step 12 |
Click Cancel to discard the template. |
Editing a Template
Procedure
| Step 1 |
Choose Configure > Deploy > POAP > POAP Definitions. |
| Step 2 |
In the Configuration Steps, click the template hyperlink in the POAP Definitions section. |
| Step 3 |
Select a template from the list and click the Modify or View template icon. |
| Step 4 |
Edit the template content and click Save to save the template or Save and Exit to save and exit the screen. |
Cloning a Template
Procedure
| Step 1 |
Choose Configure > Deploy > POAP > POAP Definitions. |
| Step 2 |
In the Configuration Steps, click the template hyperlink in the POAP Definitions section. |
| Step 3 |
Select a template from the list and click Save Template As icon. |
| Step 4 |
Edit the template and click Save to save the template or Save and Exit to save and exit the screen. |
Importing a Template
Procedure
| Step 1 |
Choose Configure > Deploy > POAP. |
| Step 2 |
Under Configuration Steps, click the template hyperlink in the POAP Definitions section. |
| Step 3 |
Select a template from the list and click Import Template. |
| Step 4 |
Select the template file and upload. |
Exporting a Template
Procedure
| Step 1 |
Choose Configure > Deploy > POAP > POAP Definitions. |
| Step 2 |
In the Configuration Steps, click the template hyperlink in the POAP Definitions section. |
| Step 3 |
Select a template from the list and click Export template icon. |
| Step 4 |
Select a location for the file download. |
Deleting a Template
 Note |
Only user-defined templates can be deleted. |
To delete a template from the Cisco DCNM Web UI, perform the following steps:
Procedure
| Step 1 |
Choose Configure > Deploy > POAP > POAP Definitions. |
| Step 2 |
In the Configuration Steps, click the template hyperlink in the POAP Definitions section. |
| Step 3 |
Select a template from the list and click Remove template icon. |
| Step 4 |
Click Yes to confirm. |
POAP Template Annotation
Annotation is used to add semantic, validation logic and description to the template variable.
The Annotation for a given template variable is required to precede the given template variable. Only one annotation statement is required for each template variable. When a template variable has an associated annotation statement, the template variable has to be declared on a single line, Multiple variables cannot be declared under the same annotation statement.
Format of an annotation statement is as follows:
@(<key1>=<value1>,<key2>=<value2>, ..., <keyN>=<valueN>)
 Note |
Each annotation statement is composed of one or more key-values pair. |
-
The value can be true, false, or a string.
-
If the value is a string, it should be double quoted.
The following is a sample template variable, “hostname”, with annotation statement with the keys “DisplayName”, and “Description”:
@(DisplayName=”Host Name”, Description = “Description of the host”)
String hostname;
The table displays the supported keys in the annotation statement:
|
Key Name |
Default Value |
Description |
|---|---|---|
|
DisplayName |
Empty String |
The value is displayed as a variable label in the template from GUI, on POAP definition screen. |
|
Description |
Empty String |
Displays the description next or below the template variable field in the template from GUI. |
|
IsManagement |
false |
The associated variable is of IP Address type. This will be used as the management IP address. DCNM used this IP address to manage the devices. |
|
IsMultiplicity |
false |
If true, this single value can take multiple values. For example; when it is used with IsManagement annotation, it allows you to type in multiple IP addresses and assign each IP address to a device. |
|
IsSwitchName |
false |
The associated variable value is used as the device host name. |
|
IsMandatory |
true |
It marks the field as mandatory if the value is set as ‘true’. |
|
UseDNSReverseLookup |
false |
This annotation compliments the IsSwitchName annotation. Once they are associated with a variable. The variable is populated with the reverse DNS name, if available during the creation time of the corresponding POAP definition record. |
|
IsHostPort |
false |
Trunk ports connected to host/servers. |
|
IsVPCDomainID |
false |
Used as the vPC Domain ID. |
|
IsVPCPeerLinkSrc |
false |
Used as the VPC IPv4 source address. |
|
IsVPCPeerLinkDst |
false |
Used as the VPC IPv4 peer address. |
|
IsVPCPeerLinkPortChannel |
false |
Used for VPC port channel. |
|
IsVPCLinkPort |
false |
Used for VPC interface. |
|
IsVPC |
false |
Used as a VPC record. |
|
IsVPCID |
false |
Individual VPC ID. |
|
IsVPCPortChannel |
false |
Individual VPC port channel. |
|
IsVPCPort |
false |
VPC Interface. |
POAP Definitions
The POAP switch definition has two major functions:
-
Monitoring switch POAP process
-
Managing POAP switch configuration
You must copy the Cisco DCNM license files to the /var/lib/dcnm/license directory to install as part of the POAP process.
You must also copy the device licenses to the /var/lib/dcnm/licenses folder.
 Note |
The device licenses refers to the devices monitored by the Cisco DCNM. |
The following fields and icons are listed at the menu bar of the window to customize the view of the information in the window:
|
Fields and Icons |
Description |
|---|---|
|
Serial Number |
Specifies the serial number for the switch. |
|
Switch ID |
Specifies the ID defined for the switch |
|
Management IP |
Specifies the Management IP for the switch. |
|
Status |
|
|
Switch Status |
Indicates if the switch is published or not. |
|
Publish Status |
Indicates if this POAP template has been published successfully to the TFTP site. |
|
Bootscript Status |
Indicates the Bootscript execution state when the device executed POAP. For details, view the “Boot Log” file. |
|
Diff State |
Specifies if the configuration defined in POAP is different from the running configuration on the device. If a difference is detected, the user has an option to make changes to the device configuration, thereby ensuring that the configuration on the device in sync with the POAP configuration. The different states are:
|
|
Model |
Specifies the model of the switch. |
|
Template/Config File Name |
Specifies the template used for creating the POAP definition. Fabric and IPFabric POAP templates are available. |
|
Bootscript Last Updated Time |
Specifies the last updated time for bootscript. |
|
Last Published |
Specifies the last published time for the POAP definition. |
|
POAP Creation Time |
Specifies the time when the POAP definition was created. |
|
System Image |
Specifies the System Image used while creating the POAP definition. |
|
Kickstart Image |
Specifies the kickstart image used the POAP definition. |
|
Icons |
|
|
Add |
Allows you to add a POAP definition. For more information, see Creating a POAP Definition. |
|
Edit |
Allows you to edit a POAP definition. For more information, see Editing a POAP Definition. |
|
Delete |
Allows you to delete a POAP definition. For more information, see Deleting POAP Definitions. |
|
Write Erase and Reload |
Allows you to reboot and reload a POAP definition. For more information, see Write, Erase, and Reload the POAP Switch Definition. |
|
Change Image |
Allows you to change the image for the defined POAP definition. For more information, see Change Image. |
|
Boot Log |
Display the list and view log files from the device bootflash. |
|
Update Serial Number |
Allows the user to modify the serial number of the POAP definition. |
|
Refresh Switch |
Refreshes the list of switches. |
|
Refresh Diff State |
Refreshes the Diff state. |
|
Show Filter |
Filters list of switches based on the defined value for each column. |
|
|
Prints the list of devices and their details. |
|
Export |
Exports the list of devices and their details to a Microsoft Excel spreadsheet. |
|
Select Columns |
Displays the columns to be displayed. You can choose to show/hide a column. |
 Note |
Each annotation statement is composed of one or more key-values pair. The value can be true, false or a string. If the value is a string, it should be mentioned in double-quotes. |
This section contains the following:
Creating a POAP Definition
Procedure
| Step 1 |
Choose Configure > Deploy > POAP > POAP Definitions. |
||
| Step 2 |
From the Scope drop-down list, select the scope for POAP definition. |
||
| Step 3 |
Click Add to add a new POAP definition. |
||
| Step 4 |
Click Generate Definition radio button to generate POAP definition from a template, and click Next to specify the switch details. |
||
| Step 5 |
Enter the serial number of switches that are separated by comma. Alternatively, you can click Import from CSV File to import the list of switches.
|
||
| Step 6 |
Use the drop-down list to select the Switch Type. |
||
| Step 7 |
Use the drop-down list to select the Image Server. |
||
| Step 8 |
Use the drop-down list to select the System Image and Kickstart image. |
||
| Step 9 |
Specify the Switch Username and Switch Password. |
||
| Step 10 |
Click Next to Select the Switch Config Template. |
||
| Step 11 |
Use the drop-down to select the Template and click View to specify the Template Parameters. |
||
| Step 12 |
Enter Template Parameters. |
||
| Step 13 |
From the Settings File drop-down list to select the file. If the settings file in unavailable, click Save Parameter as New Settings File button to specify a name for the settings file. |
||
| Step 14 |
Select the variables and click Manage. |
||
| Step 15 |
Click Add to see the variables to be saved. Specify a name for the settings file and click Save. |
||
| Step 16 |
Click Manage to modify the settings file parameters. |
||
| Step 17 |
Click Preview CLI to view the generated configuration. |
||
| Step 18 |
Click Finish to publish the POAP definition. |
||
| Step 19 |
Click Next to generate the configuration. |
Uploading a POAP Definition
Procedure
| Step 1 |
Choose Configure > Deploy > POAP > POAP Definitions. |
| Step 2 |
Click Upload Startup Config radio button to upload startup configuration to the POAP repository Server, and click Next to enter the switch details. |
| Step 3 |
Enter the serial number of switches separated by comma. |
| Step 4 |
Use the drop-down to select the Switch Type. |
| Step 5 |
Use the drop-down to select the Image Server. |
| Step 6 |
Use the drop-down to select the System Image and Kickstart Image. |
| Step 7 |
Specify the Switch User Name and Password. |
| Step 8 |
Click Browse to select the upload configuration file. |
| Step 9 |
Click Finish to publish the POAP definition. |
Editing a POAP Definition
Procedure
| Step 1 |
Choose Configure > Deploy > POAP > POAP Definitions. |
||
| Step 2 |
Select the POAP switch definitions from the list and click the Edit icon. |
||
| Step 3 |
Follow the steps listed in Creating a POAP Definition and Uploading a POAP Definition sections.
|
Deleting POAP Definitions
Procedure
| Step 1 |
Choose Configure > Deploy > POAP > POAP Definitions. |
| Step 2 |
Select the POAP switch definitions from the list and click Delete icon. |
| Step 3 |
Click Yes to delete the switch definitions. A prompt appears to delete the device from the data source. Check or uncheck the checkbox based if you want to delete the switches associated with the POAP Definition. |
| Step 4 |
Click OK to confirm to delete the device. Based on the check box, the device will be deleted from the data source also. |
Publishing POAP Definitions
Procedure
| Step 1 |
Choose Configure > Deploy > POAP > POAP Definitions. |
| Step 2 |
Select the POAP switch definitions from the list and click Publish. |
| Step 3 |
Click Yes to publish the switch definitions. |
Write, Erase, and Reload the POAP Switch Definition
Procedure
| Step 1 |
Choose Configure > Deploy > POAP > POAP Definitions. |
| Step 2 |
Select the POAP switch definitions from the list and click the Edit icon. |
| Step 3 |
Click Write Erase and Reload. The Write, Erase, and Reload works only when the selected switches are listed in the Inventory > Discovery > LAN Switches window. Also, valid credentials must be specified in the Configure > Credentials Management > LAN Credentials window. |
| Step 4 |
Click Continue to reboot and reload the switch definitions. |
Change Image
Procedure
| Step 1 |
Choose Configure > Deploy > POAP > POAP Definitions. |
||
| Step 2 |
Select the POAP switch definitions from the list and click the Edit icon. |
||
| Step 3 |
Select the switch for which you must change the image. Click Change Image.
The Multi Device Image Change window is displayed. |
||
| Step 4 |
From the Image Server drop-down list, select the server where the new image is stored. |
||
| Step 5 |
From the System Image drop-down list, select the new system image. |
||
| Step 6 |
From the Kickstart Image drop-down list, select the new image which replaces the old image. |
||
| Step 7 |
Click OK to apply and change the image. |
Updating the Serial Number of a Switch for an Existing POAP Definition
Procedure
| Step 1 |
Ensure that the old switch is in place with POAP definition and discovered. |
||
| Step 2 |
Manually update the serial number in Cisco DCNM on the POAP screen.
Now, two devices in Cisco DCNM have the same IP address. |
||
| Step 3 |
Physically remove the old switch from the network. |
||
| Step 4 |
Place the new switch in the rack and connect network cables and power. Bring up the new switch. The new switch reboots several times so that it comes up with necessary configurations. |
||
| Step 5 |
Manually rediscover the switches in Cisco DCNM. There is one device in Cisco DCNM with the same IP address. |
Cable Plan
 Note |
If you are generating POAP definitions from the uploaded configuration, then generation of cable plan using the option of “Generate Cable Plan from POAP definition” will not work as the POAP definitions that are generated from the uploaded configuration will not have the required meta-data to generate the cable plans. You must select either “Capture from Existing Deployment” or “Import Cable plan file” to create a cable plan. |
The Cable plan configuration screen has the following options:
Create a Cable Plan
Procedure
| Step 1 |
Choose Configure > Deploy > POAP > Cable Plan. |
| Step 2 |
Click Create Cable Plan. In the Create Cable Plan pop-up, use the radio button to select the options. |
| Step 3 |
If you select:
|
Viewing an Existing Cable Plan Deployment
Procedure
| Step 1 |
Choose Configure > Deploy > POAP > Cable Plan. |
| Step 2 |
Click View. |
| Step 3 |
In the Cable Plan – Existing_Deployment window, you can view the existing cable plan deployments. |
| Step 4 |
You can use the Table View and XML View icons to change the view of the cable plan deployments table. |
Deleting a Cable Plan
Procedure
| Step 1 |
Choose Configure > Deploy > POAP > Cable Plan. |
| Step 2 |
Click Delete icon. |
| Step 3 |
Click Yes to confirm deletion. |
Deploying a Cable Plan
Procedure
| Step 1 |
Choose Configure > Deploy > POAP > Cable Plan. |
| Step 2 |
In the Switches table, use the checkbox to select the cable plan and click Deploy a Cable Plan. |
| Step 3 |
Click Yes to confirm deployment. |
Revoking a Cable Plan
Procedure
| Step 1 |
Choose Configure > Deploy > POAP > Cable Plan. |
| Step 2 |
In the Switches table, use the check box to select cable plans, and click Revoke a Cable Plan. |
| Step 3 |
Click Yes to confirm. |
Viewing a Deployed Cable Plan from Device
Procedure
| Step 1 |
Choose Configure > Deploy > POAP > Cable Plan. |
| Step 2 |
In the Switches table, click In Sync or Out of Sync hyperlink in the cable plan status column. |
| Step 3 |
You can use the Table View and XML View icons to change the view of the cable plan table. |

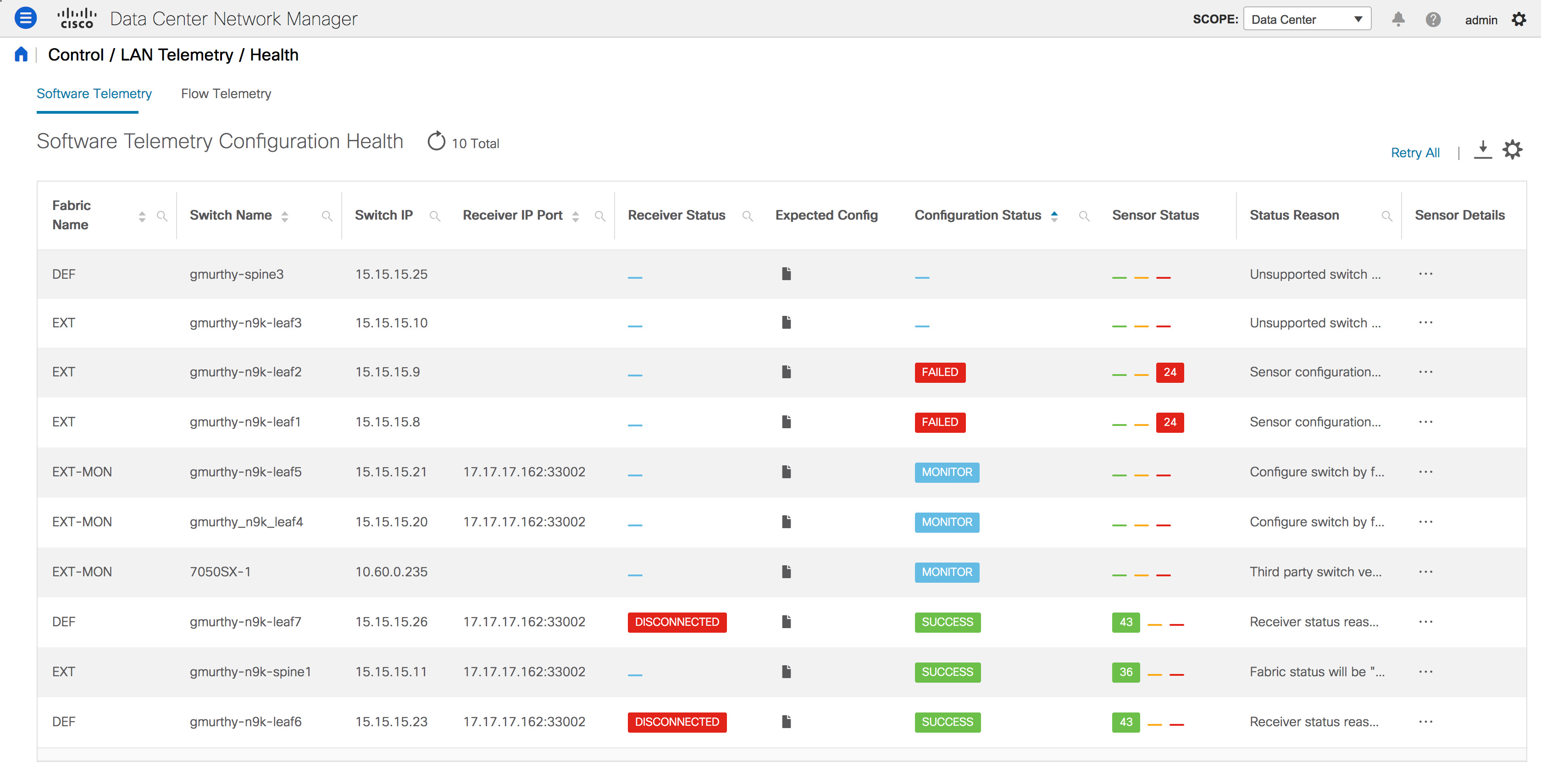
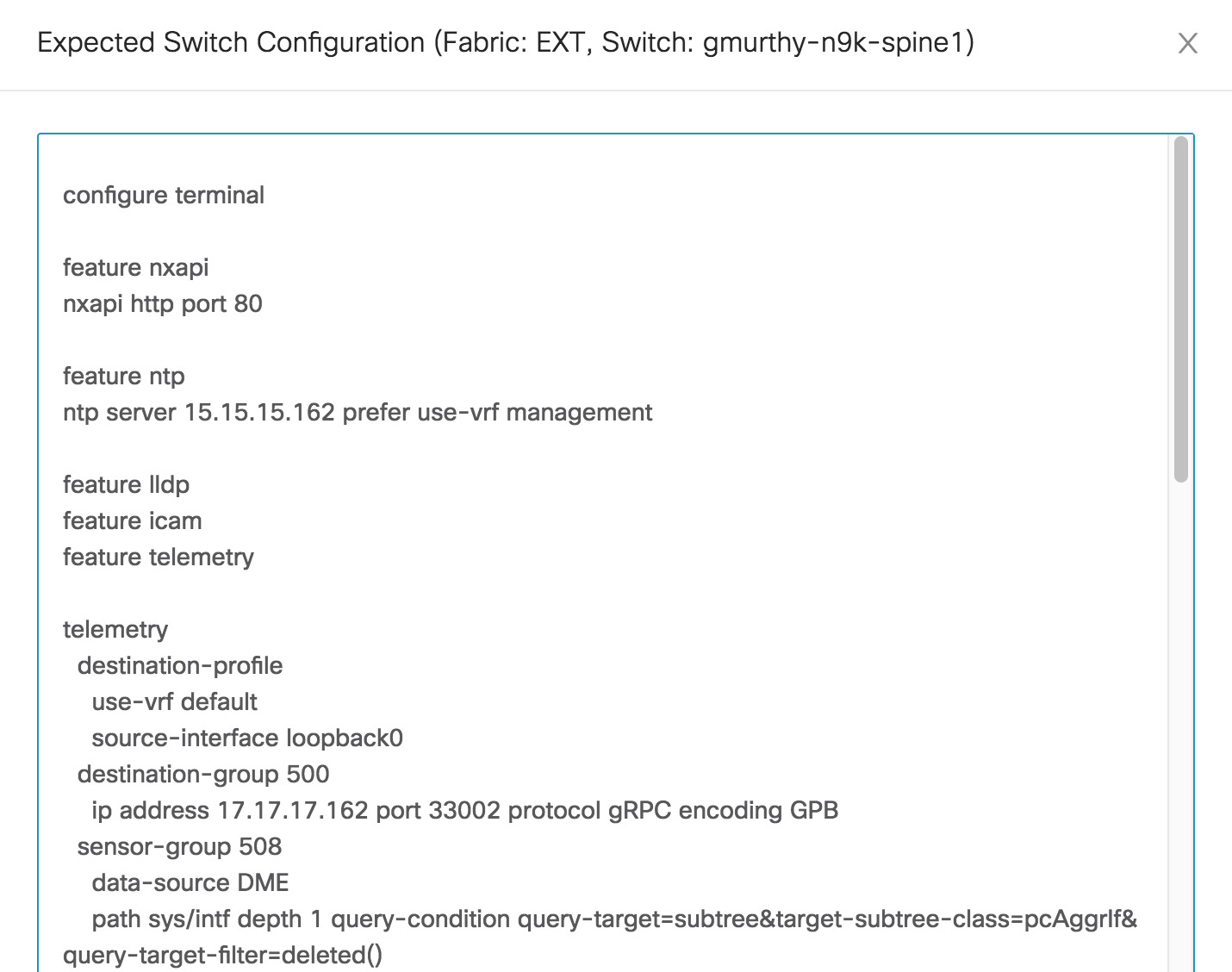
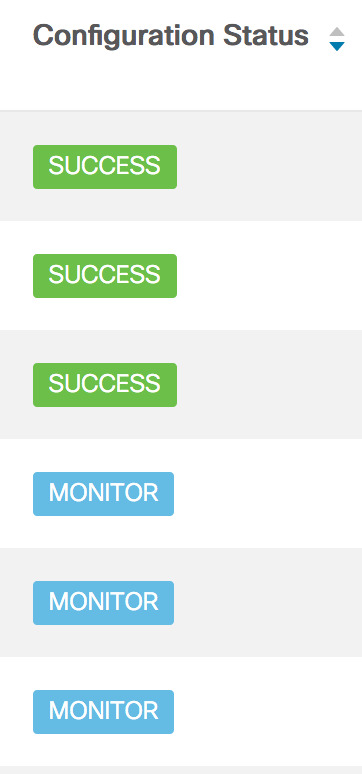
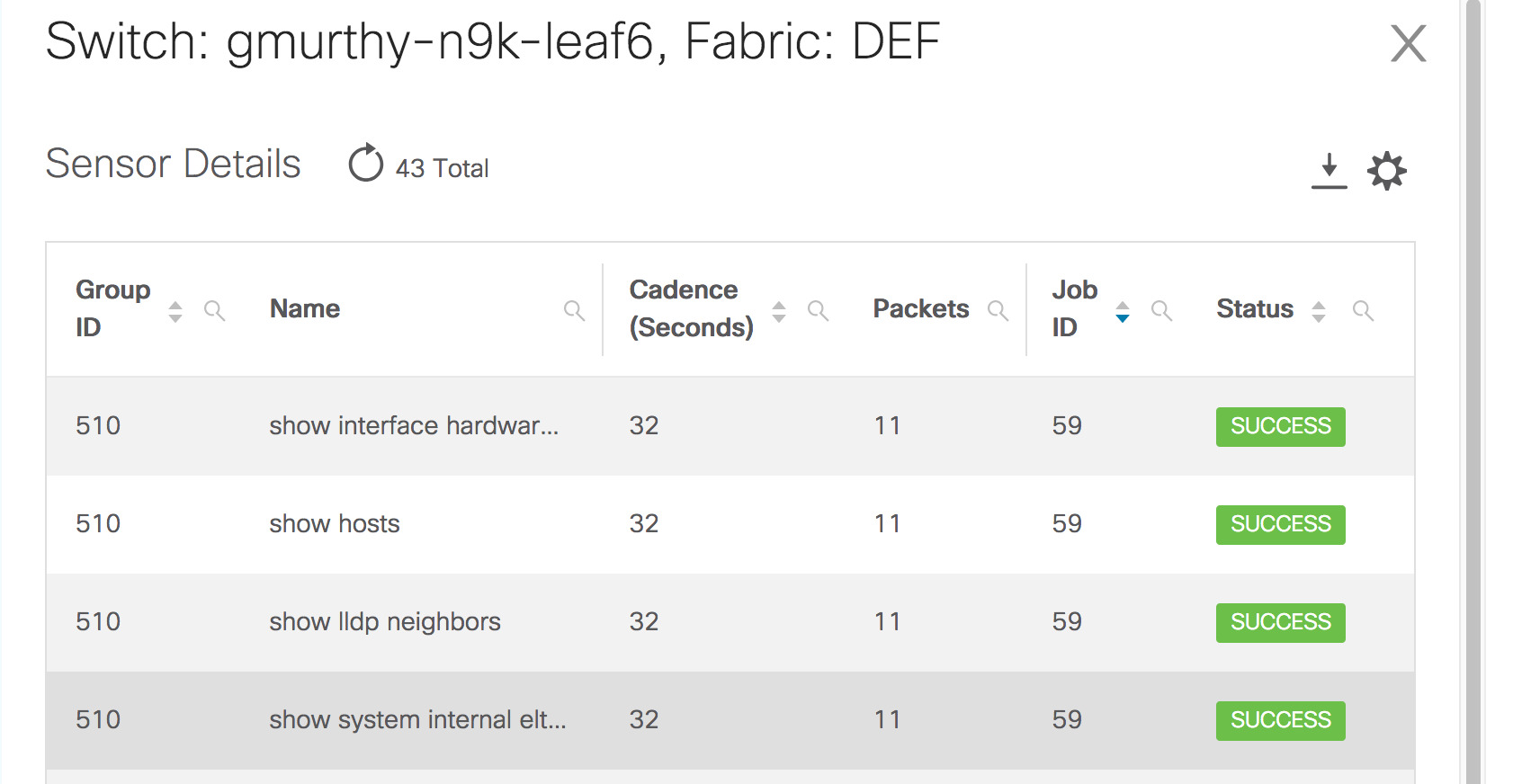
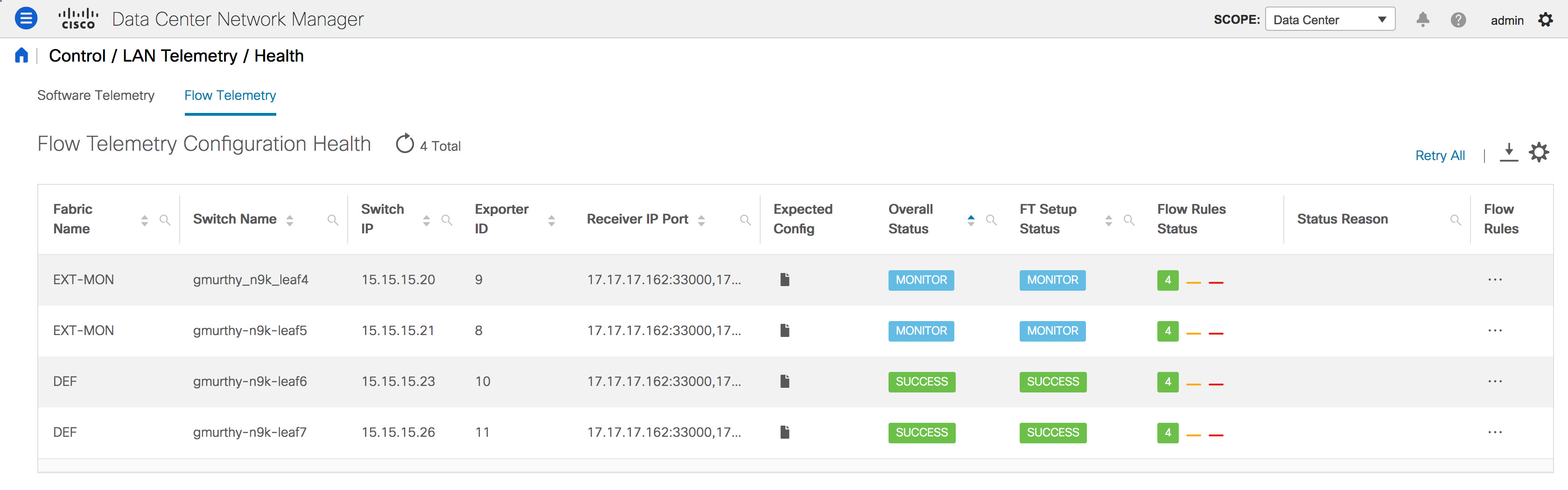
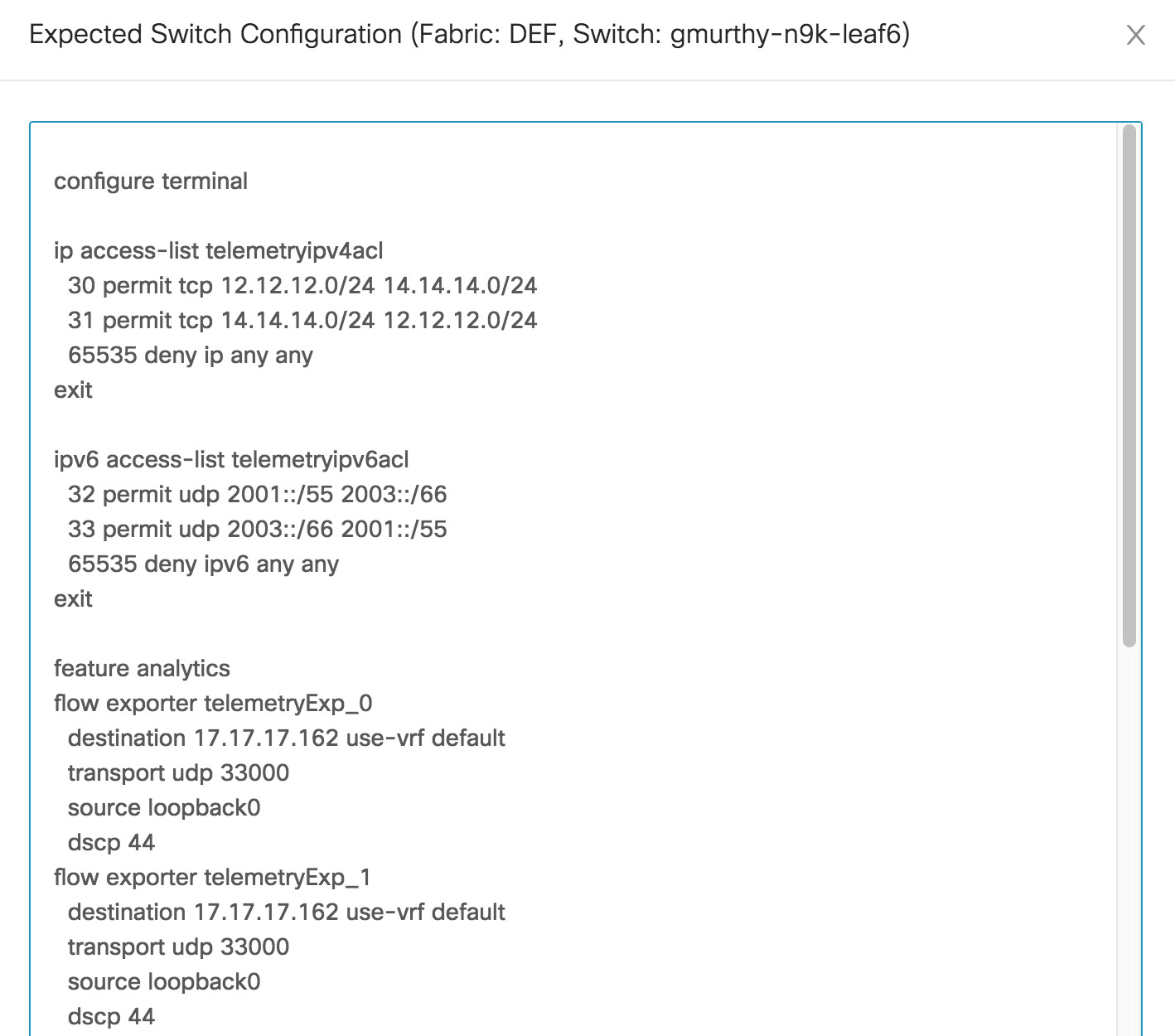
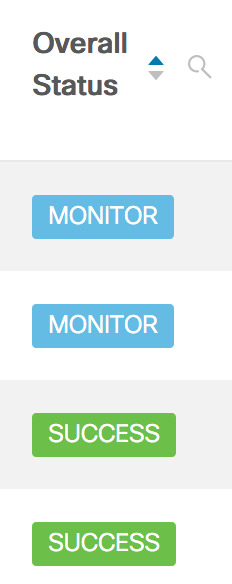
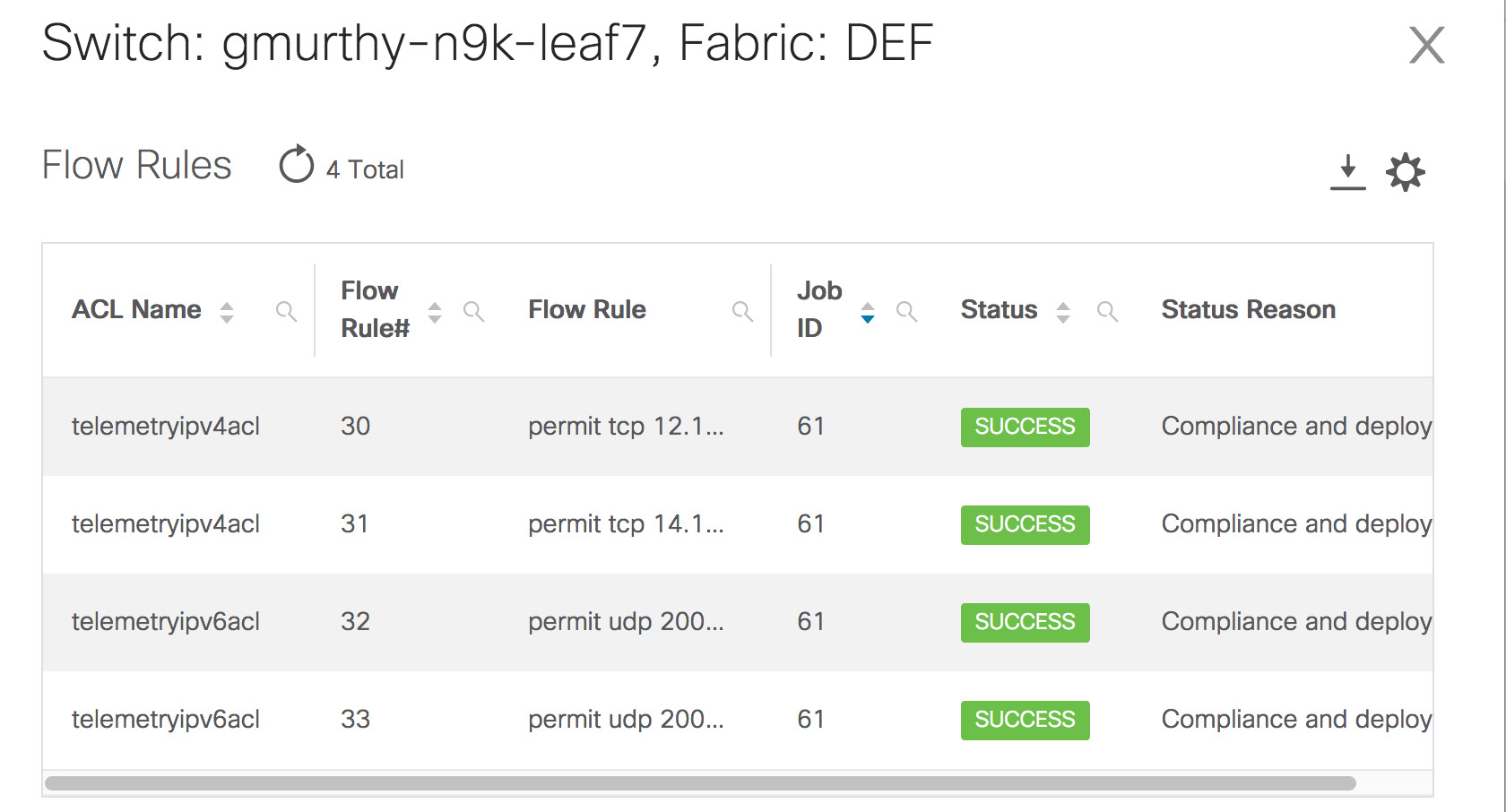
 Feedback
Feedback