Getting Started with Change Automation
This procedure covers the initial setup of the application post installation of the Change Automation and Health Insights applications. For more information, see the Cisco Crosswork Network Controller Installation Guide.
Change Automation can be used independently or as part of workflows that leverage Health Insights or other applications. In this procedure, we will present workflows that demonstrate some of these capabilities to illustrate the flexibility of the Crosswork solution. You can use these concepts and examples to build a virtually unlimited combination of tools to meet your operational needs.
Before you begin:
-
Make sure to install the Change Automation and Health Insights applications. See the Cisco Crosswork Network Controller Installation Guide.
-
Configure the Change Automation settings. See the Configure Change Automation Settings.
Configure Change Automation Settings
Configuring Change Automation settings is a post-installation activity and is the first task to be performed after installing Change Automation. This section explains the initial settings that must be configured before you can start using Change Automation.
As you configure Change Automation settings, remember that Crosswork provides several ways to run Playbooks.
-
Manually ("on demand") or via scheduled execution. These two methods are typically used for Playbooks that accomplish data collection, configuration changes, or SMU deployment independent of any KPI-related fault detected in the network.
-
Manually or automatically when the Playbook is tied to a KPI. These methods are typically used when you want to run a Playbook intended to remediate a fault detected in the network. Key parameters needed to run the Playbook are populated when the alert tied to the KPI is triggered.
 Note |
The Change Automation settings can only be configured once. If you want to modify the settings, Change Automation must be re-installed. Before re-installing, export any Plays or Playbooks you have created, and after re-installing, import them. For more information, see Export Plays, Import Custom Plays, Export Playbooks, and Import Playbooks. |
System Settings
After you install Change Automation, check that you can access the Change Automation application from the main menu: Go to . Crosswork displays the Change Automation window, prompting you to complete the Change Automation application's configuration.
Once initial setup is done, navigate to to review the Change Automation settings:
-
Playbook Job Scheduling: Enable or disable the ability to schedule Playbook jobs.
-
Credential Prompt: If enabled, users will be prompted to enter the credentials (device override credentials) before each Playbook execution. If disabled, you must create the relevant credential profile and provider settings for the override credentials to work. Follow the prompts on the window to meet each requirement.
As you make these changes, please note the following special considerations:
-
If you want to enable automatic Playbook execution, you must ensure that Playbook Job Scheduling is enabled and that Credential Prompt is disabled. For more guidance, see Enable Automatic Playbook Execution.
-
If Credential Prompt is enabled: While executing Device Config plays, entering incorrect device override credentials will cause the playbook execution to fail. However, for a Check play or Data Collection play, the device override credentials are not validated and the Playbook will execute successfully irrespective of their accuracy.
-
If Credential Prompt is disabled: Only user IDs with write permissions for Administration APIs under Change Automation can complete the credential profile and provider setup tasks. If you are unsure if your user ID has the required privileges, you can check by selecting and inspecting the ID's privileges.
-
If Playbook Job Scheduling is disabled, the Credential Prompt is enabled by default. You cannot disable the credential prompt if you disable Playbook job scheduling.
-
-
Click Save after you configure the above settings.
Enable Automatic Playbook Execution
In addition to running KPI-linked Playbooks manually, at the network operator's discretion, Change Automation and Health Insights permits you to run one or more of your KPI-linked Playbooks automatically whenever the KPI linked to that Playbook raises an alert of sufficient severity.
To enable this option, Playbook Job Scheduling must be enabled, and Credential Prompt must be disabled. As noted above, you must have Crosswork system administrator privileges to change these settings.
 Warning |
Once these settings are saved, changes cannot be made unless you first use the Crosswork Manager to uninstall and then reinstall both the Change Automation and Health Insights applications. |
-
From the main menu, choose . The Device Override Credentials page opens.
-
Under Playbook Job Scheduling, click the Enabled button. Under Credential Prompt click the Disabled radio button.
When you are finished, the window should look like the illustration below.
Figure 1. System Settings 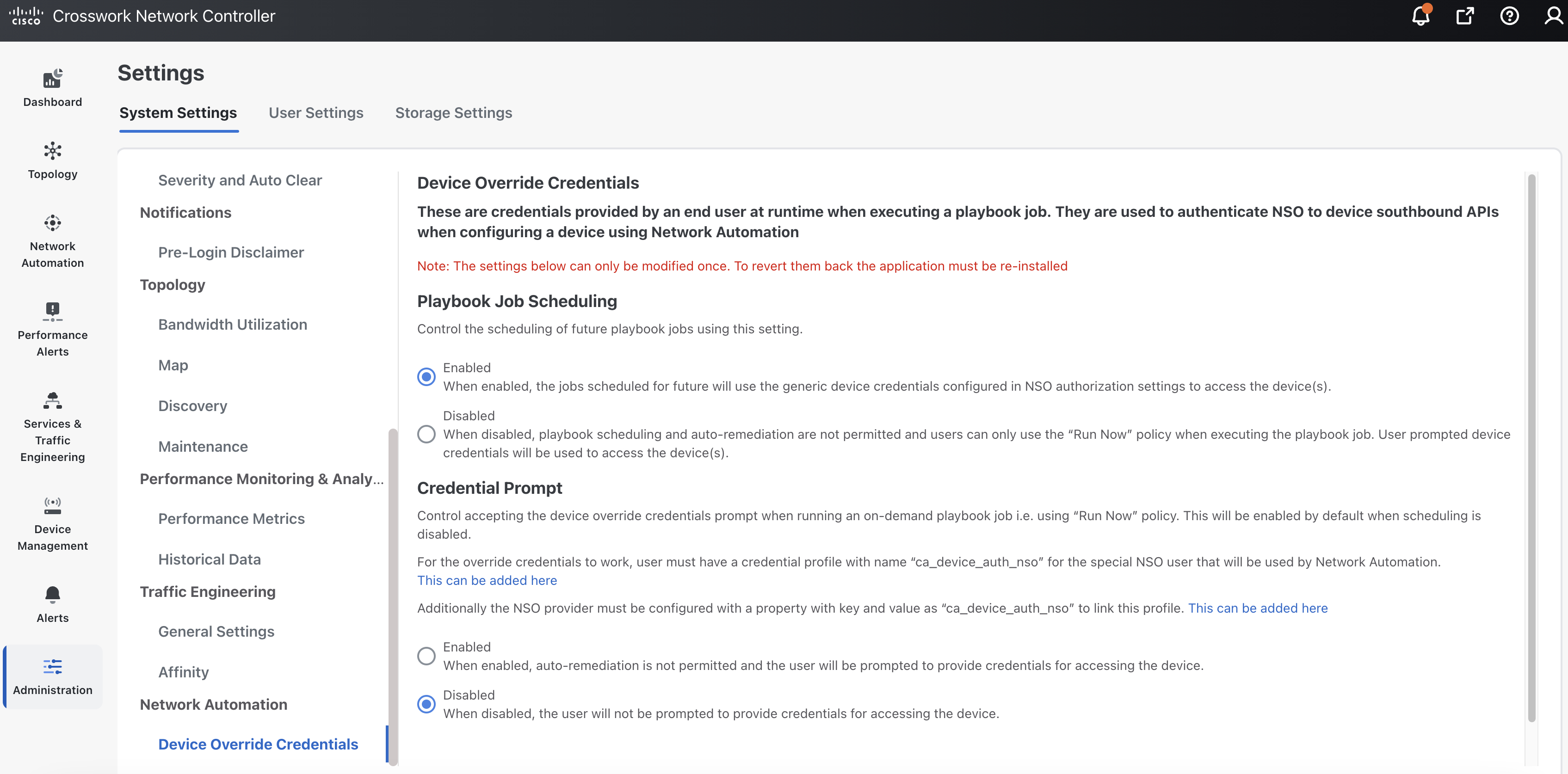
-
Click Save to commit to these settings.
Assign Change Automation User Access Levels
Once the Change Automation system settings are completed, an admin user must review other user roles to ensure that all the users who need them have the proper level of access to run, import, and create Plays and Playbooks. Only users with write permissions for Administration APIs can disable or enable Playbook execution access and assign labels.
To provide this access, the admin user must:
-
Go to .
-
Under the Roles pane, select the role to which you want to grant access.
-
In the right panel, under , enable Read and Write check boxes (as necessary) for Play APIs and Playbook APIs under Change Automation.
Figure 2. Global API Permissions 
Using Change Automation
The following table describes the steps to start using the Change Automation application once you have configured the Change Automation settings.
| Workflow | Action |
|---|---|
|
1. Run the Playbooks manually with the available Playbooks. |
|
|
2. Schedule Playbooks to perform routine maintenance. |
|
|
3. If any existing Plays or Playbooks do not meet the requirements fully or partially, build new Plays or Playbooks with new or existing Plays, as necessary. |
|
|
4. Link a Playbook to a Health Insights triggered KPIs |
Schedule Playbooks
The workflow below describes the steps to follow when using Change Automation to automate routine network tasks and verify that each routine change is completed correctly.
 Note |
This workflow is applicable only if scheduling is enabled in the Change Automation settings. For more information, see Configure Change Automation Settings. |
| Step | Action |
|---|---|
|
1. Identify routine maintenance tasks (such as throughput checks, software upgrades, SMU installs, and so on) that you perform on a regular schedule, and that may be suitable for automation using one or more Change Automation Playbooks. |
|
|
2. Configure Playbooks to perform these tasks at the desired time. |
|
|
3. Review the Change Automation Job History to review the current status of the Playbook. If the job fails, the details will be available. |
See Use the Change Automation Dashboard and View or Abort Playbook Jobs. |
Develop Custom Playbooks
The following workflow describes the steps to follow when developing a Change Automation custom Play or Playbook.
| Step | Action |
|---|---|
|
1. Review the existing Plays and Playbooks to see if they fully or partially meet your needs. |
From the main menu, choose or Playbook List. |
|
2. If required, build new plays and then a new Playbook with new or existing Plays, as necessary, to meet your requirements. |
|
|
3. For a Playbook you have developed that meets your needs, you can optionally:
|
See: |
 Feedback
Feedback