Sichern und Wiederherstellen von Konfigurationseinstellungen und Aktualisieren der Firmware mit dem Cisco FindIT Network Management
Ziel
Das Cisco FindIT Network Management bietet Tools, mit denen Sie Ihre Cisco Netzwerkgeräte der Serien 100 bis 500 wie Switches, Router und WAPs (Wireless Access Points) über Ihren Webbrowser problemlos überwachen, verwalten und konfigurieren können. Darüber hinaus werden Sie über Geräte- und Cisco Support-Benachrichtigungen informiert, wie z. B. die Verfügbarkeit neuer Firmware, den Gerätestatus, Netzwerkeinstellungen-Updates und aller angeschlossenen Geräte, für die keine Garantie mehr besteht oder die durch einen Supportvertrag abgedeckt sind.
Das FindIT Network Management ist eine verteilte Anwendung, die aus zwei separaten Komponenten oder Schnittstellen besteht: eine oder mehrere Probes, die als FindIT Network Probe und ein einziger Manager mit dem Namen FindIT Network Manager bezeichnet werden.
In diesem Dokument erfahren Sie, wie Sie:
- Softwarekonfiguration für Backup und Wiederherstellung auf beiden Komponenten: FindIT Network Manager und FindIT Network Probe
- Konfiguration aller Netzwerkgeräte sichern und wiederherstellen
- Backup- und Wiederherstellungskonfiguration eines Netzwerkgeräts
Anwendbare Geräte
- FindIT Network Manager
- FindIT Network Probe
Softwareversion
- 1,1
Konfiguration sichern und wiederherstellen
Software-Konfiguration für Backup und Wiederherstellung für den Manager und die Probe
Sicherung und Wiederherstellung der Konfiguration aller Netzwerkgeräte
Sicherung und Wiederherstellung der Konfiguration aller Netzwerkgeräte
Software-Konfiguration für Backup und Wiederherstellung für den Manager und die Probe
Konfiguration der Backup-Software für den Manager und die Probe
Die Konfiguration der Software und anderer Daten, die vom FindIT Network Manager und der FindIT Network Probe verwendet werden, kann zu Disaster Recovery-Zwecken gesichert werden, oder um die einfache Migration des Managers oder eines der Probes zu einem neuen Host zu ermöglichen. Backups werden mit einem Kennwort verschlüsselt, um vertrauliche Daten zu schützen.
Schritt 1: Melden Sie sich bei der Verwaltungs-GUI an, und wählen Sie Administration > Backup & Restore aus.
Hinweis: Die Optionen im Navigationsbereich können variieren, je nachdem, in welcher Komponente Sie sich gerade befinden. In der Abbildung unten wird die Administrations-GUI des FindIT Network Manager verwendet.

Schritt 2: Geben Sie im Bereich Sicherung ein Kennwort ein, um Ihre Backup-Systemdaten zu schützen. Geben Sie es im Feld Kennwort ein, und bestätigen Sie es im Feld Kennwort bestätigen.

Schritt 3: Klicken Sie auf die Schaltfläche Backup & Download, um die Backup-Konfigurationsdatei auf Ihren Computer herunterzuladen.

Schritt 4: (Optional) Es wird eine Benachrichtigung mit dem Sicherungsstatus angezeigt. Klicken Sie auf die Schaltfläche Show Detail (Details anzeigen), um weitere Details zum Sicherungsstatus anzuzeigen.

Schritt 5: Klicken Sie auf die Schaltfläche Schließen, um das Fenster zu schließen.

Die Sicherungsdatei wird im Ordner Downloads Ihres Computers gespeichert. Sie sollten jetzt die Softwarekonfiguration für die FindIT Network Manager- und FindIT Network-Probe erfolgreich gesichert haben.
Stellen Sie die Softwarekonfiguration für den Manager und die Probe wieder her.
Schritt 1: Melden Sie sich bei der Administration GUI an, und wählen Sie Administration > Backup & Restore aus.
Hinweis: Die Optionen im Navigationsbereich können variieren, je nachdem, auf welche Komponente Sie Konfigurationen wiederherstellen möchten. In der Abbildung unten wird die Administrations-GUI des FindIT Network Manager verwendet.
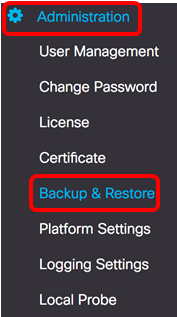
Schritt 2: Geben Sie im Bereich "Wiederherstellen" im Feld Kennwort das Kennwort ein, das Sie für Ihre Sicherung erstellt haben, und klicken Sie dann auf die Schaltfläche Hochladen & Wiederherstellen.

Schritt 3: Klicken Sie in das Popup-Fenster, oder ziehen Sie die Sicherungsdatei per Drag & Drop.

Schritt 4: Suchen Sie nach der Backup-Datei, die Sie zuvor heruntergeladen haben, und klicken Sie dann auf Öffnen.
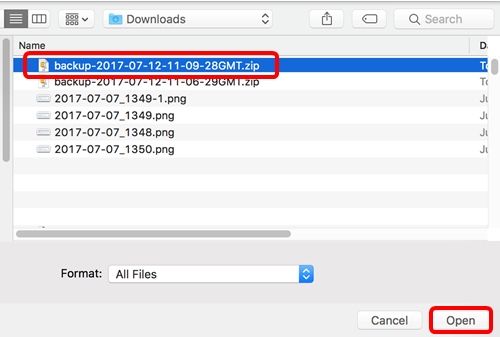
Schritt 5: Im Bereich Dateiname wird der Dateiname der Sicherungsdatei angezeigt. Klicken Sie auf OK, um fortzufahren.

Schritt 6: (Optional) Es wird eine Benachrichtigung angezeigt, die den Wiederherstellungsstatus anzeigt. Klicken Sie auf Schließen, um fortzufahren.

Schritt 7: (Optional) Klicken Sie auf die Schaltfläche Details anzeigen, um weitere Details zum Wiederherstellungsstatus anzuzeigen.
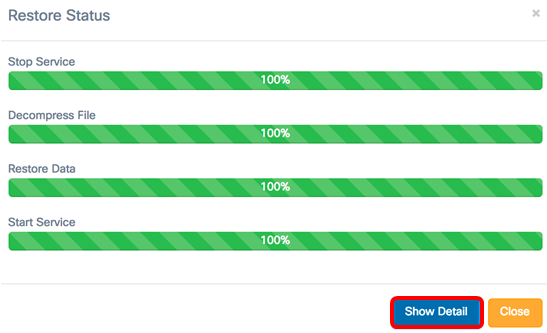
Sie sollten jetzt die Softwarekonfiguration für die FindIT Network Manager- und FindIT Network-Probe erfolgreich wiederherstellen.
Sicherung und Wiederherstellung der Konfiguration aller Netzwerkgeräte
Mit der FindIT Network Probe können Sie die Konfigurationen auf allen Netzwerkgeräten gleichzeitig sichern. Diese Funktion ist sehr praktisch, da Sie nicht alle Schritte für jedes Gerät in Ihrem Netzwerk ausführen müssen.
Schritt 1: Melden Sie sich bei der Verwaltungs-GUI an, und wählen Sie Discovery aus dem Navigationsbereich aus.

Schritt 2: Klicken Sie auf die Dropdown-Liste Aktionen und wählen Sie Backup-Konfigurationen aus.

Schritt 3: (Optional) Fügen Sie im Popup-Fenster, das angezeigt wird, einen Hinweis oder eine Kurzbeschreibung zu dieser Sicherungsdatei hinzu, und klicken Sie dann auf Speichern.
Hinweis: In diesem Beispiel wird "Sicherung für ALLE" eingegeben.

Die FindIT Network Probe kopiert dann die Konfiguration der einzelnen Geräte und speichert sie lokal in der Probe.
Schritt 4: (Optional) Klicken Sie oben rechts in der Kopfzeilenleiste auf das Symbol Task Status (Aufgabenstatus), um den Fortschritt des Downloads anzuzeigen.

Schritt 5: (Optional) Wenn der Vorgang abgeschlossen ist, klicken Sie auf Schließen.

Sicherung und Wiederherstellung der Konfiguration aller Netzwerkgeräte
Sicherungskonfiguration
Mit FindIT Network können Sie die Konfigurationen aller Geräte im Netzwerk auf einfache Weise sichern. Führen Sie die folgenden Schritte aus:
Schritt 1: Melden Sie sich bei der Verwaltungs-GUI an, und wählen Sie Discovery aus dem Navigationsbereich aus.

Schritt 2: Klicken Sie in der Topologieübersicht auf ein Gerät Ihrer Wahl.

Hinweis: In diesem Beispiel wird der SG350X-Switch ausgewählt.
Schritt 3: Klicken Sie im Bereich Basisinfo auf die Registerkarte Aktionen.

Schritt 4: Klicken Sie auf die Schaltfläche Backup-Konfiguration.

Schritt 5: (Optional) Geben Sie im daraufhin angezeigten Popup-Fenster eine Notiz oder eine Kurzbeschreibung der Sicherungsdatei ein und klicken Sie auf Speichern.

Hinweis: In diesem Beispiel wird Backup für SG350X eingegeben.
Die FindIT Network Probe kopiert dann die Konfiguration des Geräts und speichert sie lokal in der Probe.
Schritt 6: (Optional) Klicken Sie auf das Taskstatus-Symbol oben rechts in der Kopfzeilenleiste, um den Fortschritt des Downloads anzuzeigen.

Schritt 7: (Optional) Es erscheint eine Popup-Benachrichtigung, die anzeigt, dass die Gerätesicherung abgeschlossen ist. Klicken Sie auf Mehr, um weitere Details anzuzeigen, oder Schließen, um die Benachrichtigung zu schließen.

Sie sollten jetzt die Konfigurationseinstellungen eines Geräts im Netzwerk erfolgreich gesichert haben.
Konfiguration wiederherstellen
Schritt 1: Melden Sie sich bei der Verwaltungs-GUI an, und wählen Sie Discovery aus dem Navigationsbereich aus.

Schritt 2: Klicken Sie in der Topologieübersicht auf ein Gerät Ihrer Wahl.

Hinweis: In diesem Beispiel wird der SG350X-Switch ausgewählt.
Schritt 3: Klicken Sie im Bereich Basisinfo auf die Registerkarte Aktionen.

Schritt 4: Klicken Sie im Bereich Basisinformationen auf Konfiguration wiederherstellen.

Schritt 5: Klicken Sie im Popup-Fenster auf eine Datei, die aus der Liste der Sicherungsdateien für das Gerät ausgewählt werden soll, und klicken Sie dann auf Konfiguration wiederherstellen. In diesem Beispiel wird die neueste Sicherung für SG350X ausgewählt.

Hinweis: Alternativ können Sie die Drag & Drop-Methode verwenden, wenn Sie eine Sicherungskonfigurationsdatei für das Gerät haben, das von einer anderen Methode gespeichert wurde.
Schritt 6: Klicken Sie auf Bestätigen, um fortzufahren.

Schritt 7: (Optional) Es wird eine Popup-Meldung angezeigt, die anzeigt, dass die Wiederherstellung der Geräte abgeschlossen ist. Klicken Sie auf Mehr, um weitere Details anzuzeigen, oder Schließen, um die Benachrichtigung zu schließen.

Sie sollten jetzt die Konfigurationseinstellungen eines Geräts im Netzwerk erfolgreich wiederherstellen.
Sehen Sie sich ein Video zu diesem Artikel an..
Cisco kontaktieren
- Eine Supportanfrage öffnen

- (Erfordert einen Cisco Servicevertrag)
 Feedback
Feedback