Wiederherstellung der Cloud-registrierten Endpunkt-GUI im Offline-Control Hub
Download-Optionen
-
ePub (841.2 KB)
In verschiedenen Apps auf iPhone, iPad, Android, Sony Reader oder Windows Phone anzeigen
Inklusive Sprache
In dem Dokumentationssatz für dieses Produkt wird die Verwendung inklusiver Sprache angestrebt. Für die Zwecke dieses Dokumentationssatzes wird Sprache als „inklusiv“ verstanden, wenn sie keine Diskriminierung aufgrund von Alter, körperlicher und/oder geistiger Behinderung, Geschlechtszugehörigkeit und -identität, ethnischer Identität, sexueller Orientierung, sozioökonomischem Status und Intersektionalität impliziert. Dennoch können in der Dokumentation stilistische Abweichungen von diesem Bemühen auftreten, wenn Text verwendet wird, der in Benutzeroberflächen der Produktsoftware fest codiert ist, auf RFP-Dokumentation basiert oder von einem genannten Drittanbieterprodukt verwendet wird. Hier erfahren Sie mehr darüber, wie Cisco inklusive Sprache verwendet.
Informationen zu dieser Übersetzung
Cisco hat dieses Dokument maschinell übersetzen und von einem menschlichen Übersetzer editieren und korrigieren lassen, um unseren Benutzern auf der ganzen Welt Support-Inhalte in ihrer eigenen Sprache zu bieten. Bitte beachten Sie, dass selbst die beste maschinelle Übersetzung nicht so genau ist wie eine von einem professionellen Übersetzer angefertigte. Cisco Systems, Inc. übernimmt keine Haftung für die Richtigkeit dieser Übersetzungen und empfiehlt, immer das englische Originaldokument (siehe bereitgestellter Link) heranzuziehen.
Inhalt
Einleitung
In diesem Dokument wird die Wiederherstellung von Endpunktkonten beschrieben, wenn lokale Konten nach der Cloud-Registrierung deaktiviert werden und der Endpunkt im Control Hub offline ist.
Voraussetzungen
Anforderungen
Es wird empfohlen, dass Sie mit den folgenden Themen vertraut sind:
- Control Hub-Plattform
- Endpunktregistrierung und -verwaltung über die grafische Benutzeroberfläche (GUI) des Endpunkts
Verwendete Komponenten
Dieses Gerät wurde für die Durchführung der Tests und die Erzielung der in diesem Dokument beschriebenen Ergebnisse verwendet:
- Room Kit-Endgerät
- Desktop Pro-Endgerät
Die Informationen in diesem Dokument beziehen sich auf Geräte in einer speziell eingerichteten Testumgebung. Alle Geräte, die in diesem Dokument benutzt wurden, begannen mit einer gelöschten (Nichterfüllungs) Konfiguration. Wenn Ihr Netzwerk in Betrieb ist, stellen Sie sicher, dass Sie die möglichen Auswirkungen aller Befehle kennen.
Beschreibung des Szenarios im Detail
Wenn Sie ein Gerät in der Cloud registrieren, werden Sie aufgefordert, zu entscheiden, ob Ihre lokalen Benutzerkonten auf dem Gerät selbst aktiv bleiben sollen. Standardmäßig werden die lokalen Benutzerkonten gelöscht.
In diesem Dokument wird beschrieben, wie Sie das Admin-Konto Ihres Endpunkts wiederherstellen, wenn Sie die lokalen Konten auf dem Gerät nach der Cloud-Registrierung deaktiviert haben und Ihr Endpunkt im Control Hub offline ist.
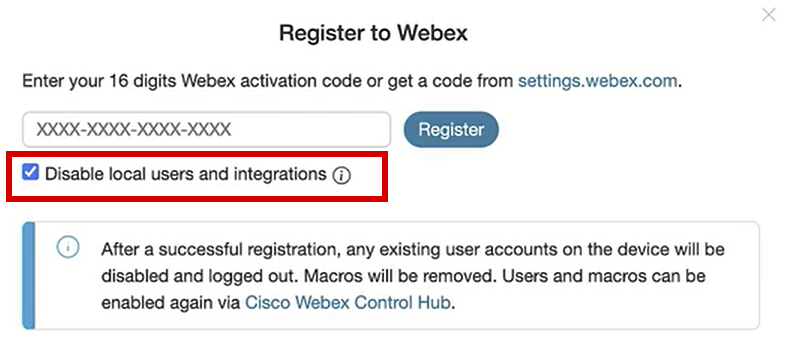 Registrierung für WebEx Pop-Up über Endpunkt-GUI
Registrierung für WebEx Pop-Up über Endpunkt-GUI
Dies bedeutet, dass Sie nicht in der Lage sind, über Ihren Browser auf die grafische Benutzeroberfläche oder die grafische Benutzeroberfläche des Geräts zuzugreifen, indem Sie die IP-Adresse des Geräts verwenden. Sie haben nur über die Control Hub-Plattform Zugriff auf die grafische Benutzeroberfläche des Geräts, indem Sie im Abschnitt "Management" Ihres Control Hub zu Devices navigieren. Wählen Sie dann eines der Online-Geräte aus, um sich an der entsprechenden GUI anzumelden, und klicken Sie im Abschnitt Support auf Local Device Control:
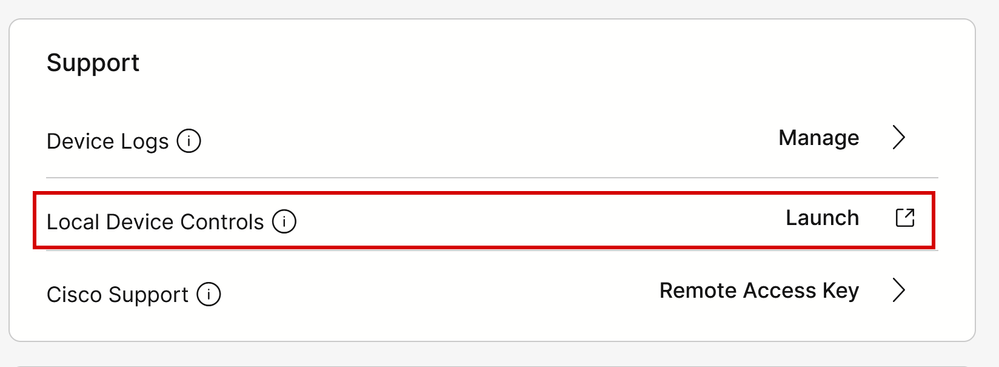 Lokale Gerätesteuerung im Control Hub
Lokale Gerätesteuerung im Control Hub
Es wird ein neues Fenster geöffnet. Wählen Sie Proceed (Fortsetzen) aus, um die Geräte-GUI zu öffnen:
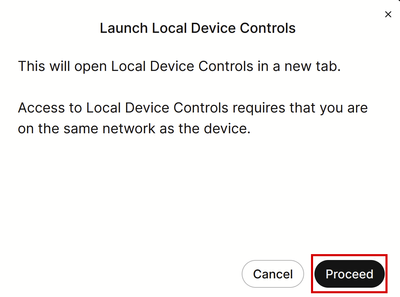 Popup-Fenster "Lokale Gerätesteuerung" im Control Hub
Popup-Fenster "Lokale Gerätesteuerung" im Control Hub
Dann wird die Endpunkt-GUI in Ihrem Browser geöffnet. Von dort aus können Sie einen neuen Benutzer erstellen und diesen Benutzer verwenden, um sich mit der eigenen IP-Adresse des Geräts in Ihrem Browser an der grafischen Benutzeroberfläche des Geräts anzumelden. Der ganze Vorgang wird in diesem Video detailliert beschrieben: Activating User Accounts on Cloud Registered Devices .

Hinweis: Sie müssen sich im selben Netzwerk wie der Endpunkt befinden, andernfalls können Sie nicht auf die GUI zugreifen. Wenn dies nicht der Fall ist, wird diese Seite in Ihrem Browser angezeigt, nachdem Sie auf Proceed (Fortfahren) geklickt haben:
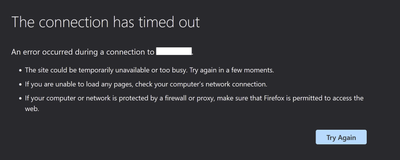 Timeout-Verbindungsmeldung für Browser
Timeout-Verbindungsmeldung für Browser
Ein Problem tritt auf, wenn Ihr Endpunkt im Control Hub als offline angezeigt wird (hier abgebildet):
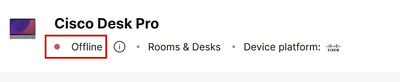 Endpunkt-Offline-Status im Control Hub
Endpunkt-Offline-Status im Control Hub
In diesem Szenario ist es nicht möglich, über den Control Hub auf die grafische Benutzeroberfläche des Endpunkts zuzugreifen. Die zuvor in diesem Artikel beschriebene lokale Gerätesteuerung funktioniert nicht, da sie praktisch über HTTP auf die grafische Benutzeroberfläche des Geräts zugreift und das Gerät online sein muss. Wenn Sie während der Geräteregistrierung lokale Benutzerkonten absichtlich oder versehentlich deaktiviert haben, können Sie auch nicht über die IP-Adresse Ihres Browsers auf die grafische Benutzeroberfläche des Geräts zugreifen. In dieser Phase haben Sie den Zugriff auf die Benutzeroberfläche Ihres Geräts verloren. Wenn Sie das Gerät nicht mit einer grundlegenden Fehlerbehebung wieder online stellen können, indem Sie physisch auf das Gerät zugreifen, ist es für Sie gesperrt.
Es werden zwei Aktionspläne vorgeschlagen, um aus dieser Situation herauszukommen:
- Werkseinstellungen Das Gerät zurücksetzen.
- Wenden Sie sich an das TAC, nachdem Sie einen Remote-Zugriffsschlüssel erhalten haben.
Werkseinstellungen Gerät zurücksetzen
In diesem speziellen Szenario kann das Gerät werkseitig zurückgesetzt werden, indem physisch auf das Gerät zugegriffen wird. Es gibt zwei Möglichkeiten:
- Navigieren Sie vom mit dem Endpunkt verbundenen Bedienfeld (Navigator oder Touch 10-Peripheriegerät) zu den Einstellungen, und wählen Sie die Option Factory Reset (Werkseinstellungen) aus. Bei Motherboard-Geräten, die nicht über ein Touchpanel verfügen, ist die Einstellungstaste oben rechts auf dem Touchscreen des Endpunkts zu sehen.
- Endpunkte haben ein Loch auf der Rückseite oder Unterseite des Geräts. Das Nadelloch kann je nach Gerät mit einer Kunststoffkappe abgedeckt sein. Sie können einen Sicherungsstift oder eine Büroklammer verwenden und in das Stiftloch einführen und 10 bis 15 Sekunden drücken. Anschließend wird ein Zurücksetzen auf die Werkseinstellungen initiiert.

Hinweis: Bei Verwendung des Zurücksetzens auf die Werkseinstellungen werden alle Gerätekonfigurationen und -dateien (wie Protokolldateien oder Whiteboards), die auf dem Gerät gespeichert sind, gelöscht. Es gibt keine Option, eine Sicherung für die Gerätekonfiguration und die Dateien zu speichern und wiederzuverwenden, sobald das Gerät wieder in der Cloud registriert ist.
Weitere Details zum Zurücksetzen auf die Werkseinstellungen finden Sie im Artikel: Factory-Reset-|-Secure-Data-Wipe .

Warnung: Wenn Sie ein Zurücksetzen auf die Werkseinstellungen durchführen möchten, müssen Sie das Gerät von Anfang an neu in der Cloud einrichten und registrieren. Bevor Sie das Gerät in der Cloud registrieren, löschen Sie den vorherigen Arbeitsbereich aus der Liste der Arbeitsbereiche in Ihrer Control Hub-Organisation, und erstellen Sie ihn neu, wenn Sie den gleichen Arbeitsbereich wie zuvor verwenden möchten. Sie können denselben Endpunkt nicht erneut zum bereits vorhandenen Workspace hinzufügen. Der Workspace betrachtet den Endpunkt als offline, betrachtet ihn jedoch weiterhin als für ihn registriert. Das Hinzufügen eines zweiten Endpunkts zu einem Arbeitsbereich wird zum Zeitpunkt der Erstellung dieses Artikels nicht unterstützt.
Wenn das Gerät nach dem Zurücksetzen auf die Werkseinstellungen gestartet wurde und Sie überprüfen, ob eine Verbindung mit dem Netzwerk besteht, können Sie sich über die Geräte-IP mit den Standardanmeldedaten bei der grafischen Benutzeroberfläche des Geräts anmelden: Benutzername ist admin, Kennwort ist leer. Erstellen Sie dann weitere Benutzer auf diesem Endpunkt, und fahren Sie mit der Registrierung des Geräts für den neu erstellten Arbeitsbereich in Ihrer Control Hub-Organisation fort. Deaktivieren Sie diese Option, sobald das Registrierungsfenster angezeigt wird:
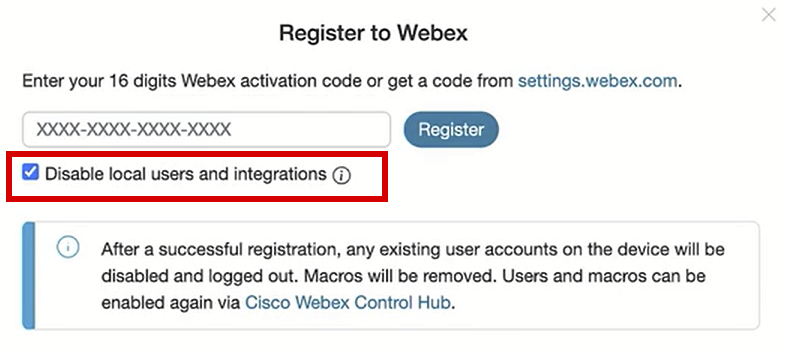 Registrierung für WebEx Pop-Up über Endpunkt-GUI
Registrierung für WebEx Pop-Up über Endpunkt-GUI

Hinweis: Damit Sie auf die grafische Benutzeroberfläche des Endpunkts zugreifen können, müssen Sie die IP-Adresse des Endpunkts in einem Webbrowser eingeben und die Anmeldedaten eines Administrators verwenden. Der Standardbenutzername lautet admin, und das Standardkennwort ist leer. Dies gilt jedoch nur für einen Endpunkt, den Sie gerade erhalten haben oder der auf die Werkseinstellungen zurückgesetzt wurde. Sie müssen sich im selben Netzwerk\VLAN wie der Endpunkt befinden, auf den Sie zugreifen möchten, andernfalls können Sie die grafische Benutzeroberfläche des Geräts nicht verwenden.
Sobald das Gerät in der Cloud registriert ist, können Sie sowohl über den Control Hub als auch über die IP-Adresse des Endpunkts in Ihrem Browser auf die grafische Benutzeroberfläche zugreifen und sich mit einem der von Ihnen erstellten Benutzerkonten oder dem Standardbenutzerkonto anmelden.
Wenden Sie sich an das TAC, um manuell ein Administratorkonto für Ihr Endgerät zu konfigurieren.
Wenn Sie die auf Ihrem Endgerät bereits vorhandene Konfiguration nicht verlieren möchten, öffnen Sie ein Ticket beim TAC und beschreiben Sie Ihr Problem, anstatt ein Zurücksetzen auf die Werkseinstellungen durchzuführen. Der TAC-Techniker bittet Sie dann, sich bei Ihrer Control Hub-Organisation anzumelden, zur Registerkarte Geräte im Abschnitt Verwaltung zu navigieren und dann den Endpunkt auszuwählen, auf den Sie keinen Zugriff mehr haben:
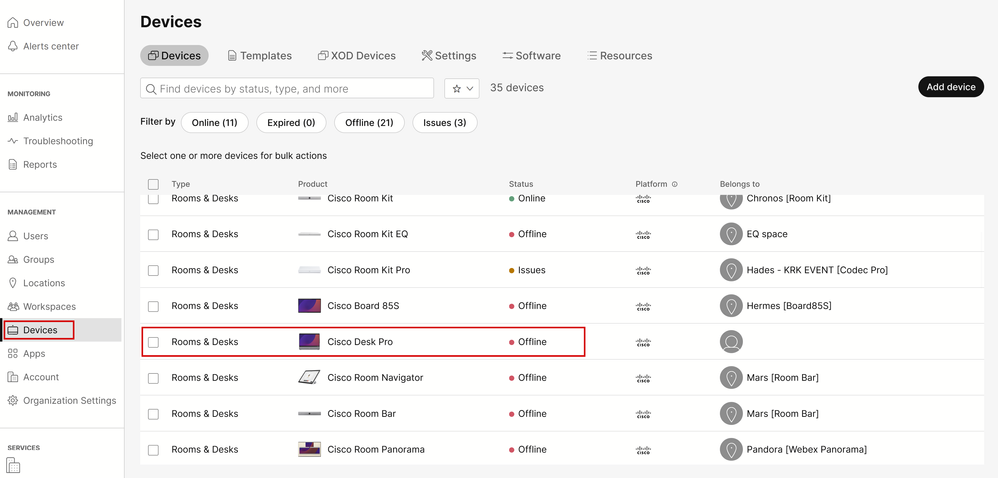 Abschnitt "Geräte" im Control Hub
Abschnitt "Geräte" im Control Hub
Navigieren Sie anschließend zum Abschnitt Support, und klicken Sie auf Remote Access Key (RAS-Schlüssel). Es erscheint ein Fenster mit einer langen Taste, die wie die im Bild gezeigte aussieht (diese Taste wurde auf dem Testgerät zurückgesetzt und ist nicht mehr gültig):
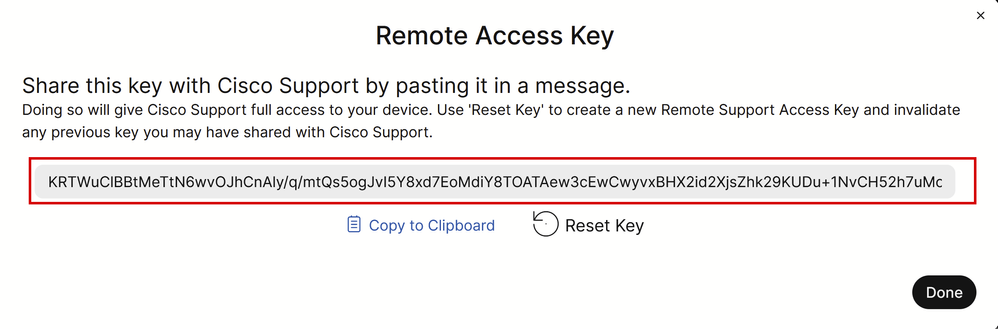 Popup-Fenster "Remote Access Key" im Control Hub
Popup-Fenster "Remote Access Key" im Control Hub
Kopieren Sie diesen Schlüssel, und geben Sie ihn an den TAC-Techniker weiter, der Ihrem Ticket zugewiesen ist. Der Techniker verwendet diesen Schlüssel, um ein eindeutiges Kennwort zu generieren, das zusammen mit dem Remote-Support-Benutzerkonto (das standardmäßig bereits auf dem Gerät vorhanden ist) verwendet werden kann, um Ihnen beim Erstellen eines neuen Administratorkontos zu helfen.

Vorsicht: Fordern Sie den TAC-Techniker nicht an, Ihnen das vom Remote-Zugriffsschlüssel generierte Kennwort mitzuteilen. Das Freigeben des Kennworts ist nicht zulässig.
Wenden Sie sich zu diesem Zeitpunkt an den TAC-Techniker, um das Konto gemeinsam in einem Meeting zu erstellen. Überprüfen Sie, ob der Endpunkt über eine Netzwerkverbindung verfügt, und stellen Sie SSH-Verbindungen her. In der SSH-Anwendung, die Sie verwenden, übernimmt der TAC-Techniker die Kontrolle über Ihren Bildschirm aus der Ferne und gibt den Benutzernamen für den Remote-Support und das Kennwort ein, das mit dem von Ihnen angegebenen Remote-Zugriffsschlüssel generiert wurde. Anschließend erstellt der Techniker das neue Admin-Konto auf dem Gerät mithilfe einer speziellen Befehls-Shell auf dem Endpunkt.

Warnung: Gehen Sie nicht mit der SSH-App ein, während der Techniker das Benutzerkonto erstellt, und widerrufen Sie die Bildschirmsteuerung nicht vom TAC-Techniker. Diese Shell wird ausschließlich vom TAC verwendet. Sie riskieren die Berechtigung für eine RMA, wenn Sie selbst Befehle ausführen, die das Gerät während dieses Verfahrens möglicherweise beschädigen.
Nach der Erstellung des neuen Admin-Kontos können Sie sich mit diesem über die IP-Adresse des Endpunkts in der Benutzeroberfläche des Geräts Ihres Browsers anmelden. Sie können bei Bedarf weitere Benutzerkonten über die GUI erstellen.
Das Benutzerkennwort des Remote-Supports wurde nicht akzeptiert.
Wenn die TAC-Techniker versuchen, das Kennwort für die SSH-Anwendung einzugeben, um sich an der Endpunktkonsole anzumelden, wird möglicherweise der Fehler Ungültiges Kennwort angezeigt. Das Passwort wurde vom Techniker wahrscheinlich korrekt eingegeben, aber nicht akzeptiert. Dies geschieht normalerweise, weil Sie auf Ihrem lokalen Rechner die Sprache nicht auf Englisch geändert haben. Sie haben eine andere Sprache verwendet und daher ist das vom Techniker eingegebene Passwort, der Ihren PC kontrolliert, nicht auf Englisch. Daher können Sie sich nicht bei der Konsole anmelden. Stellen Sie sicher, dass die lokale Sprache auf Ihrem PC auf Englisch eingestellt ist, bevor die Fehlerbehebung beginnt.
Darüber hinaus können Zeichen wie der umgekehrte Schrägstrich (\) oder der umgekehrte Schrägstrich (/) auf der Tastatur möglicherweise unterschiedlich zugeordnet werden. Dies bedeutet beispielsweise, dass der Techniker einen umgekehrten Schrägstrich (\) eingibt, in Wirklichkeit jedoch einen umgekehrten Schrägstrich (/). Wenn die lokale Sprache auf Englisch eingestellt ist und das Kennwort immer noch nicht funktioniert, generieren Sie einen neuen Remote-Zugriffsschlüssel vom Control Hub, und geben Sie ihn für den Techniker frei. Der Techniker generiert ein neues Kennwort und überprüft, ob Sonderzeichen vorhanden sind. Eine neue Anmeldung kann dann mit dem neuen Passwort versucht werden.
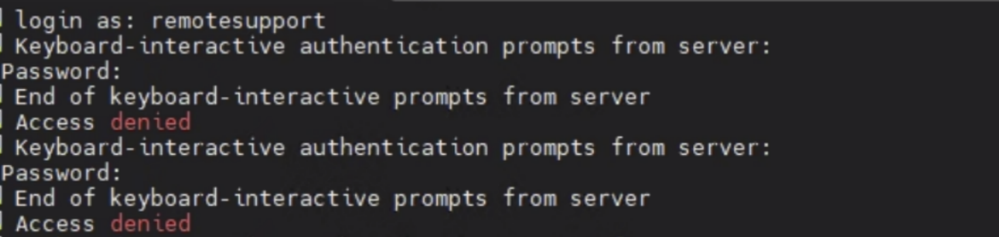 Zugriff verweigert SSH-Aufforderung
Zugriff verweigert SSH-Aufforderung

Warnung: Es gibt Fälle, in denen das Zeichen y dem Zeichen z zugeordnet ist und umgekehrt. Um keinen Zweifel an dem eingegebenen Kennwort zu haben, kann der Techniker versuchen, diese Zeichenfolge in die Suchleiste Ihres Browsers oder in eine Notizanwendung einzugeben:
abcdefghijklmnopqrstuvwxyz1234567890!@#$%^&*()-_=+:;"'<,>.?/
Dies soll nicht kopiert, sondern getippt werden. Wenn Zeichen in einer anderen Reihenfolge als der eingegebenen angezeigt werden, stimmt die Tastatur nicht mit den eingegebenen Zeichen überein.
Darüber hinaus können Geräte mit Nicht-QWERTY-Tastaturen ähnliche Ergebnisse erzielen. Informieren Sie den Techniker über Ihre Einrichtung in solchen Szenarien.
Zugehörige Informationen
Zurücksetzen auf Werkseinstellungen/Sichere Datenlöschung
Aktivieren von Benutzerkonten auf Cloud-registrierten Geräten
Revisionsverlauf
| Überarbeitung | Veröffentlichungsdatum | Kommentare |
|---|---|---|
1.0 |
15-Feb-2024 |
Erstveröffentlichung |
Beiträge von Cisco Ingenieuren
- Petros SitarasTechnical Consulting Engineer
Cisco kontaktieren
- Eine Supportanfrage öffnen

- (Erfordert einen Cisco Servicevertrag)
 Feedback
Feedback