Einführung
In diesem Dokument wird beschrieben, wie Sie das Root-Kennwort in Prime Collaboration Assurance (PCA) zurücksetzen.
Voraussetzungen
Anforderungen
Cisco empfiehlt, dass Sie über Kenntnisse des PCA verfügen.
Verwendete Komponenten
Die Informationen in diesem Dokument basieren auf den folgenden Software- und Hardwareversionen:
- PCA 11.x-Versionen
- Secure File Transfer Protocol (SFTP) oder FTP-Server (File Transfer Protocol)
- Anmeldung des Administrators bei PCA
Die Informationen in diesem Dokument wurden von den Geräten in einer bestimmten Laborumgebung erstellt. Alle in diesem Dokument verwendeten Geräte haben mit einer leeren (Standard-)Konfiguration begonnen. Wenn Ihr Netzwerk in Betrieb ist, stellen Sie sicher, dass Sie die potenziellen Auswirkungen eines Befehls verstehen.
Problem
Ihr Root-Konto-Kennwort wurde verlegt oder funktioniert nicht mehr.
Lösung
Schritt 1: Kopieren Sie die angehängte RootPatch-apppaket-x86_64.tar.gz-Datei auf einen beliebigen Remote-FTP-/SFTP-Server, den Sie vor Ort haben.
Schritt 2: Melden Sie sich bei der PCA-Befehlszeilenschnittstelle (CLI) als Administrator-Benutzer und Port 26 an.
Schritt 3: Eingabe: Die Anwendung entfernt RootPatch.
Schritt 4: Drücken Sie J, und klicken Sie auf Eingabe, um die Frage zu beantworten: Fahren Sie mit dem Entfernen der Anwendung fort? [y/n].
Schritt 5: Geben Sie config t ein.
Schritt 6: Eingabe Repository Repo.
Schritt 7: Eingabe url ftp://ftpserverip/directory.
Hinweis: Wenn Sie sftp verwenden, ersetzen Sie anstelle von ftp das ftp durch sftp.
Schritt 8: Eingabe: user admin password clear cisco und klicken Sie auf Enter.
Hinweis: Ersetzen Sie admin durch Ihren Benutzer, und ersetzen Sie Cisco durch das Kennwort für Ihren Benutzer.
Schritt 9: Eingabe Beenden.
Schritt 10: Eingabe Beenden.
Schritt 12: Eingabe show repository repo (dies soll sicherstellen, dass PCA die Datei von Ihrem FTP-/SFTP-Server lesen kann).
Schritt 12: Eingabe Anwendung installieren RootPatch-apppaket-x86_64.tar.gz Repo.
Schritt 13: Eingabe ja.
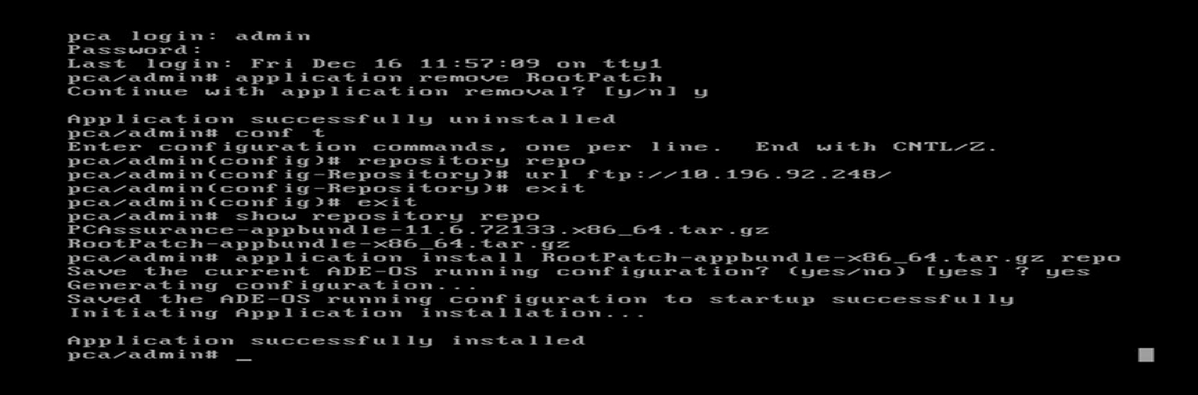
Schritt 14: Melden Sie sich erneut als admin an.
Schritt 15: Geben Sie root_enable ein.
Hinweis: Dadurch wird aufgefordert, ein neues Root-Patch-Passwort festzulegen.
Schritt 16: Geben Sie root ein, und geben Sie das neue Kennwort ein.
Schritt 17: Geben Sie /opt/emms/emsam/bin/enableRoot.sh ein.
Schritt 18: Geben Sie Passwd ein.
.
Schritt 19: Geben Sie die neuen Anmeldeinformationen für das Root-Protokoll ein.
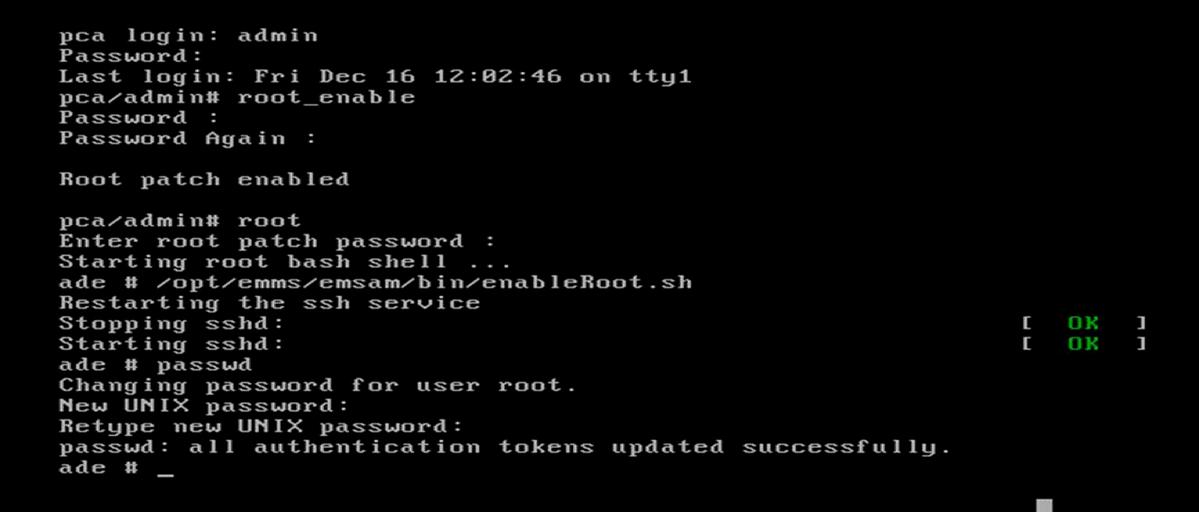
Schritt 20: Jetzt können Sie sich direkt als root anmelden.
