جديد إلى Cisco Business: بعض الإرشادات للشركات الجديدة
الهدف
الهدف من هذا المستند هو الترحيب بك في Cisco Business والتعرف على أساسيات الاتصال بالشبكة.
المقدمة
هل أنت مالك شركة صغيرة تحاول إعداد شبكتك؟ هل تم إعداد الشبكة الخاصة بك ولكن لديك الآن مشاكل؟ هل طلبت المساعدة وحصلت على النصيحة بالتحدث إلى مسؤول تقنية المعلومات لديك، ولكن ليس لديك مسؤول تقنية معلومات؟ إذا كنت لا تعرف التواصل، فالأمر يشبه تعلم لغة جديدة كاملة. هنا مكان رائع للبدء. يهدف هذا المقال إلى إطلاعك على بعض شروط Cisco Business الشائعة والحصول على مزيد من الراحة عند التنقل عبر ما يجب القيام به عند إعداد الشبكة وصيانتها.
جدول المحتويات
- إرتباطات مفيدة للمبتدئين
- التنقل في مواقع ومقالات دعم Cisco
- مقارنات منتجات الأعمال من Cisco
- تصفح واجهة مستخدم الويب (UI) على منتجات Cisco Business
- كيفية حفظ التكوينات بعد الإعداد
- تقنيات أستكشاف المشكلات وحلها البسيطة
- كيفية تعريف عناوين IP المحلية
- خيارات عنونة IP
- كيفية تخصيص عنوان IP محلي يدويا
- كيفية تعريف عنوان IP العام الحالي
مصادر مفيدة وارتباطات للمبتدئين
توفر ملفات الفيديو وملفات PDF التالية بعض المعلومات عالية المستوى عن الشبكات وما قد تحتاج إليه.
- أساسيات الشبكات: ما تحتاج إلى معرفته
- كيف يمكنني إعداد شبكة للشركات الصغيرة؟
- البروتوكولات: 5 يجب أن يكون لديك محول الشبكة
- 6 نصائح بسيطة لشبكتك اللاسلكية
- موارد الشبكة للشركات الصغيرة
- حلول إدارة شبكة الأعمال من Cisco (فيديو من Cisco)
- أساسيات الشبكة: ما تحتاج إلى معرفته (يوفر هذا نظرة عامة سريعة على ما يقوم به الموجه والمحول ونقطة الوصول في الشبكة)
وتوفر هذه المواقع معلومات أكثر. تحقق منهم!
- هل تعلم أن Cisco لها قناة خاصة بها؟ يتوفر لدى Cisco Business سلسلة من مقاطع الفيديو حول موضوعات قد تجدها مفيدة هناك باسم "محادثات التقنية من Cisco" على video.cisco.com.
- إذا كان لديك فضول حول كيفية ظهور واجهة مستخدم الويب الخاصة بمعدات Cisco Business وكيف تبدو عليه الأمور أثناء التنقل، فيمكنك الوصول إلى محاكي. انقر لعرض المحاكي للأعمال من Cisco.
التنقل في مواقع ومقالات دعم Cisco
تتضمن Cisco Business، التي يشار إليها أحيانا باسم Cisco Small Business أو SMB، قسمها الخاص على موقع Cisco على الويب. انقر هنا للانتقال مباشرة إلى مجتمع Cisco Business.
يحتوي هذا الموقع على العديد من الموضوعات التي قد تكون ذات صلة بك.
ملاحظة: يتم تحديث موقع الويب هذا بشكل متكرر، لذلك قد يختلف ما تراه إختلافا طفيفا عن الأمثلة المقدمة.
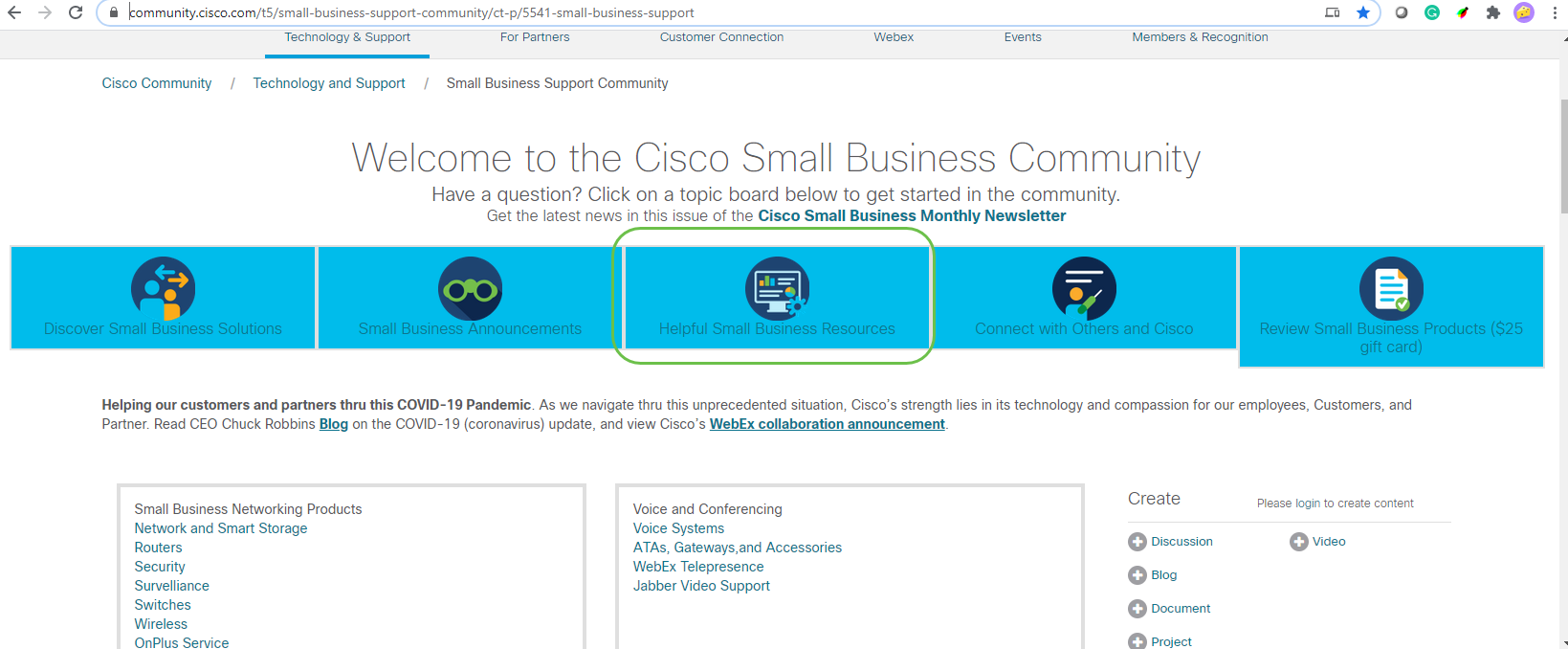
ملاحظة: يتم تصميم منتجات المؤسسات لتلائم الشركات الكبيرة التي تضم في فريق عملها عادة موظف تقنية معلومات. يتوقف كل ذلك على حجم أعمالك واحتياجات الاتصال بالشبكة. هذه المقالة خاصة بشركة Cisco Business.
تحتوي جميع أجهزة Cisco Business (Small Business) على صفحة دعم منتج خاص. للاطلاع على نظرة عامة، انتقل إلى صفحة دعم الأعمال من Cisco.
انقر فوق الجهاز والعائلة التي ترغب في إستكشافها.
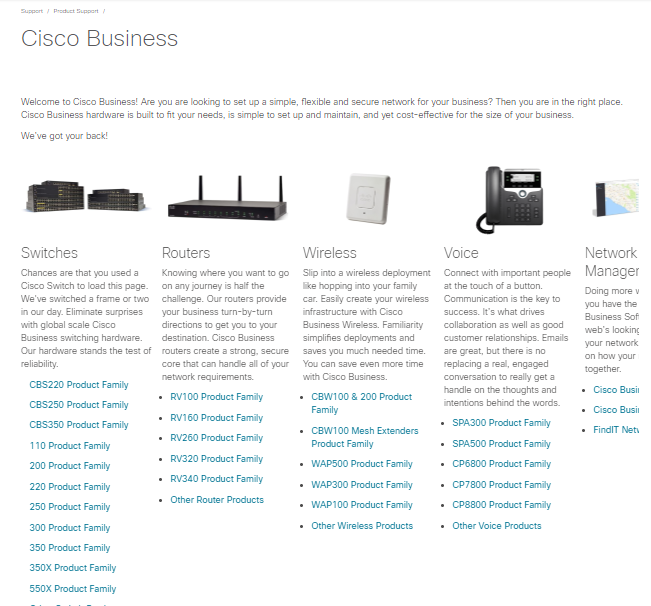
بمجرد فتح صفحة الدعم لمنتجك المحدد، سيكون لديك عدة إرتباطات للاستكشاف.
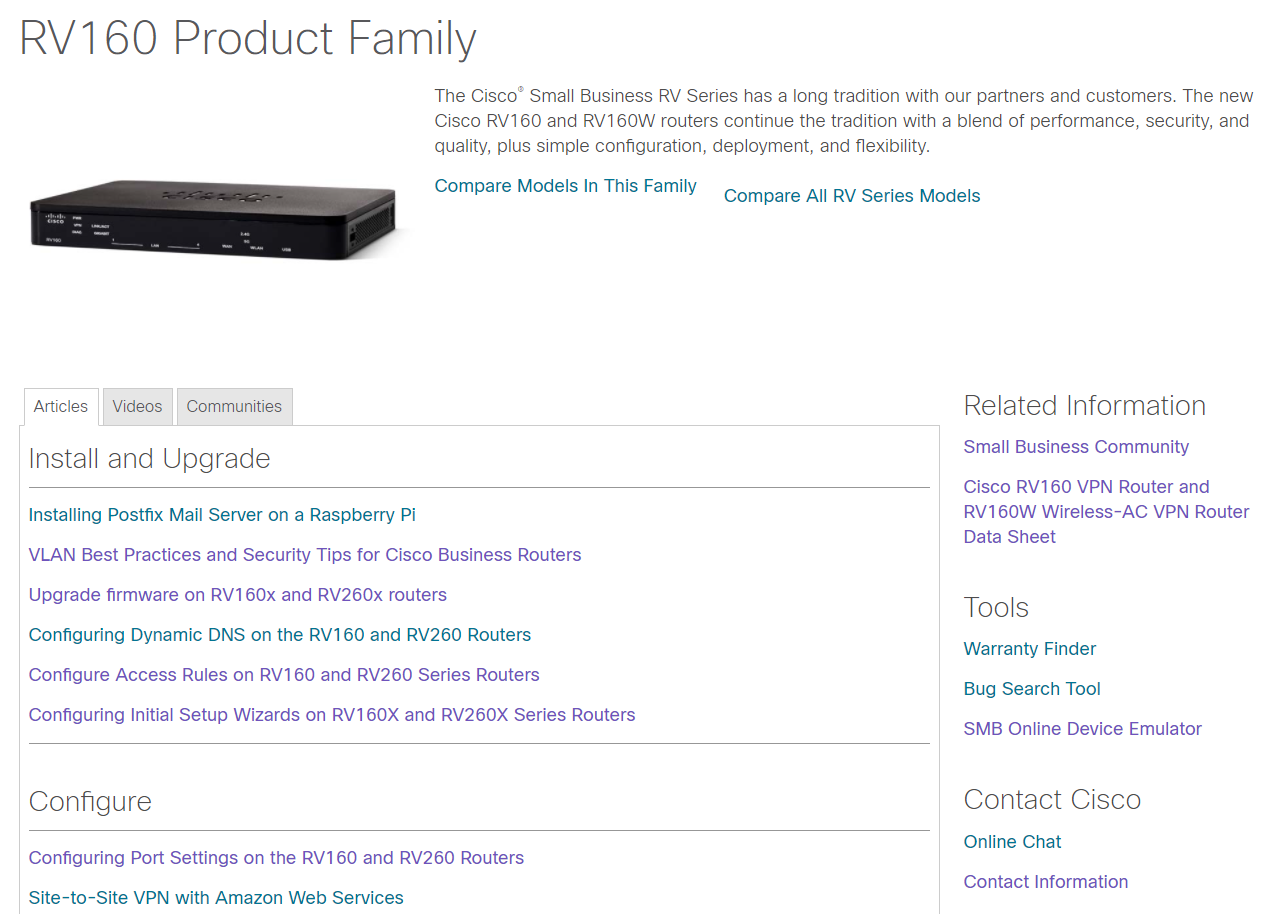
آخر خيار أن يذهب إلى ال cisco موقع. حدد الدعم والمنتجات والتنزيلات. في شريط البحث، أدخل نموذج الجهاز الذي تريد إستكشافه.
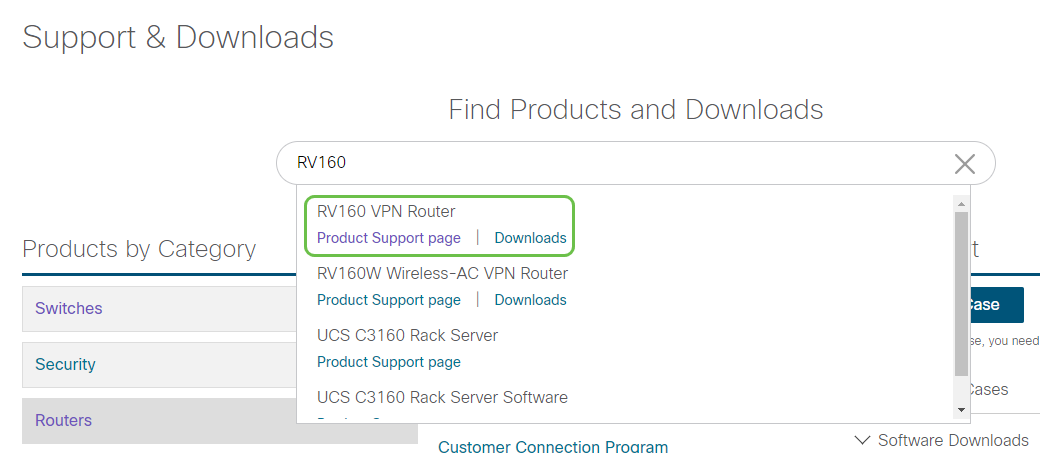
سيتم إحضارك إلى صفحة خاصة لهذا المنتج.
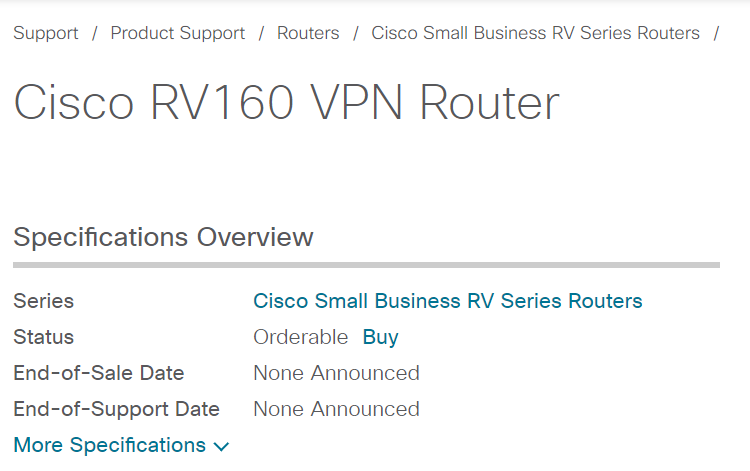
قم بالتمرير لأسفل ويتم سرد الفئات التالية. يمكنك تحديد منطقة الاهتمام، أو قم بالتمرير أكثر للاطلاع على قوائم الوثائق ضمن كل فئة.
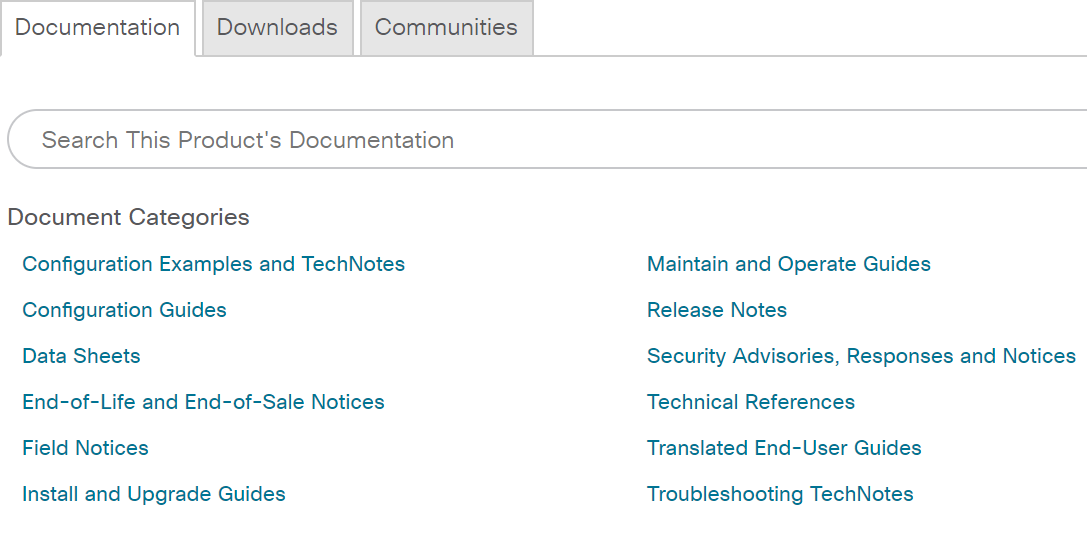
على الجانب الأيمن من الشاشة، يمكنك العثور على الوثائق الأخرى ذات الصلة.
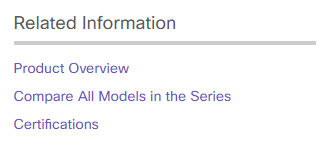
يستخدم هذا الموقع نفسه أيضا لدعم المنتجات والتنزيلات. إذا كنت ترغب في العثور على أحدث إصدار من البرامج الثابتة لجهازك، فيمكنك العثور عليه هنا.
دليل الإدارة ودليل البدء السريع: هذان موردان مختلفان للبحث خلالهما للحصول على معلومات مفصلة جدا حول المنتج الخاص بك وخصائصه. عندما تقوم بعمل بحث في الموقع أو الويب برقم النموذج الخاص بك، يمكنك إضافة أحدها أو الآخر لعرض تلك الأدلة الأطول.
تلميح: بعض الوثائق كبيرة جدا ويمكن أن تكون صعبة التصفح. إذا كنت تبحث عن شيء معين في مقالة Cisco أو في دليل الإدارة عبر الإنترنت، وكنت على جهاز كمبيوتر يستخدم Windows، يمكنك الضغط مع الاستمرار على زر Ctrl على لوحة مفاتيحك والنقر على المفتاح f. سيؤدي ذلك إلى فتح مساحة على الجانب الأيسر من الشاشة. من هناك يمكنك كتابة الكلمة المفتاحية ونقر السهم لأعلى ولأسفل. سيتم الانزلاق خلال الوثيقة وأنت تنقر السهم، مبرزة تلك الكلمة في الوثيقة من أجل رؤية سهلة.
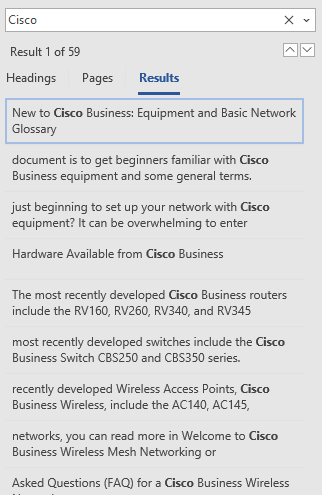
مقارنات منتجات الأعمال من Cisco
يوفر هذا القسم إرتباطات لك لمقارنة طرز وأجهزة مختلفة في مجموعة أعمال Cisco.
- نماذج موجهات الأعمال من Cisco (المنتج الحالي)
- مقارنة طراز مجموعة المنتجات اللاسلكية للشركات من Cisco (المنتج الحالي)
- مقارنة محولات Cisco Business (المنتج الحالي)
- محولات Cisco غير المدارة والذكية والمدارة (توضيح الاختلافات العامة في المحولات)
- أداة إختيار وضع التجميع لمحول العمل من Cisco
- سلسلة Cisco Business 6800 من هواتف بروتوكول الإنترنت (IP) (المنتج الحالي)
- سلسلة 8800 من هواتف بروتوكول الإنترنت (IP) من Cisco (المنتج الحالي)
- المحولات من السلسلة 100 (الطرز الأقدم)
- المحولات من السلسلة 200 (الطرز الأقدم)
- المحولات من السلسلة 300 (الطرز الأقدم)
- المحولات من السلسلة 350
- المحولات من السلسلة 500 (الطرز الأقدم)
- المحولات من السلسلة 550 (الطرز الأقدم)
- سلسلة نقاط الوصول اللاسلكية 100 من Cisco Business
- سلسلة نقاط الوصول اللاسلكية 300 من Cisco Business (الطرز الأقدم)
كيفية تسجيل الدخول إلى أجهزة Cisco Business
لتسجيل الدخول إلى جهازك، يجب الوصول إليه.
تأكد من تشغيل الجهاز ومن وجود طاقة به. أستخدم كبل إيثرنت لتوصيل الكمبيوتر بالجهاز. قد تحتاج إلى مهايئ إيثرنت إذا لم يكن لديك محول، وذلك حسب الجهاز الذي تستخدمه. على الجهاز، يمكنك وضع كبل الإيثرنت في أي منفذ شبكة LAN (على موجه) أو منفذ عادي على جهاز آخر. على هاتف Cisco IP، كنت أيضا ربطه في ال LAN ميناء، أي يكون أيقونة أن قد يظهر ثلاثة مربعات أو حاسوب متصل.
تلميح: يجب ألا تكون متصلا بشبكة VPN. قد يتعين عليك إيقاف تشغيل WiFi أيضا.
انقر نقرا مزدوجا فوق مستعرض ويب لفتح شريط العنوان (البحث) حيث تكتب أسماء مواقع الويب التي تريد زيارتها.

إذا لم ترى مستعرض الويب، يمكنك الوصول إليه في شريط البحث الأيسر السفلي الموجود على كمبيوتر يعمل بنظام التشغيل Windows. ابدأ في الكتابة باسم التطبيق وتظهر الخيارات المطابقة، يمكنك التحديد من هناك ويفتح.
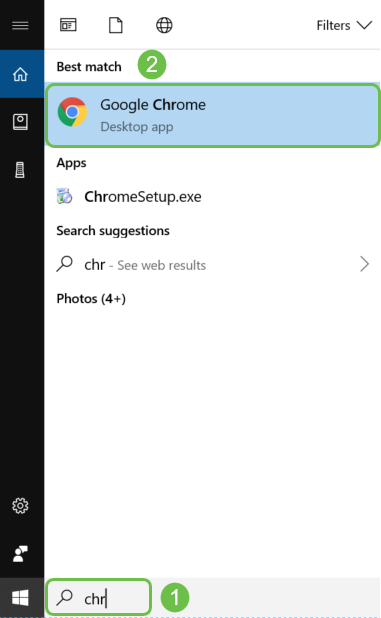
أدخل عنوان IP للجهاز. إذا قمت بإعادة ضبط مصنع، أو هذه هي المرة الأولى التي تقوم فيها بإدخال بيانات الاعتماد، أستخدم عنوان IP الافتراضي 192.168.1.1 لموجه، 192.168.1.254 لمحول، و 192.168.1.245 لنقطة وصول لاسلكية. بيانات الاعتماد هي Cisco لكل من اسم المستخدم وكلمة المرور في المرة الأولى. تستخدم الأجهزة الأقدم وبعض الهواتف المسؤول كاسم مستخدم وكلمة مرور افتراضي. إذا قمت بتغيير بيانات الاعتماد، فأدخل بيانات الاعتماد هذه بدلا من ذلك.
ملاحظة: عند الوصول إلى محول أو WAP، ينطبق عنوان IP الافتراضي في الحالات التي يكون فيها المحول أو WAP غير متصل بالموجه ويكون الكمبيوتر الخاص بك متصلا مباشرة بالمحول أو WAP. إذا كان المحول أو WAP متصلا بموجه، فسيعمل DHCP، بشكل افتراضي، على تعيين عنوان IP وقد يكون مختلفا.
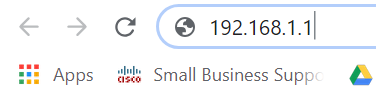
إذا نسيت عنوان IP الخاص بالجهاز ولم يكن لديك تكوين محدد تحتاج إلى الاحتفاظ به، فيمكنك إعادة الضبط إلى إعدادات المصنع الافتراضية على الجهاز الفعلي. افتح مشبك ورقي وأدخل نهاية منه في زر إعادة الضبط المجدول الصغير. انتظر لمدة 10 ثواني وسترى أن الأضواء مضاءة على الجهاز. سيستغرق الأمر على الأقل بضع دقائق لإجراء نسخ إحتياطي. سيتم إرجاع عنوان IP الخاص بك، بالإضافة إلى ملف التكوين الخاص بك، إلى الوضع الافتراضي.
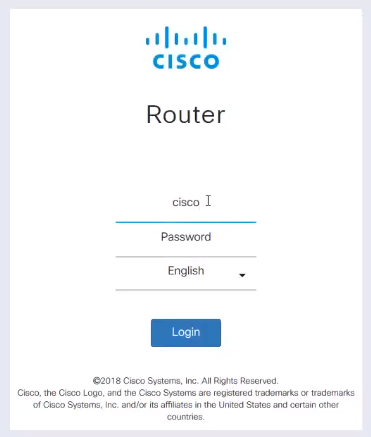
عند هذه النقطة قد تتلقى تحذيرا بأنه غير آمن. هذا لأنه ليس لديك شهادة مسجلة للموجه. يمكنك إختيار متابعة أو إضافة إستثناء أو متقدم. سيختلف ذلك حسب مستعرض الويب.
تلميح: إذا كان لديك مانع منبثق، ستحتاج إلى النقر للسماح بالنقطة المنبثقة قبل أن تتمكن من المتابعة.
في هذا المثال، تم إستخدام Chrome لمتصفح ويب. تظهر هذه الرسالة، انقر على متقدم.
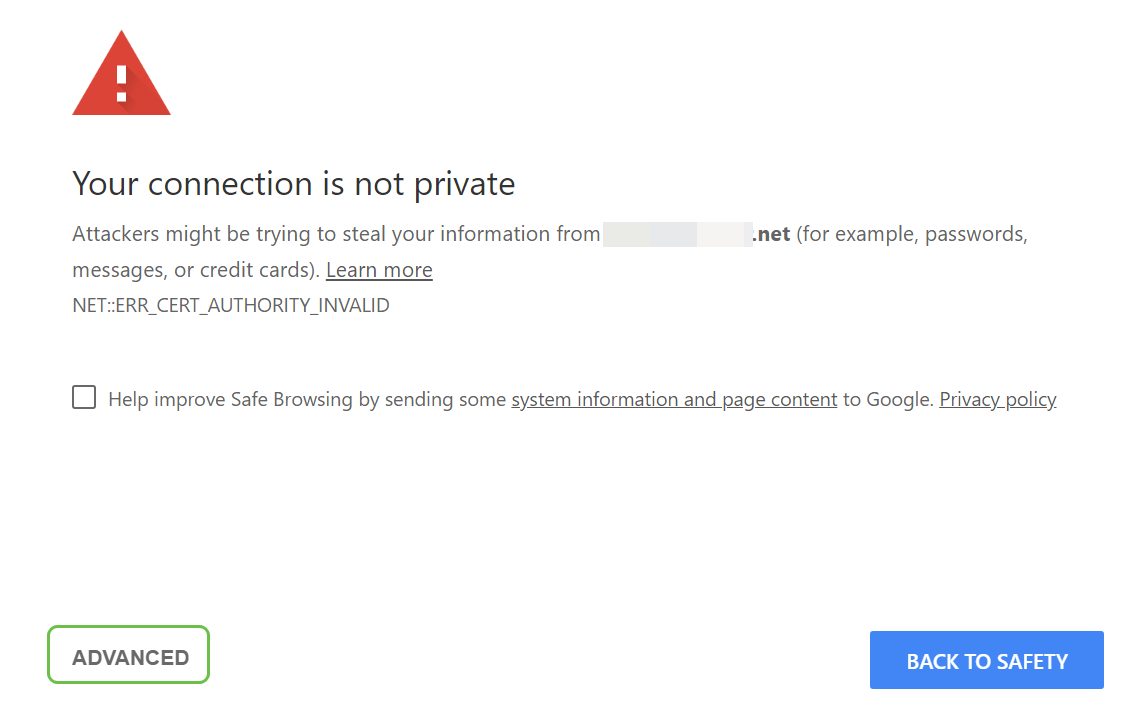
سيتم فتح شاشة جديدة وعليك النقر فوق متابعة إلى (اسم موقع ويب) (غير آمن).
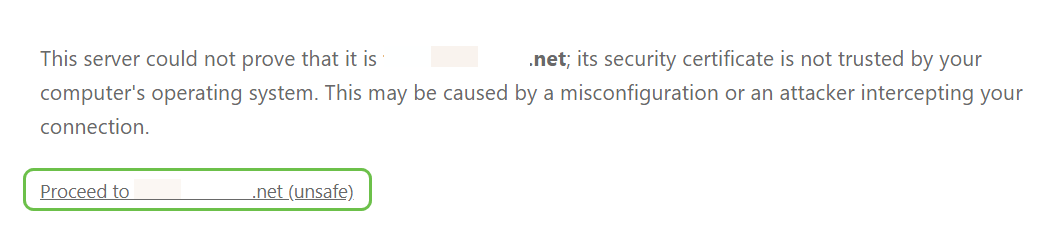
فيما يلي مثال على الوصول إلى تحذير الجهاز عند إستخدام Firefox كمستعرض ويب. انقر على خيارات متقدمة.
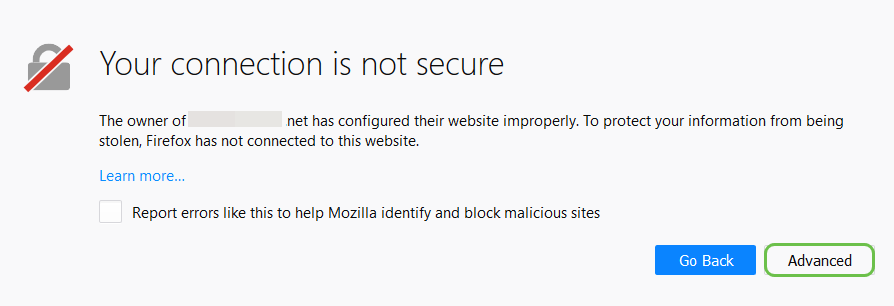
انقر فوق إضافة إستثناء
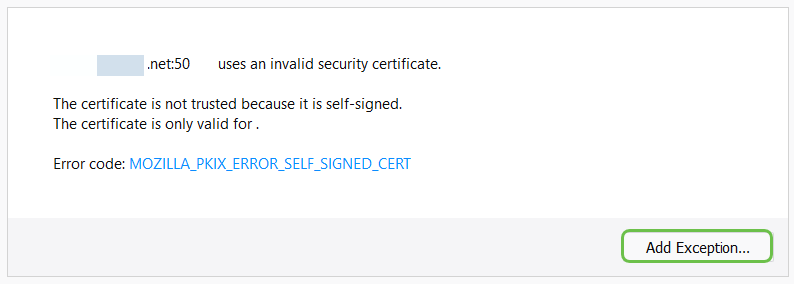
وأخيرا، سيتعين عليك النقر فوق "تأكيد إستثناء الأمان".
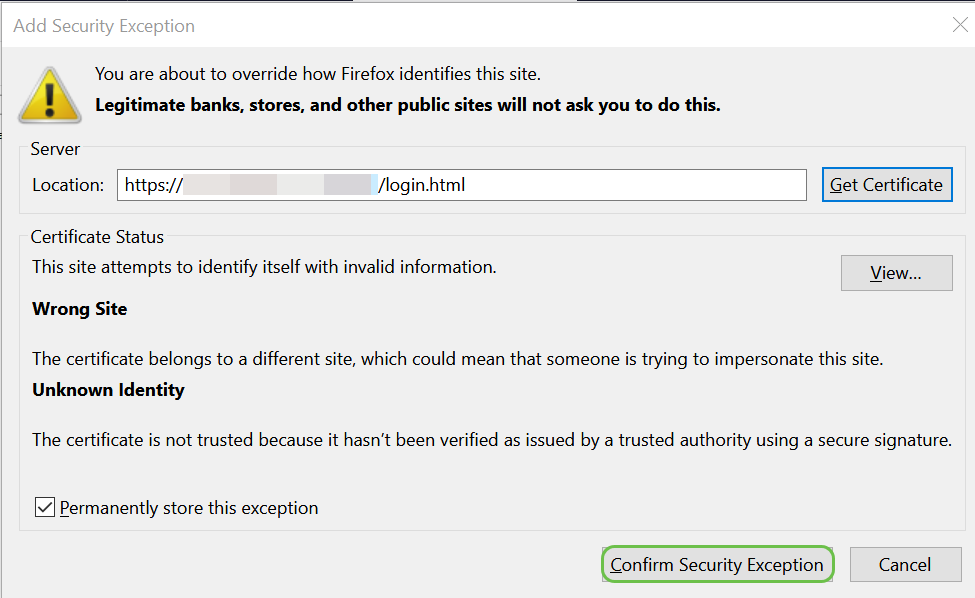
إذا لم يكن لديك اتصال، فلن ترى واجهة مستخدم ويب كما هو موضح أدناه. قد تحتاج إلى التأكد من أنك تستخدم الشبكة الفرعية نفسها التي يستخدمها جهازك. بما أن الأجهزة تأتي مع 192.168.1.x، فسيتعين عليك الدخول إلى الكمبيوتر وتعيين عنوان IP ثابت في الشبكة الفرعية نفسها. فقط تأكد من أن ليس لديك نفس عنوان IP المحدد مثل أي شيء آخر في شبكتك. يمكن أن يكون النظام الثماني الأخير، الممثل ب x في 192.168.1.x، أي رقم 1-254 طالما أنه لا يطابق أي جهاز آخر في الشبكة. إذا رأيت عنوان IP للكمبيوتر المحمول الذي قام DHCP بتعيين عنوان 169.x.x.x، وهو علامة حمراء، فإن جهازك غير قابل للتوجيه ولا يمكنه الاتصال بأجهزة أخرى.
للحصول على معلومات حول كيفية الوصول إلى صفحة إعداد موجه Cisco VPN المستندة إلى الويب، انقر هنا.
للحصول على معلومات حول كيفية الوصول إلى الأداة المساعدة المستندة إلى الويب لنقطة الوصول اللاسلكية (WAP)، انقر هنا.
للحصول على معلومات حول كيفية الوصول إلى الأداة المساعدة المستندة إلى الويب لهاتف Cisco IP Phone، انقر هنا.
تصفح واجهة مستخدم الويب (UI) منتجات Cisco Business
تأتي كل قطعة من أجهزة Cisco Business (باستثناء المحولات غير المدارة فئة 100) بواجهة مستخدم الويب (UI).
يعرض هذا النوع من الواجهة، الذي تراه على شاشتك، خيارات للاختيار من بينها. لا يتعين عليك معرفة أي أوامر للتنقل عبر هذه الشاشات. كما تتم الإشارة إلى واجهة مستخدم الويب (GUI) أحيانا بواجهة مستخدم رسومية (GUI) أو واجهة قائمة على الويب أو توجيه قائم على الويب أو أداة مساعدة قائمة على الويب أو أداة مساعدة لتهيئة الويب.
من أسهل الطرق لتغيير تكوين الجهاز هي من خلال واجهة مستخدم الويب. تعطي واجهة مستخدم ويب للمسؤول أداة تحتوي على كافة الميزات المحتملة التي يمكن تغييرها لتعديل أداء الجهاز.
بعد تسجيل الدخول إلى جهاز Cisco، سترى شاشة واجهة مستخدم ويب تتضمن جزء تنقل أسفل الجانب الأيسر. يحتوي على قائمة بالميزات عالية المستوى للجهاز. يشار إلى جزء التنقل أيضا بشجرة التنقل أو شريط التنقل أو القائمة أو خريطة التنقل.
قد تختلف ألوان هذه الصفحة وكذلك ميزات المستوى الأعلى، بناءً على الجهاز وإصدار البرنامج الثابت.
تعد بعض شاشات واجهة مستخدم الويب من Cisco هي اللون الأزرق الفاتح، كما هو موضح هنا.
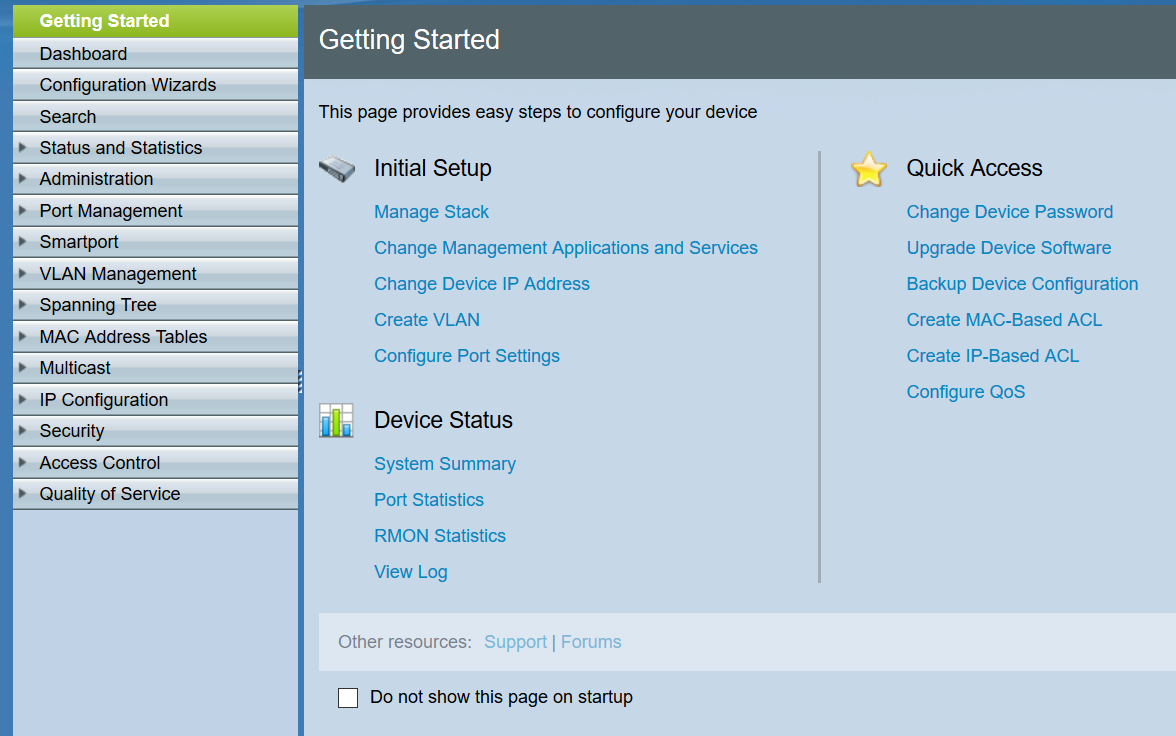
ملاحظة: هذه واجهة مستخدم ويب لمحول SG350X.
تحتوي أجهزة Cisco الأخرى على شاشة واجهة مستخدم ويب سوداء وزرقاء، كما هو موضح هنا.
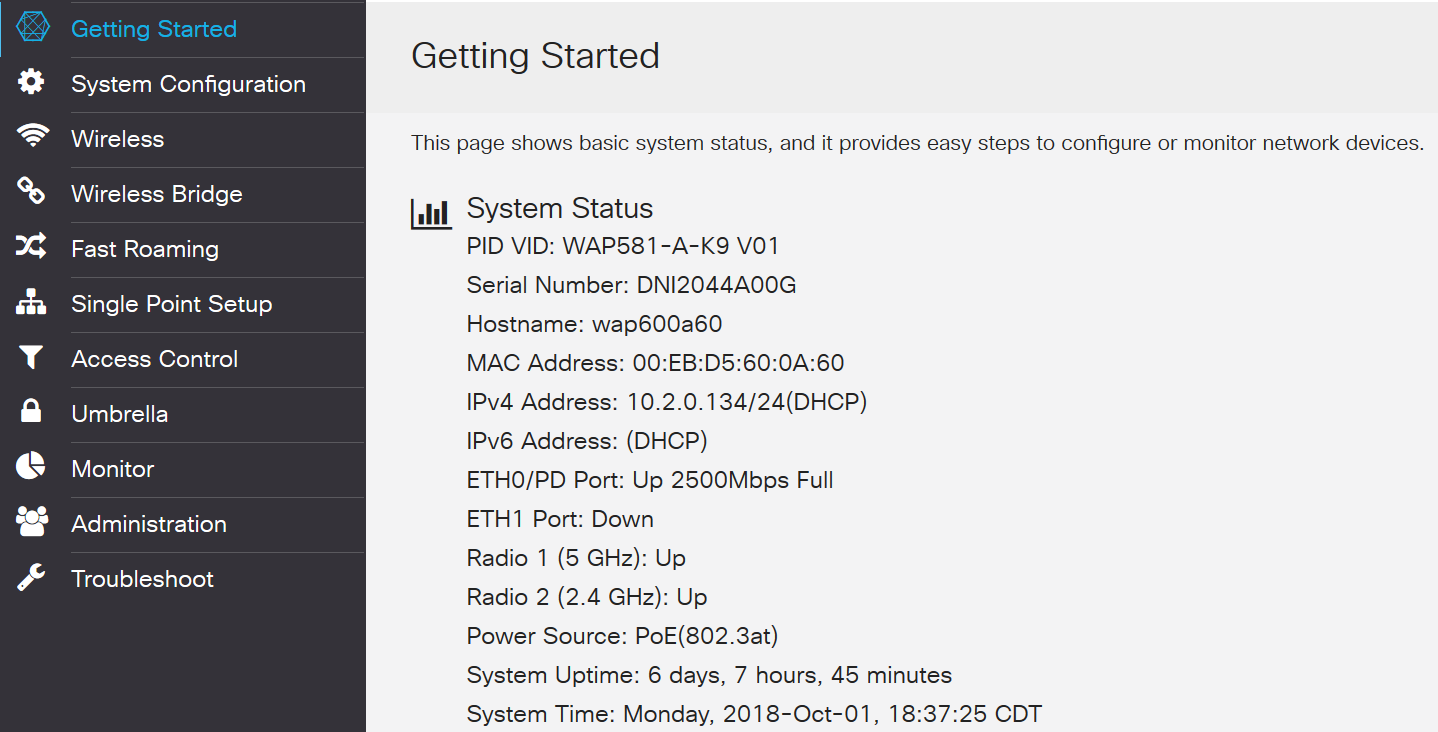
ملاحظة: هذه صورة من واجهة مستخدم ويب لنقطة وصول لاسلكية. تتبع لوحة التنقل في أحدث الأجهزة عادة هذا النظام اللوني.
تلميح: إذا كان عنصر القائمة الرئيسية مسبوقا بسهم أو أيقونة، حدد لتوسيع وعرض القائمة الفرعية لتلك المجموعة. يمكنك بعد ذلك تحديد عنصر القائمة الفرعية المطلوب لفتح الصفحة المقترنة. عندما تقوم بتحديد واحد، فإن تلك المساحة ستتمدد لتظهر الخيارات في ذلك القسم. أمثلة على خيارات القائمة الفرعية الموسعة:
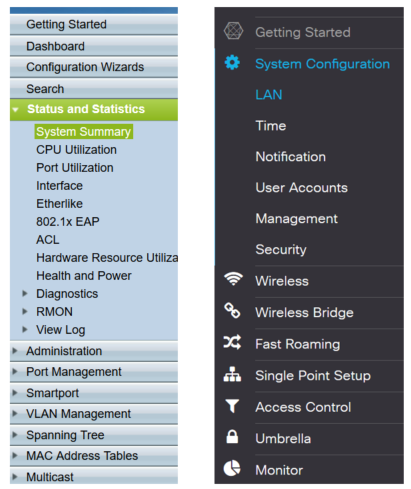
قد تظهر شاشتك بشكل مختلف بعض الشيء وفقا لأجهزتك وإذا ما تم تحديثها.
عند أي نقطة، يمكن تحديد هذه الدائرة الزرقاء ذات الخطوط والسهم لفتح جزء التنقل.

إذا كنت ترغب في الحصول على مزيد من التفاصيل حول خيارات جزء التنقل، انقر فوق رمز علامة السؤال الموجود في أعلى يمين شاشة واجهة المستخدم الخاصة بك على ويب.

بمجرد أن تقوم بتحديد أيقونة علامة الاستفهام، سيتم فتح شاشة جديدة وسيظهر قسم قابل للتوسيع بنفس ترتيب لوح التصفح.
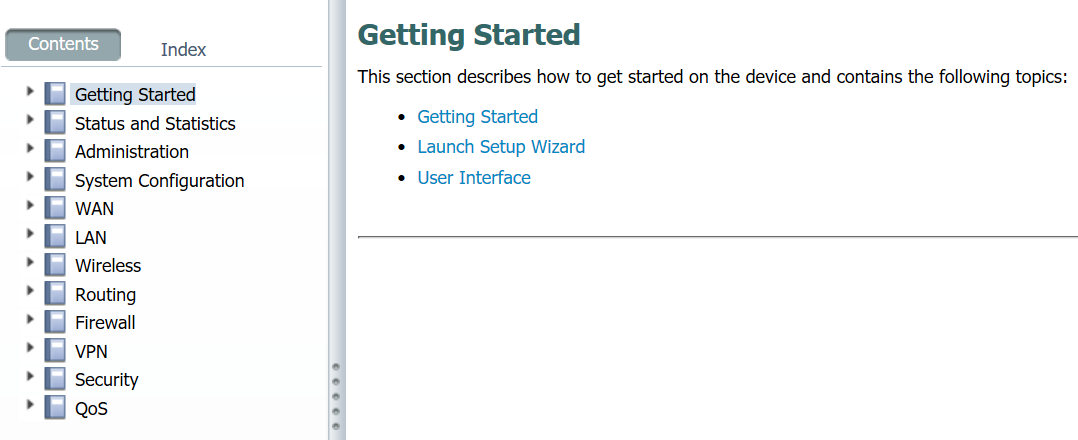
عندما تحدد أحد المقاطع، سيتم توسيع قائمة المواضيع تحته. حدد المنطقة التي تريد الحصول على مزيد من المعلومات عنها وستفتح. في هذا المثال، تم تحديد جدار الحماية > الإعدادات الأساسية. هناك أيضا ميزة بحث في أعلى يمين الشاشة إذا لم تكن متأكدا من مكان البحث عن سؤال معين.
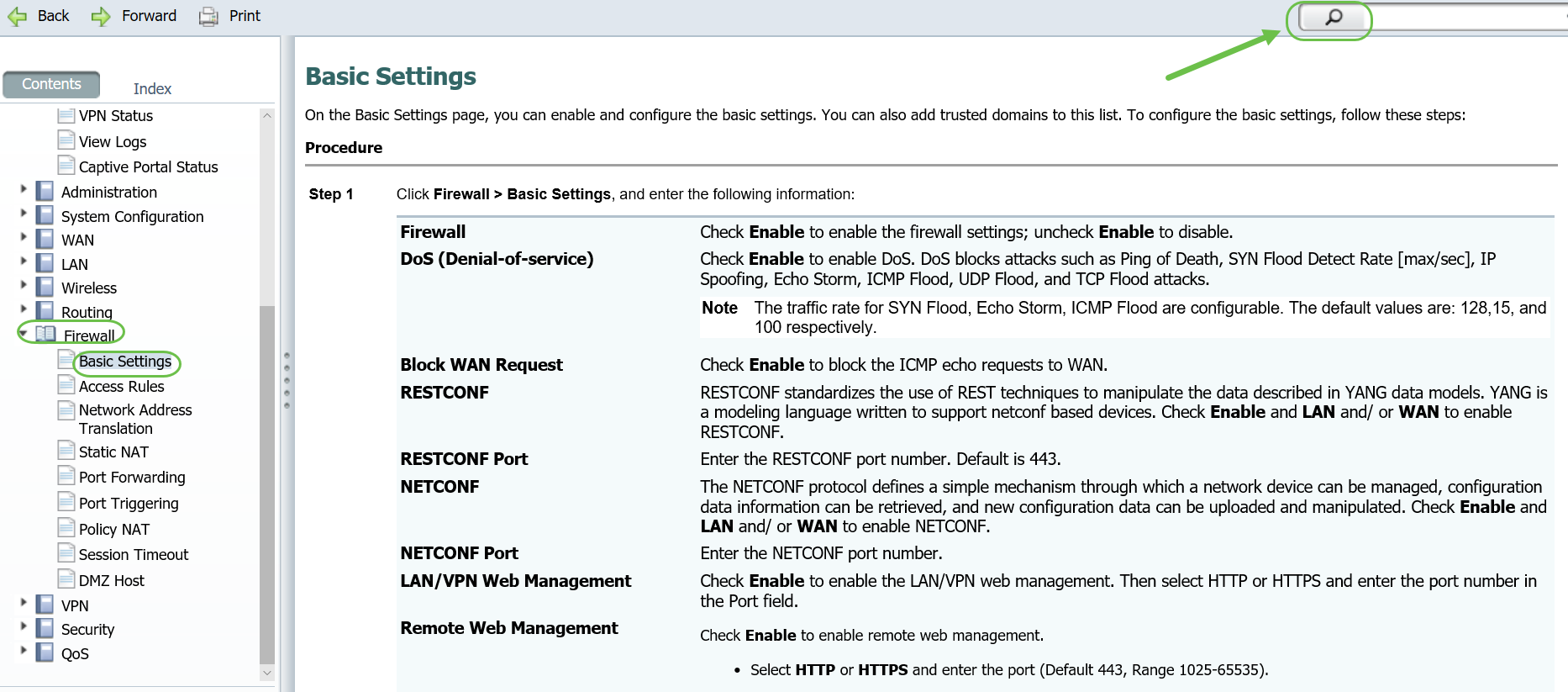
كيفية حفظ التكوينات بعد الإعداد
الخطوة 1. ما إن يتم أنت التشكيل لجهازك، طقطقت ال apply زر، هذا ينقذ التشكيل للجلسة الحالية فقط. ويشار إليه بتكوين جار.
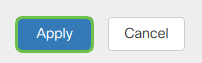
الخطوة 2. على الأرجح، سترغب في حفظ هذا التكوين حتى تتم إعادة تمهيد الجهاز أو تحميله في المرة التالية، وسيظل التكوين في موضعه. ويشار إلى هذا بتكوين بدء التشغيل. للقيام بذلك، انقر فوق حفظ في أعلى الصفحة. يظهر الزر "حفظ" في الأفق بعد إجراء تغيير على التكوين.

الخطوة 3. تحقق للتأكد من تحديد التكوين الجاري تشغيله كمصدر، وتم تحديد تكوين بدء التشغيل كوجهة. انقر فوق تطبيق لحفظ التكوين الجاري تشغيله في تكوين بدء التشغيل.
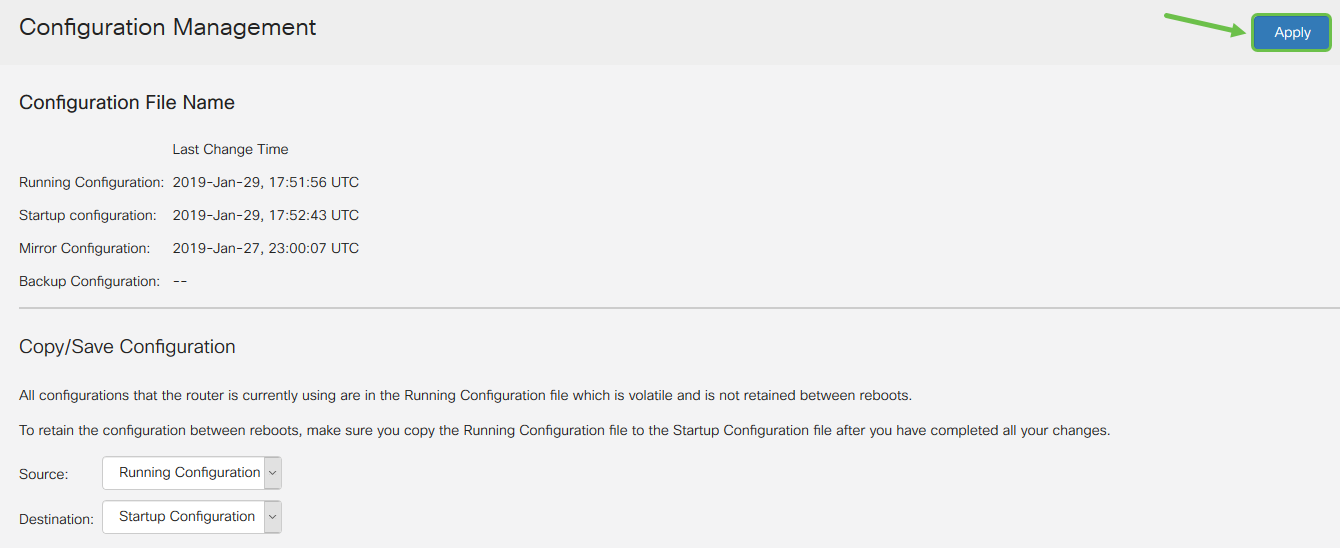
الخطوة 4. عند تلقي التأكيد، انقر فوق موافق.
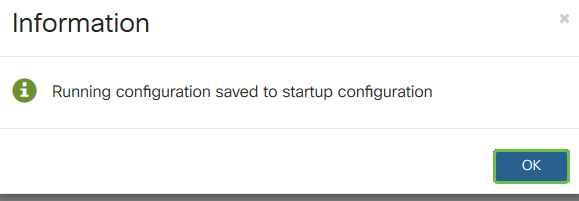
يجب أن يكون لجهازك الآن مجموعة التكوين، حتى بعد أن يكون لديه إعادة تشغيل، إعادة تشغيل، أو تم فصله.
تقنيات أستكشاف المشكلات وحلها البسيطة
إعادة التمهيد: يمكن أن تكون إعادة التمهيد أداة مفيدة جدا ولتحقيق الأداء الأمثل، يجب أن يتم ذلك على أساس منتظم. يلزم إعادة التشغيل لتحديث الصورة النشطة بعد إجراء ترقية للبرامج الثابتة أو اللغات. في بعض الأحيان، قد يكون من الضروري إعادة التشغيل لحفظ التكوينات. هو حل بسيط لتجربة ما إذا كان الموجه لا يعمل بشكل صحيح أو أن لديه مشاكل في الاتصال.
انتقل إلى الإدارة > إعادة التشغيل. سيستغرق الأمر بضع دقائق حتى تكتمل عملية إعادة التشغيل. يمكنك التحقق من الصورة النشطة بعد إعادة التشغيل هنا للتأكد من تشغيل أحدث إصدار. إذا لم تكن متأكدا من أن لديك أحدث إصدار، فيجب عليك الانتقال إلى دعم Cisco والتحقق من ضمن التنزيلات. وكلما زاد الرقم، أصبح الإصدار متاحا أحدث.
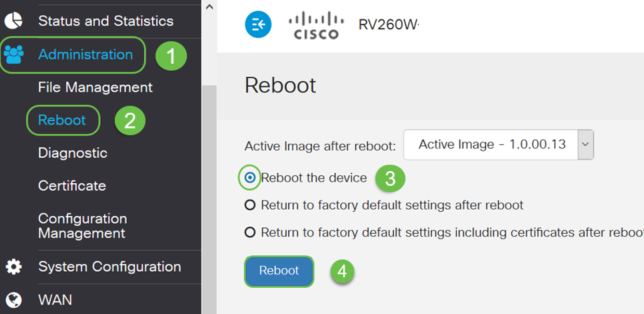
إعادة الضبط إلى إعدادات المصنع الافتراضية: في بعض الأحيان قد تكون إعادة الضبط إلى إعدادات إعدادات إعدادات المصنع الافتراضية مفيدة للغاية. هناك أوقات لا يكون فيها الموجه قيد التشغيل بشكل صحيح والحل غير واضح. أو ربما إستلمت جهاز توجيه استخدمه شخص آخر في الشركة وتحتاج إلى مسح التكوين وبدء من جديد.
عند الرجوع إلى إعدادات إعدادات المصنع الافتراضية بعد إجراء إعادة التشغيل، يتم فقد جميع التكوينات وتعود الإعدادات إلى الوضع الافتراضي. إذا كان لديك تكوين معقد قد ترغب في نسخه إحتياطيا، ولكن تذكر أن خطأ في التكوين الخاص بك قد يكون السبب وراء المشكلة في المقام الأول.
انتقل إلى الإدارة > إعادة التشغيل. حدد زر الخيار للعودة إلى إعدادات إعدادات المصنع الافتراضية بعد إعادة التشغيل. طقطقة reboot. سيستغرق تنفيذ هذا الإجراء بضع دقائق.
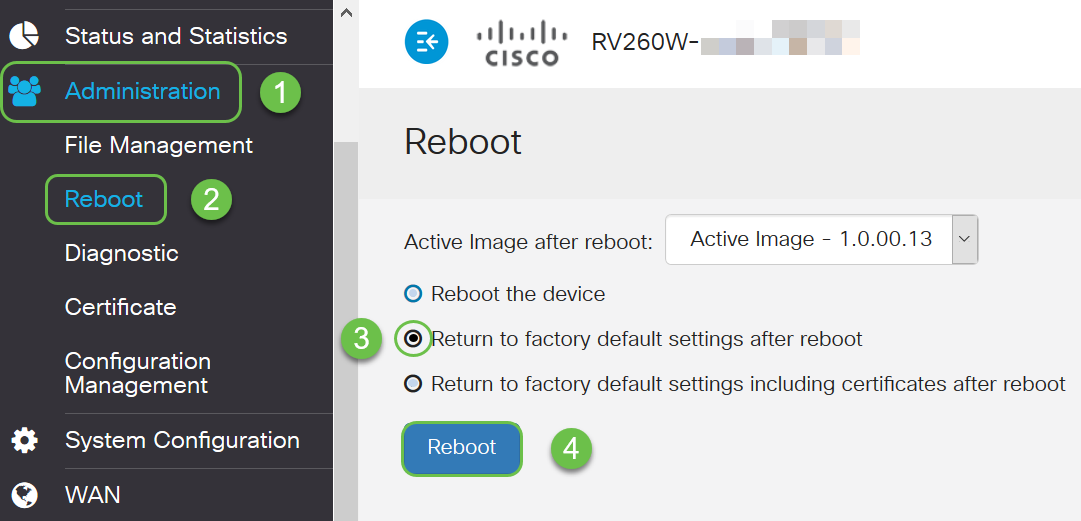
للحصول على مزيد من المعلومات حول تقنيات أستكشاف الأخطاء وإصلاحها، راجع هذه المقالة حول أستكشاف الأخطاء وإصلاحها. لقد تمت كتابته للموجه، ولكنه قد يساعدك من خلال إستخدام قطع أخرى من الأجهزة أيضا.
واجهة سطر الأوامر (CLI): يشار إليه أحيانا باسم الوحدة الطرفية. ويتم إستخدام هذا الخيار كخيار آخر لاختيار التكوينات على الأجهزة مثل الموجهات والمحولات. إذا كنت من ذوي الخبرة، فإن هذه يمكن أن تكون طريقة أبسط بكثير لإعداد الأشياء حيث أنك لن تحتاج للتنقل عبر شاشات واجهة مستخدم ويب متنوعة. إن سقوط هذا هو أنك تحتاج إلى معرفة الأوامر وإدخالها بشكل كامل. بما أنك تقرأ مقالة للمبتدئين، فإن واجهة سطر الأوامر لا يجب أن تكون إختيارك الأول. لحسن الحظ، تتيح لك جميع أجهزة Cisco Business التنقل باستخدام شاشة واجهة مستخدم الويب.
تلميح: ستوفر العديد من المقالات التي تستخدم واجهة سطر الأوامر (CLI) إرتباطا لواجهة مستخدم ويب مماثلة. قد ترغب في النقر فوق هذا الارتباط وتكوينه بهذه الطريقة.
تلميح: إذا وجدت نفسك بحاجة إلى التكوين باستخدام واجهة سطر الأوامر هنا بعض الأشياء للبحث عنها. إذا رأيت شيئا بين أقواس مثل هذا [عنوان IP]، فهذا يعني أنك لا تدخل الكلمات، فإنك تدخل عنوان IP حقيقي. إذا رأيت [enable | disable] هو يريك ما هي الخيارات في ذلك المكان.
للحصول على مزيد من المعلومات حول IOS وأساسيات التكوين، انقر هنا.
موجه الأوامر: موجه الأوامر هو اسم محدد لواجهة سطر الأوامر (CLI) التي يتم إستخدامها في Windows على الكمبيوتر. يمكنك الوصول إلى هذا للاطلاع على الأجهزة الموجودة على الشبكة وإرسال إختبار اتصال وإجراء traceroute.
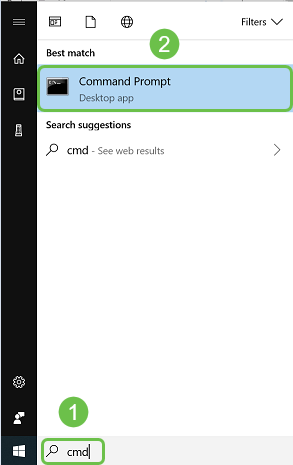
إذا كنت ترغب في معرفة ما إذا كان يمكنك الاتصال بعنوان IP معين، فيمكنك إدخال ping ثم عنوان IP. إذا إستلمت ردودا تكون متصلا. يمكن القيام بهذا أيضا في واجهة مستخدم ويب ولكن العديد من الأشخاص يقومون بالتحقق من الاتصالات بهذه الطريقة. إذا كنت متصلا من خلال شبكة VPN، فيمكنك إختبار اتصال عنوان IP المحلي (LAN) للموجه البعيد لمعرفة ما إذا كان اتصال VPN يعمل.
ملاحظة: في هذا المثال، تم تمويه عنوان IP العام لأغراض الأمان.
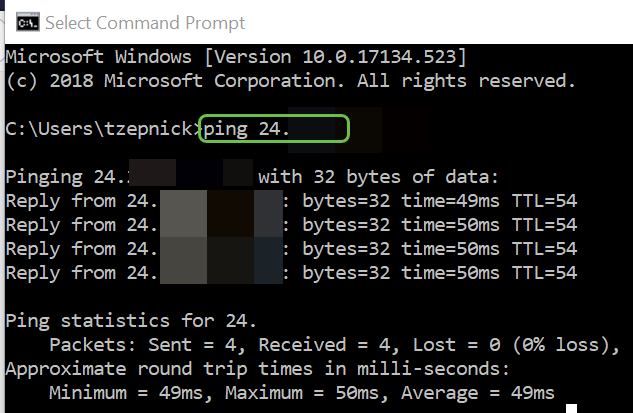
كيفية تعريف عناوين IP المحلية
للعثور على عنوان IP الخاص بجهازك ومعلومات أخرى على الشبكة الخاصة بك في Windows، انقر بزر الماوس الأيمن على رمز الكمبيوتر الموجود في أسفل يمين شاشتك.

حدد فتح الشبكة وإعدادات الإنترنت.
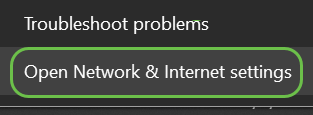
خيار آخر هو أن تنقر أيقونة النافذة ثم أيقونة التروس في أسفل يسار شاشتك.
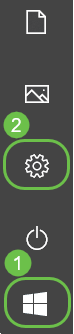
ثم حدد الشبكة والإنترنت.
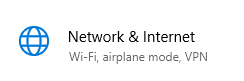
أي من الخيارين يقودك إلى هذه الشاشة. حدد عرض خصائص الشبكة.
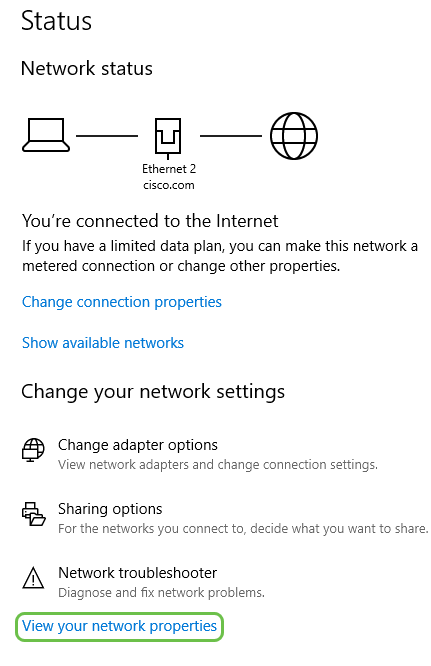
وسترى قائمة بالمعلومات بعد ذلك. لاحظ أن البوابة الافتراضية، والموجه الذي يتيح لك الوصول إلى الإنترنت، لها نفس عنوان IP الخاص بخادم DHCP وخادم DNS. وهذه هي الحال غالبا. عنوان IPv4 هو عنوان الكمبيوتر الذي تستخدمه.
ملاحظة: إذا كنت تستخدم FindIT أو لوحة معلومات الأعمال (CBD) من Cisco، فيمكنك البحث عنها للعثور على معلومات حول أجهزة Cisco أيضا.
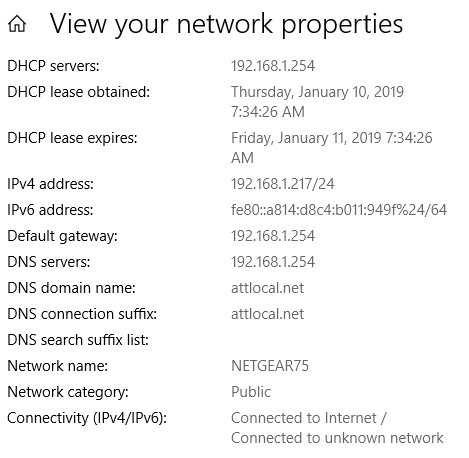
خيارات عنونة IP
عنوان IP الديناميكي أو DHCP: أبسط الخيارات، أختر هذا للسماح للموجه لديك بإدارة تعيين عنوان IP وصيانته تلقائيا. إذا تم تعيين الكل بهذه الطريقة، فهذا يمنع أي جهازين من حمل عنوان IP الداخلي نفسه.
عنوان IP الثابت: في أكثر الحلول المخصصة، يتم إنشاء عناوين IP الثابتة عندما تكون الدقة مطلوبة. يتحكم المسؤول في هذا الوضع، كما يحتاج إلى الحفاظ على تحديثه. إذا كان العملاء بحاجة إلى العثور على العنوان، فقد يكون هذا حلا جيدا. إن ينتقي أنت عنوان ساكن إستاتيكي وأنت يتلقى موجود تحشد أداة، أنت تحتاج أن يعين عنوان في VLAN مختلف من الأداة حالي.
PPPoE: بروتوكول نقطة إلى نقطة عبر الإيثرنت. شائع في أوروبا. بروتوكول نقطة إلى نقطة هو طريقة أقدم تستخدم لحركة مرور VPN.
L2TP: شائع في أوروبا. بروتوكول الاتصال النفقي للطبقة 2 هو طريقة أقدم تستخدم لحركة مرور VPN.
كيفية تخصيص عنوان IP محلي يدويا
يمكنك تعيين عنوان IP محلي يدويا إلى الكمبيوتر أو الموجه الخاص بك بحيث يكون في نفس الشبكة مثل بقية الأجهزة ثم لا يتغير. يوصى بذلك للشبكات الأصغر فقط.
إذا كنت تستخدم Windows كنظام تشغيل، فانقر بزر الماوس الأيمن فوق رمز الكمبيوتر الموجود أسفل يمين شاشتك.

حدد فتح الشبكة وإعدادات الإنترنت.
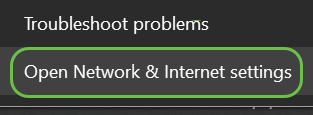
خيار آخر هو أن تنقر أيقونة النافذة ثم أيقونة التروس في أسفل يسار شاشتك.
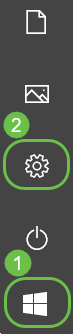
حدد الشبكة والإنترنت.
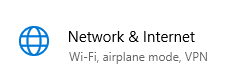
بمجرد اتباع أحد هذه الخيارات، سترى شاشة مماثلة. حدد تغيير خيارات المحول.
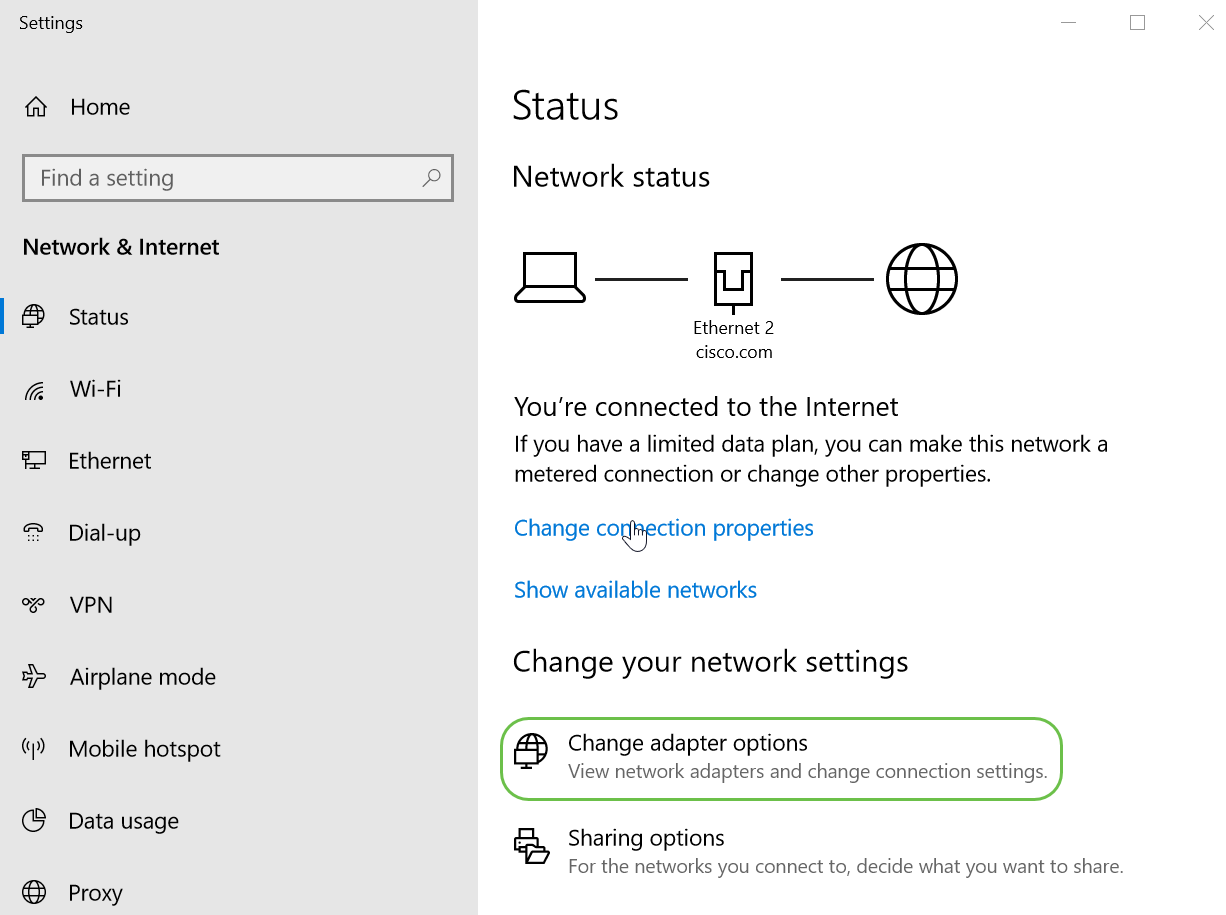
انقر بزر الماوس الأيمن على الشبكة التي تستخدمها واختر خصائص في القائمة المنسدلة. يتيح لك هذا الاطلاع على عنوان IP الذي تم تعيينه ويتيح لك تغيير التكوين.
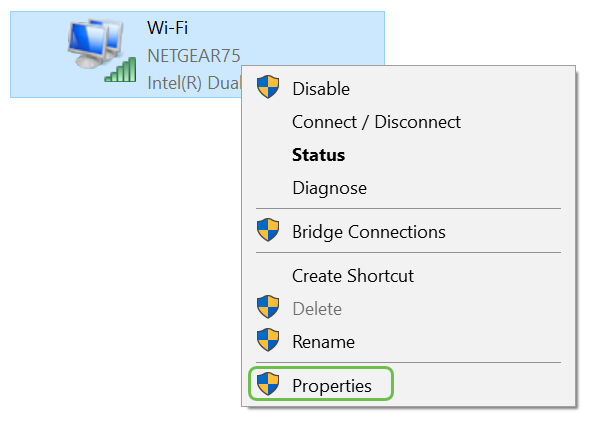
حدد الإصدار 4 من بروتوكول الإنترنت (TCP/IPv4). انقر فوق خصائص.
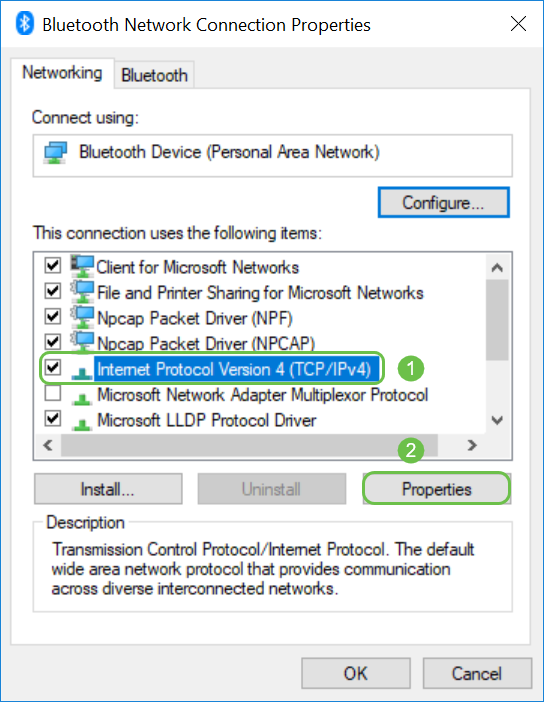
أدخل عنوان IP محلي موجود في نفس الشبكة مثل أجهزتك الأخرى. تأكد من أنها غير متطابقة مع أي أجهزة أخرى أو أنها ستسبب مشكلة. انقر فوق الفراغات الموجودة في مربع قناع الشبكة الفرعية وستعمم تلقائيا. وانقر فوق OK.
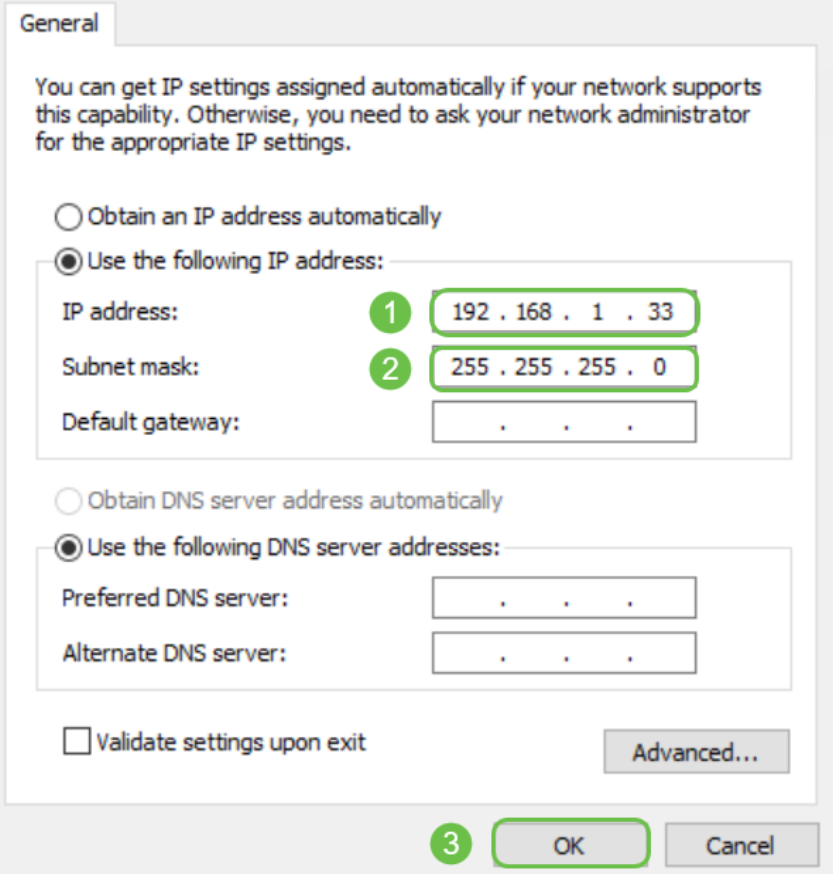
الآن، يجب أن يكون الكمبيوتر المحمول الخاص بك قادرا على الاتصال بجهازك. أدخل عنوان IP الخاص بالجهاز في مستعرض الويب الخاص بك، كما هو موضح مسبقا.
كيفية تعريف عنوان IP العام الحالي
يمكنك العثور على عنوان IP العام الحالي من خلال إجراء بحث في مستعرض الويب لديك. أدخل عنوان IP الخاص بي ويجب أن يظهر كنتيجة لذلك. إذا تم عرض أكثر من نتيجة، يجب عليك التحقق من أكثر من مصدر واحد للتأكد من صحتها. إذا ظهر عنوان IPv6 فقط وكنت بحاجة إلى عنوان IPv4، فما عليك سوى إضافة ذلك إلى البحث الخاص بك.
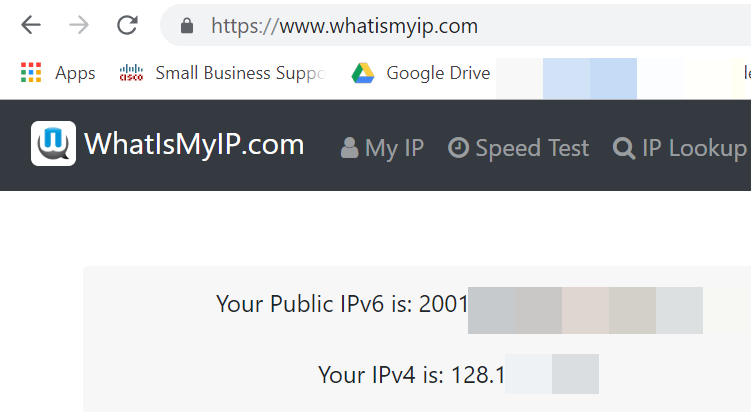
القرار
نأمل أن تكون هذه المقالة قد أعطتك بعض المعلومات عالية المستوى للبدء. إننا نشجعك على مواصلة التعرف على شبكتك وجميع إمكانياتها. تريد Cisco Business أن يكون لديك تجربة إيجابية في تكوين شبكتك وصيانتها.
للحصول على مقالات تمهيدية أكثر، انقر فوق أي من الخيارات أدناه.
محفوظات المراجعة
| المراجعة | تاريخ النشر | التعليقات |
|---|---|---|
1.0 |
24-Feb-2022 |
الإصدار الأولي |
اتصل بنا
- فتح حالة دعم

- (تتطلب عقد خدمة Cisco)
ينطبق هذا المستند على هذه المنتجات
- 350X Series Stackable Managed Switches
- 550X Series Stackable Managed Switches
- Business 100 Series Access Points
- Business 110 Series Unmanaged Switches
- Business 200 Series Access Points
- Business 220 Series Smart Switches
- Business 250 Series Smart Switches
- Business 350 Series Managed Switches
- Small Business 100 Series Wireless Access Points
- Small Business 300 Series Wireless Access Points
- Small Business 500 Series Wireless Access Points
 التعليقات
التعليقات