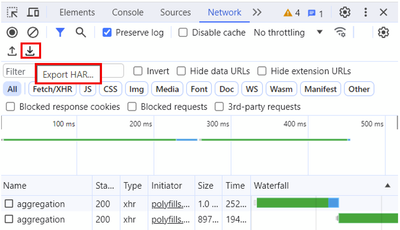المقدمة
يوضح هذا المستند كيفية بدء تشغيل ملف SAML-Trace وHAR في بيئة شبكة واسعة (SD-WAN) معرفة بواسطة البرنامج.
المتطلبات الأساسية
المتطلبات
cisco يوصي أن يتلقى أنت معرفة من cisco SD-WAN.
المكونات المستخدمة
يعتمد هذا المستند على Cisco vManage ومستعرضات الويب مثل Firefox و Chrome.
تم إنشاء المعلومات الواردة في هذا المستند من الأجهزة الموجودة في بيئة معملية خاصة. بدأت جميع الأجهزة المُستخدمة في هذا المستند بتكوين ممسوح (افتراضي). إذا كانت شبكتك قيد التشغيل، فتأكد من فهمك للتأثير المحتمل لأي أمر.
معلومات أساسية
عند بدء تشغيل ملف SAML-Trace أو HAR في بيئة شبكة المنطقة الواسعة (SD-WAN) المعرفة للبرامج، يهدف هذا إلى المساعدة في التقاط المعلومات لمركز المساعدة الفنية (TAC) للمساعدة في أستكشاف أخطاء هذه الشبكة وإصلاحها باستخدام ميزة التشغيل الأحادي vManage (SSO) ولوحة المعلومات بشكل صحيح. إنه يساعد على التقاط ال saml-trace وHAR مبرد في حالة المشكلة.
يغطي هذا المستند إستخدام كلا المستعرضين مثل Firefox و Chrome.
تجميع تتبع SAML
الخيار 1. من خيار مستعرض Firefox
الخطوة 1. تنزيل ملحق SAML-tracer لهذا الارتباط.
الخطوة 2. افتح زر الملحق وحدد SAML-tracer.
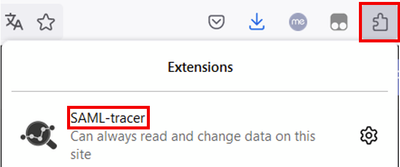
الخطوة 3. فتح صفحة vManage لتسجيل الدخول الأحادي (SSO).
- تأكد من عدم تشغيل أي تطبيق آخر في نفس الوقت. قم بإغلاق كافة العملاء المتوقعين من خلال صفحة vManage لتسجيل الدخول إلى SSO.
- قم بتنظيف أي إدخال قديم قبل إجراء الاختبار. انقر فوق إيقاف مؤقت ثم مسح.

الخطوة 4. بعد ذلك، حاول تسجيل الدخول. تلتقط SAML-Tracer استجابات Get و Post تلقائيا. بمجرد الحصول على إستجابة فشل SSO، يجب تصدير كافة التدفقات بالنقر فوق خيار تصدير.

الخطوة 5. أخيرا، أختر لا شيء ثم تصدير.
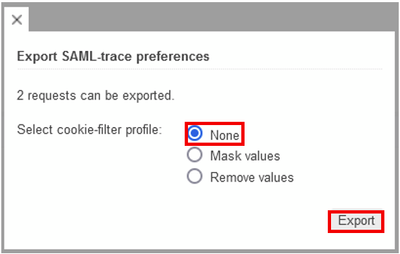
الخيار 2. من خيار متصفح Chrome
الخطوة 1. تنزيل ملحق SAML-tracer لهذا الارتباط.
الخطوة 2. افتح زر الملحق وحدد SAML-tracer.
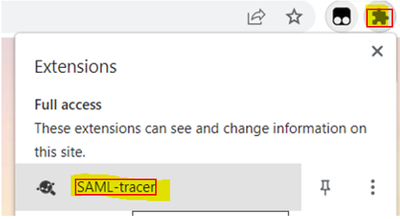
الخطوة 3. كرر الخطوات نفسها الموضحة في متصفح Firefox.
تجميع ملف HAR
الخيار 1. من خيار مستعرض Firefox
الخطوة 1. افتح مستعرض Firefox وقم بتسجيل الدخول على vManage.
الخطوة 2. ابحث عن الأسطر الثلاثة الموجودة على الزاوية اليمنى وافتح قائمة أدوات أكثر لتحدد بعد ذلك أدوات المطور Web.
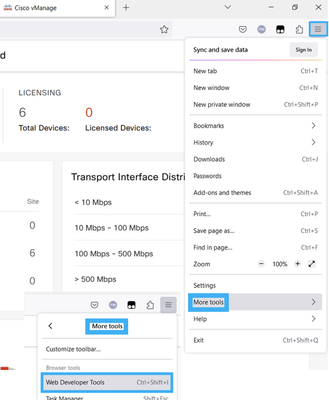
الخطوة 3. تعيين ملف أرشيف HTTP (HAR). انقر على الشبكة ثم قم بتنشيط الاحتفاظ بالسجل وتسجيل سجل الشبكة.

الخطوة 4. تنظيف مخزن HAR المؤقت. الغرض هو وجود إستجابة HTTP فقط عند تكرار المشكلة. أستخدم أيقونة الدلو.
 قبل التنظيف
قبل التنظيف
 بعد التنظيف
بعد التنظيف
الخطوة 5.بمجرد أن يكون المخزن المؤقت واضحا، قم بالمتابعة لإعادة إنشاء المشكلة. يتم تجميع استجابات HTTP في أداة تطوير الشبكة.
.
الخطوة 6. أخيرا، انقر على أيقونة المحرك واختر خيار حفظ الكل باسم HAR.

الخيار 2. من خيار متصفح Chrome
الخطوة 1. افتح مستعرض Chrome وقم بتسجيل الدخول على vManage.
الخطوة 2. ابحث عن النقاط الثلاث الموجودة على الزاوية اليمنى وافتح قائمة أدوات أكثر لتحدد بعد ذلك أدوات المطور.
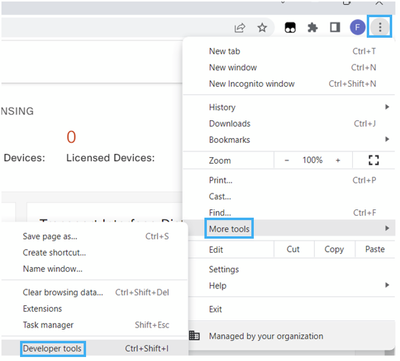
الخطوة 3. تعيين ملف أرشيف HTTP (HAR). للقيام بذلك، انقر على الشبكة ثم قم بتنشيط الاحتفاظ بالسجل وتسجيل سجل الشبكة (أيقونة الدائرة الحمراء).
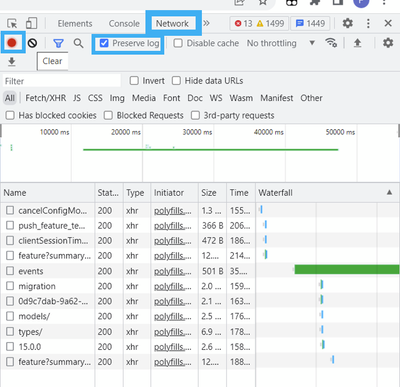
الخطوة 4. تنظيف مخزن HAR المؤقت. الغرض هو وجود إستجابة HTTP فقط عند تكرار المشكلة. أستخدم أيقونة الدائرة باللون الرمادي.
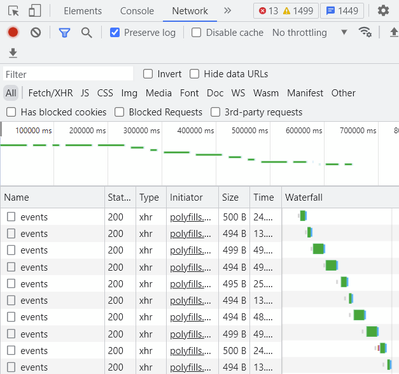 قبل التنظيف
قبل التنظيف
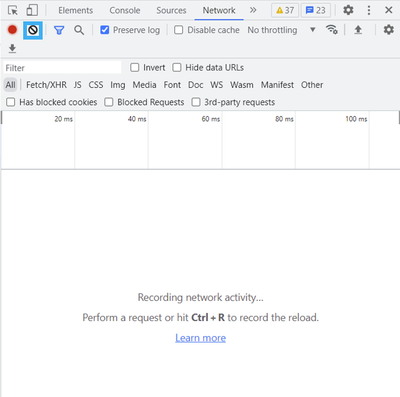 بعد التنظيف
بعد التنظيف
الخطوة 5. بمجرد أن يكون المخزن المؤقت واضحا، ثم قم بالمتابعة لإعادة إنشاء المشكلة. يتم تجميع استجابات HTTP في أداة تطوير الشبكة.
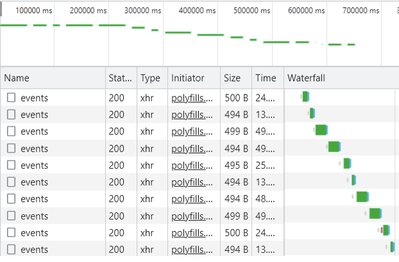
الخطوة 6. أخيرا، قم بالنقر بزر الماوس الأيمن على إستجابة HTTP (آت) وقم بتنزيل الملف باستخدام الخيار حفظ الكل ك HAR مع المحتوى.
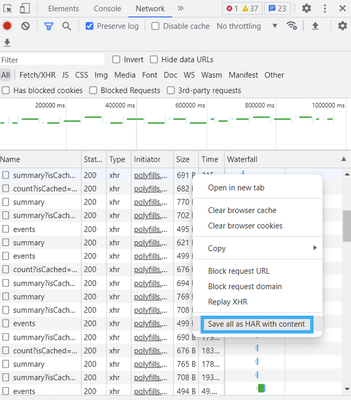
الخطوة 7. أو انقر على ملف سهم لأسفل وملف HAR لحفظ إدخالات التسجيل.