Android版Jabber — 快速入門手冊
下載選項
無偏見用語
本產品的文件集力求使用無偏見用語。針對本文件集的目的,無偏見係定義為未根據年齡、身心障礙、性別、種族身分、民族身分、性別傾向、社會經濟地位及交織性表示歧視的用語。由於本產品軟體使用者介面中硬式編碼的語言、根據 RFP 文件使用的語言,或引用第三方產品的語言,因此本文件中可能會出現例外狀況。深入瞭解思科如何使用包容性用語。
關於此翻譯
思科已使用電腦和人工技術翻譯本文件,讓全世界的使用者能夠以自己的語言理解支援內容。請注意,即使是最佳機器翻譯,也不如專業譯者翻譯的內容準確。Cisco Systems, Inc. 對這些翻譯的準確度概不負責,並建議一律查看原始英文文件(提供連結)。
目錄
簡介
本文檔介紹成功部署具有基本功能的Cisco Jabber for Android所需的必要步驟。本指南為快速入門手冊,不會涵蓋Cisco Jabber for Android支援的任何高級功能。
必要條件
思科建議您對Cisco Unified Communications Manager(CUCM)管理網頁有基本的瞭解,並體驗基本的電話配置。
軟體需求
本指南假設正在使用下列軟體版本:
- Cisco Unified Communications Manager(CUCM)版本10.5(2)或更高版本。
- Cisco Unified IM and Presence(IM&P)版本10.5(2)或更高版本。
- Cisco Unity Connection(CUXN)版本10.5或更高版本。
- Android 12.1或更高版本的Jabber。
- Android作業系統4.4或更高版本。
硬體要求
以下硬體規範是在Android作業系統上運行Cisco Jabber for Android的建議最低要求:
- CPU
- 1.5 GHz雙核
- 1.2-GHz四核或更高版本
- 顯示
- 雙向影片的最低顯示解析度要求為480 x 800。
- 僅IM的最低顯示解析度要求為320 x 480。
註:基於英特爾晶片集或採用Tegra 2晶片集的Android裝置不支援Cisco Jabber for Android
配置電話服務
Jabber軟體電話
Android版Jabber提供通過Cisco Dual Mode for Android裝置提供電話服務的選項,通常稱為BOT或軟體電話。
要配置BOT裝置,請登入到CUCM管理網頁並導航到Device > Phone。
從Find and List Phones選單中選擇Add New。
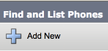
在Add a New Phone(新增新電話)選單上,搜尋Cisco Dual Mode for Android裝置型別的電話型別下拉選單。選中後,按一下Next。
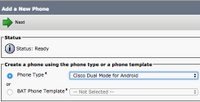
下表(表1.0)包含在CUCM中設定Cisco Dual Mode for Android(BOT)裝置時必須配置的所有欄位。大多數必填欄位都有預設配置,不需要手動配置,除非您的部署有其他要求。您必須手動配置所有欄位,其中下表中的Configured by Default列設定為NO。
提示:思科建議為Android裝置的所有Cisco雙模式配置裝置名稱字首BOT。例如,使用BOT裝置調配名為Holly Day的使用者。她的CUCM終端使用者ID是DAY,因此她的BOT裝置名稱為BOTHDAY。
表1.0
| 必填欄位 | 預設引數 | 預設配置 | 說明 |
| 裝置名稱 | 必須手動新增,裝置名稱應以BOT開頭。 | 否 | 輸入用於標識基於軟體的電話的名稱 |
| 裝置池 | 必須選擇一個可用裝置池。 | 否 | 選擇要將此電話分配到的裝置池。裝置池為裝置定義一組常見特徵,例如區域、日期/時間組和軟鍵模板。 |
| 電話按鍵模板 | 標準客戶端服務框架 | 否 | 選擇適當的電話按鍵模板。電話按鍵模板可確定電話按鍵的配置,並確定每個按鍵使用哪種功能(線路、快速撥號等)。 |
| 常用電話配置檔案 | 標準通用電話配置檔案 | 是 | 從可用通用電話配置檔案清單中選擇通用電話配置檔案 |
| 位置 | Hub_None | 是 | 使用位置在集中式呼叫處理系統中實施呼叫准入控制(CAC)。該位置指定可用於從此位置進行呼叫的總頻寬。 Hub_None的位置設定表示位置功能不會跟蹤此Cisco Unified IP電話使用的頻寬。Phantom的位置設定指定在使用H.323協定或SIP的集群間中繼上成功啟用CAC的位置。 |
| 內建網橋 | 預設 | 是 | 使用Built In Bridge下拉選單框(選擇On、Off或Default),為插入功能啟用或禁用內建會議網橋 |
| 隱私權 | 預設 | 是 | 對於需要隱私的每部電話,請在「隱私」下拉選單框中選擇「開啟」。啟用隱私後,系統將從所有共用線路的電話中刪除呼叫資訊,並阻止其他共用線路插入其呼叫。 |
| 裝置 行動模式 | 預設 | 是 | 開啟或關閉此裝置的裝置移動功能,或選擇「預設」以使用預設裝置移動模式。預設設定使用裝置的裝置移動模式服務引數的值。 |
| 所有者使用者ID | 設定使用者ID | 否 | 從下拉選單框中,選擇指定電話使用者的使用者ID。使用者ID將記錄在此裝置發出的所有呼叫的呼叫詳細資訊記錄(CDR)中。為裝置分配使用者ID也會將裝置從 "未分配的裝置" 成長至 "使用者" 在「許可證使用情況報告」中。 |
| 使用受信任中繼點 | 預設 | 是 | 在下拉選單框中,啟用或禁用Cisco Unified CM是否在此媒體端點插入受信任中繼點(TRP)裝置。 可信中繼點(TRP)裝置指定標籤為可信中繼點的MTP或轉碼器裝置。 |
| 始終使用主線路 | 預設 | 是 | 從下拉選單框中選擇(Off、On或Default)。 預設 — Cisco Unified Communications Manager使用Always Use Prime Line服務引數中的配置,該引數支援Cisco CallManager服務 |
| 始終對語音消息使用Prime線路 | 預設 | 是 | 從下拉選單框中選擇(Off、On或Default)。 預設 — Cisco Unified CM使用「始終使用語音留言的主要線路」服務引數中的配置,該引數支援Cisco CallManager服務。 |
| 封包擷取模式 | 無 | 是 | 此設定僅用於排除加密故障;資料包捕獲可能導致CPU使用率高或呼叫處理中斷。 |
| BLF狀態組 | Standard Presence Group | 是 | 為終端使用者選擇線上狀態組。所選組指定可以監視此目錄號碼的裝置、終端使用者和應用使用者。 Presence Group的預設值指定使用安裝配置的標準線上狀態組。 |
| 裝置安全配置檔案 | 必須手動選擇。 | 否 | 您必須將安全配置檔案應用到在中配置的所有電話 Cisco Unified Communications Manager管理. 安裝Cisco Unified Communications Manager 提供一組預定義的非安全安全配置檔案用於自動註冊。要為電話啟用安全功能,必須為裝置型別和協定配置新的安全配置檔案並將其應用於電話。如果電話不支援安全功能,請選擇非安全配置檔案。 |
| SIP配置檔案 | 必須手動選擇。 | 否 | 選擇預設SIP配置檔案或以前建立的特定配置檔案。SIP配置檔案為電話提供特定SIP資訊,例如註冊和保持連線計時器、媒體埠以及免打擾控制。通常,流動裝置的標準SIP配置檔案將用於BOT設備。 |
| 證書操作 | 無掛起操作 | 是 | 此欄位與CAPF註冊相關。 |
| DND選項 | 呼叫拒絕 | 是 | 在電話上啟用DND時,此引數允許您指定DND功能如何處理來電。 |
配置BOT配置的所有必需欄位後,選擇Save按鈕儲存配置。
建立了BOT後,您需要向裝置新增一個電話號碼。這可以通過選擇BOT配置左上角的Add a new DN選項來完成。
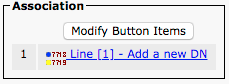
附註:本文檔未涉及BOT裝置的完整線路配置。線路配置是必須對所有電話執行的標準配置,不是特定於BOT裝置的配置。
提示:配置目錄編號後,BOT裝置確保將CUCM終端使用者與目錄編號相關聯。這可以通過滾動到目錄號碼配置的底部並選擇關聯終端使用者來完成。如果您計畫使用Jabber進行電話線上狀態,則需要此配置。
配置語音郵件
Android版Jabber能夠檢索和回放Cisco Unity Connection上儲存的語音郵件。要為Android版Jabber設定語音郵件,請執行以下步驟:
Unity連線組態
首先登入到Cisco Unity Connection Web管理網頁,然後導航到Users > Users。
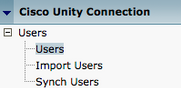
如果顯示搜尋使用者頁面搜尋並選擇您的Android使用者郵箱Jabber。
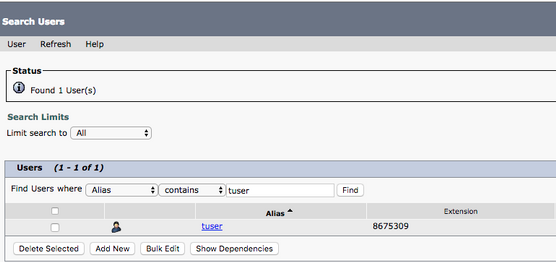
在顯示使用者郵箱的Edit User Basics頁後,請記下已配置的服務呼叫。

通過左側導航窗格導航至Class of Service > Class of Service。

如果顯示Search Class of Service頁面,請搜尋並選擇您之前指出的服務類別。
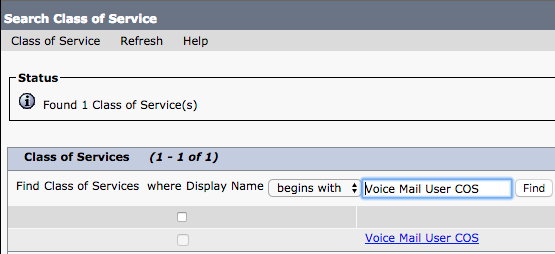
一旦在「編輯服務類」頁面上驗證以下內容:
- 驗證是否已選中允許使用者使用Web收件箱和RSS源功能的覈取方塊。
- 此外,通過選中功能名稱附近的框,驗證Allow Users to Use Unified Client to Access Voicemail功能是否已啟用。
驗證服務類別配置後,導航到左側導航窗格中的系統設定>高級> API設定。啟用API Configuration(API配置)頁面上顯示的所有三個設定。

CUCM配置
現在設定了Unity Connection,我們將轉到Android語音郵件版Jabber的CUCM配置。 首先導航到User Management > User Settings > UC Service。
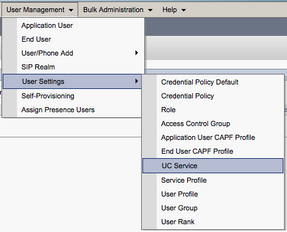
在Find and List UC Services頁面上,選擇Add New。
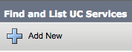
如果顯示「UC Service Configuration」頁面,請從「UC Service Type」下拉選單中選擇「Voicemail」,然後選擇「Next」。
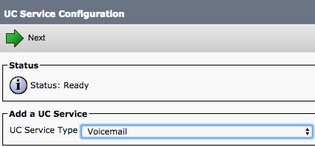
然後,您將看到UC服務配置頁面。從Product Type下拉選單中選擇Unity Connection。您還需要為語音郵件UC服務配置名稱,並提供運行REST和Jettyservices的Unity Connection伺服器的IP、主機名或完全限定域名(FQDN)。
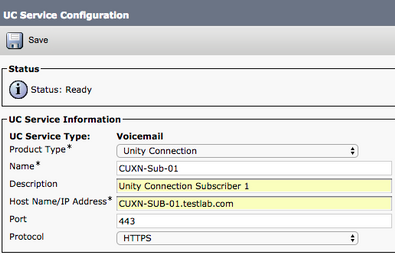
注意:最多可將三個語音郵件UC服務分配給一個UC服務配置檔案。
定義語音郵件UC服務後,我們會將其分配給服務配置檔案。首先導航到使用者管理>使用者設定>服務配置檔案。
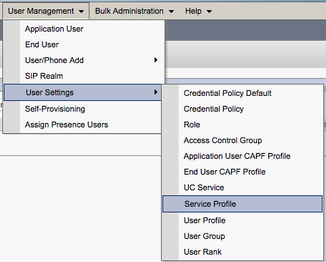
從查詢和LIst服務配置檔案選單中,搜尋並選擇適用於Android使用者的Jabber所使用的服務配置檔案,或者通過選擇Add New建立新的服務配置檔案。

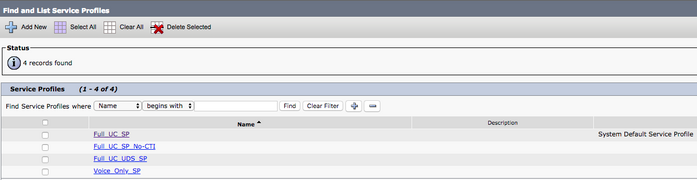
在Service Profile Configuration頁面上向下滾動到Voicemail Profile部分,並將VoicemailUC Service分配給服務配置檔案,然後選擇Save。
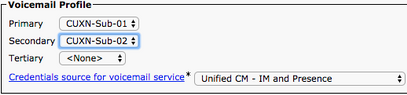
附註:以上的Android版Jabber設定假設Unity Connection使用LDAP身份驗證。如果郵箱未整合LDAP,請參閱思科本地部署指南。
配置目錄
Android版Jabber依賴目錄服務來解析企業聯絡人。Jabber可以通過輕量級目錄訪問協定(LDAP)或CUCM使用者資料服務(UDS)執行目錄解析。 有關為Android版Jabber配置LDAP或UDS目錄服務的資訊,請參閱以下部分。
LDAP目錄服務
Android版Jabber支援三種公認的LDAP目錄服務,如下所示:
- Active Directory域服務
- OpenLDAP
- Active Directory輕型目錄服務(AD LDS)
本指南將提供將Android 12.1或更高版本的Jabber配置為與Active Directory域服務整合的步驟,因為這是常見的整合。
首先登入到CUCM管理網頁,然後導航到User Management > User Settings > UC Service。
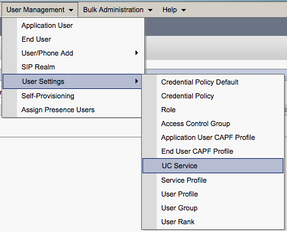
在Find and List UC Services頁面上,選擇Add New。
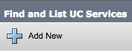
顯示「UC服務配置」頁面時,從UC服務型別下拉選單中選擇Directory,然後選擇Next。
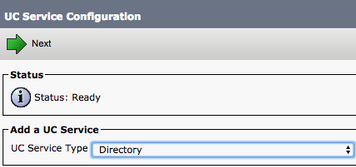
然後,您將看到UC服務配置頁面。從Product Type下拉選單中選擇Enhanced Directory。您還需要為Directory UCService配置Name,並提供目錄伺服器的IP、主機名或完全限定域名(FQDN)。
預設情況下, Connection Type將設定為Global Catalog,其中假定使用Microsoft域控制器作為目錄源。如果全域性目錄伺服器正在使用,則配置中的埠號應設定為3268。思科確實建議使用全域性目錄伺服器作為目錄資源,因為它可提供更有效的查詢解決方案。
提示:如果未使用Microsoft Active Directory域服務的域控制器,則目錄UC服務的Port應設定為389 to Connection Type,應設定為Ldap。
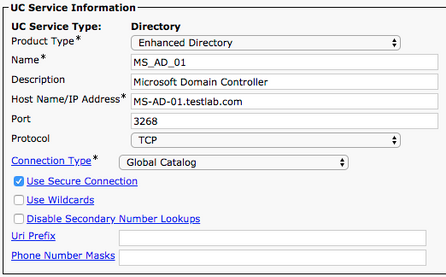
注意:最多可將三個目錄統一通訊服務分配給統一通訊服務配置檔案。
定義了「目錄UC服務」後,我們會將其分配到「服務配置檔案」。首先導航到使用者管理>使用者設定>服務配置檔案。
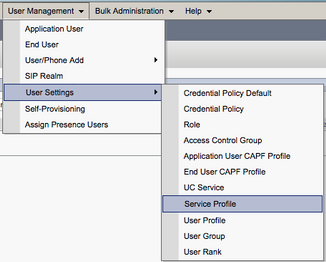
從查詢和LIst服務配置檔案選單中,搜尋並選擇適用於Android使用者的Jabber所使用的服務配置檔案,或者通過選擇Add New建立新的服務配置檔案。

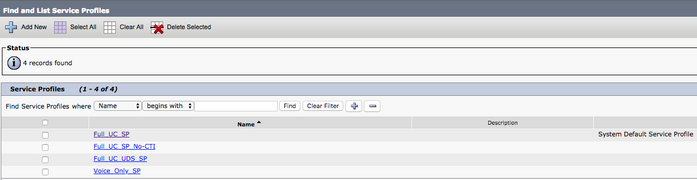
進入Service Profile Configuration頁面後,向下滾動到Directory Profile部分,並將DirectoryUC服務分配給服務配置檔案。您還需要定義Active Directory搜尋庫,它應該是企業使用者所在的單位或目錄。
配置「目錄配置檔案」部分時,您還必須配置目錄身份驗證方法。選中「使用登入使用者憑據」旁的覈取方塊以防止匿名查詢,並強制Jabber使用在Jabber登入期間輸入的憑據進行身份驗證。如果未選中「使用登入使用者憑據」,則Jabber將嘗試對目錄伺服器執行匿名訪問。思科不建議匿名訪問目錄。
配置完目錄配置檔案後,選擇儲存。
附註:如果您使用的是CUCM 10.X - 11.5.X,服務配置檔案的「目錄配置檔案」部分還將包括使用者名稱和密碼欄位,這些欄位允許將可分辨名稱用作授權在LDAP伺服器上運行查詢的使用者ID。在CUCM 12.X中,如果要對目錄服務使用單個使用者ID進行身份驗證,則需要使用jabber-config.xml中的ConnectionUsername和ConnectionPassword引數。
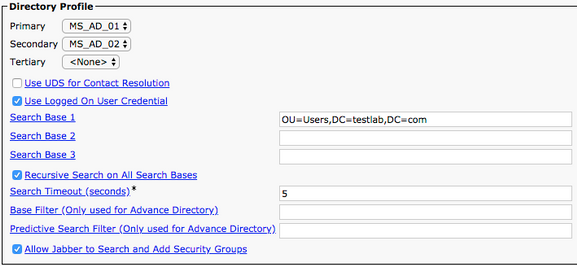
注意:Cisco Jabber查詢使用各種屬性來聯絡來源,並非所有這些屬性在預設情況下都已建立索引。為確保高效搜尋,Cisco Jabber使用的屬性必須在目錄伺服器上建立索引。有關詳細資訊,請參閱《Jabber規劃指南》的LDAP先決條件部分。
UDS目錄服務
CUCM使用者資料服務(UDS)提供聯絡人源API,Jabber over Cisco Expressway移動和遠端訪問可以使用該服務進行聯絡人解決,並且它是企業網路上客戶端的可選聯絡服務。UDS聯絡人源使用Unified CM終端使用者表資訊提供目錄解析。
首先登入到CUCM管理網頁,然後導航到使用者管理>使用者設定>服務配置檔案。
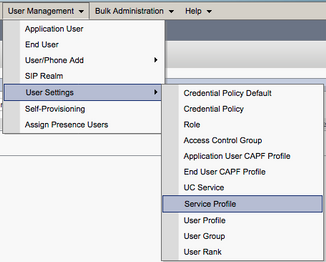
從查詢和LIst服務配置檔案選單中,搜尋並選擇適用於Android使用者的Jabber所使用的服務配置檔案,或者通過選擇Add New建立新的服務配置檔案。
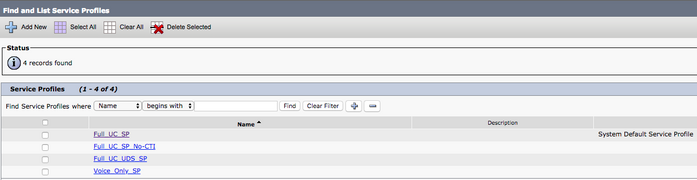
在Service Profile Configuration頁面上向下滾動到 目錄 Profile部分並選中標籤為Use UDS for Contact Resolution的覈取方塊,然後選擇Save。
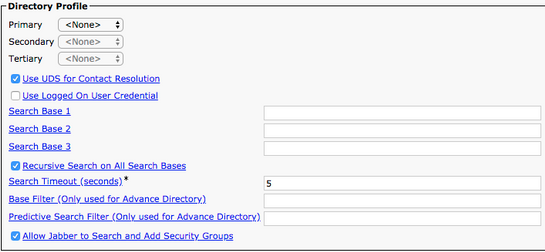
一旦在服務配置檔案上啟用UDS,Android版Jabber將在Jabber登入過程中自動發現CUCM UDS伺服器。
配置CUCM終端使用者
CUCM終端使用者配置是部署Android版Jabber的關鍵步驟,因為許多Jabber功能依賴於此配置。下圖描述了依賴CUCM終端使用者配置的所有Jabber配置。
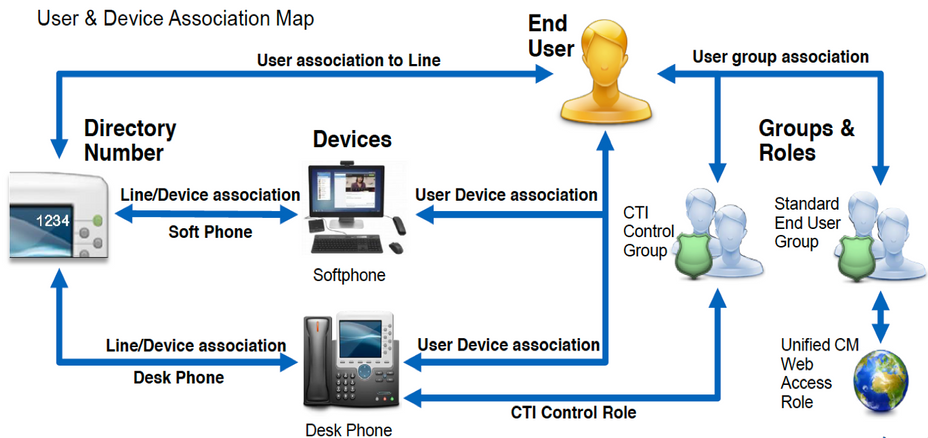
要配置Android CUCM終端使用者版Jabber,請首先登入到CUCM管理網頁並導航到使用者管理>終端使用者。
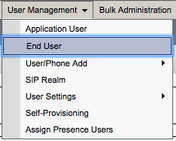
從Find and LIst Users選單搜尋並選擇您要為Android版Jabber配置的CUCM終端使用者。

在End User Configuration網頁上向下滾動到Service Settings部分後,您可以在此處為終端使用者分配希望其使用的服務。要使使用者能夠登入到Android版Jabber,您必須通過選中服務名稱旁邊的覈取方塊來啟用Home 群集服務。
如果您的終端使用者將使用Android版Jabber進行即時消息傳送,則需要通過選中標籤為Enable User for Unified IM and Presence欄位旁的覈取方塊來啟用其終端使用者的服務。
接下來,您要從UC Service Profile下拉選單中選擇服務配置檔案來分配服務配置檔案。服務配置檔案用於為Jabber客戶端提供CUCM UC服務配置。.
附註:如果您沒有為CUCM終端使用者分配服務配置檔案,則使用者將自動使用設定為系統預設服務配置檔案的服務配置檔案。

然後向下滾動到Device Information部分。您可以在此處管理CUCM終端使用者控制的裝置。為使用者分配其軟電話(BOT)。CUCM在Jabber登入期間向Android版Jabber提供此裝置清單。

您可以通過選擇Device Association按鈕將裝置分配給使用者。然後將顯示User Device Association菜單。您可以在此處搜尋CUCM終端使用者裝置。當您發現裝置時,請在該裝置旁的覈取方塊內放置選中標籤,然後選擇Save Selected Changes。

現在向下滾動到Directory Number Association部分,並從Primary Extension下拉選單中選擇CUCM最終用戶主分機。

接下來向下滾動到許可權資訊部分。這裡將分配Android版Jabber所需的許可權。
下表(表1.1)列出了所有必需角色、其許可權以及Jabber需要指定角色的原因。
表1.1
| 角色 | 許可權/資源 | Jabber角色用法 |
| 標準CCM終端使用者 | 授予終端使用者對Cisco Unified CM使用者選項的登入許可權。 | Jabber SOAP驗證 |
| 標準CCMUSER管理 | 允許訪問Cisco Unified CM使用者選項。 | Jabber 肥皂 驗證 |
要將許可權組分配給CUCM終端使用者,請選擇Add to Access Control Group按鈕。
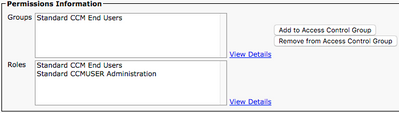
接下來,搜尋要新增的訪問控制組,並選中位於訪問控制組名稱附近的覈取方塊。完成後,選擇Add Selected按鈕。
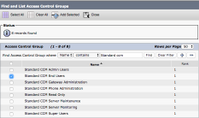
服務探索
要使Cisco Jabber客戶端能夠登入,必須首先知道它將用於身份驗證和配置檢索的服務(CUCM、IM&P或Expressway)。思科建議使用網域名稱系統(DNS)服務位置(SRV)記錄來設定自動服務探索,因為此方案提供無縫的使用者體驗和輕鬆的管理。
下圖為Jabber自動服務發現過程的圖形化描述。
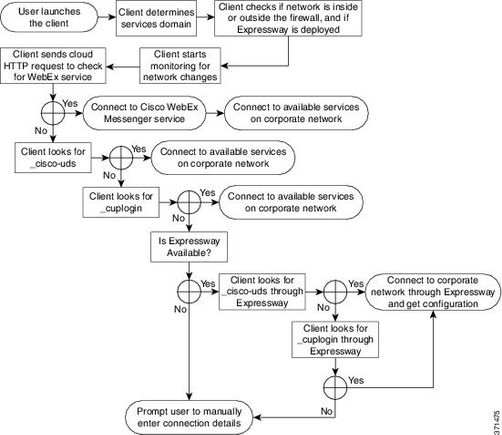
要將DNS SRV記錄新增到Microsoft DNS Manager,請導航到您的域並展開樹。按一下右鍵_tcp資料夾,然後選擇其他新記錄……
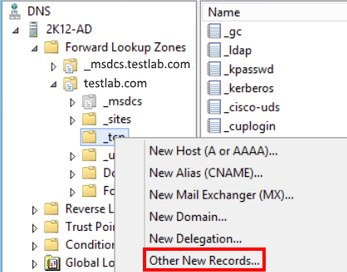
當顯示「Resource Record Type」視窗時,突出顯示「Service Location(SRV)」,然後選擇「Create Record...」。
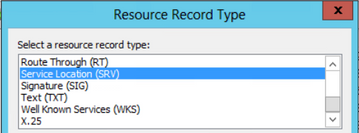
接下來,您將看到「新資源記錄」窗格。在此處,您將為將用於Jabber初始UDS主群集查詢的每個CUCM伺服器配置SRV記錄。
下面是_cisco-udsSRV記錄的配置示例。在此示例中,_cisco-uds記錄解析為CUCM群集中的三個CUCM節點。
_cisco-uds._tcp.testlab.com SRV service location:
priority = 6
weight = 30
port = 8443
svr hostname = cucm3.testlab.com
_cisco-uds._tcp.testlab.com SRV service location:
priority = 2
weight = 20
port = 8443
svr hostname = cucm2.testlab.com
_cisco-uds._tcp.testlab.com SRV service location:
priority = 1
weight = 5
port = 8443
svr hostname = cucm1.testlab.com
下載和安裝Cisco Jabber
首先在Android裝置上開啟Android Play Store。
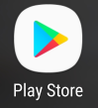
進入Play Store應用程式後,使用Play Store搜尋欄搜尋Jabber。找到Cisco Jabber應用後,只需選擇該應用,並選擇選項以進行安裝。
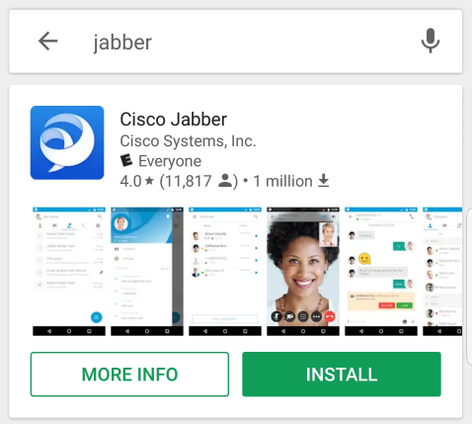
登入到Jabber
要對Android版Jabber執行首次登入,首先在Android裝置上查詢Cisco Jabber應用程式並啟動它。
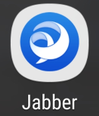
Android版Jabber應用啟動後,您將獲得最終用戶許可協定。請通讀通知和服務條款。如果希望繼續,請選擇Accept。
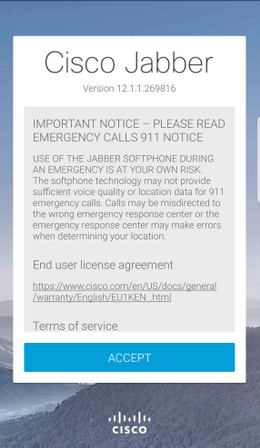
然後,Jabber將請求許可權以與Android手機的本地通話、聯絡人和儲存功能整合。如果可以接受,並且您希望繼續使用Jabber logIn,請選擇GET STARTED。
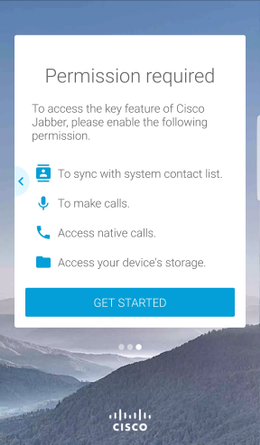
接下來,Jabber應用程式將顯示服務發現登入螢幕。此處您將提供Jabber使用者名稱和將用於服務發現的域(例如,tuser@testlab.com)。 要繼續登入,請選擇CONTINUE按鈕。
服務發現完成後,系統將提示您提供Jabber日誌的憑據。提供有效的Jabber使用者名稱和密碼,然後選擇SIGN IN。
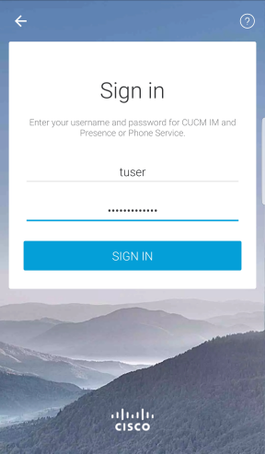
由思科工程師貢獻
- Joel BurleighCisco TAC
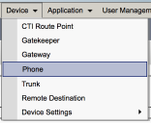
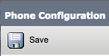
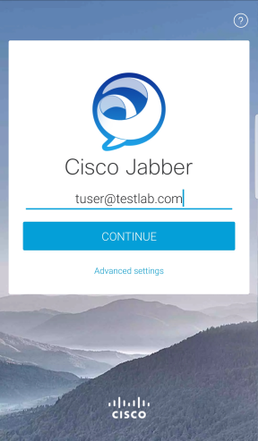
 意見
意見