在WAP125或WAP581上配置訪客Web門戶區域設定表
目標
WAP125和WAP581接入點的訪客Web門戶區域設定允許您操作強制網路門戶的設定。這是配置強制網路門戶視窗的外觀的位置。配置訪客Web門戶通常在首次部署訪客訪問時完成。訪客Web門戶表使網路管理員能夠自定義訪客Web門戶,以更好地滿足公司的要求。
本文旨在展示如何在WAP125或WAP581接入點上配置訪客Web門戶區域設定。
適用裝置 | 韌體版本
配置訪客Web門戶區域設定
步驟 1.在提供的欄位中輸入使用者名稱和密碼,然後按一下Login,即可登入到基於Web的實用程式。
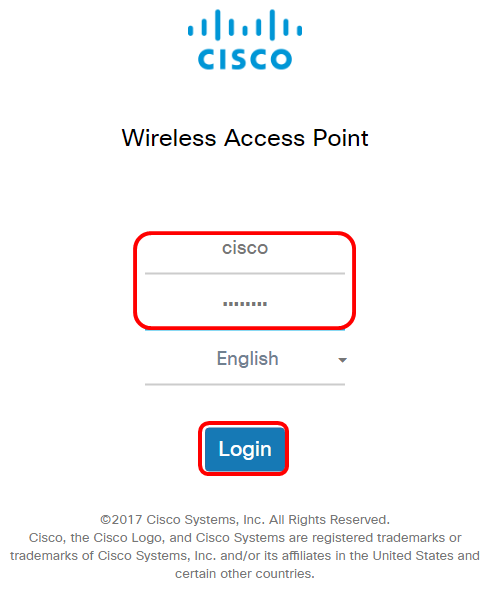
注意:預設使用者名稱和密碼為cisco/cisco。
步驟 2.選擇Access Control > Guest Access。
註:本文中的影象來自WAP125。選單選項可能會因裝置型號而異。
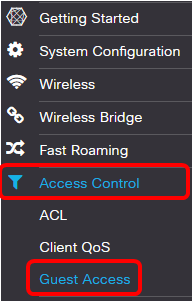
步驟 3.選中要配置的Web門戶區域設定名稱的覈取方塊。

注意:在此示例中,選擇了「預設」。
步驟 4.按一下Edit按鈕。
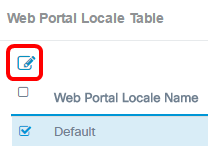
步驟 5.在Web Portal Locale Name欄位中輸入入口的名稱。最長可為32個字元。
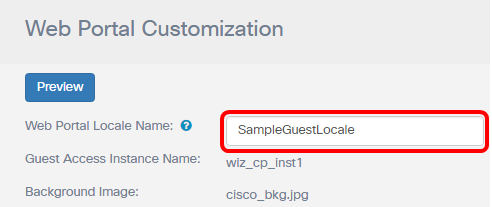
注意:在此示例中,輸入了SampleGuestLocale。
選擇背景影象

注意:背景影象顯示在徽標影象的背面,並且門戶標題提示符。背景影象大小必須小於或等於64k,且檔名中不得超過32個字元。支援的影象檔案型別為GIF、JPG和PNG。在本示例中,選擇了background_image3.png。
步驟 6.在「Web門戶自定義」頁面上,按一下「背景影象瀏覽」按鈕。

步驟 7.點選需要用作門戶背景的影象。

步驟 8.按一下「Open」。

步驟 9.按一下「Upload」。

選擇徽標影象

注意:徽標影象顯示在門戶提示符的左上角。徽標影象大小必須為64k或更小,並且檔名中最多必須有32個字元的空格。在本示例中,選擇了cisco_logo.png。
步驟 10.按一下Logo Image Browse按鈕。

步驟 11.點選需要用作門戶徽標的影象。
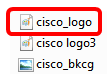
注意:在本示例中,選擇了cisco_logo。
步驟 12.按一下「Open」。
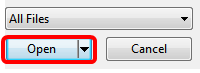
步驟 13.按一下「Upload」。

選擇前景色
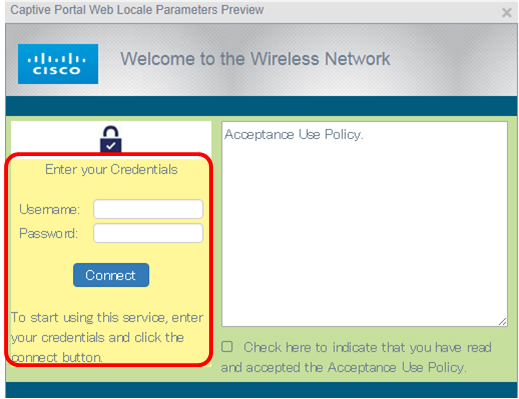
注意:前景色是連線按鈕、帳戶提示提示、使用者名稱和密碼提示的背景色。預設值為#FFFFFF。在此示例中,前景顏色為#fff799。
步驟 14.在「Web門戶自定義」頁面上,按一下前景顏色選擇按鈕。
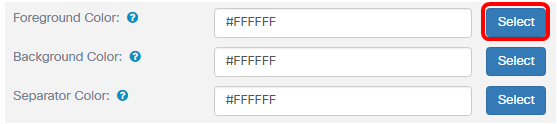
步驟 15.選擇入口前景所需的顏色。
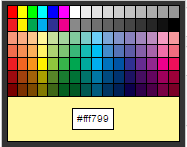
注意:在本例中,選#fff799了WebAuth。
選擇背景色

註:背景顏色是接受策略正前方的顏色和前景。此處顯示「接受提示」消息。
步驟 16.在「Web門戶定製」頁中,按一下背景顏色選擇按鈕。
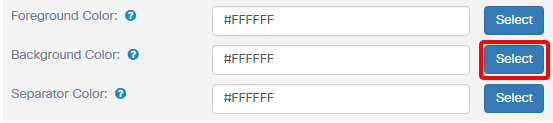
步驟 17.選擇用作門戶背景的顏色。
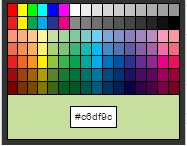
註:預設值為#FFFFFF。在此範例中,#c6df9c被選取。
選擇分隔符顏色
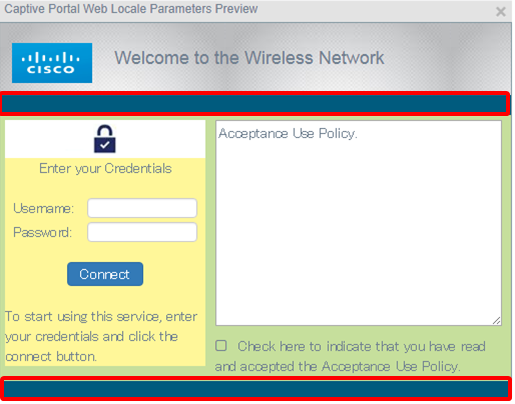
注意:分隔符顏色位於門戶標題提示區域的正下方。分隔符顏色下方是接受策略和帳戶影象。
步驟 18.在「Web門戶定製」頁面上,按一下分隔符顏色選擇按鈕。
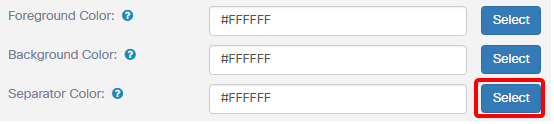
步驟 19.選擇需要使用門戶的分隔符顏色的顏色。
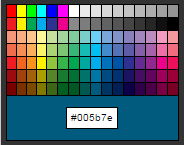
註:預設值為#FFFFFF。在此範例中,#005b7e被選取。
為帳戶選擇映像
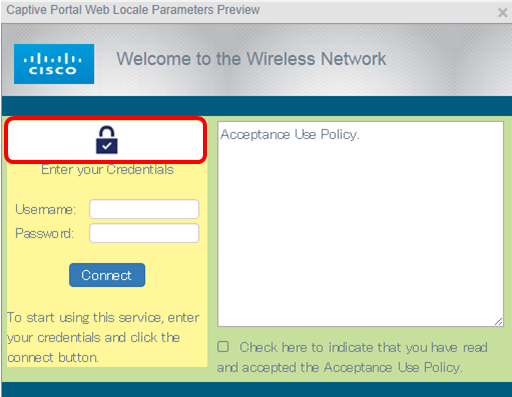
注意:帳戶映像的大小必須為5k,並且檔名中必須包含最多32個字元的空格。支援的影象檔案型別為GIF、JPG和PNG。
步驟 20.在Web門戶自定義頁面上,按一下Account Image Browse按鈕。

步驟 21.點選需要用作帳戶影象的影象。

注意:在本示例中,選擇了login_key.jpg。
步驟 22.按一下「Open」。
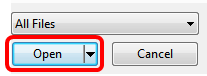
步驟 23.按一下「Upload」。

步驟 24.從「字型」下拉選單中選擇入口的字型。

註:預設值為Arial。在此範例中,選擇Cisco San。
步驟 25.在Account Prompting欄位中輸入開始使用該帳戶的提示。
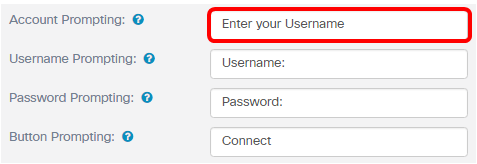
注意:在此示例中,輸入您的使用者名稱。
步驟 26.在Username Prompting欄位中輸入使用者名稱提示。

注意:在此示例中,輸入使用者名稱:。
步驟 27.在「密碼提示」欄位中輸入密碼的提示符。
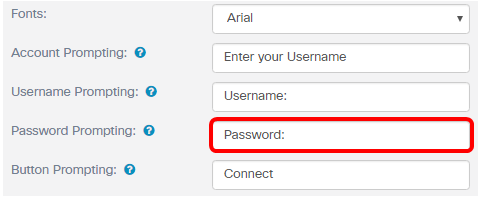
注意:在本示例中,輸入了密碼:。
步驟 28.在按鈕提示欄位中輸入連線按鈕的標籤。
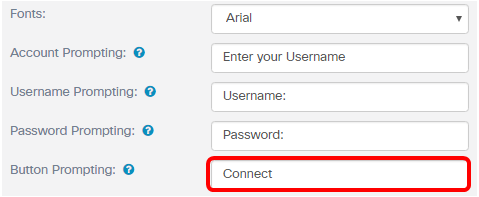
注意:在本示例中,輸入了連線。
步驟 29.在Browser Head Promting欄位中輸入入口的標題名稱。
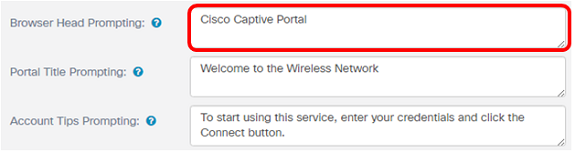
注意:在此示例中,輸入了Cisco Captive Portal。
步驟 30.在Portal Title Prompting欄位中輸入門戶的標題。
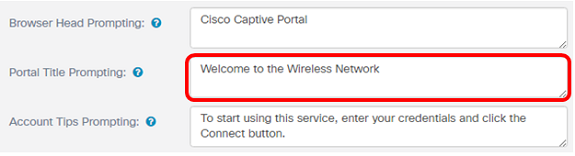
注意:在本示例中,輸入了「Welcome to the Wireless Network」。
步驟 31.在Account Tips Prompting欄位中輸入開始使用門戶的提示。

注意:在本示例中,要開始使用此服務,請輸入您的身份證明,然後按一下輸入的「連線」按鈕。
步驟 32.在Acceptance Policy(接受政策)欄位中輸入使用條款和條件。
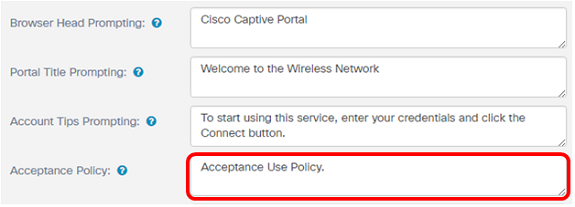
註:在本示例中,輸入了「接受使用策略」。
步驟 33.在Acceptance Prompting(接受提示)欄位中定義接受使用策略的提示。

註:在此示例中,請在此處選中以表示您已閱讀並接受輸入的「接受使用策略」。
步驟 34.在No Acceptance Warning欄位中定義未接受使用策略時的提示。
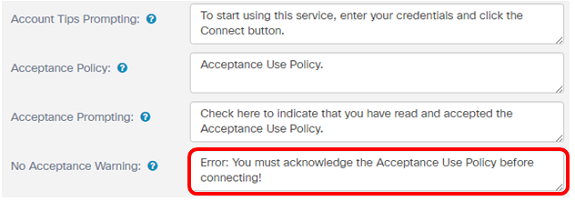
注意:在本示例中,錯誤:在輸入連線之前,必須確認接受使用策略!。
步驟 35.在Work In Progress欄位中定義進行中活動。
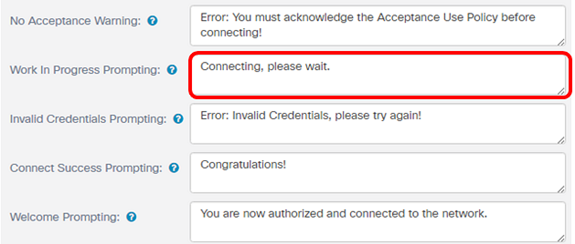
註:在本示例中,已輸入「Connecting, please wait.」。
步驟 36.在Invalid Credentials Prompting欄位中定義無效憑據的提示。
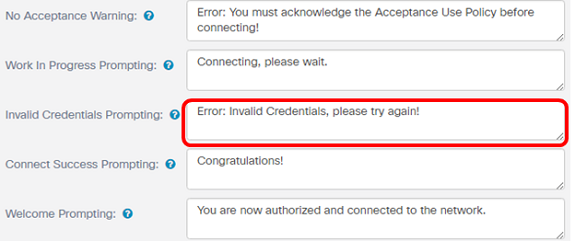
注意:在此示例中,輸入錯誤:憑據無效,請重試!。
步驟 37.在Connect Success Prompting欄位中輸入成功連線的提示。
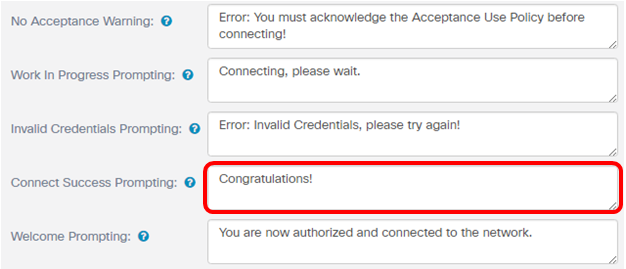
注意:在本例中,輸入了「Congratulations!」。
步驟 38.在歡迎提示欄位中輸入歡迎提示。
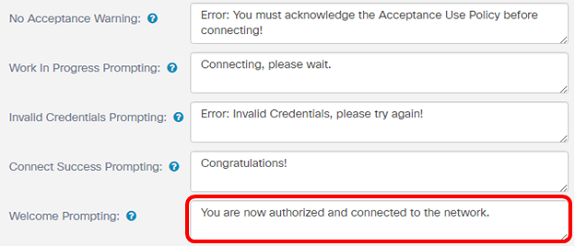
注意:在本例中,您現在已獲得授權並連線到網路。
步驟 39.儲存設定之前,按一下預覽檢視強制網路門戶。
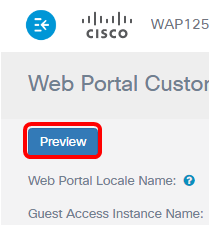
這是配置後的外觀。
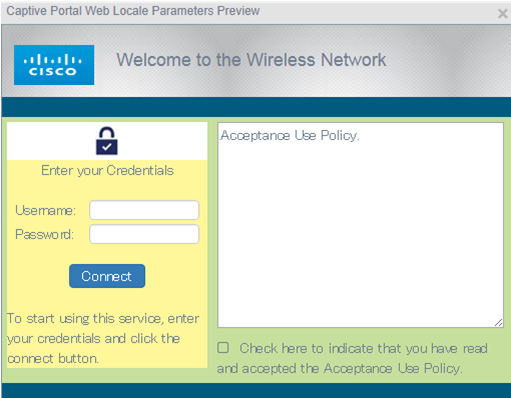
步驟 40.按一下「Save」。
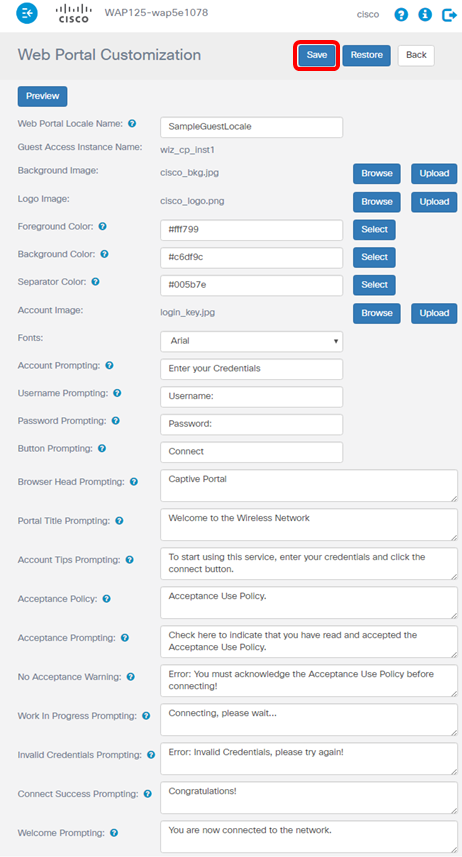
現在,您應該已經配置了WAP125或WAP581接入點的訪客Web門戶區域設定。
修訂記錄
| 修訂 | 發佈日期 | 意見 |
|---|---|---|
1.0 |
12-Dec-2018 |
初始版本 |
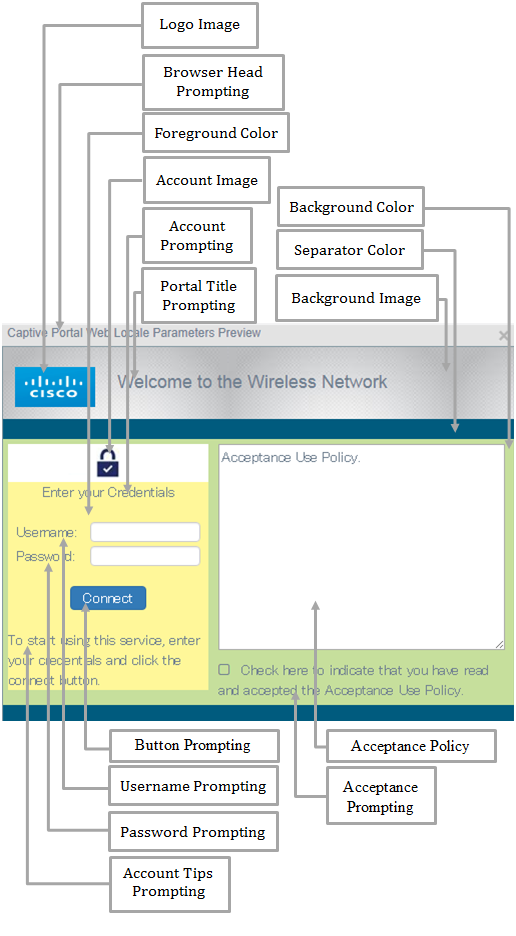
 意見
意見