簡介
本檔案介紹如何在思科FMC管理的思科FTD上使用本地身份驗證配置思科安全客戶端(包括Anyconnect)。
必要條件
需求
思科建議您瞭解以下主題:
- 透過Firepower管理中心(FMC)配置SSL安全客戶端
- 透過FMC配置Firepower對象
- Firepower上的SSL證書
採用元件
本文中的資訊係根據以下軟體和硬體版本:
- Cisco Firepower威脅防禦(FTD) 7.0.0版(內部版本94)
- Cisco FMC 7.0.0版(內部版本94)
- 思科安全行動化使用者端4.10.01075
本文中的資訊是根據特定實驗室環境內的裝置所建立。文中使用到的所有裝置皆從已清除(預設)的組態來啟動。如果您的網路運作中,請確保您瞭解任何指令可能造成的影響。
背景資訊
在本範例中,安全通訊端層(SSL)用於在FTD和Windows 10使用者端之間建立虛擬私人網路(VPN)。
自7.0.0版起,由FMC管理的FTD支援思科安全使用者端的本機驗證。這可以定義為主要驗證方法,或者在主要方法失敗時作為回退。在本示例中,本地身份驗證被配置為主身份驗證。
在此軟體版本之前,FTD上的思科安全客戶端本地身份驗證僅在思科Firepower裝置管理器(FDM)中可用。
設定
組態
步驟 1.驗證授權
在配置思科安全客戶端之前,FMC必須已註冊並與智慧許可門戶相容。如果FTD沒有有效的Plus、Apex或僅VPN許可證,則無法部署思科安全客戶端。
導航到系統>許可證>智慧許可證,確保FMC已註冊並符合智慧許可門戶要求:
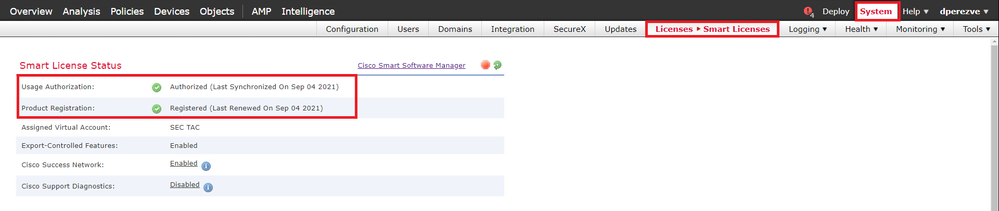
在同一頁上向下滾動。在智慧許可證圖表底部,您可以看到不同型別的可用思科安全客戶端(AnyConnect)許可證和每個許可證訂購的裝置。確保手頭的FTD已註冊為以下任一類別:
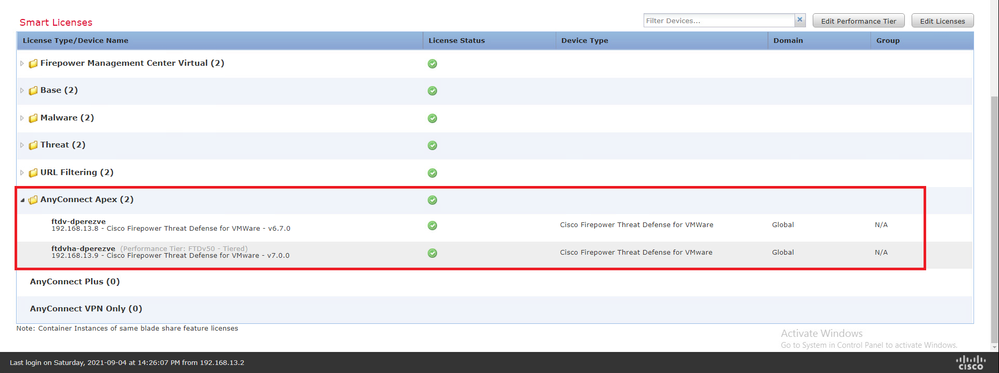
步驟 2.將Cisco安全客戶端軟體套件上傳到FMC
從cisco.com下載適用於Windows的Cisco安全客戶端(AnyConnect)頭端部署軟體套件:
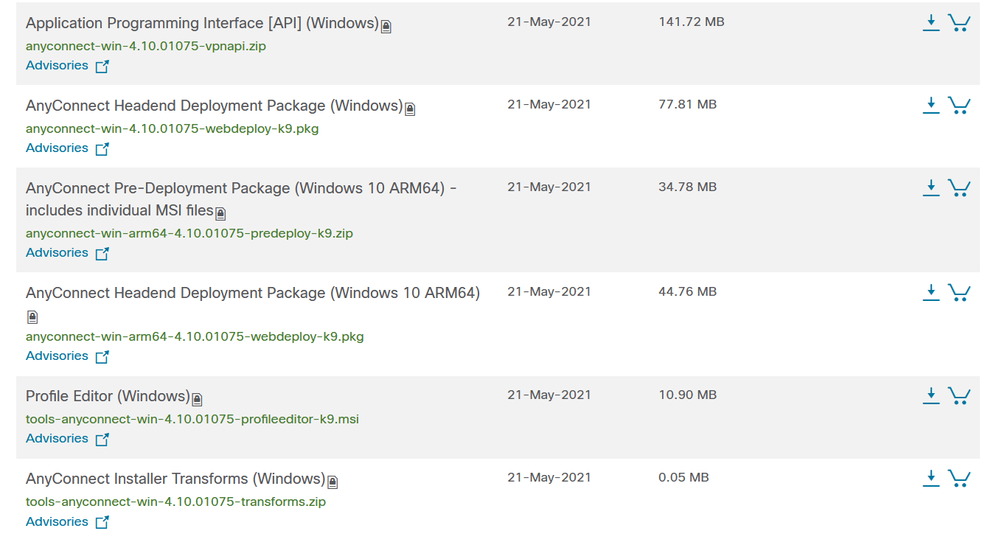
要上傳Cisco Secure Client映像,請導航到對象>對象管理,並在目錄中的VPN類別下選擇Cisco Secure Client File:
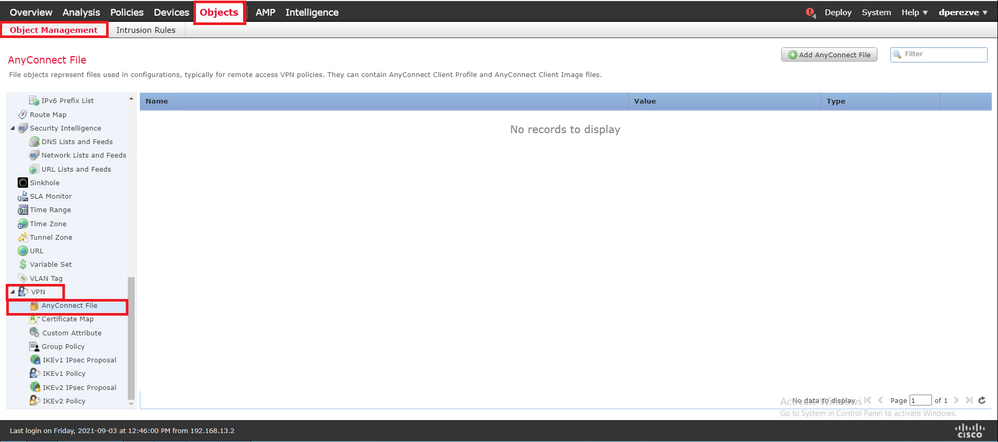
點選增加AnyConnect檔案。在增加AnyConnect安全客戶端檔案窗口中,為對象指定名稱,然後選擇瀏覽……以選擇Cisco安全客戶端軟體套件。最後,在下拉選單中選擇AnyConnect Client Image作為檔案型別:
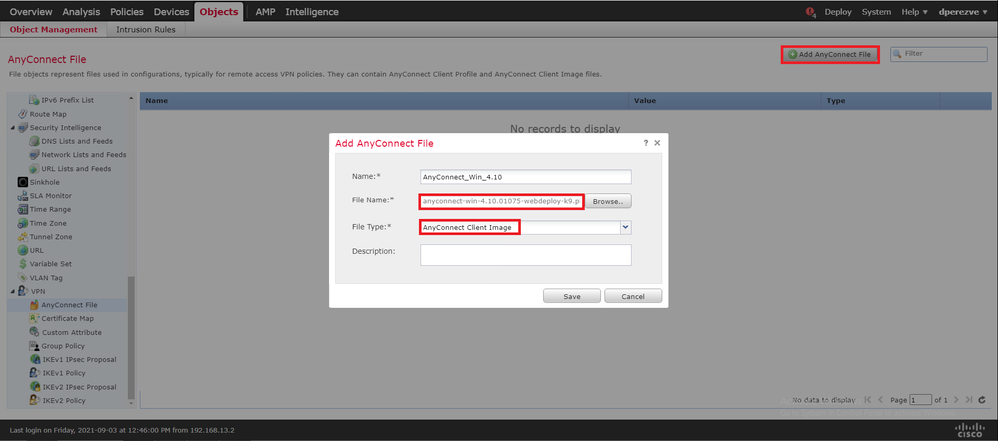
按一下Save。必須將物件加入物件清單:
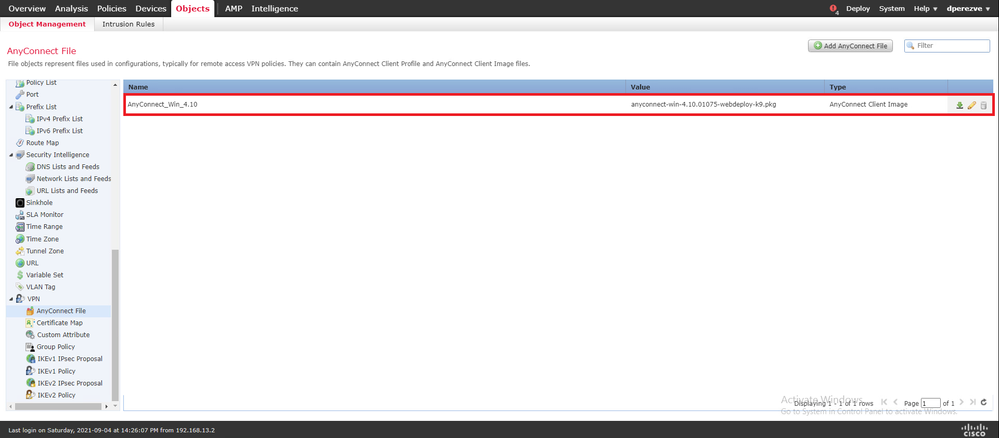
步驟 3.生成自簽名證書
SSL思科安全客戶端(AnyConnect)要求在VPN頭端和客戶端之間的SSL握手中使用一個有效證書。
附註:在此範例中,會為此用途產生自簽章憑證。此外,除了自簽憑證之外,還可以上傳由內部憑證授權單位(CA)或公認的CA簽署的憑證。
要建立自簽名證書,請導航到裝置>證書。

按一下「新增」。然後選擇Add New Certificate窗口的Device下拉選單中列出的FTD。
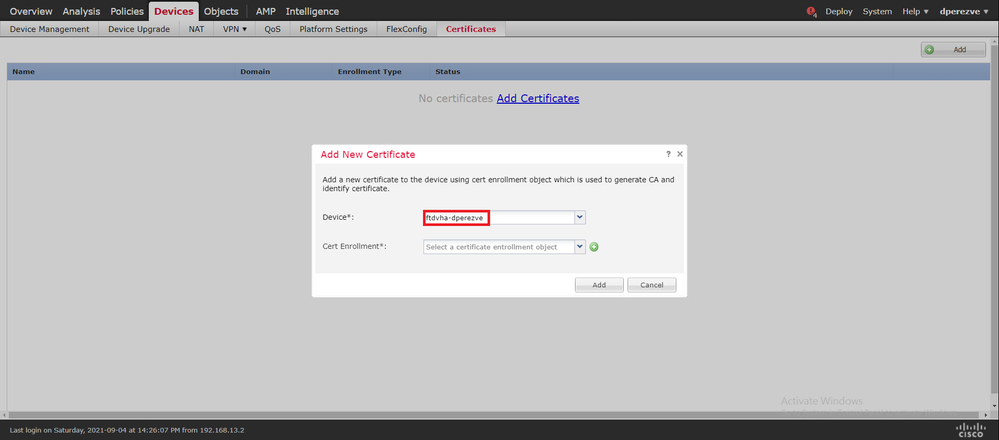
按一下Add Cert Enrollment按鈕(綠色+符號),建立新的註冊對象。現在,在Add Cert Enrollment 窗口中,為對象分配一個名稱,並從Enrollment Type下拉選單中選擇Self Signed Certificate。
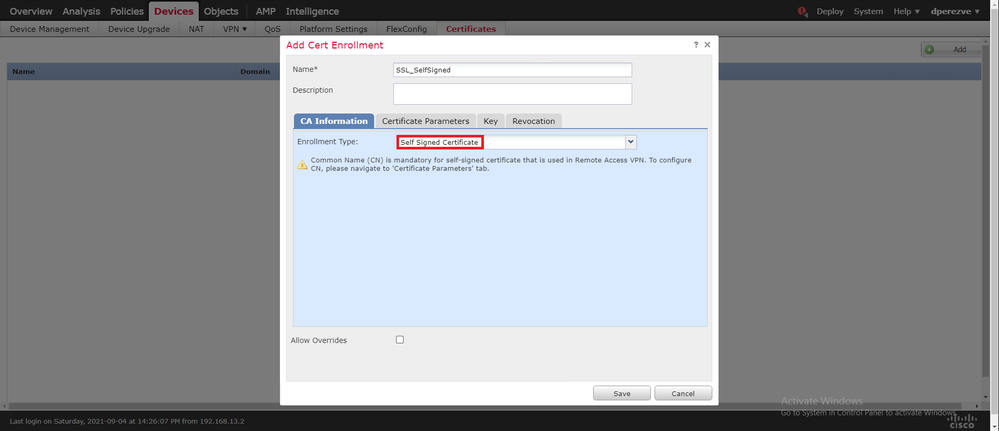
最後,對於自簽名證書,必須使用公用名(CN)。導航到證書引數頁籤以定義CN:
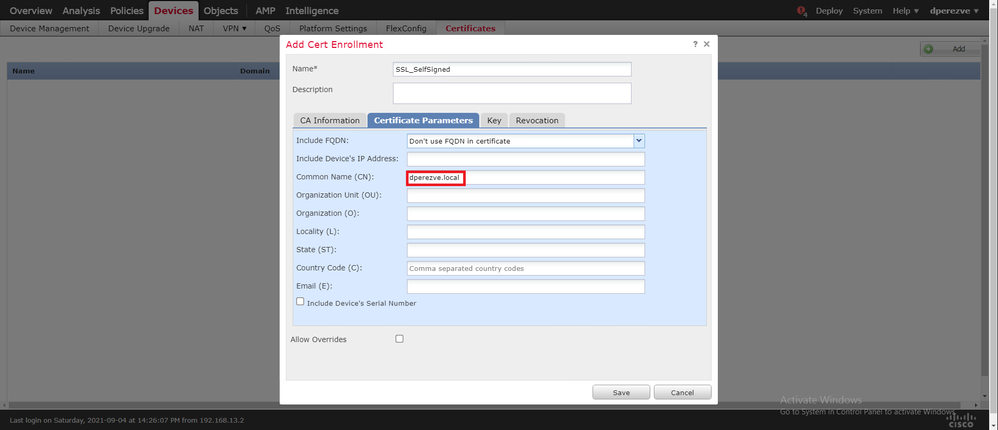
按一下Save和Add按鈕。幾秒鐘後,新證書必須增加到證書清單中:

步驟 4.在FMC上建立本機範圍
本機使用者資料庫和各自的密碼儲存在本機範圍中。若要建立本機範圍,請導覽至系統>整合>範圍:

選擇增加領域按鈕。在增加新領域窗口中,分配名稱並在型別下拉選單中選擇本地選項:
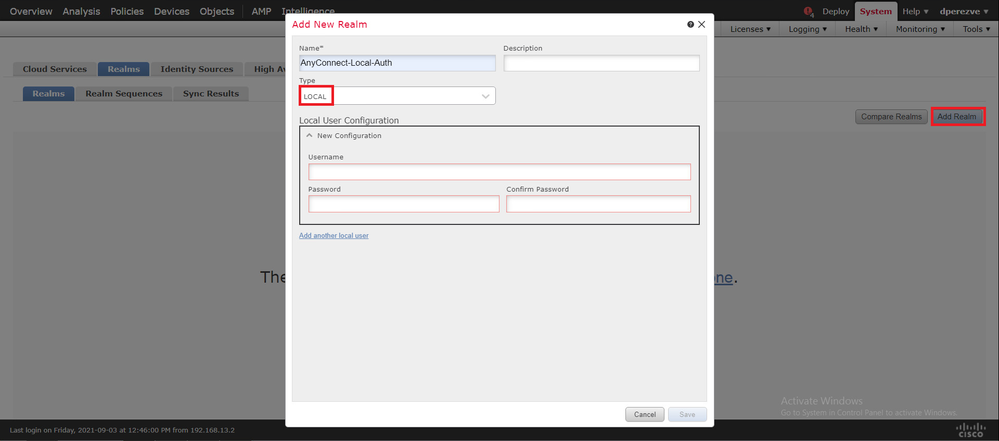
使用者帳戶和密碼在Local User Configuration部分中建立。
注意:密碼必須至少包含一個大寫字母、一個小寫字母、一個數字和一個特殊字元。
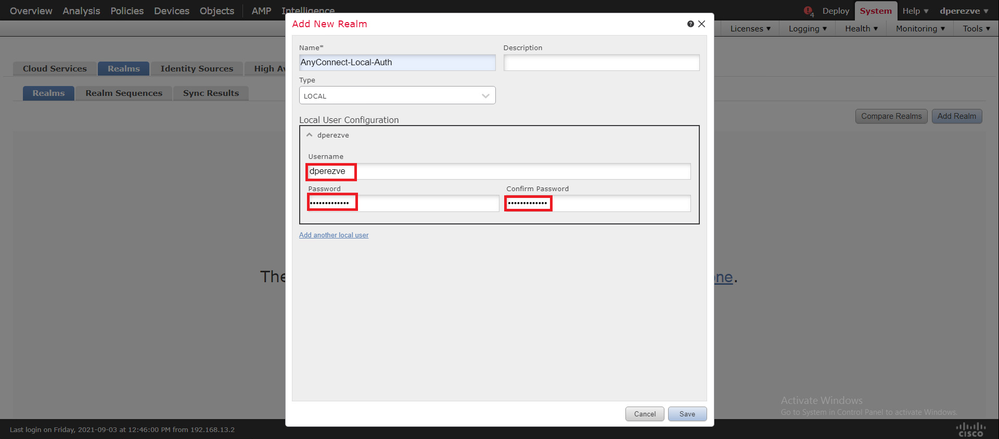
儲存變更,然後按一下新增範圍,將新的範圍新增至現有範圍清單。

步驟 5.配置SSL Cisco Secure Client
要配置SSL Cisco安全客戶端,請導航到Devices > VPN > Remote Access:

按一下Add以建立新的VPN策略。定義連線設定檔的名稱,勾選「SSL」核取方塊,然後選擇列為目標裝置的FTD。必須在遠端訪問VPN策略嚮導的策略分配部分中配置所有內容:
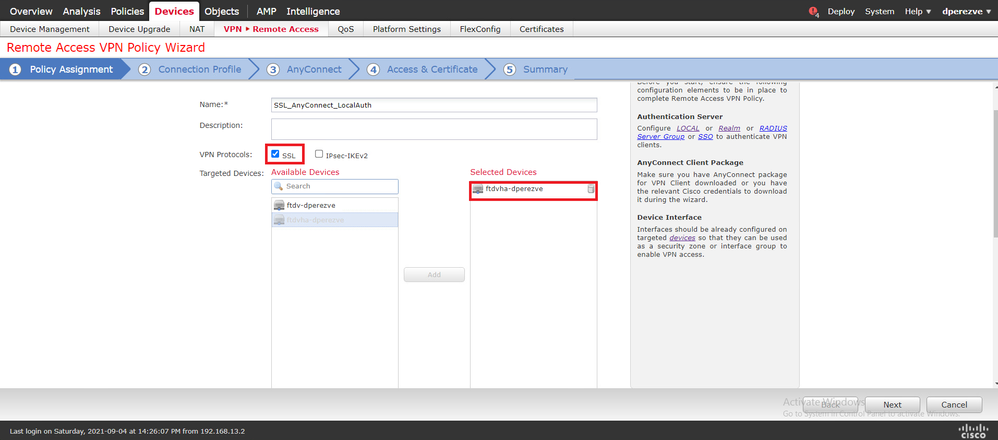
按一下Next以轉到Connection Profile配置。定義連線配置檔案的名稱,然後選擇AAA Only作為身份驗證方法。然後,在Authentication Server下拉選單中,選擇LOCAL,最後,在Local Realm下拉選單中選擇步驟4中建立的本地領域:
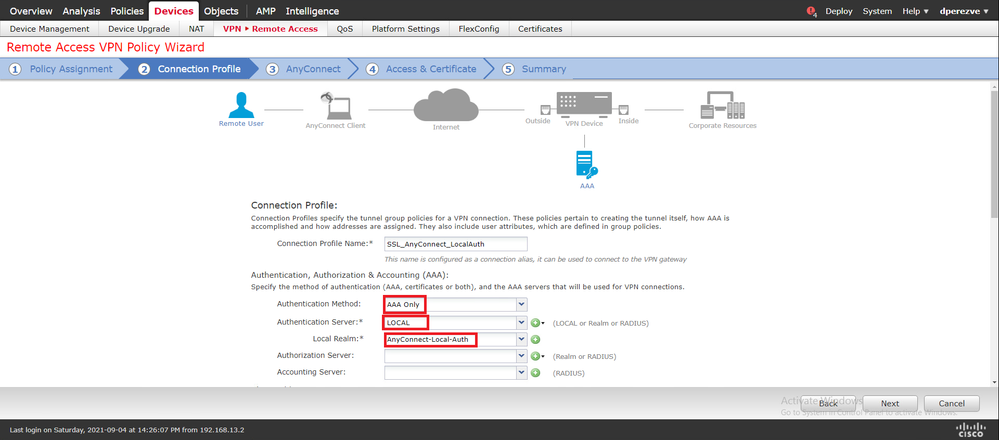
在同一頁上向下滾動,然後按一下IPv4地址池部分中的鉛筆圖示以定義Cisco Secure Client使用的IP池:
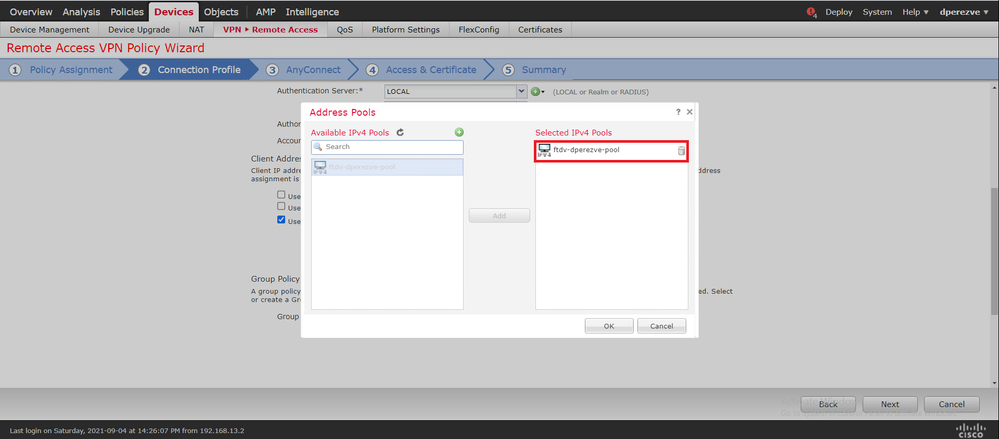
點選下一步轉到AnyConnect部分。現在,請選擇步驟2中上傳的Cisco Secure Client映像:
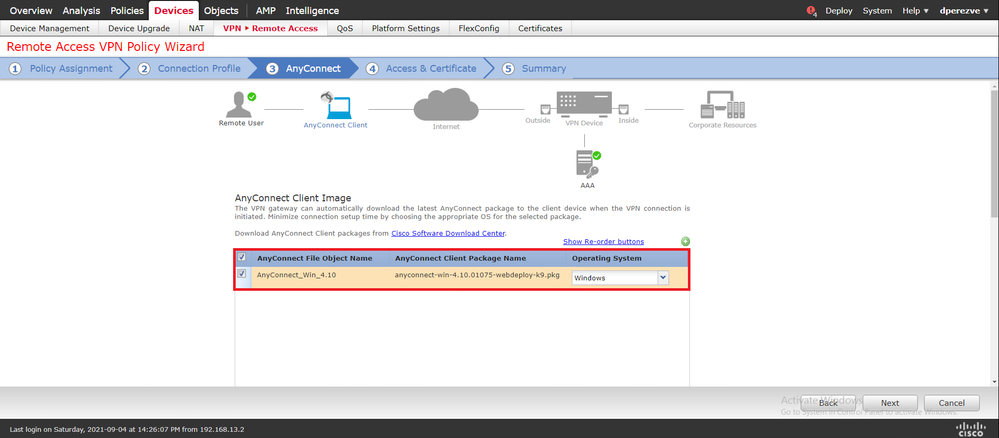
按一下下一步,轉到訪問和證書部分。在Interface group/Security Zone下拉選單中,選擇需要啟用Cisco安全客戶端(AnyConnect)的介面。然後,在Certificate Enrollment下拉選單中,選擇在第3步中建立的證書:
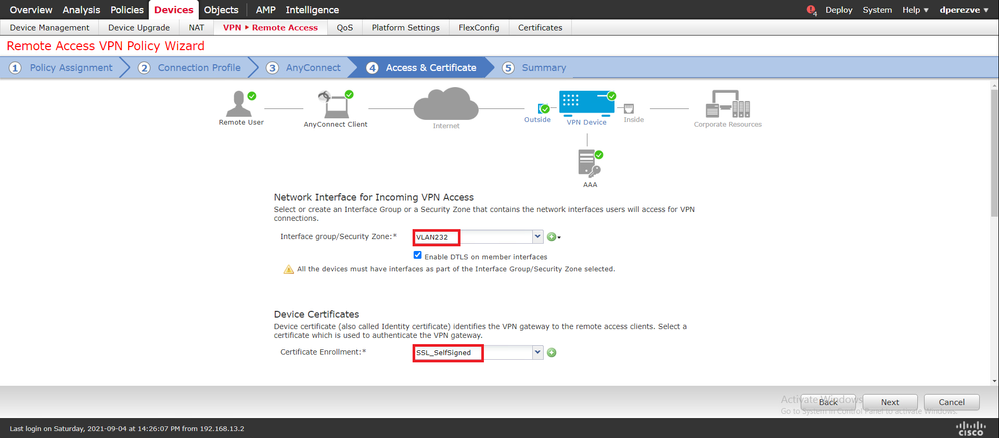
最後,按一下下一步檢視Cisco安全客戶端配置的摘要:
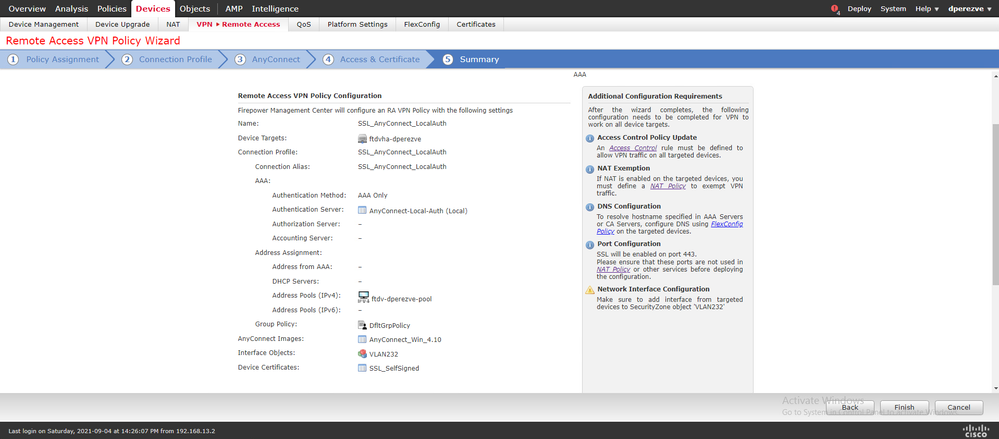
如果所有設定均正確,請按一下Finish並將更改部署到FTD。
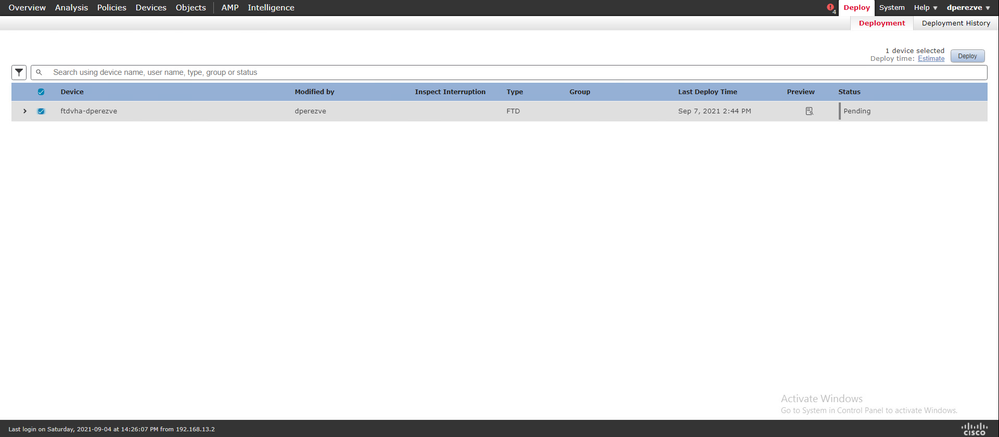
驗證
部署成功後,啟動從Windows客戶端到FTD的Cisco AnyConnect安全移動客戶端連線。在身份驗證提示中使用的使用者名稱和密碼必須與步驟4中建立的使用者名稱和密碼相同:
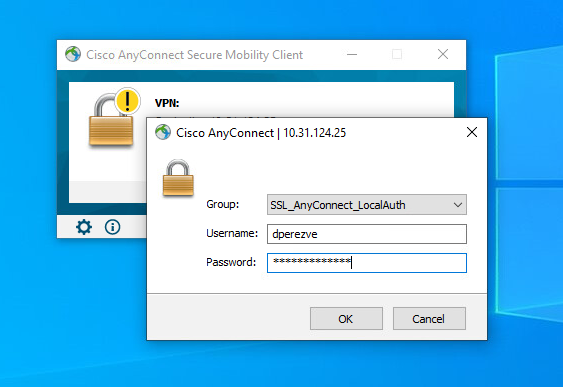
在FTD批准憑證後,Cisco AnyConnect安全移動客戶端應用必須顯示已連線狀態:
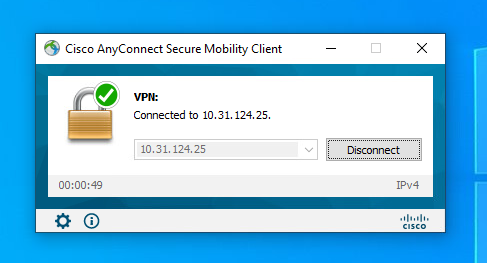
從FTD中,您可以運行show vpn-sessiondb anyconnect 命令以顯示防火牆上當前處於活動狀態的Cisco安全客戶端會話:
firepower# show vpn-sessiondb anyconnect
Session Type: AnyConnect
Username : dperezve Index : 8
Assigned IP : 172.16.13.1 Public IP : 10.31.124.34
Protocol : AnyConnect-Parent SSL-Tunnel DTLS-Tunnel
License : AnyConnect Premium
Encryption : AnyConnect-Parent: (1)none SSL-Tunnel: (1)AES-GCM-256 DTLS-Tunnel: (1)AES-GCM-256
Hashing : AnyConnect-Parent: (1)none SSL-Tunnel: (1)SHA384 DTLS-Tunnel: (1)SHA384
Bytes Tx : 15756 Bytes Rx : 14606
Group Policy : DfltGrpPolicy
Tunnel Group : SSL_AnyConnect_LocalAuth
Login Time : 21:42:33 UTC Tue Sep 7 2021
Duration : 0h:00m:30s
Inactivity : 0h:00m:00s
VLAN Mapping : N/A VLAN : none
Audt Sess ID : 00000000000080006137dcc9
Security Grp : none Tunnel Zone : 0
疑難排解
對FTD執行debug webvpn anyconnect 255命令,以檢視FTD上的SSL連線流:
firepower# debug webvpn anyconnect 255
除了Cisco Secure Client調試之外,還可以使用TCP資料包捕獲來觀察連線流。以下範例顯示連線成功,Windows使用者端和FTD之間完成一般三次握手,然後進行用於同意密碼的SSL握手。
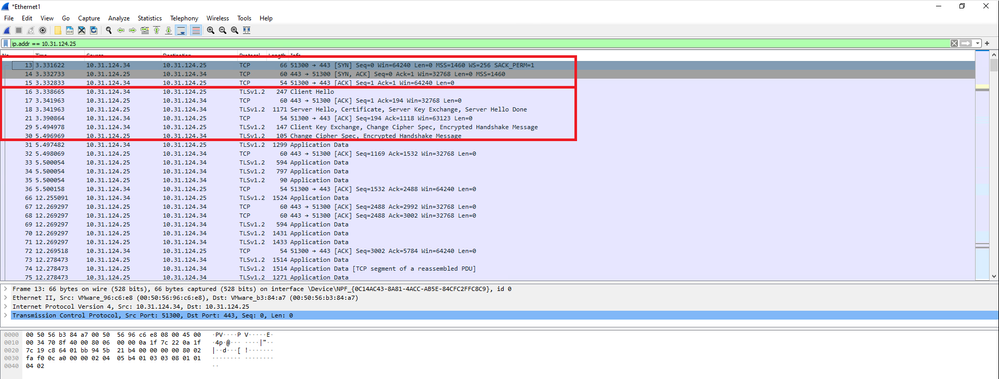
在通訊協定交涉之後,FTD必須使用儲存在本機範圍中的資訊來驗證證明資料。
收集DART捆綁包,並聯絡思科TAC進行進一步研究。
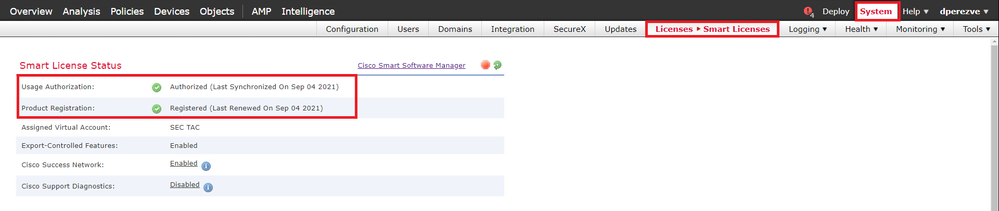
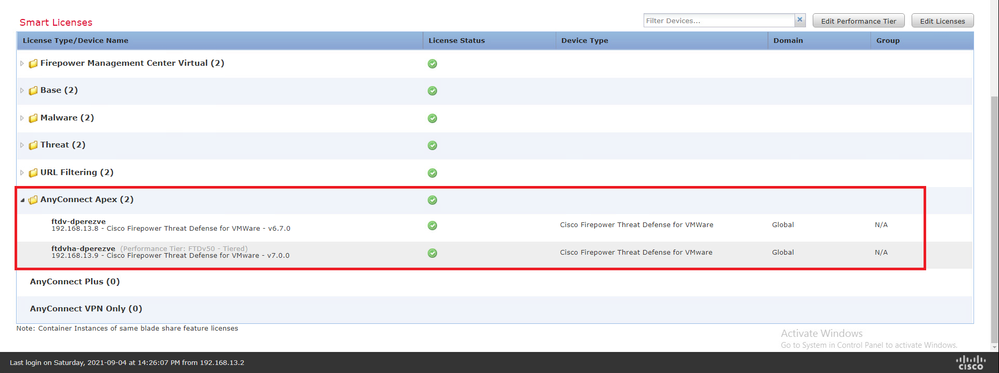
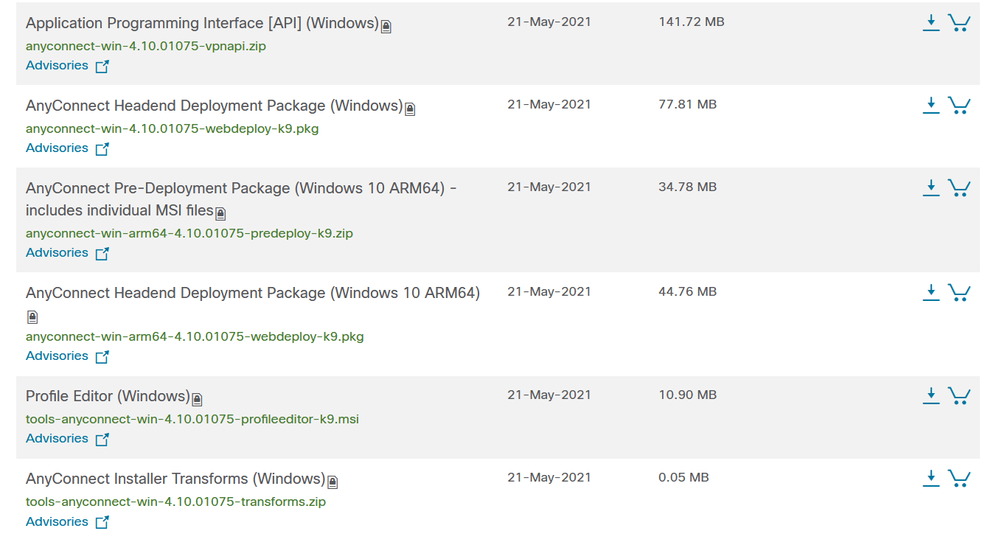
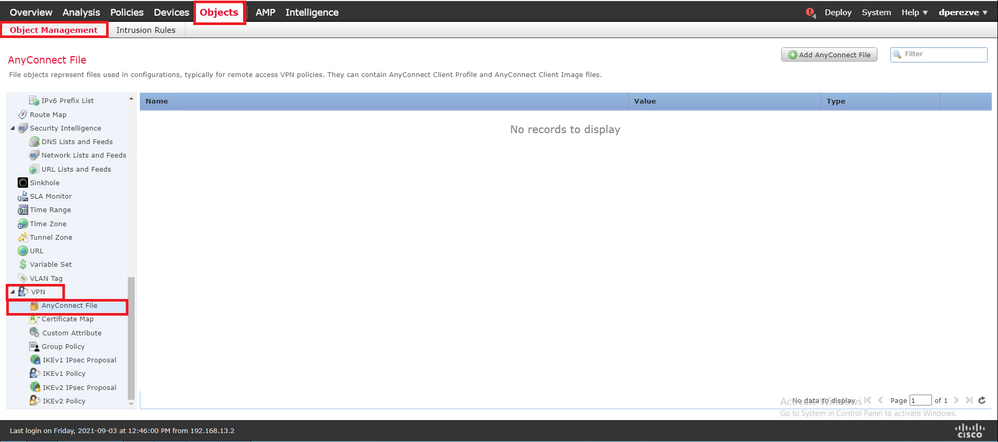
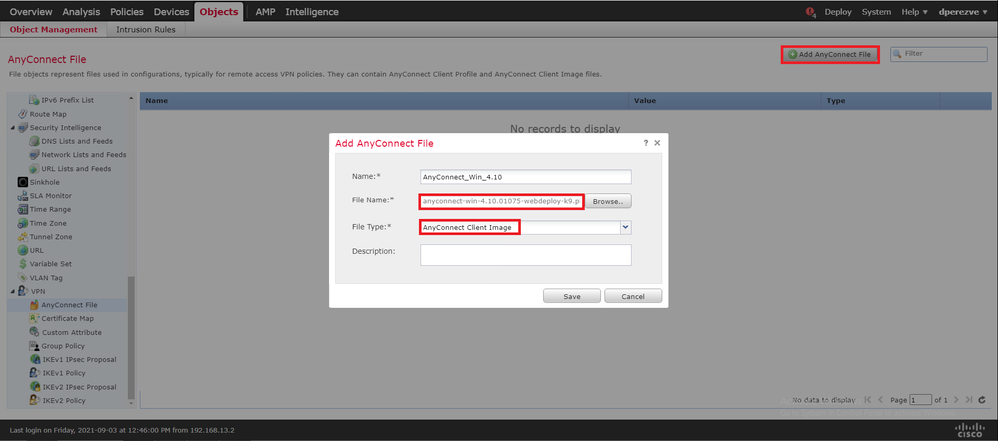
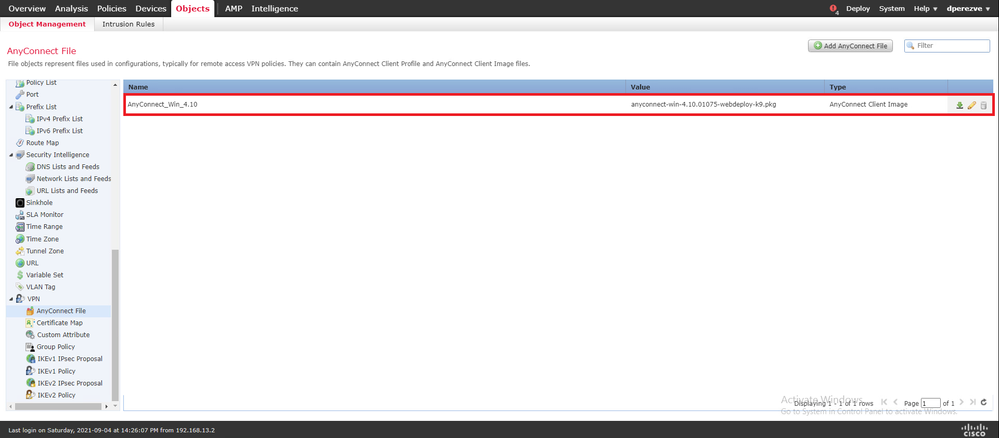

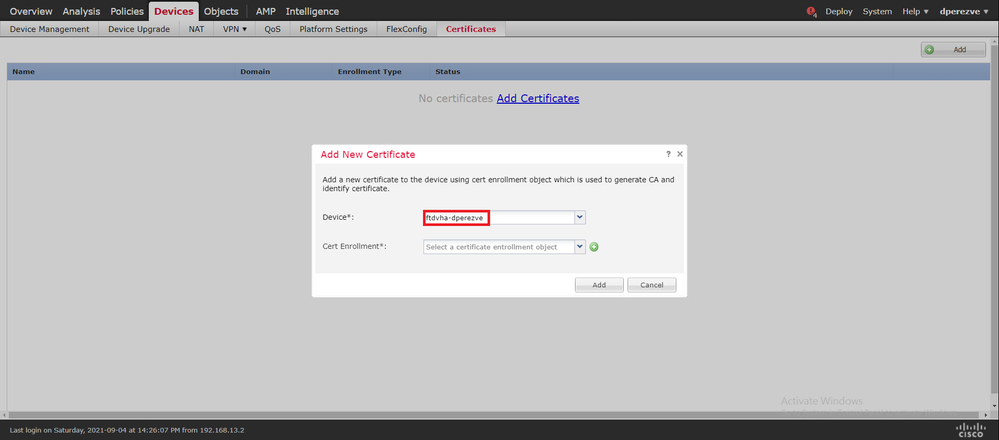
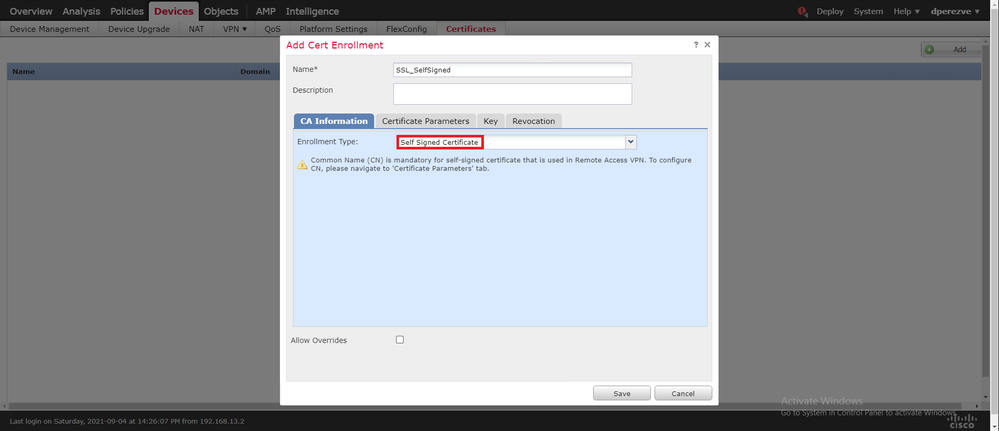
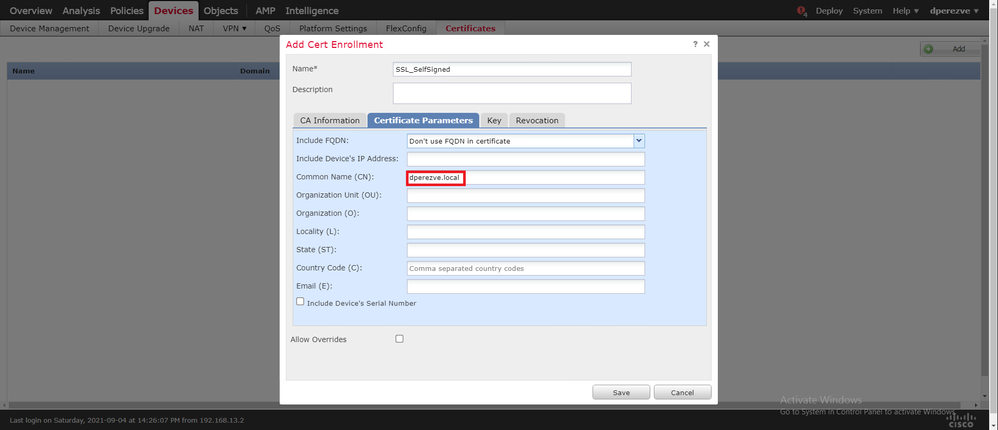


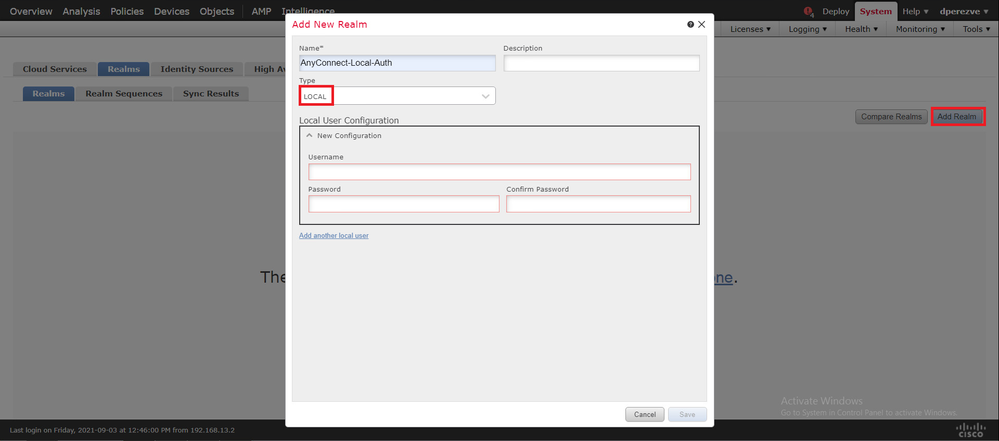
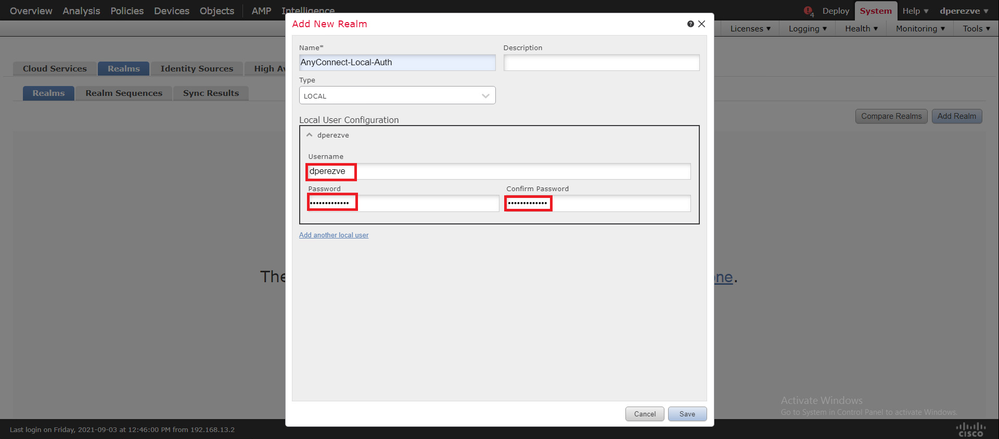


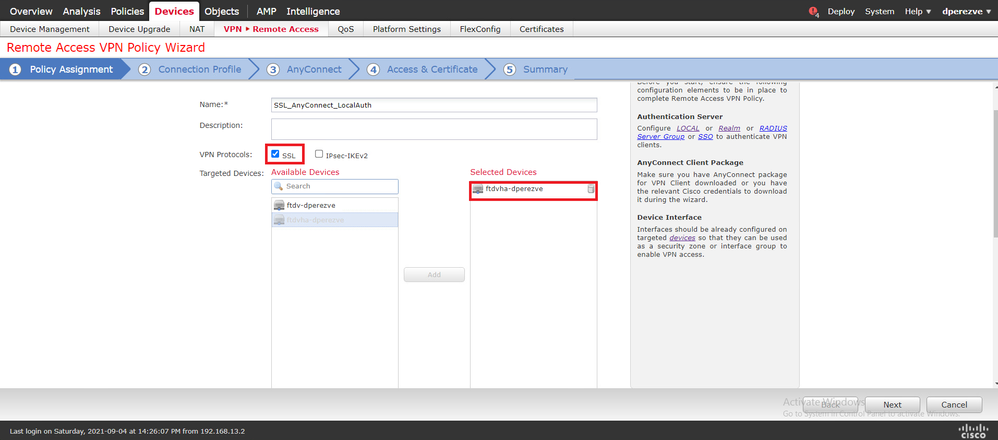
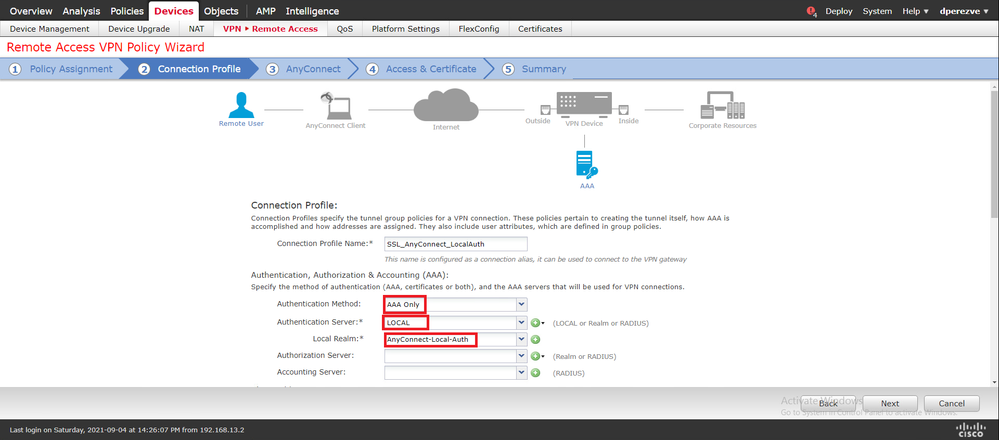
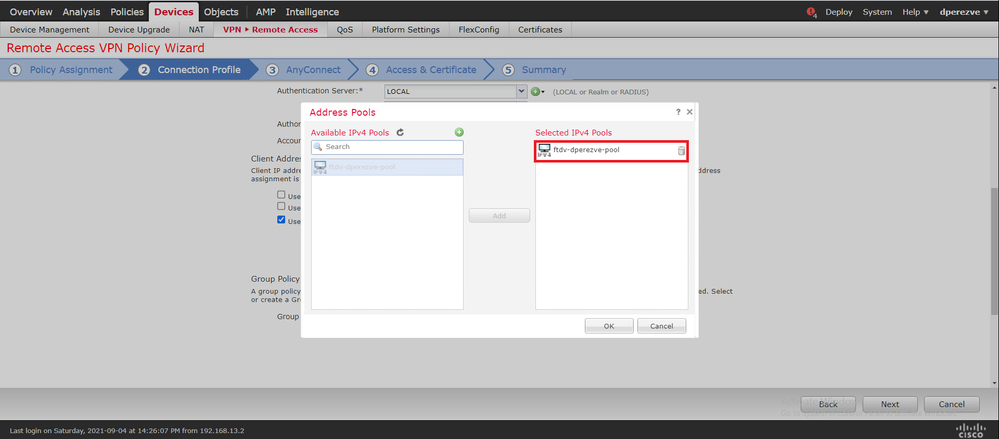
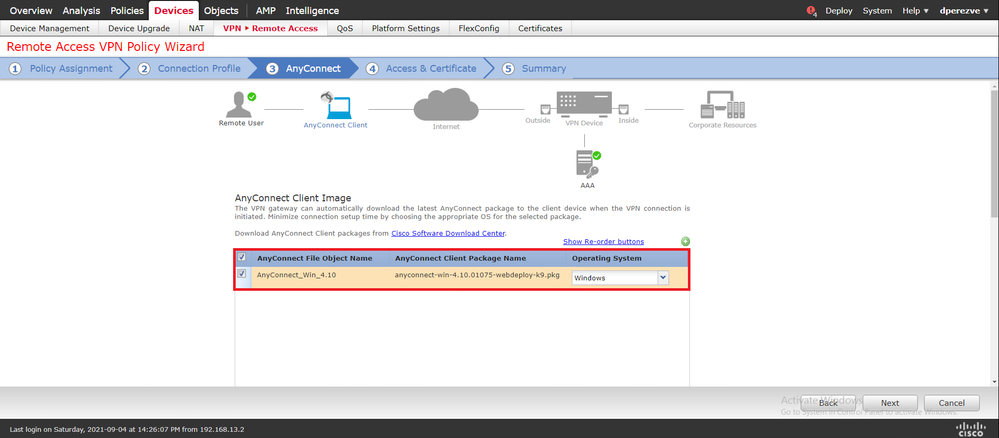
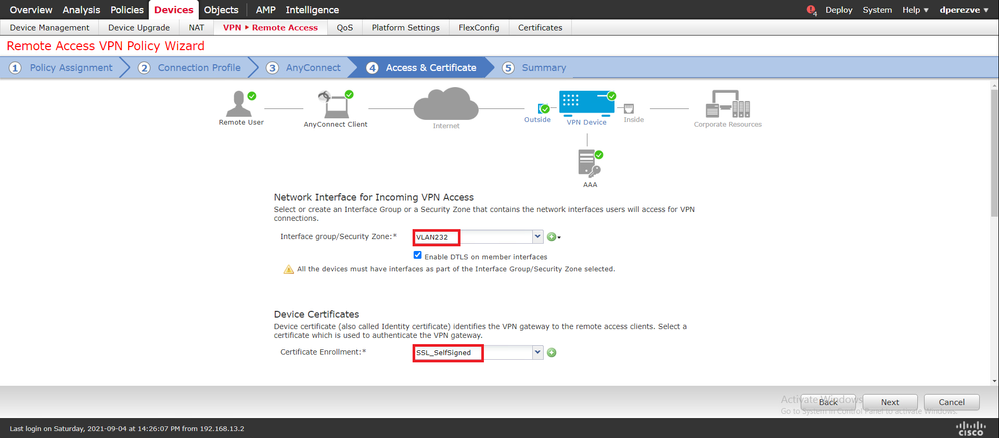
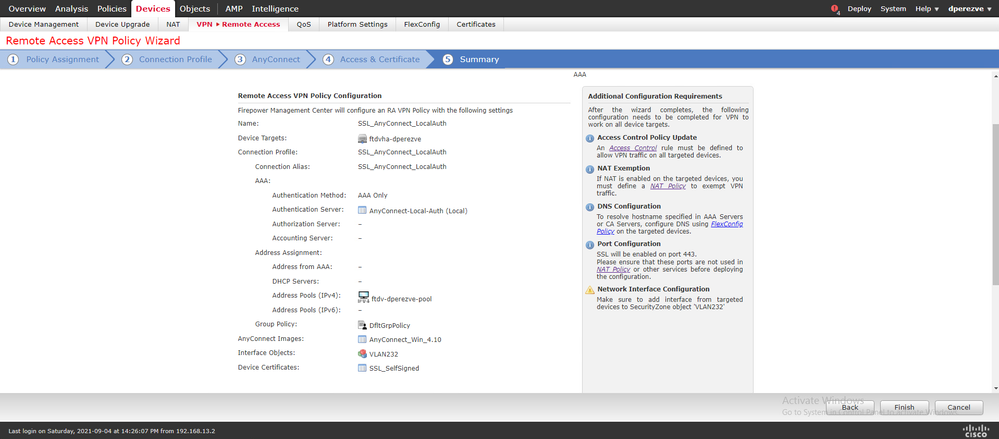
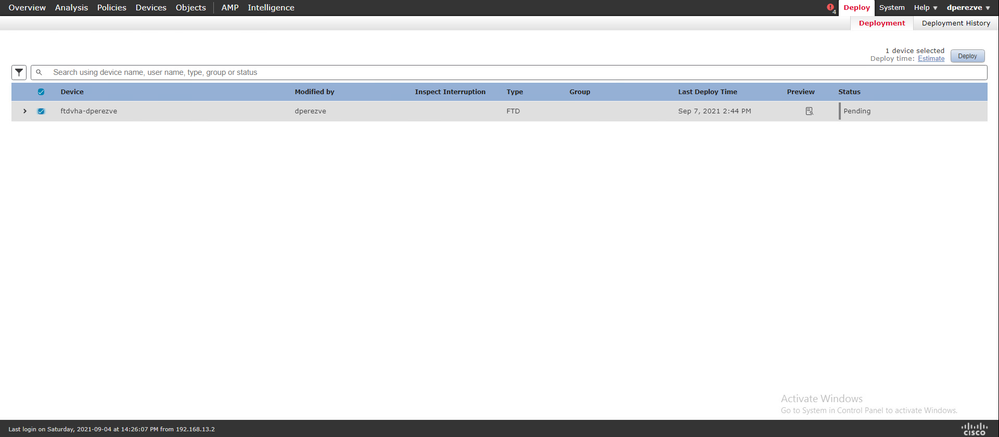
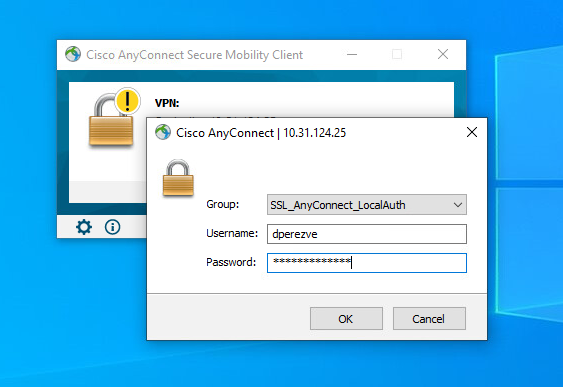
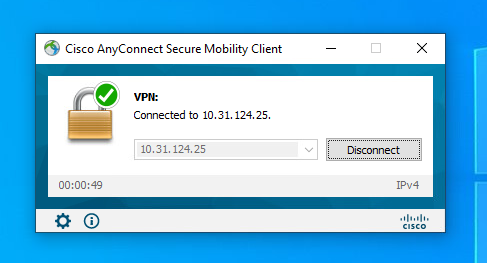
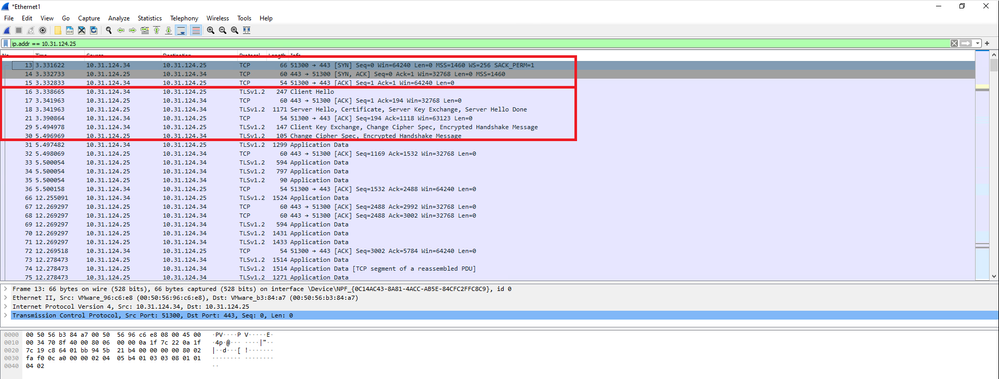
 意見
意見