簡介
本文檔介紹如何在軟體定義廣域網(SD-WAN)環境中啟動admin-tech。
必要條件
需求
Cisco建議您瞭解Cisco SD-WAN。
採用元件
本文檔中的資訊基於Cisco vManage。
本文中的資訊是根據特定實驗室環境內的裝置所建立。文中使用到的所有裝置皆從已清除(預設)的組態來啟動。如果您的網路運作中,請確保您瞭解任何指令可能造成的影響。
背景資訊
在軟體定義廣域網(SD-WAN)環境中啟動admin-tech時,其目的是幫助捕獲技術支援中心(TAC)的資訊,以協助其解決問題。這有助於捕獲處於問題狀態的admin-tech。它涵蓋vManage GUI和CLI的使用、邊緣裝置CLI以及透過使用令牌機制將admin-tech直接上傳到Cisco TAC支援案例。
生成管理技術
案例 1.從vManage for Device Online
步驟 1.登入到vManage。
步驟 2.導航到工具>操作命令。
注意:Admin-Tech由具有netadmin許可權的使用者生成,或者由對工具具有寫訪問許可權的自定義使用者組使用者生成。
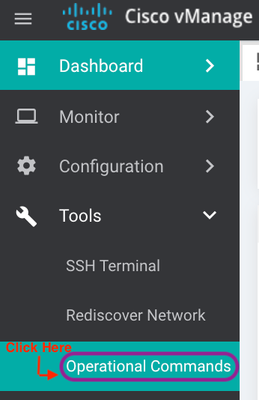
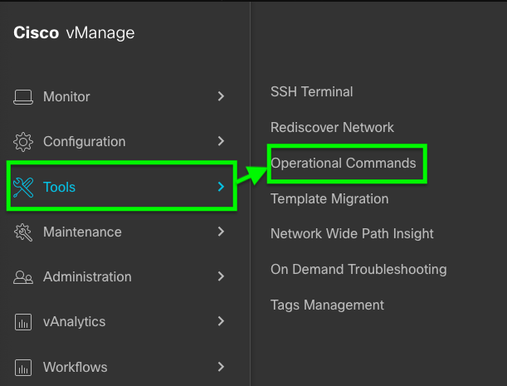 vManage 20.7.x及更高版本
vManage 20.7.x及更高版本
步驟 3.點選...(三個點)以查詢需要為其生成admin-tech的裝置(步驟A)。
步驟 4.點選Admin Tech(步驟B),如圖所示。

步驟 5.勾選相關核取方塊,如下圖所示。
注意:如果裝置崩潰,請選擇Core選項,如下所示。核心檔案一旦透過admin-tech收集,就可以從相關裝置中移除。如果它不是崩潰,日誌和技術是生成admin-tech所需選擇的最少選項。
步驟 6.按一下Generate。
附註:關閉快顯視窗,因為產生管理技術需要一些時間。持續時間取決於每個裝置的日誌大小。
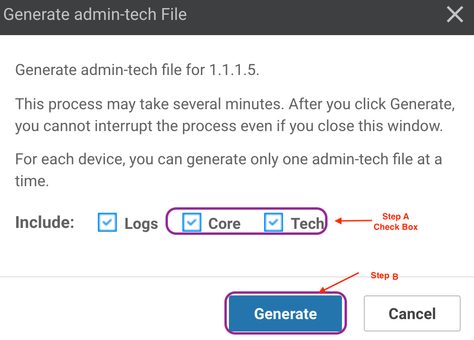
步驟 7.點選Show Admin Tech List,如圖所示。


步驟 8.按一下Download圖示。
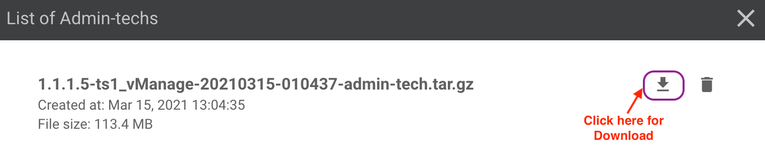
從本機系統下載並上傳至服務要求(SR)。
案例 2.從vManage無法訪問的裝置的CLI
步驟 1.透過安全外殼(SSH)登入到vEdge。
ssh -l <username> <IP-Address>
注意:Admin-tech由具有netadmin許可權的使用者生成。在CLI中輸入show users命令,以便顯示使用者所屬的組。
步驟 2.輸入request admin-tech命令,如下圖所示。
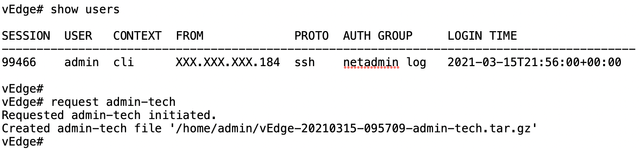
步驟 3.從/home/admin/<dated-time-admin-tech.tar.gz>目錄複製admin-tech。
例如,如果本地使用者為johndoe,admin-tech將置於/home/johndoe/目錄中。如果netadmin使用者根據RADIUS或TACACS集中身份驗證伺服器進行身份驗證,則預設情況下在strong>/home/basic/目錄中找到admin-tech。
注意: Windows使用者使用WINSCP應用程式來複製到本地系統。
注意:Linux使用者使用scp命令可將admin-tech複製到可訪問的系統中。命令語法為:scp /home/admin/ @
案例 3.從思科邊緣路由器的CLI
步驟 1.透過SSH登入思科邊緣路由器。
ssh -l <username> <IP-Address>
步驟 2.輸入request platform software sdwan admin-tech命令。

步驟 3.將admin-tech複製到TFTP、FTP、SCP到外部伺服器。
此處範例顯示來自本機系統的SCP。

案例 4.將雲翼路由器上生成的管理技術上傳到vManage
當裝置可訪問時,vManage提供名為View Admin Tech List(Retrieve Admin Tech from Device的最新版本)的選項。此清單顯示邊緣路由器上可用的可上傳到vManage的管理技術清單,因此可使用本檔案稍後所述的相同步驟將管理技術上傳到服務請求(SR)。
以下是執行此操作的步驟。
第1步:轉至Tools -> Operational Commands並透過點選「……」選擇特定裝置。您會看到新的選項「檢視管理員技術清單」
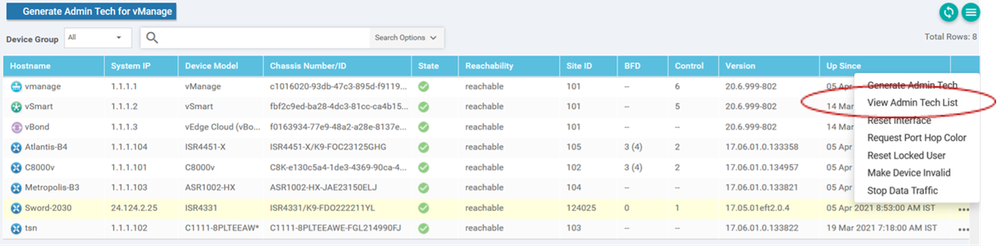 檢視管理員技術清單
檢視管理員技術清單
第2步:點選它,您現在可以看到可上傳到vManage的管理技術清單。
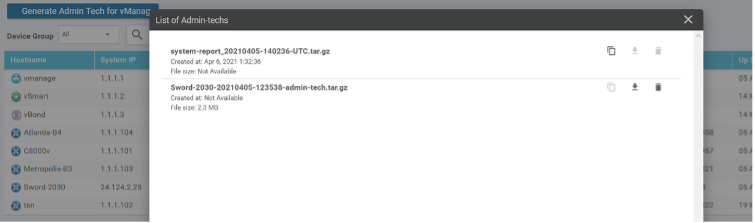 邊緣路由器上可上傳到vManage的檔案
邊緣路由器上可上傳到vManage的檔案
您會看到「複製」圖示。按一下
第3步:等待將檔案複製到vManage儲存。
第4步:現在,您可以像下載任何其他管理技術檔案一樣下載檔案
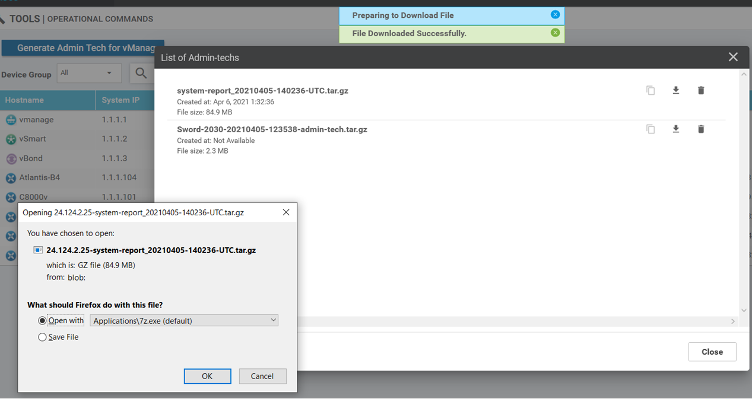 上傳和開啟目前儲存在vManage上的檔案
上傳和開啟目前儲存在vManage上的檔案
第5步:選擇刪除時,您會看到以下附加選項。這允許您從UI本身釋放bootflash:上的空間。
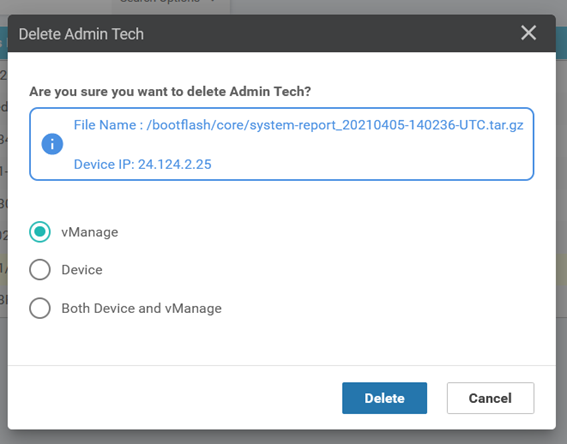 使用者可以從vManage、裝置或兩者刪除檔案
使用者可以從vManage、裝置或兩者刪除檔案
其他說明
注意:在20.1.x版及更高版本中,存在從CLI的admin-tech中排除特定檔案的選項。
vEdge:

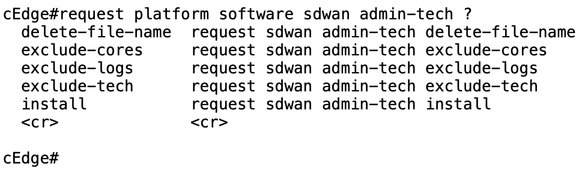
將管理技術直接轉移到思科SR
為了對SD-WAN相關問題進行故障排除,請將admin-tech直接從vManage上傳到Cisco SR。當您遠離控制器時,您會發現很難將非常龐大的檔案下載到您自己的工作站。下載緩慢後,您需要將檔案上傳到SR,這同樣是一個緩慢的程式。本過程介紹如何透過vManage上的GUI和CLI實現此功能。
必要條件
要上傳成功,vManage需要連線到公共Internet。思科雲託管vManage控制器具有此功能。使用者需要有netadmin許可權才能請求admin-tech。您一次只能將一個admin-tech傳輸到SR。若要上傳到SR,您需要SR編號和上傳權杖。有關不同上傳方法的詳細資訊,請參閱將客戶檔案上傳到Cisco技術支援中心。本例中使用的是Customer eXperience Drive (CXD)程式。
擷取SR的上傳權杖
使用SCM取得權杖
開啟SR時,CXD會自動產生上傳權杖,並在該SR中插入附註,內含權杖以及如何使用該服務的部分詳細資訊。
為了擷取上傳權杖,請完成以下步驟:
步驟 1.登入SCM。
步驟 2.開啟想要的上傳權杖的案件。
步驟 3.按一下Attachments頁籤。
步驟 4.按一下Generate Token。生成令牌後,該令牌將顯示在Generate Token 按鈕右側。
附註:
-使用者名稱一律採用 SR 編號。術語password和token是指上傳令牌,在CXD提示時將其作為密碼使用。
- 附註會在幾分鐘內自動附加至SR。如果使用者找不到備註,可以聯絡 SR 擁有者以手動產生權杖。

將管理技術上傳到SR
vManage GUI
對於vManage 20.7.x及更高版本,請執行方案1中的步驟1-7。從vManage for Device Online。
完成步驟7並產生admin-tech後,按一下cloud圖示,填寫資訊(SR Number、Token和VPN 0或512)並按一下Upload。
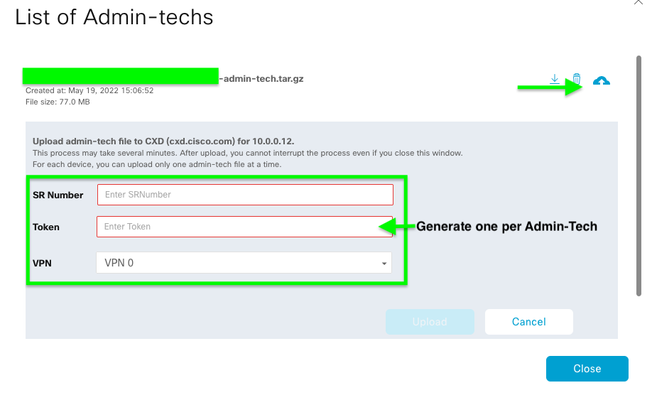
按一下Upload後,系統會顯示Upload successful訊息,告知您已成功將admin-tech上傳到SR。

此外,如果邊緣裝置上已存在admin-tech,則我們現在能夠在vManage上從邊緣裝置獲取admin-tech。可能是admin-tech已透過裝置上的CLI生成。在vManage上,您現在可以使用複製選項將映像複製到vManage,然後使用它直接上傳到Cisco SR案例(如前所述)。
此處提供更多資訊。
您可以透過以下方式檢視裝置上的admin-techs:
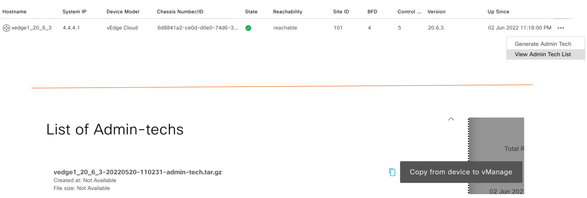
一旦開始下載/完成下載:

admin-techs清單顯示下載的admin-techs。您可以使用雲圖示將其上傳到思科SR。
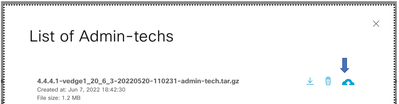
在版本20.6.x及更高版本中,如果vManage處於集群模式,則可在工具>操作命令下使用為vManage生成管理技術選項在所有vManage節點間生成管理技術。

生成請求後,您可以使用之前步驟直接將admin-techs上傳到TAC案例。
vManage CLI
僅特定於vManage,透過CLI使用request admin-tech生成admin-tech並完成後,您可以輸入request upload命令。在此範例中使用此語法。提示輸入密碼後,請輸入您之前擷取的權杖。

確認案件附件
使用SCM驗證admin-tech是否已上傳到案例。

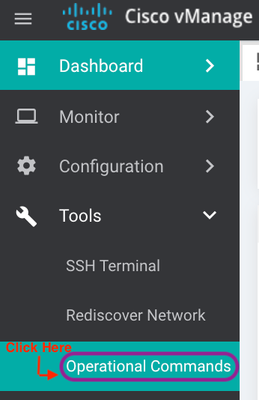
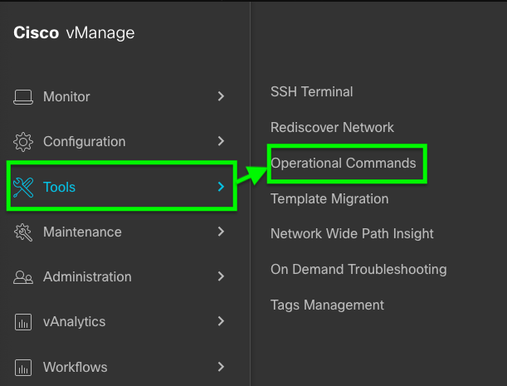

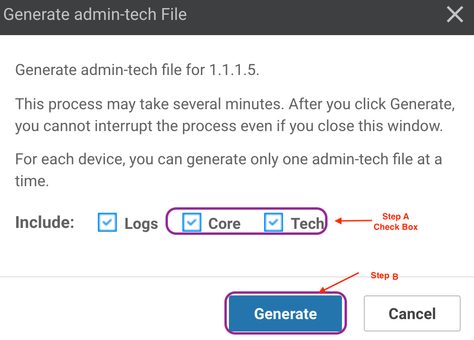


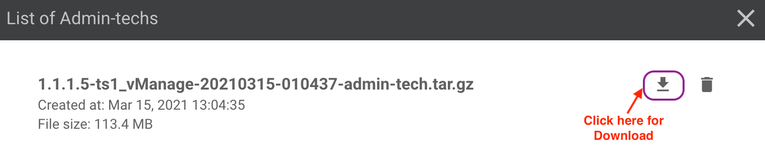
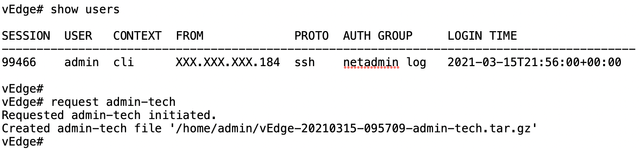


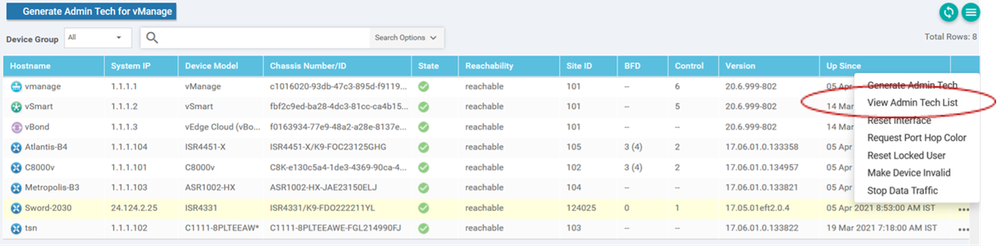
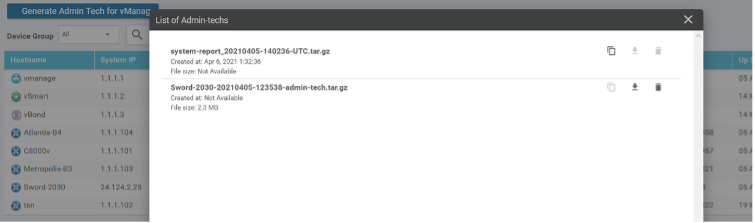
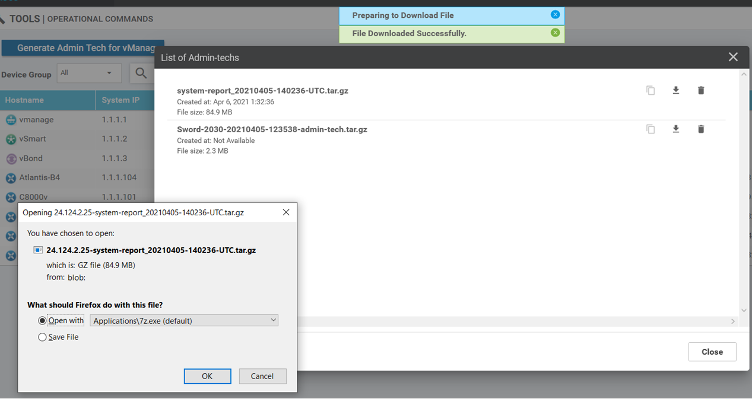
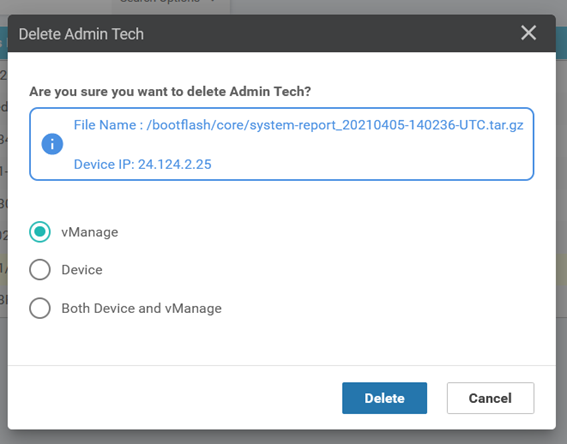

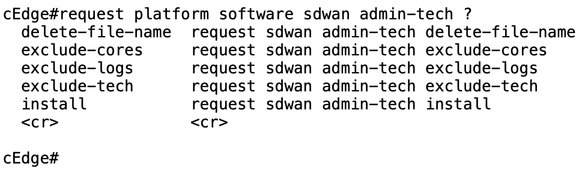

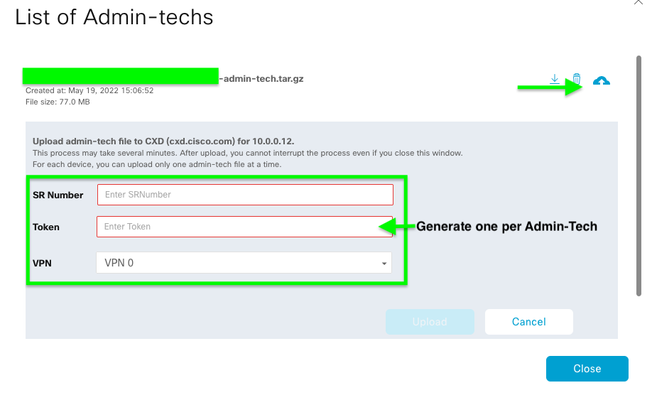

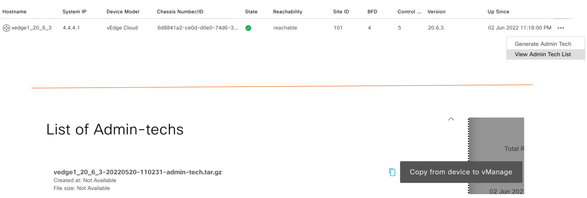

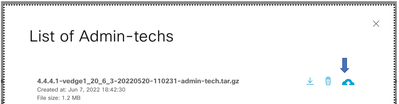



 意見
意見