简介
本文档介绍如何为使用Chrome、Firefox和Edge的远程浏览器隔离配置Cookie设置。
先决条件
要求
Cisco 建议您了解以下主题:
- 安全访问
- RBI(远程浏览器隔离)
- Google Chrome
- Mozilla Firefox
- Microsoft Edge
使用的组件
本文档中的信息基于以下软件和硬件组件:
- 安全访问
- Google Chrome(版本- 120.0.6099.111)
- Mozilla Firefox(版本- 121.0)
- Microsoft Edge(版本- 120.0.2210.91)
本文档中的信息都是基于特定实验室环境中的设备编写的。本文档中使用的所有设备最初均采用原始(默认)配置。如果您的网络处于活动状态,请确保您了解所有命令的潜在影响。
配置
要在Google Chrome、Mozilla Firefox或Microsoft Edge中为RBI配置Cookie设置,您需要执行以下步骤:
Google Chrome
启动Google Chrome,然后点击浏览器右上角的三个垂直点。
- 在菜单上,将鼠标悬停在
Settings上并单击它。或者,您可以在地址栏中键入 chrome://settings/,然后按Enter键
- 在左侧侧边栏中,您可以看到不同的类别。点击
Privacy and security以访问各种与隐私相关的设置,然后点击 Site settings 如下所示:
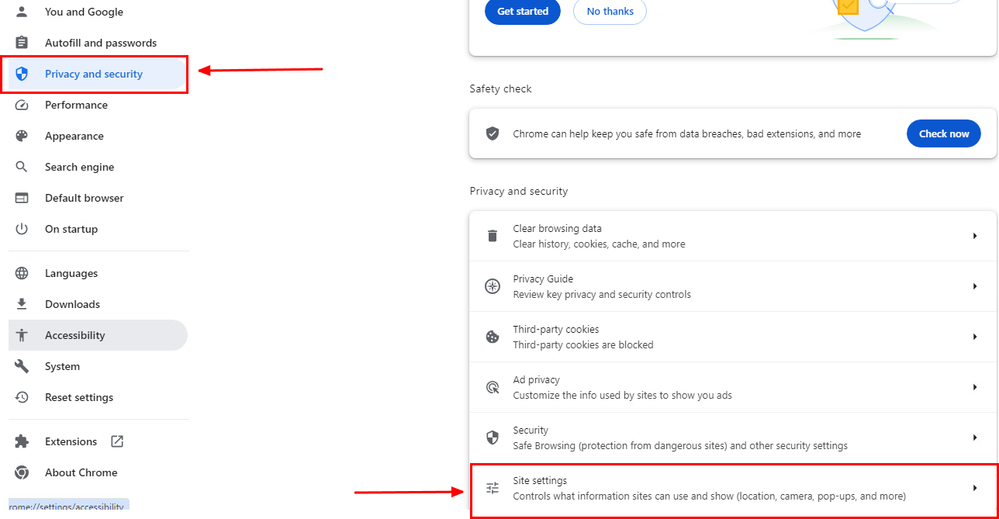 Google Chrome -站点设置
Google Chrome -站点设置
- 向下滚动并单击
Additional Content settings ,然后单击 On-device site data如下所示:
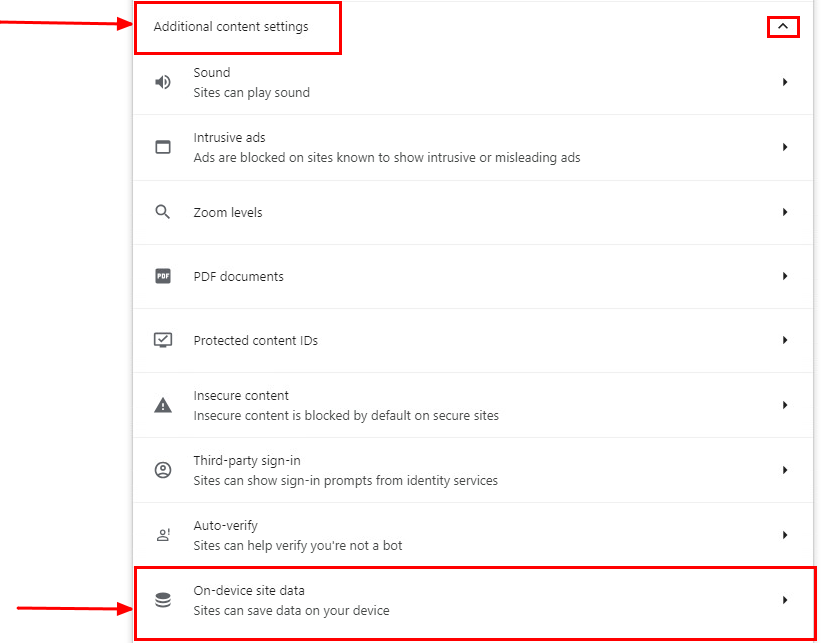 Google Chrome -设备上的站点数据
Google Chrome -设备上的站点数据
- 向下滚动并单击选项
Allowed to save data on your device的Add并添加站点[*.]rbi-umbrella.com,如下所示:
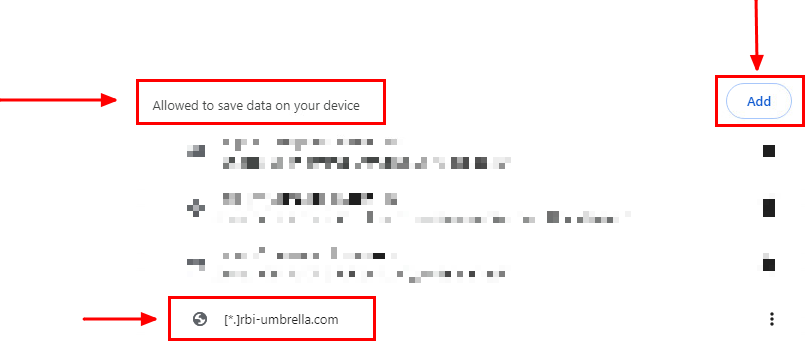 Google Chrome -添加站点URL
Google Chrome -添加站点URL
最后,在Secure Access Dashboard中浏览您已为其启用RBI的网站。
Mozilla Firefox
启动Mozilla Firefox,然后点击浏览器右上角的三条水平线。
- 在菜单上,将鼠标悬停在
Settings上,然后单击它。或者,您可以在地址栏中键入about:preferences#privacy,然后按Enter键。 - 在左侧侧边栏中,点击
Privacy and Security然后向下滚动到Cookies and Site Data部分,然后点击 Manage Exceptions... 如下所示的:
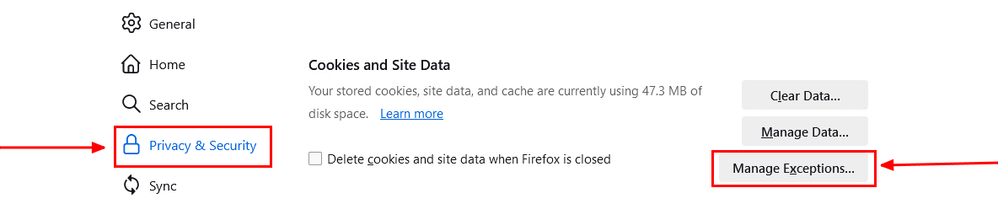 Mozilla Firefox -管理例外
Mozilla Firefox -管理例外
- 接下来,在显示的弹出窗口中,在文
Address of website 本框中输入rbi-umbrella.com ,然后单击“允许”,如下所示:
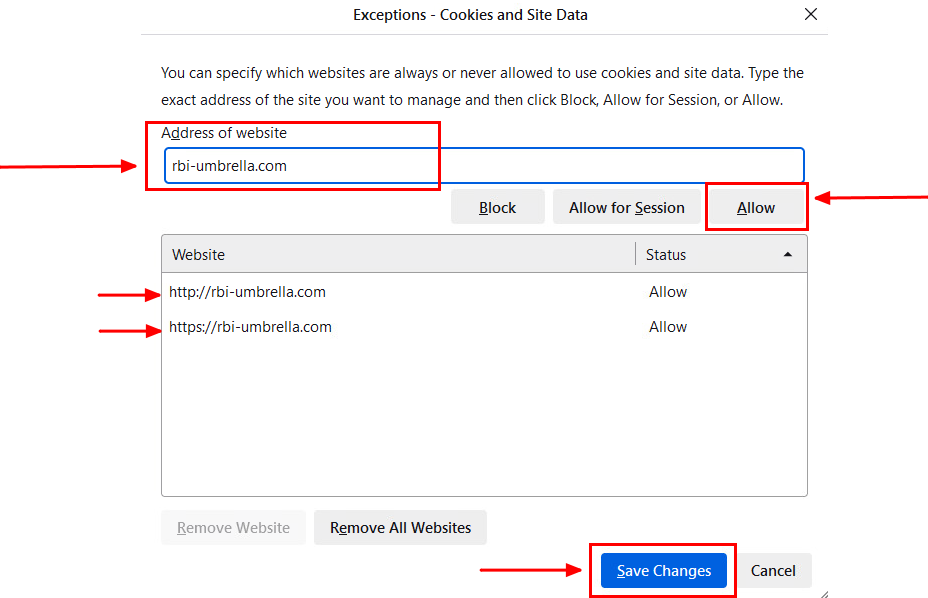 Mozilla Firefox -网站地址
Mozilla Firefox -网站地址

注意:系统将自动添加两个条目,如上面的代码片断中所示。
最后,在Secure Access Dashboard中浏览您已为其启用RBI的网站。
Microsoft Edge
启动Microsoft Edge,然后点击浏览器右上角的三个水平点。
- 从菜单中,将鼠标悬停在
Settings 上并单击它。或者,您可以在地址栏中键入 edge://settings/,然后按Enter键 - 在左侧侧边栏中,您可以看到不同的类别。点击
Cookies and site permissions访问各种cookie和站点相关设置,然后点击Manage and delete cookies and site data(如下所示):
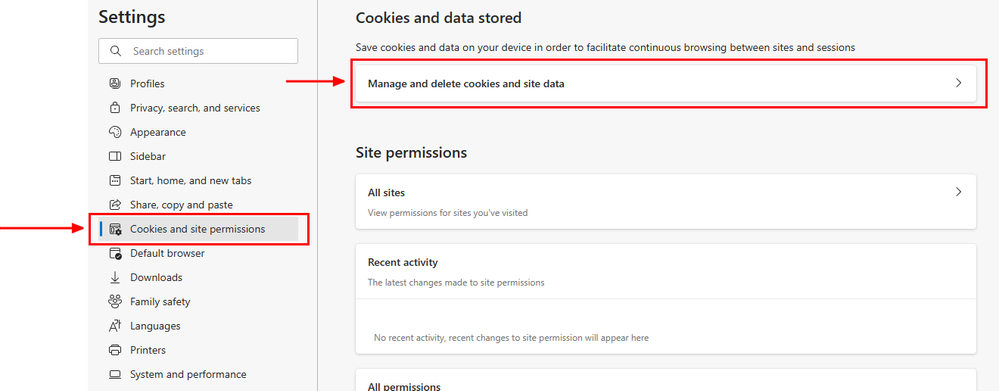 Microsoft Edge -管理和删除Cookie和站点数据
Microsoft Edge -管理和删除Cookie和站点数据
- 禁用所有第三方cookie并允许将cookie保存
[*.]rbi-umbrella.com 到您的设备上,如下所示:
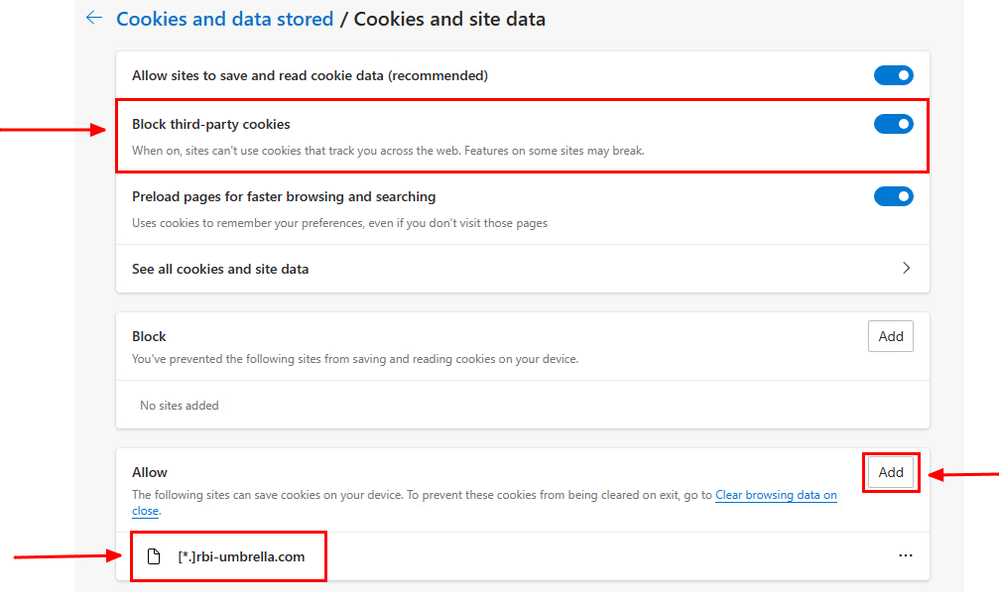 Microsoft Edge -允许URL
Microsoft Edge -允许URL
最后,在Secure Access Dashboard中浏览您已为其启用RBI的网站。
验证
加载网站时,请确保在网页右下角看到此思科图标:
 思科图标
思科图标
这表示网页已成功隔离。
相关信息