Introdução
Este documento descreve o processo geral para gerar, fazer o download e instalar certificados no Catalyst 9800
Pré-requisitos
Requisitos
A Cisco recomenda que você tenha conhecimento destes tópicos:
- Como configurar a WLC 9800, o ponto de acesso (AP) para operação básica
- Como usar a aplicação de OpenSSL
- Infraestrutura de Chave Pública (PKI) e certificados digitais
Componentes Utilizados
As informações neste documento são baseadas nestas versões de software e hardware:
- 9800-CL, Cisco IOS® XE versão 17.9.4
- Aplicativo OpenSSL (versão 3.1.3)
As informações neste documento foram criadas a partir de dispositivos em um ambiente de laboratório específico. Todos os dispositivos utilizados neste documento foram iniciados com uma configuração (padrão) inicial. Se a rede estiver ativa, certifique-se de que você entenda o impacto potencial de qualquer comando.
Configurar
Em 16.10.X, os 9800s não oferecem suporte a um certificado diferente para autenticação e administração da Web. O portal de login na Web sempre usa o certificado padrão.
Em 16.11.X, você pode configurar um certificado dedicado para autenticação da Web, definir o ponto de confiança dentro do mapa de parâmetros global.
Há duas opções para obter um certificado para uma WLC 9800.
- Gere CSR (Certificate Signing Request, Solicitação de assinatura de certificado) com OpenSSL ou qualquer outro aplicativo SSL. Gere (usando OpenSSL) ou obtenha um certificado PKCS12 assinado por sua CA (Autoridade de certificação) e carregue-o diretamente na WLC 9800. Isso significa que a chave privada é agrupada com esse certificado.
- Use a WLC 9800 para gerar uma CSR, assine-o por uma CA e carregue cada certificado na cadeia manualmente na WLC 9800.
Use o que melhor se adapta às suas necessidades.
Opção 1 - Carregar um certificado PKCS12 pré-existente assinado no WLC
Etapa 1: Criar uma Solicitação de Assinatura de Certificado
Se você ainda não tiver o certificado, será necessário gerar uma CSR (solicitação de assinatura de certificado) para enviar à sua CA.
Crie um arquivo de texto chamado "openssl.conf" em seu diretório atual (em um laptop com OpenSSL instalado), copie e cole essas linhas para incluir o campo Nomes alternativos do assunto (SAN) em CSRs recém-criados.
[ req ]
default_bits = 4096
distinguished_name = req_distinguished_name
req_extensions = req_ext
prompt = no
[ req_distinguished_name ]
countryName = <Country Name (2 letter code)>
stateOrProvinceName = <State or Province Name (full name)>
localityName = <Locality Name (eg, city)>
organizationName = <Organization Name (eg, company)>
commonName = <Common Name (e.g. server FQDN or YOUR name)>
[ req_ext ]
subjectAltName = @alt_names
[alt_names]
DNS.1 = testdomain.com
DNS.2 = example.com
DNS.3 = webadmin.com
IP.1 = <WLC_IP_ADDRESS> (note : this is optionnal, but can be added in case you want to access your WLC using the IP address instead of FQDN)
Substitua os nomes DNS.X por sua SAN (nome alternativo do assunto). Substitua os campos principais pelos detalhes de certificado necessários. Certifique-se de repetir o nome comum dentro dos campos SAN (DNS.x). O Google Chrome requer que o nome presente no URL esteja nos campos SAN para confiar no certificado.
No caso do administrador da Web, você também precisa preencher os campos de SAN com variações da URL (apenas nome do host ou Nome de domínio totalmente qualificado (FQDN) completo, por exemplo) para que o certificado corresponda independentemente dos tipos de administrador na URL na barra de endereços do navegador.
Gere o CSR a partir do OpenSSL com este comando:
openssl req -out myCSR.csr -newkey rsa:4096 -nodes -keyout private.key -config openssl.conf
O CSR gera como myCSR.csr e sua chave como private.key no diretório de onde o OpenSSL é executado, a menos que o caminho completo seja fornecido para o comando.

Cuidado: mantenha o arquivo private.key protegido, pois ele é usado para criptografar comunicações
Etapa 2: Verifique o conteúdo do seu CSR
Você pode copiar e colar o conteúdo de seu CSR em uma ferramenta online (digite "decodificador CSR" no Google, por exemplo) para verificar seu conteúdo. Certifique-se de que a SAN (nome alternativo do assunto) esteja incluída no CSR, conforme exigido por algum navegador.
Você também pode verificar o conteúdo do CSR com o OpenSSL usando este comando:
openssl req -noout -text -in myCSR.csr
Etapa 3: envie o CSR para sua CA
Você pode fornecer esse CSR à sua CA para que ela seja assinada e receba um certificado de volta. Verifique se a cadeia completa foi baixada da CA e se o certificado está no formato Base64, caso precise de manipulação adicional. Normalmente, você receberá vários arquivos de sua autoridade de certificação: o certificado do dispositivo assinado, o certificado da autoridade de certificação raiz e um ou mais certificados de autoridade de certificação intermediários.
Etapa 4 : Criar e/ou importar o arquivo pkcs12 no WLC
Se você gerou o CSR em seu computador usando o OpenSSL, há uma chance de que sua CA forneça apenas o certificado assinado junto com seu próprio certificado e os eventuais certificados intermediários. Nesse caso, você mesmo precisará gerar o arquivo PKCS12 usando o OpenSSL. Se o CA também tivesse acesso à sua chave privada, ele poderia fornecer diretamente o arquivo PKCS12 (arquivo PFX) e, nesse caso, você simplesmente precisaria importá-lo no controlador. Consulte a seção "Importar o arquivo PKCS12" para fazer isso.
Crie o arquivo PKCS12
É possível acabar em uma situação em que você tem um arquivo de chave privada e um certificado no formato PEM ou CRT e deseja combiná-los em um formato PKCS12 (.pfx) para carregar no WLC 9800. Você também pode ter um ou vários certificados CA que também precisam ser incluídos nesse arquivo pfx antes de importar para a WLC 9800.
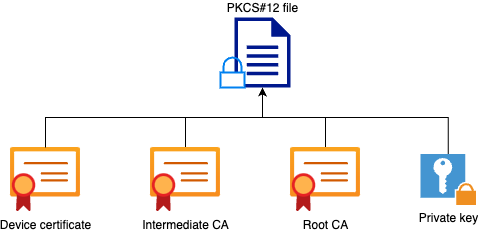
A primeira coisa que você precisa fazer é combinar todas as CAs intermediárias e o arquivo de CA raiz em um único arquivo. Copie e cole o conteúdo (salve o arquivo no formato .pem):
----- BEGIN Certificate --------
<intermediate CA cert>
------END Certificate --------
-----BEGIN Certificate -----
<root CA cert>
-----END Certificate--------
Em seguida, você pode criar seu arquivo .pfx usando este comando :
For versions older than 17.12.1 :
openssl pkcs12 -export -macalg sha1 -legacy -descert -out chaincert.pfx -inkey -in -certfile
For version 17.12.1 or above :
openssl pkcs12 -export -out chaincert.pfx -inkey -in -certfile

Dica: ao configurar uma senha para o arquivo .pfx, não use os caracteres ASCII: *, ^, (), [], , " e +. O uso desses caracteres ASCII resulta em erro de configuração incorreta e não importa o certificado para o controlador.

Observação: a flag "-macalg sha1" é necessária em versões anteriores a 17.12.1 devido à ID de bug Cisco CSCvz41428. O "-legacy -descert" também é necessário, pois o OpenSSL versão 3 normalmente restringe o uso de algoritmos legados por padrão. No entanto, os algoritmos mais recentes são suportados na versão 17.12.1 e posterior, portanto, essas flags não são necessárias se você pretende importar o arquivo pfx nessas versões.
Verifique se o arquivo PKCS12 foi criado
Você pode verificar o conteúdo do arquivo PKCS12 usando este comando :
openssl pkcs12 -info -in
Você verá nesta saída a cadeia completa de certificados, assim como a chave privada. Este arquivo está protegido com a senha que você configurou anteriormente.
Importar o arquivo PKCS12
Agora você pode importar o arquivo .pfx na WLC 9800, usando a GUI ou a CLI.
Utilizando a GUI:
Abra a GUI da WLC 9800 e navegue para Configuration > Security > PKI Management, clique na guia Add Certificate . Expanda o menu Importar certificado PKCS12. Se o arquivo .pfx estiver armazenado em seu computador, escolha a opção Desktop (HTTPS) na lista suspensa Transport Type, que permite o upload HTTP pelo navegador. A senha do certificado refere-se à senha que foi usada quando o certificado PKCS12 foi gerado.
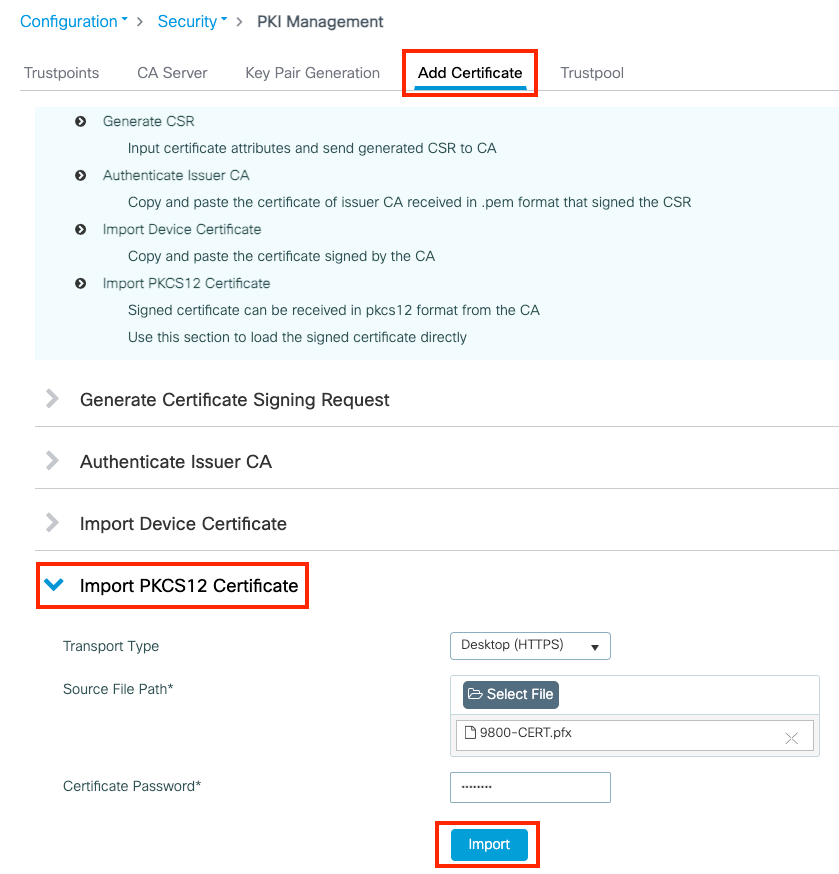
Verifique se as informações estão corretas e clique em Importar. Depois disso, você verá o novo par de chaves de certificado para esse novo ponto confiável instalado na guia Geração de par de chaves. Após a importação bem-sucedida, a WLC 9800 também cria um ponto de confiança adicional para CAs de vários níveis.

Cuidado: o seguinte erro é visto quando caracteres ASCII específicos são incluídos na senha do arquivo .pfx: Erro ao configurar o arquivo de leitura do bootflash pfx CRYPTO PKI Importar Falha na operação PKCS12 HMAC Possível causa senha incorreta ou PKCS12 corrompido A inclusão dos seguintes caracteres na senha causa o erro: *, ^, (), [], \ Ao incluir os caracteres (" e +) o seguinte erro é exibido: "Erro na configuração". O certificado não é importado para a WLC.
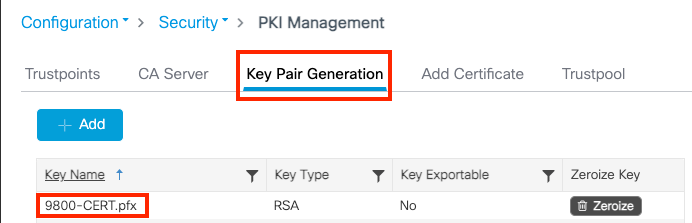

Observação: Observação: atualmente, a WLC 9800 não apresenta a cadeia completa de certificados sempre que um ponto de confiança específico é usado para webauth ou webadmin, em vez disso, apresenta o certificado do dispositivo e seu emissor imediato. Isso é acompanhado pelo bug da Cisco ID CSCwa23606, corrigido no Cisco IOS® XE 17.8.
Usando o CLI:
9800# configure terminal
9800(config)#crypto pki import
pkcs12 [tftp://
/
| ftp://
/
|
http://
/
| bootflash:
] password
Observação: é importante que o nome do arquivo do certificado e o nome do ponto de confiança correspondam exatamente para a WLC 9800 para criar pontos de confiança adicionais para CAs de vários níveis.
Opção 2 - Definir uma chave e uma CSR (Certificate Signing Request, solicitação de assinatura de certificado) na WLC 9800
Etapa 1: gerar um par de chaves RSA de uso geral
Navegue para Configuration > Security > PKI Management, escolha a guia Key Pair Generation e clique em + Add. Insira os detalhes, verifique se a caixa de seleção Key Exportable está marcada e clique em Generate.
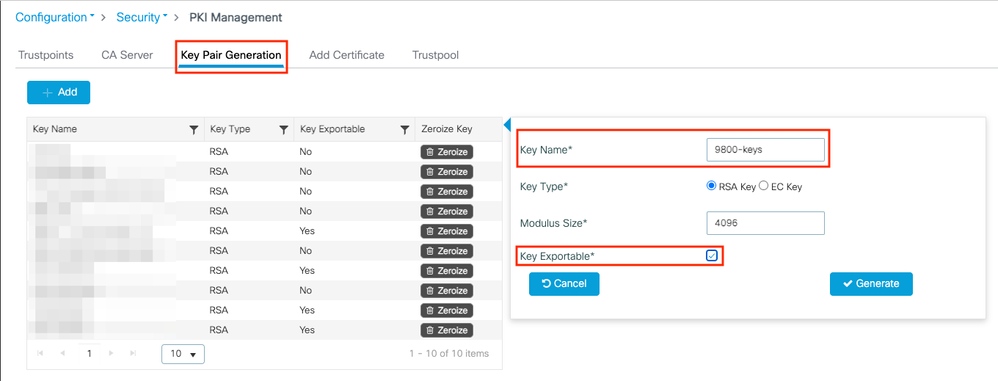
Configuração de CLI:
9800(config)#crypto key generate rsa general-keys label 9800-keys exportable
The name for the keys will be: 9800-keys
Choose the size of the key modulus in the range of 512 to 4096 for your
General Purpose Keys. Choosing a key modulus greater than 512 may take
a few minutes.
How many bits in the modulus [1024]: 4096
% Generating 4096 bit RSA keys, keys will be exportable...
[OK] (elapsed time was 9 seconds)
Etapa 2: Gerar um CSR em sua WLC 9800
Navegue até a guia Add Certificate e expanda Generate Certificate Signing Request, preencha os detalhes e escolha o par de chaves criado anteriormente na lista suspensa. É importante que Domain Name corresponda à URL definida para acesso do cliente na WLC 9800 (página de administração da Web, página de autenticação da Web, etc.), Certificate Name é o nome do ponto de confiança para que você possa nomear com base em seu uso.
Observação: as WLCs 9800 suportam certificados com parâmetros curinga em seus nomes comuns.
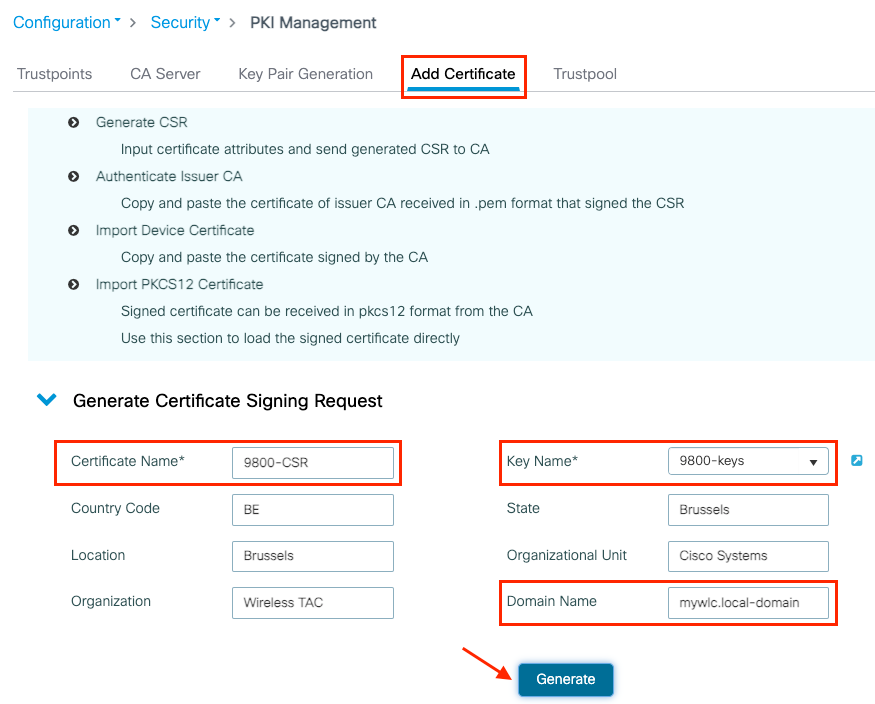
Verifique se as informações estão corretas e clique em Gerar. Isso exibe o CSR em uma caixa de texto ao lado do formulário original
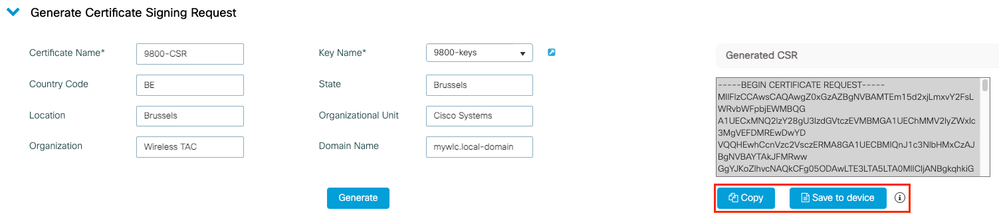
Copiar salva uma cópia na área de transferência para que você possa colá-la em um editor de texto e salvar o CSR.
Salvar no dispositivo cria uma cópia do CSR e a armazena no bootflash:/csr. Para vê-lo, execute estes comandos:
9800#dir bootflash:/csr
Directory of bootflash:/csr/
1046531 -rw- 1844 Sep 28 2021 18:33:49 +00:00 9800-CSR1632856570.csr
26458804224 bytes total (21492699136 bytes free)
9800#more bootflash:/csr/9800-CSR1632856570.csr
-----BEGIN CERTIFICATE REQUEST-----
<Certificate Request>
-----END CERTIFICATE REQUEST-----
Configuração de CLI:
9800(config)#crypto pki trustpoint 9800-CSR
9800(ca-trustpoint)#enrollment terminal pem
9800(ca-trustpoint)#revocation-check none
9800(ca-trustpoint)#subject-name C=BE, ST=Brussels, L=Brussels, O=Cisco Systems, OU=Wireless TAC, CN=mywlc.local-domain
9800(ca-trustpoint)#rsakeypair 9800-keys
9800(ca-trustpoint)#subject-alt-name example.com,guestportal.com,webadmin.com
9800(ca-trustpoint)#exit
(config)#crypto pki enroll 9800-CSR
% Start certificate enrollment ..
% The subject name in the certificate will include: C=BE, ST=Brussels, L=Brussels, O=Cisco Systems, OU=Wireless TAC, CN=mywlc.local-domain
% The subject name in the certificate will include: mywlc
% Include the router serial number in the subject name? [yes/no]: no
% Include an IP address in the subject name? [no]: no
Display Certificate Request to terminal? [yes/no]: yes
Certificate Request follows:
-----BEGIN CERTIFICATE REQUEST-----
<Certificate Request>
-----END CERTIFICATE REQUEST-----
---End - This line not part of the certificate request---
Redisplay enrollment request? [yes/no]: no
Parâmetros disponíveis para a configuração do nome do assunto:
C: País, deve ter apenas duas letras maiúsculas.
ST: Algum Estado, refere-se ao Nome do Estado ou Província.
L: Nome do local, refere-se à cidade.
O: Nome da organização, refere-se à empresa.
OU: Nome da Unidade Organizacional, pode consultar a seção.
CN: (Nome comum)Refere-se ao assunto para o qual o certificado é emitido, você deve especificar o endereço IP específico a ser acessado (IP de gerenciamento sem fio, IP virtual etc.) ou o nome de host configurado com FQDN.
Observação: se você quiser adicionar um nome alternativo de assunto, não será possível adicionar um nome alternativo de assunto nas versões do Cisco IOS XE anteriores a 17.8.1 devido ao bug da Cisco ID CSCvt15177  . Esse cenário pode resultar em alguns alertas do navegador devido à ausência de SAN, para evitar isso, crie a chave e o CSR off-box, como mostrado na Opção 1.
. Esse cenário pode resultar em alguns alertas do navegador devido à ausência de SAN, para evitar isso, crie a chave e o CSR off-box, como mostrado na Opção 1.
Etapa 3: envie seu CSR para sua CA (Autoridade de Certificação)
A cadeia de caracteres completa precisa ser enviada à autoridade de certificação para que seja assinada.
-----BEGIN CERTIFICATE REQUEST-----
<Certificate Request>
-----END CERTIFICATE REQUEST-----
Se você usar uma CA do Windows Server para assinar o certificado, baixe o certificado assinado no formato Base64. Caso contrário, você precisa exportar com utilitários como o gerenciador de certificado do Windows.
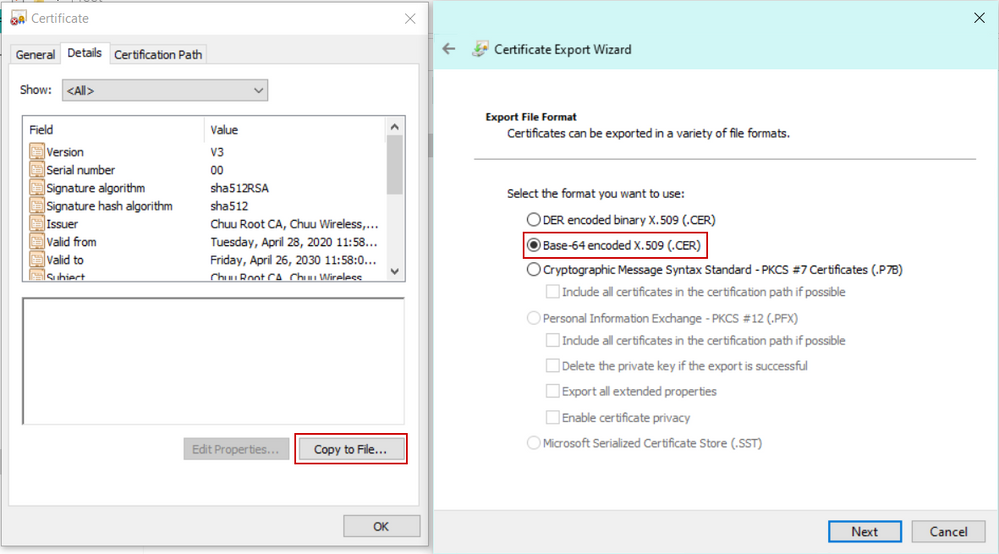
Geralmente, você recebe da sua CA o certificado do dispositivo assinado, as CA(s) intermediárias (se houver) e o certificado da CA raiz.
Etapa 4: Autentique as CAs para a WLC 9800
Se o seu certificado for assinado diretamente pela CA raiz, você poderá verificar as instruções da Etapa4a (tudo pode ser feito usando a GUI).
Se o seu certificado for assinado por uma CA de vários níveis, vá para as instruções listadas na Etapa4b (neste caso, a CLI é necessária).
Etapa 4a: Autentique a CA raiz
Faça com que 9800 confie na CA do emissor. Baixe ou obtenha o certificado CA do emissor no formato .pem (Base64). Expanda a seção Authentication Root CA no mesmo menu, escolha o ponto confiável definido anteriormente na lista suspensa Trustpoint e cole o certificado CA do emissor. Verifique se os detalhes estão configurados corretamente e clique em Authenticate.
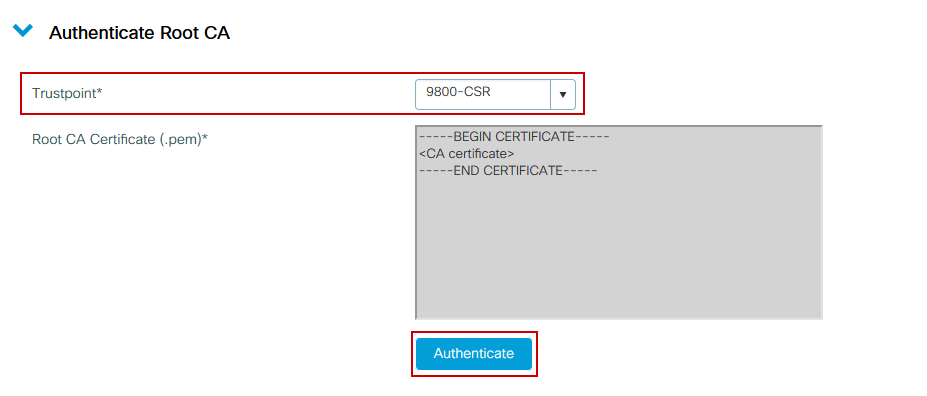
Configuração de CLI:
9800(config)# crypto pki authenticate 9800-CSR
Enter the base 64 encoded CA certificate.
End with a blank line or the word "quit" on a line by itself
-----BEGIN CERTIFICATE-----
-----END CERTIFICATE-----
Certificate has the following attributes:
Fingerprint MD5: DD05391A 05B62573 A38C18DD CDA2337C
Fingerprint SHA1: 596DD2DC 4BF26768 CFB14546 BC992C3F F1408809
% Do you accept this certificate? [yes/no]: yes
Trustpoint CA certificate accepted.
% Certificate successfully imported
Etapa 4b: Autenticar CA multinível
No cenário em que existem vários níveis de autorização, um novo ponto de confiança é necessário para cada nível de CA adicional. Se seu certificado for assinado diretamente pela CA raiz, consulte a Etapa4a, pois somente um ponto confiável (aquele criado ao gerar o CSR) é necessário.
Caso você tenha uma CA intermediária e uma CA raiz, serão necessários 2 pontos confiáveis: o que já foi criado (que contém o certificado do dispositivo e o certificado intermediário da CA, fazendo referência ao ponto confiável da CA raiz) e um novo, contendo o certificado da CA raiz. Caso você tenha 2 certificados intermediários, você precisa de 3 pontos de confiança... e assim por diante. Esses pontos de confiança adicionais contêm apenas o certificado de autenticação e apontam para o próximo nível de autenticação. Esse processo pode ser feito apenas na CLI.
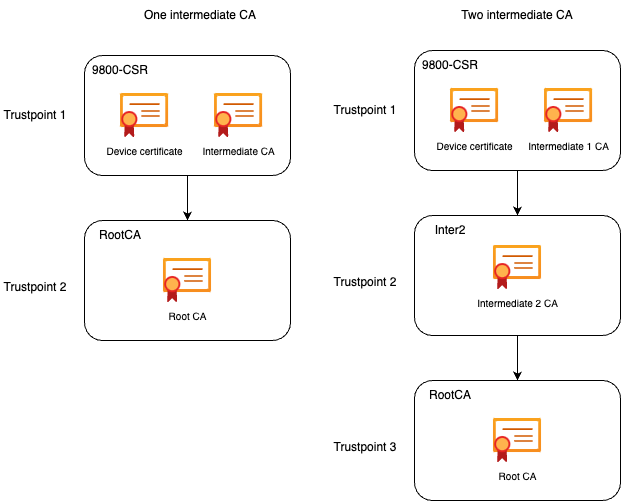
Configuração da CLI (exemplo com uma CA intermediária):
9800(config)#crypto pki trustpoint RootCA
9800(ca-trustpoint)#enrollment terminal
9800(ca-trustpoint)#chain-validation stop
9800(ca-trustpoint)#revocation-check none
9800(ca-trustpoint)#exit
9800(config)#crypto pki authenticate RootCA
Enter the base 64 encoded CA certificate.
End with a blank line or the word "quit" on a line by itself
-----BEGIN CERTIFICATE-----
-----END CERTIFICATE-----
Certificate has the following attributes:
Fingerprint MD5: 6CAC00D5 C5932D01 B514E413 D41B37A8
Fingerprint SHA1: 5ABD5667 26B7BD0D 83BDFC34 543297B7 3D3B3F24
% Do you accept this certificate? [yes/no]: yes
Trustpoint CA certificate accepted.
% Certificate successfully imported
9800(config)#crypto pki trustpoint 9800-CSR <<< This is the trustpoint created with the CSR
9800(ca-trustpoint)#chain-validation continue RootCA <<< This is the trustpoint created above
9800(config)#crypto pki authenticate 9800-CSR
Enter the base 64 encoded CA certificate.
End with a blank line or the word "quit" on a line by itself
-----BEGIN CERTIFICATE-----
-----END CERTIFICATE-----
Certificate has the following attributes:
Fingerprint MD5: DD05391A 05B62573 A38C18DD CDA2337C
Fingerprint SHA1: 596DD2DC 4BF26768 CFB14546 BC992C3F F1408809
Certificate validated - Signed by existing trustpoint CA certificate.
Trustpoint CA certificate accepted.
% Certificate successfully imported
Observação: se houver mais de uma CA intermediária na cadeia de certificação, um novo ponto de confiança deverá ser gerado por nível de certificação adicional. Esses pontos de confiança devem fazer referência ao ponto de confiança que contém o próximo nível de certificação com o comando chain-validation continue <nome do ponto de confiança>.
Configuração CLI (exemplo simplificado com 2 CAs intermediárias):
9800(config)#crypto pki trustpoint RootCA
9800(ca-trustpoint)#enrollment terminal
9800(ca-trustpoint)#chain-validation stop
9800(ca-trustpoint)#revocation-check none
9800(ca-trustpoint)#exit
9800(config)#crypto pki authenticate RootCA
-----BEGIN CERTIFICATE-----
-----END CERTIFICATE-----
9800(config)#crypto pki trustpoint Inter2 <<< This is the trustpoint for the 1st intermediate CA (from top of the chain)
9800(ca-trustpoint)#enrollment terminal
9800(ca-trustpoint)#chain-validation continue RootCA <<< This is the trustpoint created above
9800(config)#crypto pki authenticate Inter2
-----BEGIN CERTIFICATE-----
-----END CERTIFICATE-----
9800(config)#crypto pki trustpoint 9800-CSR <<< This is the trustpoint created with the CSR
9800(ca-trustpoint)#chain-validation continue Inter2 <<< This is the trustpoint created above
9800(config)#crypto pki authenticate 9800-CSR
-----BEGIN CERTIFICATE-----
-----END CERTIFICATE-----
Etapa 5: importe o certificado assinado pelo dispositivo no 9800
Carregue o certificado assinado na WLC 9800. Expanda a seção Importar certificado do dispositivo no mesmo menu. Escolha o ponto confiável definido anteriormente e cole o certificado de dispositivo assinado fornecido pela CA. Em seguida, clique em importar quando as informações do certificado forem verificadas.
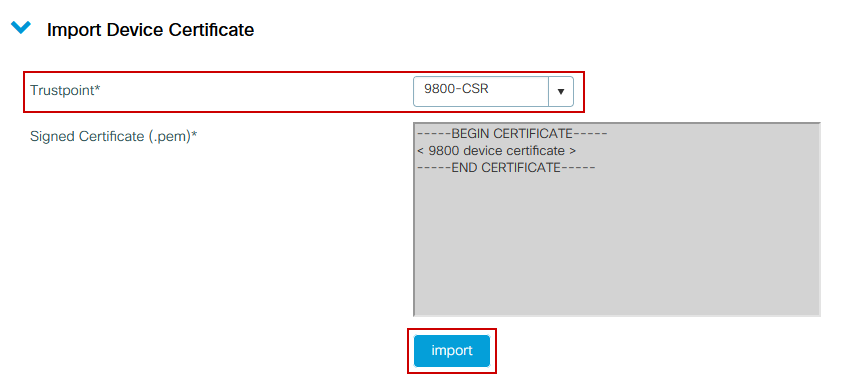
Configuração de CLI:
9800(config)#crypto pki import 9800-CSR certificate
Enter the base 64 encoded certificate.
End with a blank line or the word "quit" on a line by itself
-----BEGIN CERTIFICATE-----
< 9800 device certificate >
-----END CERTIFICATE-----
% Router Certificate successfully imported
Neste ponto, o certificado do dispositivo é importado na WLC 9800 junto com todas as CAs e o certificado está pronto para ser usado (acesso via GUI, WebAuth e assim por diante)
Usar o novo certificado
Administração da Web (acesso via GUI)
Navegue até Administration > Management > HTTP/HTTPS/Netconf e escolha o certificado importado na lista suspensa Trust Points.
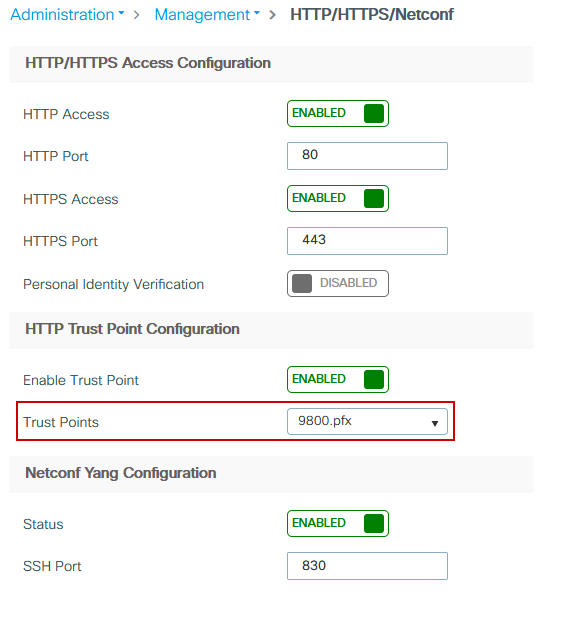
Configuração de CLI:
9800(config)#ip http secure-trustpoint 9800.pfx
9800(config)#no ip http secure-server
9800(config)#ip http secure-server
Autenticação da Web Local
Navegue para Configuration > Security > Web Auth, escolha o mapa de parâmetros global e escolha o ponto de confiança importado na lista suspensa Trustpoint. Clique em Update & Apply para salvar as alterações. Certifique-se de que o nome de host IPv4 virtual corresponda ao nome comum no certificado.
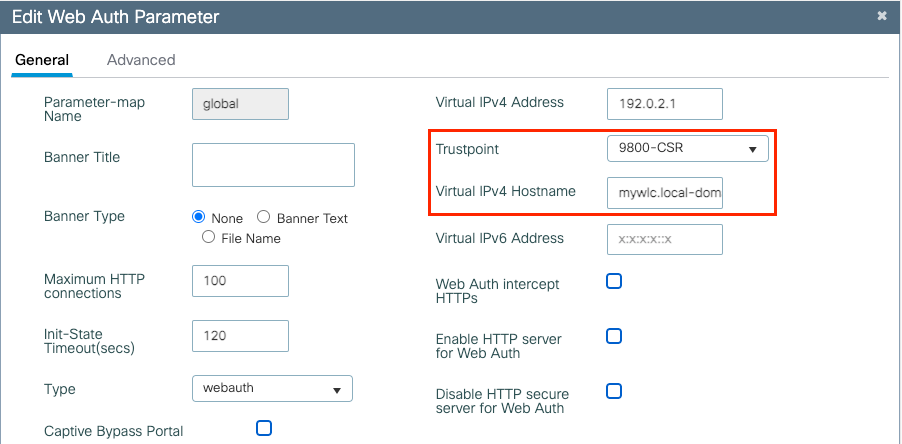
Configuração de CLI:
9800(config)#parameter-map type webauth global
9800(config-params-parameter-map)#type webauth
9800(config-params-parameter-map)#virtual-ip ipv4 192.0.2.1 virtual-host mywlc.local-domain
9800(config-params-parameter-map)#trustpoint 9800-CSR
Para atualizar o uso do certificado, reinicie os serviços HTTP:
9800(config)#no ip http server
9800(config)#ip http server
.
Considerações sobre alta disponibilidade
Em um par 9800 configurado para HA SSO (Stateful Switchover High Availability), todos os certificados são replicados do primário para o secundário na sincronização inicial em massa. Isso inclui certificados em que a chave privada foi gerada no próprio controlador, mesmo que a chave RSA esteja configurada para não ser exportável. Depois que o par HA é estabelecido, qualquer novo certificado instalado é instalado nas duas controladoras e todos os certificados são replicados em tempo real.
Após a falha, o controlador antigo-secundário-agora-ativo usa os certificados herdados do primário de forma transparente.
Como garantir que o certificado seja confiável para navegadores da Web
Há algumas considerações importantes para garantir que um certificado seja confiável para navegadores da Web:
- Seu nome comum (ou um campo SAN) deve corresponder à URL visitada pelo navegador.
- Deve estar dentro do seu período de validade.
- Ele deve ser emitido por uma CA ou cadeia de CA cuja raiz seja confiável pelo navegador. Para isso, o certificado fornecido pelo servidor Web deve conter todos os certificados da cadeia até (não necessariamente incluído) um certificado confiável pelo navegador do cliente (normalmente a CA raiz).
- Se ele contiver listas de revogação, o navegador precisará ser capaz de baixá-las e o CN do certificado não deverá estar listado.
Verificar
Você pode usar estes comandos para verificar a configuração dos certificados:
9800#show crypto pki certificate 9800.pfx
Certificate
Status: Available
Certificate Serial Number (hex): 1236
Certificate Usage: General Purpose
Issuer:
cn=Chuu Intermediate CA
ou=Chuu Wireless
o=Chuu Inc
st=CDMX
c=MX
Subject:
Name: alz-9800
e=user@example.com
cn=alz-9800
ou=Cisco Systems
o=Wireless TAC
l=CDMX
st=CDMX
c=MX
Validity Date:
start date: 17:54:45 Pacific Sep 28 2021
end date: 17:54:45 Pacific Sep 26 2031
Associated Trustpoints: 9800.pfx
CA Certificate
Status: Available
Certificate Serial Number (hex): 1000
Certificate Usage: Signature
Issuer:
cn=Chuu Root CA
ou=Chuu Wireless
o=Chuu Inc
l=Iztapalapa
st=CDMX
c=MX
Subject:
cn=Chuu Intermediate CA
ou=Chuu Wireless
o=Chuu Inc
st=CDMX
c=MX
Validity Date:
start date: 05:10:34 Pacific Apr 29 2020
end date: 05:10:34 Pacific Apr 27 2030
Associated Trustpoints: 9800.pfx
9800#show ip http server secure status
HTTP secure server status: Enabled
HTTP secure server port: 443
HTTP secure server ciphersuite: 3des-ede-cbc-sha aes-128-cbc-sha
aes-256-cbc-sha dhe-aes-128-cbc-sha ecdhe-rsa-3des-ede-cbc-sha
rsa-aes-cbc-sha2 rsa-aes-gcm-sha2 dhe-aes-cbc-sha2 dhe-aes-gcm-sha2
ecdhe-rsa-aes-cbc-sha2 ecdhe-rsa-aes-gcm-sha2
HTTP secure server TLS version: TLSv1.2 TLSv1.1 TLSv1.0
HTTP secure server client authentication: Disabled
HTTP secure server trustpoint: 9800.pfx
HTTP secure server active session modules: ALL
Você pode verificar sua cadeia de certificados no 9800. No caso de um certificado de dispositivo emitido por uma CA intermediária, ele próprio emitido por uma CA raiz, você tem um ponto confiável por grupos de dois certificados, de modo que cada nível tem seu próprio ponto confiável. Nesse caso, a WLC 9800 tem 9800.pfx com o certificado do dispositivo (certificado da WLC) e sua CA de emissão (CA intermediária). Em seguida, outro ponto confiável com a CA raiz que emitiu essa CA intermediária.
9800#show crypto pki certificate 9800.pfx
Certificate
Status: Available
Certificate Serial Number (hex): 1236
Certificate Usage: General Purpose
Issuer:
cn=Chuu Intermediate CA
ou=Chuu Wireless
o=Chuu Inc
st=CDMX
c=MX
Subject:
Name: alz-9800
e=user@example.com
cn=alz-9800
ou=Cisco Systems
o=Wireless TAC
l=CDMX
st=CDMX
c=MX
Validity Date:
start date: 17:54:45 Pacific Sep 28 2021
end date: 17:54:45 Pacific Sep 26 2031
Associated Trustpoints: 9800.pfx
CA Certificate
Status: Available
Certificate Serial Number (hex): 1000
Certificate Usage: Signature
Issuer:
cn=Chuu Root CA
ou=Chuu Wireless
o=Chuu Inc
l=Iztapalapa
st=CDMX
c=MX
Subject:
cn=Chuu Intermediate CA
ou=Chuu Wireless
o=Chuu Inc
st=CDMX
c=MX
Validity Date:
start date: 05:10:34 Pacific Apr 29 2020
end date: 05:10:34 Pacific Apr 27 2030
Associated Trustpoints: 9800.pfx
9800#show crypto pki certificate 9800.pfx-rrr1
CA Certificate
Status: Available
Certificate Serial Number (hex): 00
Certificate Usage: Signature
Issuer:
cn=Chuu Root CA
ou=Chuu Wireless
o=Chuu Inc
l=Iztapalapa
st=CDMX
c=MX
Subject:
cn=Chuu Root CA
ou=Chuu Wireless
o=Chuu Inc
l=Iztapalapa
st=CDMX
c=MX
Validity Date:
start date: 04:58:05 Pacific Apr 29 2020
end date: 04:58:05 Pacific Apr 27 2030
Associated Trustpoints: 9800-CSR 9800.pfx-rrr1
Verificação de certificado com OpenSSL
O OpenSSL pode ser útil para verificar o certificado em si ou para realizar algumas operações de conversão.
Para exibir um certificado com OpenSSL:
openssl x509 -in
-text
Para exibir o conteúdo de um CSR:
openssl req -noout -text -in
Se você quiser verificar o certificado final na WLC 9800, mas quiser usar algo diferente do seu navegador, o OpenSSL pode fazer isso e fornecer muitos detalhes.
openssl s_client -showcerts -verify 5 -connect
:443
Você pode substituir <wlcURL> pelo URL do webadmin do 9800 ou pelo URL do portal do convidado (IP virtual). Você também pode colocar um endereço IP lá. Ele informa qual cadeia de certificados é recebida, mas a validação do certificado nunca pode estar 100% correta quando um endereço IP é usado em vez do nome do host.
Para exibir o conteúdo e verificar um certificado PKCS12 (.pfx) ou uma cadeia de certificados:
openssl pkcs12 -info -in
Aqui está um exemplo desse comando em uma cadeia de certificados em que o certificado do dispositivo é emitido para o Centro de Assistência Técnica (TAC) por uma CA intermediária chamada "intermediate.com", ela mesma emitida por uma CA raiz chamada "root.com" :
openssl pkcs12 -info -in chainscript2.pfx
Enter Import Password:
MAC Iteration 2048
MAC verified OK
PKCS7 Encrypted data: pbeWithSHA1And40BitRC2-CBC, Iteration 2048
Certificate bag
Bag Attributes
localKeyID: 1D 36 8F C2 4B 18 0B 0D B2 57 A2 55 18 96 7A 8B 57 F9 CD FD
subject=/C=BE/ST=Diegem/L=Diegem/O=Cisco/CN=TAC
issuer=/C=BE/ST=Diegem/O=Cisco/OU=TAC/CN=intermediate.com/emailAddress=int@int.com
-----BEGIN CERTIFICATE-----
< Device certificate >
-----END CERTIFICATE-----
Certificate bag
Bag Attributes: <No Attributes>
subject=/C=BE/ST=Diegem/O=Cisco/OU=TAC/CN=intermediate.com/emailAddress=int@int.com
issuer=/C=BE/ST=Diegem/L=Diegem/O=Cisco/OU=TAC/CN=RootCA.root.com/emailAddress=root@root.com
-----BEGIN CERTIFICATE-----
< Intermediate certificate >
-----END CERTIFICATE-----
Certificate bag
Bag Attributes: <No Attributes>
subject=/C=BE/ST=Diegem/L=Diegem/O=Cisco/OU=TAC/CN=RootCA.root.com/emailAddress=root@root.com
issuer=/C=BE/ST=Diegem/L=Diegem/O=Cisco/OU=TAC/CN=RootCA.root.com/emailAddress=root@root.com
-----BEGIN CERTIFICATE-----
< Root certificate >
-----END CERTIFICATE-----
PKCS7 Data
Shrouded Keybag: pbeWithSHA1And3-KeyTripleDES-CBC, Iteration 2048
Bag Attributes
localKeyID: 1D 36 8F C2 4B 18 0B 0D B2 57 A2 55 18 96 7A 8B 57 F9 CD FD
Key Attributes: <No Attributes>
Enter PEM pass phrase:
Verifying - Enter PEM pass phrase:
-----BEGIN ENCRYPTED PRIVATE KEY-----
< Private key >
-----END ENCRYPTED PRIVATE KEY-----
Troubleshooting
Use esse comando para solucionar problemas. Se for feito em uma sessão remota (SSH ou telnet), o monitor de terminal será necessário para exibir as saídas:
9800#debug crypto pki transactions
Saída de depuração de cenário bem-sucedida
Essa saída exibe a saída esperada quando uma importação de certificado bem-sucedida acontece em um 9800. Use-o como referência e identifique o estado de falha:
Sep 28 17:35:23.242: CRYPTO_PKI: Copying pkcs12 from bootflash:9800.pfx
Sep 28 17:35:23.322: CRYPTO_PKI: Creating trustpoint 9800.pfx
Sep 28 17:35:23.322: %PKI-6-TRUSTPOINT_CREATE: Trustpoint: 9800.pfx created succesfully
Sep 28 17:35:23.324: CRYPTO_PKI: examining cert:
Sep 28 17:35:23.324: CRYPTO_PKI: issuerName=cn=Chuu Intermediate CA,ou=Chuu Wireless,o=Chuu Inc,st=CDMX,c=MX
Sep 28 17:35:23.324: CRYPTO_PKI: subjectname=e=user@example.com,cn=alz-9800,ou=Cisco Systems,o=Wireless TAC,l=CDMX,st=CDMX,c=MX
Sep 28 17:35:23.324: CRYPTO_PKI: adding RSA Keypair
Sep 28 17:35:23.324: CRYPTO_PKI: bitValue of ET_KEY_USAGE = 140
Sep 28 17:35:23.324: CRYPTO_PKI: Certificate Key Usage = GENERAL_PURPOSE
Sep 28 17:35:23.324: %CRYPTO_ENGINE-5-KEY_ADDITION: A key named 9800.pfx has been generated or imported by pki-pkcs12
Sep 28 17:35:23.331: CRYPTO_PKI: adding as a router certificate.Public key in cert and stored public key 9800.pfx match
Sep 28 17:35:23.333: CRYPTO_PKI: examining cert:
Sep 28 17:35:23.333: CRYPTO_PKI: issuerName=cn=Chuu Root CA,ou=Chuu Wireless,o=Chuu Inc,l=Iztapalapa,st=CDMX,c=MX
Sep 28 17:35:23.333: CRYPTO_PKI: subjectname=cn=Chuu Intermediate CA,ou=Chuu Wireless,o=Chuu Inc,st=CDMX,c=MX
Sep 28 17:35:23.333: CRYPTO_PKI: no matching private key presents.
[...]
Sep 28 17:35:23.335: CRYPTO_PKI: Setting the key_type as RSA
Sep 28 17:35:23.335: CRYPTO_PKI: Attempting to insert the peer's public key into cache
Sep 28 17:35:23.335: CRYPTO_PKI:Peer's public inserted successfully with key id 21
Sep 28 17:35:23.336: Calling pkiSendCertInstallTrap to send alert
Sep 28 17:35:23.337: CRYPTO_PKI: Deleting cached key having key id 31
Sep 28 17:35:23.337: CRYPTO_PKI: Attempting to insert the peer's public key into cache
Sep 28 17:35:23.337: CRYPTO_PKI:Peer's public inserted successfully with key id 32
Sep 28 17:35:23.338: CRYPTO_PKI: (A0323) Session started - identity selected (9800.pfx)
Sep 28 17:35:23.338: CRYPTO_PKI: Rcvd request to end PKI session A0323.
Sep 28 17:35:23.338: CRYPTO_PKI
alz-9800#: PKI session A0323 has ended. Freeing all resources.
Sep 28 17:35:23.338: CRYPTO_PKI: unlocked trustpoint 9800.pfx, refcount is 0
Sep 28 17:35:23.338: CRYPTO_PKI: Expiring peer's cached key with key id 32Public key in cert and stored public key 9800.pfx match
Sep 28 17:35:23.341: Calling pkiSendCertInstallTrap to send alert
Sep 28 17:35:23.341: CRYPTO_PKI: cert verified and inserted.
Sep 28 17:35:23.402: CRYPTO_PKI: Creating trustpoint 9800.pfx-rrr1
Sep 28 17:35:23.402: %PKI-6-TRUSTPOINT_CREATE: Trustpoint: 9800.pfx-rrr1 created succesfully
Sep 28 17:35:23.403: CRYPTO_PKI: Setting the key_type as RSA
Sep 28 17:35:23.404: CRYPTO_PKI: Attempting to insert the peer's public key into cache
Sep 28 17:35:23.404: CRYPTO_PKI:Peer's public inserted successfully with key id 22
Sep 28 17:35:23.405: Calling pkiSendCertInstallTrap to send alert
Sep 28 17:35:23.406: CRYPTO_PKI: no CRLs present (expected)
Sep 28 17:35:23.406: %PKI-6-PKCS12_IMPORT_SUCCESS: PKCS #12 import in to trustpoint 9800.pfx successfully imported.
Tente importar um certificado PKCS12 que não tenha uma CA
Se você importar um certificado e receber o erro: "Certificado CA não encontrado.", significa que o arquivo .pfx não contém a cadeia inteira ou que uma CA não está presente.
9800(config)#crypto pki import pkcs12.pfx pkcs12 bootflash:pks12.pfx password
% Importing pkcs12...
Source filename [pks12.pfx]?
Reading file from bootflash:pks12.pfx
% Warning: CA cert is not found. The imported certs might not be usable.
Se você executar o comando openssl pkcs12 -info -in <caminho para cert> e apenas um certificado com uma chave privada for exibido, isso significa que a CA não está presente. Como regra prática, esse comando lista idealmente toda a cadeia de certificados. Não é necessário incluir a CA raiz superior se ela já for conhecida pelos navegadores clientes.
Uma maneira de corrigir isso é desconstruir o PKCS12 em PEM e reconstruir a cadeia corretamente. No próximo exemplo, tínhamos um arquivo .pfx que continha apenas o certificado do dispositivo (WLC) e sua chave. Ele foi emitido por uma CA intermediária (que não estava presente no arquivo PKCS12) que, por sua vez, foi assinada por uma CA raiz bem conhecida.
Etapa 1. Exporte a chave privada.
openssl pkcs12 -in
-out cert.key -nocerts -nodes
Etapa 2. Exporte o certificado como PEM.
openssl pkcs12 -in
-out certificate.pem -nokeys -clcerts
Etapa 3. Baixe o certificado CA intermediário como PEM.
A origem da CA depende da natureza dela. Se for uma CA pública, uma pesquisa on-line será suficiente para localizar o repositório. Caso contrário, o administrador de CA deve fornecer os certificados no formato Base64 (.pem). Se houver vários níveis de CA, agrupe-os em um único arquivo, como o apresentado no final do processo de importação da Opção 1.
Etapa 4. Reconstrua o PKCS 12 a partir da chave, certificado de dispositivo e certificado CA.
openssl pkcs12 -export -out fixedcertchain.pfx -inkey cert.key -in certificate.pem -certfile CA.pem
Agora temos o "fixedcertchain.pfx", que podemos importar com prazer para o Catalyst 9800!
Exportando sua chave privada
Caso você migre para outra WLC ou queira restaurar sua WLC, você pode acabar em uma situação em que deseja exportar sua chave privada para movê-la para outro local.
#crypto key export rsa
pem terminal aes
Notas e limitações
- O Cisco IOS® XE não suporta certificados CA com um ID de bug Cisco CSCvp64208 válido além de 2099
- O Cisco IOS® XE não suporta o pacote SHA256 message digest PKCS 12 (certificados SHA256 são suportados, mas não se o próprio pacote PKCS12 for assinado com SHA256) : CSCvz41428. Isso foi corrigido em 17.12.1.
- Você pode ver a fragmentação se a WLC precisar transportar certificados de usuário e o dispositivo NAC/ISE estiver acessível pela Internet (por exemplo, em uma implantação de SD-WAN). Os certificados são quase sempre maiores que 1500 bytes (o que significa que vários pacotes RADIUS são enviados para transportar a mensagem de certificado) e se você tiver várias MTU diferentes no caminho da rede, pode ocorrer uma fragmentação excessiva dos próprios pacotes RADIUS. Nesses casos, recomendamos que você envie todos os datagramas UDP para o tráfego da WLC pelo mesmo caminho para evitar problemas como atraso/jitter que podem ser causados pelo clima da Internet


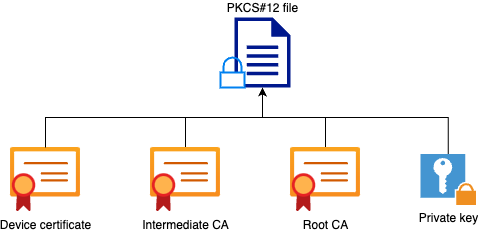


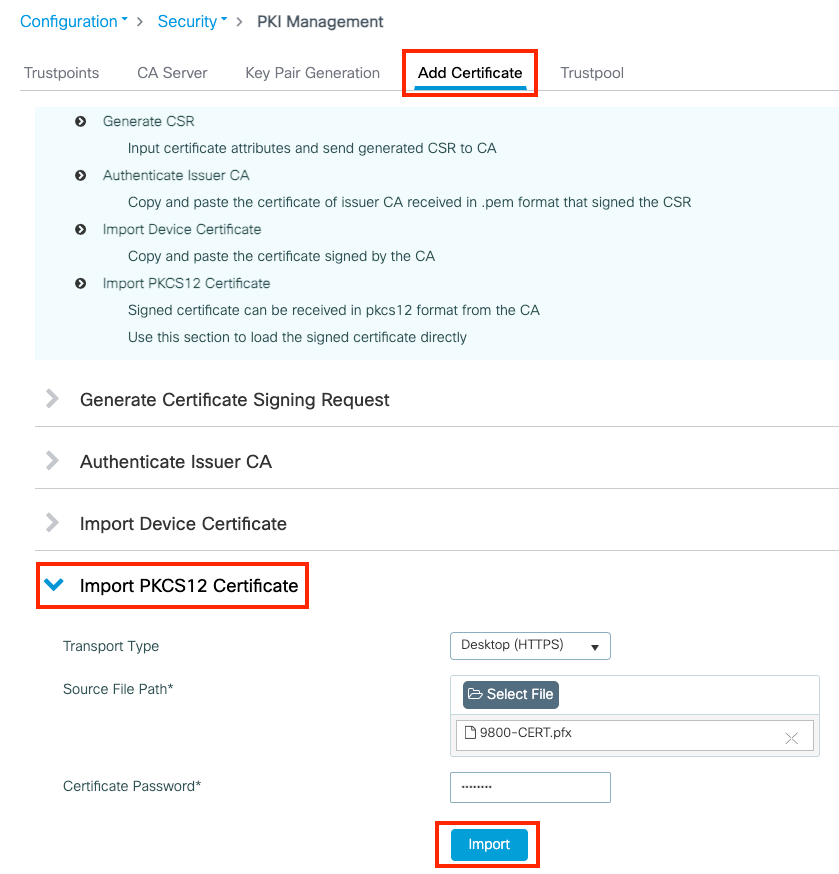
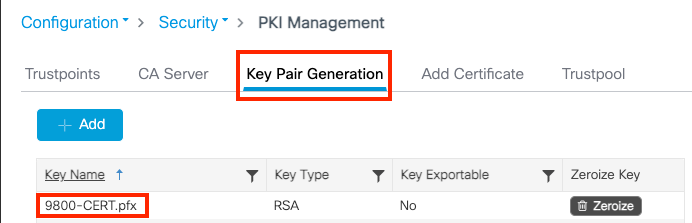
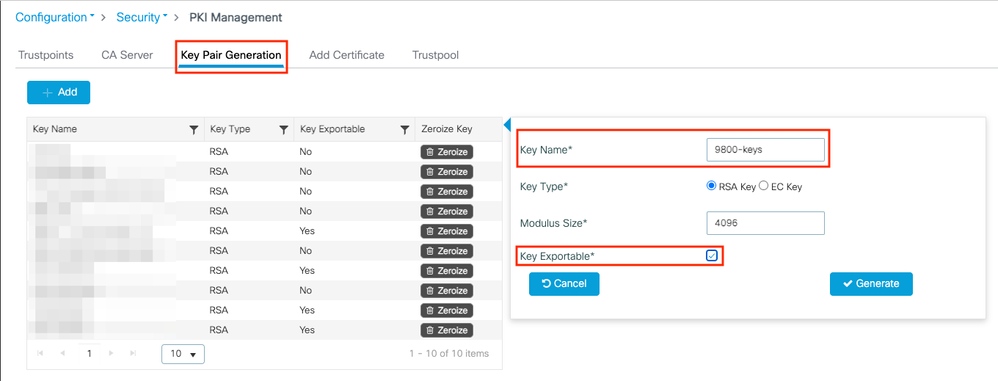
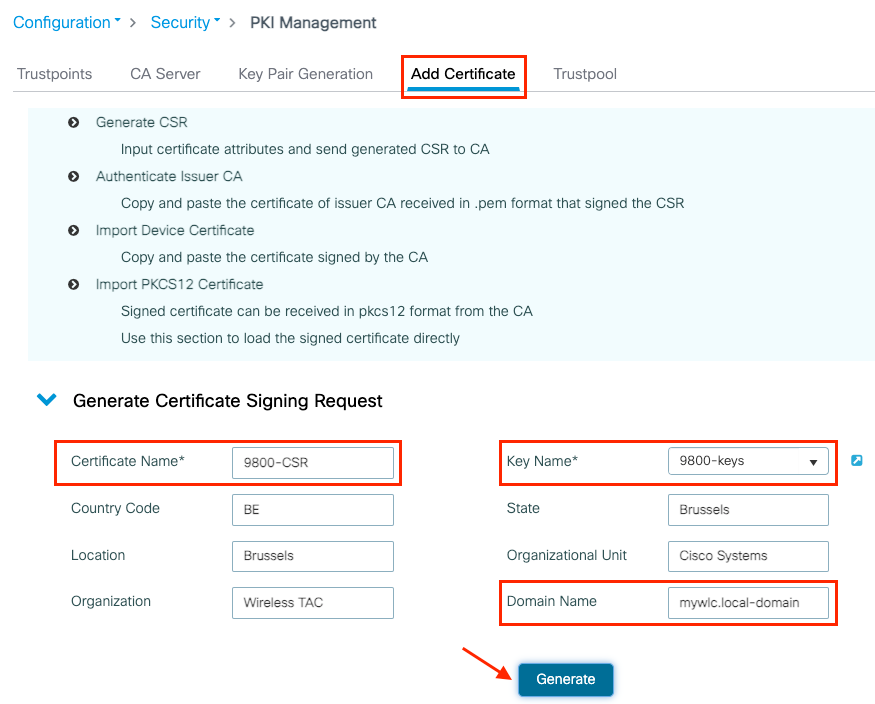
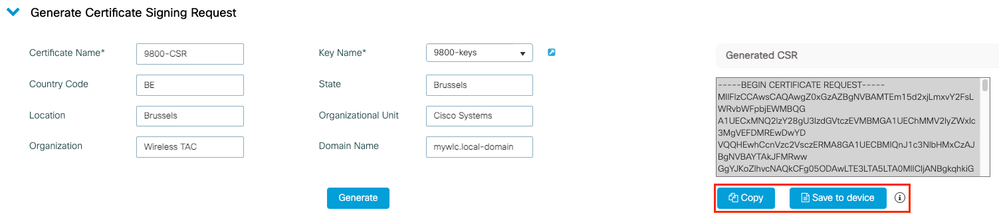

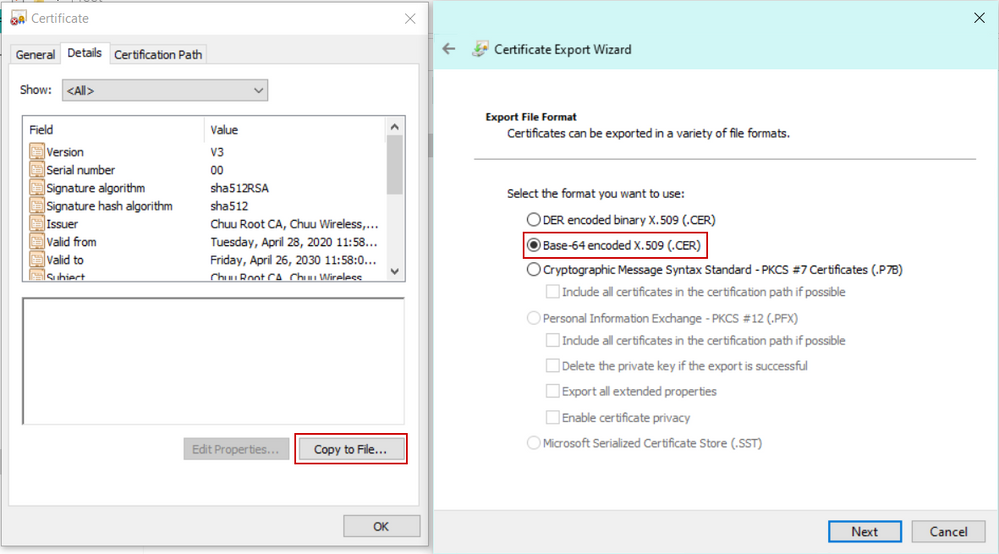
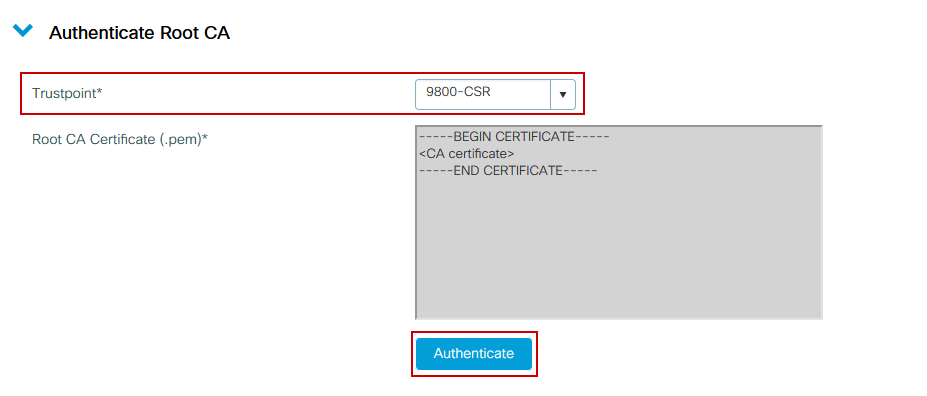
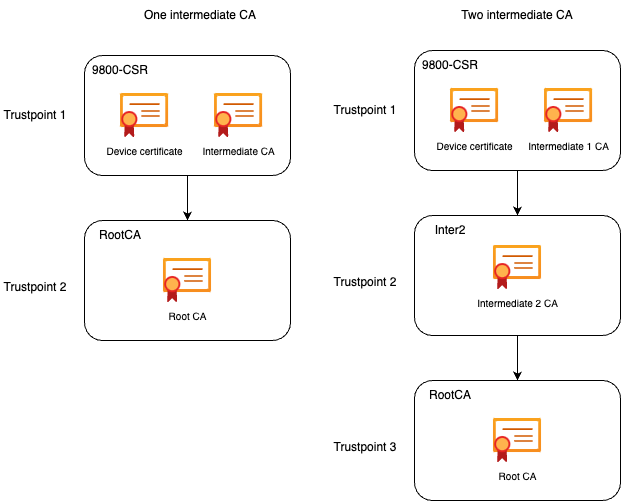
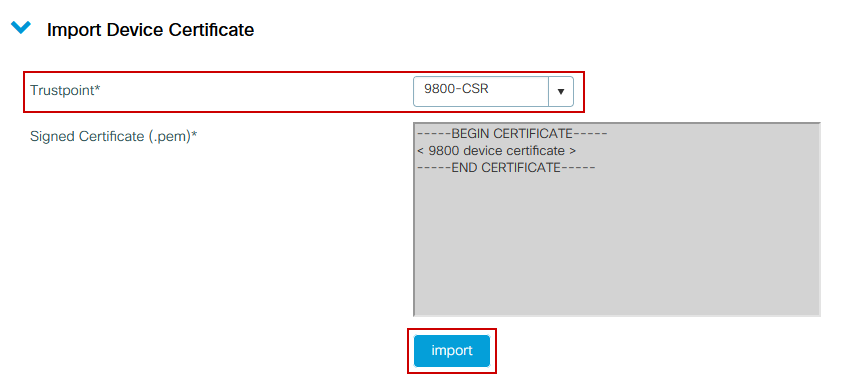
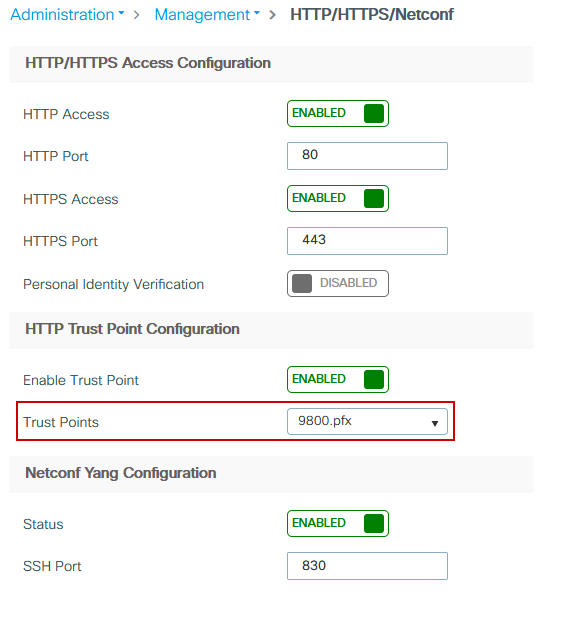
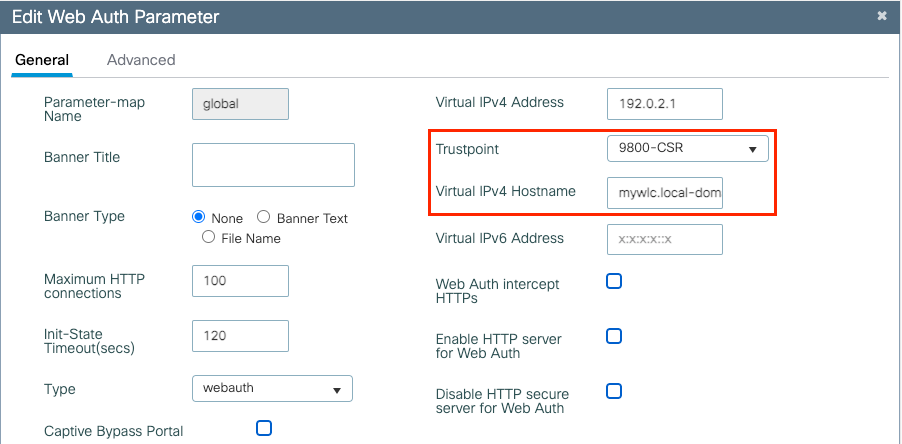
 Feedback
Feedback