Compreender o modelo de configuração dos controladores sem fio Catalyst 9800
Linguagem imparcial
O conjunto de documentação deste produto faz o possível para usar uma linguagem imparcial. Para os fins deste conjunto de documentação, a imparcialidade é definida como uma linguagem que não implica em discriminação baseada em idade, deficiência, gênero, identidade racial, identidade étnica, orientação sexual, status socioeconômico e interseccionalidade. Pode haver exceções na documentação devido à linguagem codificada nas interfaces de usuário do software do produto, linguagem usada com base na documentação de RFP ou linguagem usada por um produto de terceiros referenciado. Saiba mais sobre como a Cisco está usando a linguagem inclusiva.
Sobre esta tradução
A Cisco traduziu este documento com a ajuda de tecnologias de tradução automática e humana para oferecer conteúdo de suporte aos seus usuários no seu próprio idioma, independentemente da localização. Observe que mesmo a melhor tradução automática não será tão precisa quanto as realizadas por um tradutor profissional. A Cisco Systems, Inc. não se responsabiliza pela precisão destas traduções e recomenda que o documento original em inglês (link fornecido) seja sempre consultado.
Contents
Introdução
Este documento descreve o novo modelo de configuração de tags e perfis que está disponível nos Catalyst 9800 Series Wireless Controllers.
Informações de Apoio
Este documento fornece um passo através das várias opções de GUI - assistente e baseado em menu que estão disponíveis para projetar e implantar sua WLC 9800 para atender SSIDs em vários sites.
Se você estiver familiarizado com os controladores LAN sem fio (WLCs) do AireOS, estará ciente dos Pontos de acesso (APs) e Grupos FlexConnect.
Esses grupos permitem que você controle quais recursos (Ex: quais perfis de WLANs ou RF estão disponíveis para cada AP, com base na associação dos grupos de APs.
Nas WLCs 9800, as tags são usadas para controlar os recursos disponíveis para cada AP. As marcas são atribuídas a cada AP e dentro de cada marca, você pode encontrar todas as configurações que foram aplicadas ao AP.
Há três marcas:
- Marca de política
- Marca Site
- Marca RF
Esquema visual de uma configuração de AP:
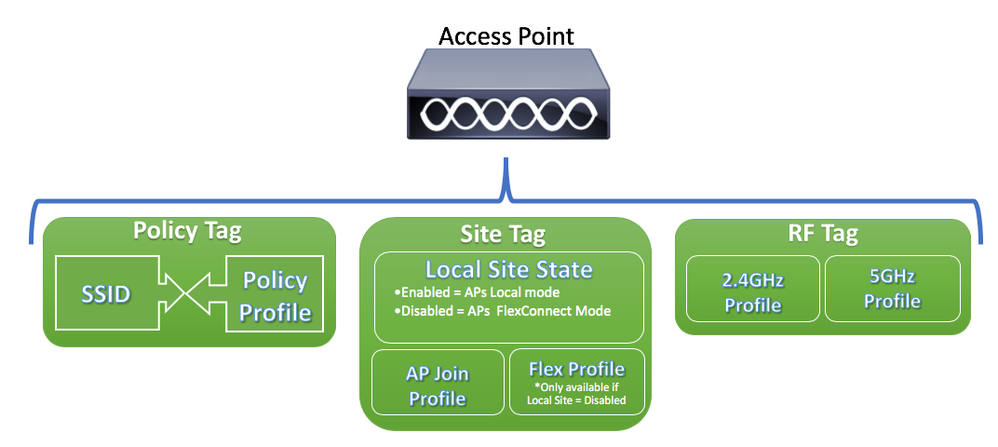
Marca de política
A marca de política é o link entre um perfil de WLAN [Service Set Identifier (SSID)] e um perfil de política.
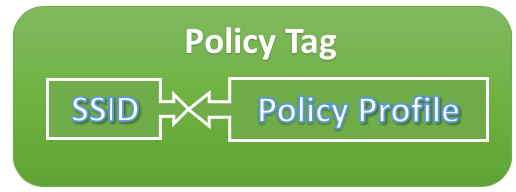
- Perfil da política
Dentro de um perfil de política, você pode especificar a ID da rede local virtual (VLAN), se o tráfego for switching central ou local, Âncoras de mobilidade, Qualidade de serviço (QoS), temporizadores, entre outras configurações.
- SSID
Dentro de um SSID, você pode especificar o nome da WLAN, o tipo de segurança para a WLAN, protocolos avançados como 802.11k, entre outras configurações.
Marca Site
A tag Site define se os APs estão no modo Local ou no modo Flexconnect. Outros modos de AP como Sniffer, Sensor, Monitor, Bridge podem ser configurados diretamente no AP.
A tag Site também contém o perfil de junção AP e o perfil Flex que são aplicados ao AP.

Observação: a Configuração de Perfil Flex só ficará disponível se a configuração Local estiver desabilitada.
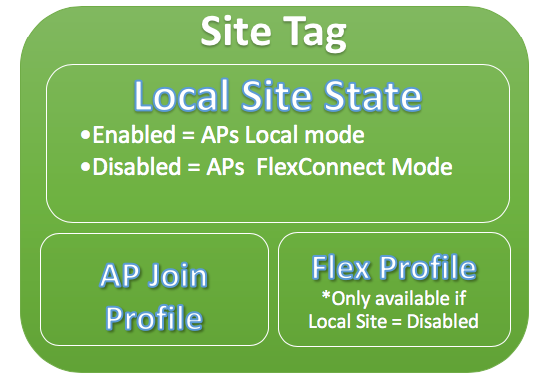
- Perfil de ingresso no AP
Dentro de um Perfil de junção de AP, você pode especificar configurações como temporizadores de Controle e Provisionamento de Pontos de Acesso Sem Fio (CAPWAP), acesso remoto a APs (Telnet/Shell Seguro [SSH]), configuração do controlador de backup e outros.
- Perfil Flex
Em um perfil Flex, você tem configurações como cache ARP (Address Resolution Protocol), mapeamento VLAN/ACL e assim por diante.
Marca RF
Dentro de uma tag de RF, você pode selecionar qualquer perfil de RF ou usar a configuração global de RF.
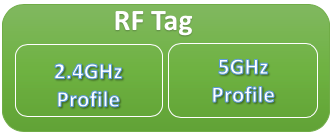
- Perfil de 2,4 GHz
Permite definir taxas de dados específicas a serem usadas, configurações de TPC (Transmit Power Control), DCA (Dynamic Channel Assignment) e algumas outras configurações de RRM (Radio Resource Management) para a banda de 2,4 GHz.
- Perfil de 5 GHz
Permite definir taxas de dados específicas a serem usadas, configurações de TPC (Transmit Power Control), DCA (Dynamic Channel Assignment) e algumas outras configurações de RRM (Radio Resource Management) para a banda de 5 GHz.
Por padrão, as tags padrão são atribuídas aos APs (tag de política padrão, tag de site padrão, tag de RF padrão) e as tags padrão são atribuídas aos perfis padrão (perfil de política padrão, perfil de união do AP padrão, perfil do Flex padrão).

Observação: você pode modificar todas as configurações padrão, exceto a Tag de Política Padrão. A marca de política padrão vincula automaticamente qualquer SSID com um ID de WLAN de 1 a 16 ao perfil de política padrão e esses links não podem ser modificados.
Lista de configurações por perfil
Se você estiver familiarizado com o AireOS, será usado para configurar todas as características de um SSID na configuração da WLAN. Nas WLCs 9800, essas configurações são divididas entre Perfil de WLAN e Perfil de política. Além disso, parte da configuração vista na página Global AP Configuration na GUI do AireOS foi movida para o Perfil de junção do AP. Aqui você pode encontrar a lista de todas as configurações que você pode configurar em cada perfil.
Perfil da WLAN
- 802,11k
- Seleção de banda
- Transmissão de SSID
- 802.11v (BSS, DMS, TFS, WNM)
- CCX
- Adiamento de verificação fora do canal
- Detecção de furos de cobertura (CHD - Coverage Hole Detection)
- Limite de Associação de Cliente
- Recurso de canal de diagnóstico
- Mensagem de indicação de tráfego de entrega (DTIM)
- Lista de controle de acesso (ACLs)
- Balanceamento de carga
- Configurações de Autenticação Local
- Configurações de segurança (PSK, 802.1x, WebAuth)
- Configurações de fluxo de mídia
- Proteção de Quadro de Gerenciamento (MFP - Management Frame Protection)
- Configurações 802.11ac por WLAN
- Bloqueio peer-to-peer
- Política de rádio
- Ancoragem de Clientes de Voz em Roaming
- Suporte a clientes IP estáticos
- Fornecimento de economia de energia automática não programado (U-APSD) para WLAN
- Suporte a Work Group Bridge (WGB)
- AP universal
- WiFi direto
- Multimídia Wi-Fi (WMM)
- Lista de autenticação (servidores RADIUS [Remote Authentication Dial-In User Service])
Perfil da política
- Substituição de Autenticação, Autorização e Contabilização (AAA - Authentication, Authorization, and Accounting)
- Política AAA
- Lista Contábil
- QoS automático
- Rastreamento de chamadas
- Switching Central/Local
- Listas de controle de acesso (SGACLs) do grupo de segurança CiscoTrustSec (CTS)
- ACL de enlace de dados
- Descrição
- Cache de Tipo-Comprimento-Valor (TLV) (Dynamic Host Configuration Protocol [DHCP], Hypertext Transfer Protocol [HTTP])
- Tempo limite de ociosidade
- Limite de ociosidade
- Perfil de malha
- Conversão de endereço de rede flexível/Conversão de endereço de porta (NAT/PAT)
- Flex Split MAC ACL
- Switching central baseado em VLAN Flex
- Descoberta do protocolo de reconhecimento de aplicativos baseado em rede (NBAR) IP
- ACL IPv4/v6
- DHCP IPv4
- Monitor Flexible Netflow IPv4/IPv6
- Âncora de mobilidade
- VLAN Multicast
- Controle de acesso à rede (NAC)
- Cliente passivo
- Criação de perfil RADIUS
- Ancorar novamente
- Política de serviço
- Intervalo de sessão
- Controle de Admissão de Chamadas (CAC - Call Admission Control) do Protocolo de Iniciação de Sessão (SIP - Session Initiation Protocol)
- Mobilidade IP estática
- Nome da Política do Assinante
- Mapa de Parâmetros do Umbrella
- Filtro Uniform Resource Locator (URL)
- VLAN
- VLAN WGB
- Marcação de Difusão WGB
Perfil de ingresso no AP
- Backup CAPWAP
- Fallback CAPWAP
- Retransmissão CAPWAP
- Temporizadores CAPWAP
- Janela CAPWAP
- Cisco Discovery Protocol (CDP) para APs
- Protocolo de Transferência Trivial de Arquivo (TFTP - Trivial File Transfer Protocol) de Dump Central
- Código do país
- Descrição
- Intervalo de relatório do cliente de 2,4 GHz / 5 GHz
- Credenciais 802.1x para APs que atuam como solicitantes
- Suporte a módulo estendido
- Hiperlocalização
- Protocolo de adaptação de conteúdo da Internet (ICAP)
- Status de Jumbo Maximum Transmission Unit (MTU)
- Agregação de links (LAG) para APs
- Interceptação legal
- Status do diodo emissor de luz (LED)
- Criptografia de link
- Latência do link
- Perfil de malha
- usuário de Gerenciamento de AP
- Network Time Protocol (NTP)
- Perfil de captura de pacote
- Power over Ethernet (PoE)
- Modo Preferencial do AP (IPv4/IPv6)
- Configurações de detecção de invasor (contenção, indicador de intensidade do sinal recebido mín. [RSSI], tempo transitório mín., intervalo do relatório)
- SSH/Telnet
- SSID persistente
- Temporizador de estatísticas
- Syslog
- Transmission Control Protocol - Ajuste de Tamanho Máximo de Segmento (TCP MSS)
- Downgrade de TFTP
- Perfil de rastreamento AP
- Ativação de USB (Universal Serial Bus)
Perfil Flex
- Política de ACL
- Cache ARP
- CTS
- Descrição
- Fallback Radio Interface Shutdown
- Proxy de Cliente HTTP
- Junção de Latência Mínima para AP Flexível
- Parâmetros de Autenticação Local
- Parâmetros Multicast para APs Flex
- ID da VLAN nativa
- Modo de AP do OfficeExtended
- Pré-download
- Resiliente (para APs Flex+Bridge)
- mapeamento de nome de VLAN
Perfil de RF
- Regularidade do tempo de transmissão
- Configurações de seleção de banda (somente no perfil de 2,4 GHz)
- Canal
- Preferência de rede do cliente
- Configurações de Detecção de Furo de Cobertura (CHD)
- Descrição
- Modo somente 802.11n
- Configurações automáticas de alta densidade
- Roaming de alta velocidade (HSR)
- Configurações de Balanceamento de Carga
- Taxas
- Armadilhas
- Níveis de potência TX
Pré-requisitos
Requisitos
Não existem requisitos específicos para este documento.
Componentes Utilizados
As informações neste documento são baseadas nestas versões de software e hardware:
- Controladores sem fio Cisco Catalyst 9800 executando Cisco IOS® XE, Gilbraltar v16.10
As informações neste documento foram criadas a partir de dispositivos em um ambiente de laboratório específico. Todos os dispositivos utilizados neste documento foram iniciados com uma configuração (padrão) inicial. Se a rede estiver ativa, certifique-se de que você entenda o impacto potencial de qualquer comando.
Diagrama de Rede
Este documento é baseado nesta topologia:
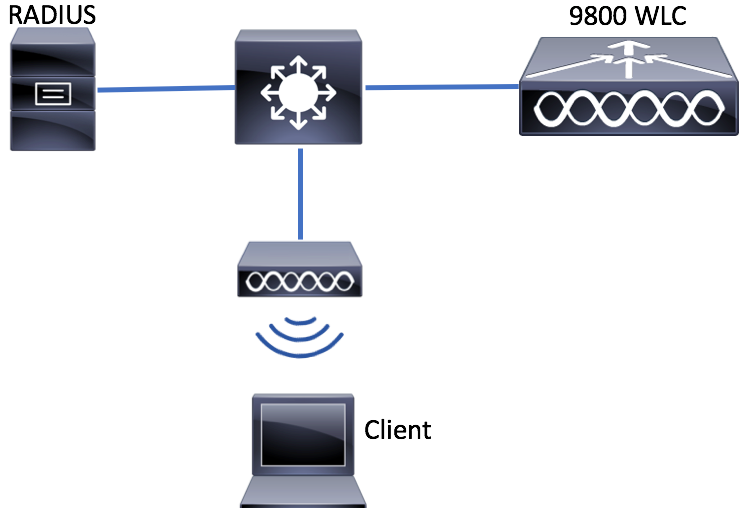
Configurações
Declarar VLANs de clientes
Antes de iniciar qualquer configuração, você precisa adicionar as VLANs necessárias (VLANs onde os clientes sem fio estão atribuídos).
Etapa 1. Navegue até Configuration > Layer2 > VLAN > VLAN > + Add.
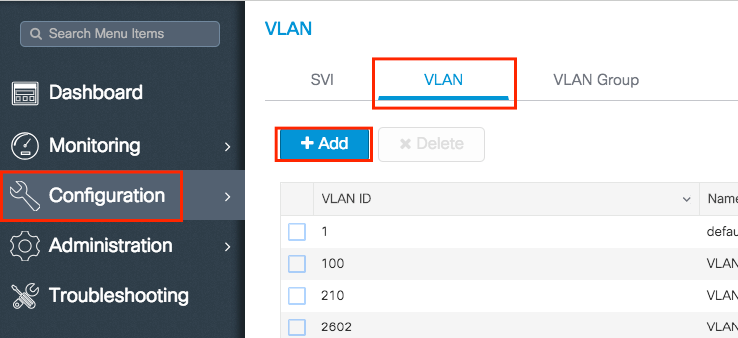
Etapa 2. Insira as informações necessárias.
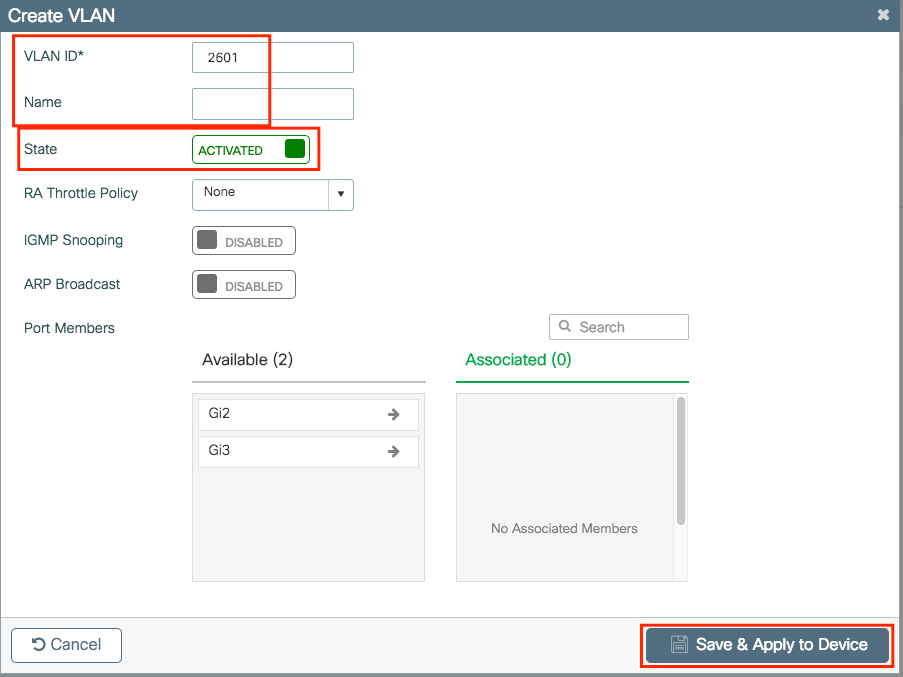

Observação: se você não especificar um Nome, a VLAN receberá automaticamente o nome de VLANXXXX, onde XXXX é sua ID de VLAN.
Repita as etapas 1 e 2 para todas as VLANs necessárias. Depois de concluído, você pode continuar na etapa 3.
Etapa 3. Verifique se as VLANs são permitidas em suas interfaces de dados.
Se estiver usando canais de porta, navegue para Configuration > Interface > Logical > PortChannel name > General. Se você vê-la configurada como Allowed Vlan = All (Vlan permitida = Tudo), finaliza a configuração. Se Allowed VLAN = Vlans IDs for exibido, adicione as VLANs necessárias e, depois disso, clique em Update & Apply to Device.
Se você não estiver usando canais de porta, navegue para Configuration > Interface > Ethernet > Interface Name > General. Se você vê-la configurada como Allowed Vlan = All (Vlan permitida = Tudo), finaliza a configuração. Se Allowed VLAN = Vlans IDs for exibido, adicione as VLANs necessárias e, depois disso, clique em Update & Apply to Device.
Nenhuma alteração necessária:
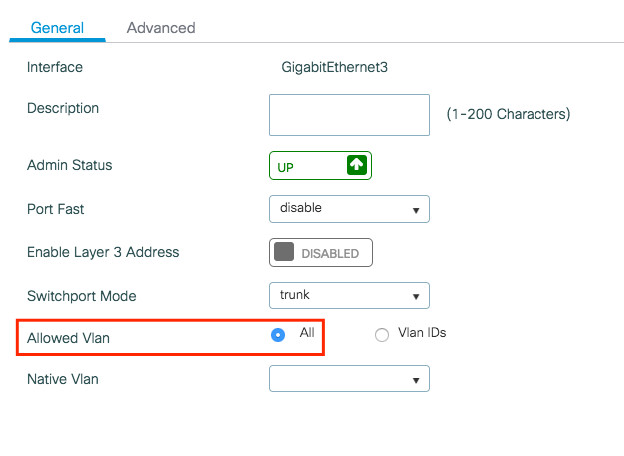
A ID da VLAN precisa ser adicionada:
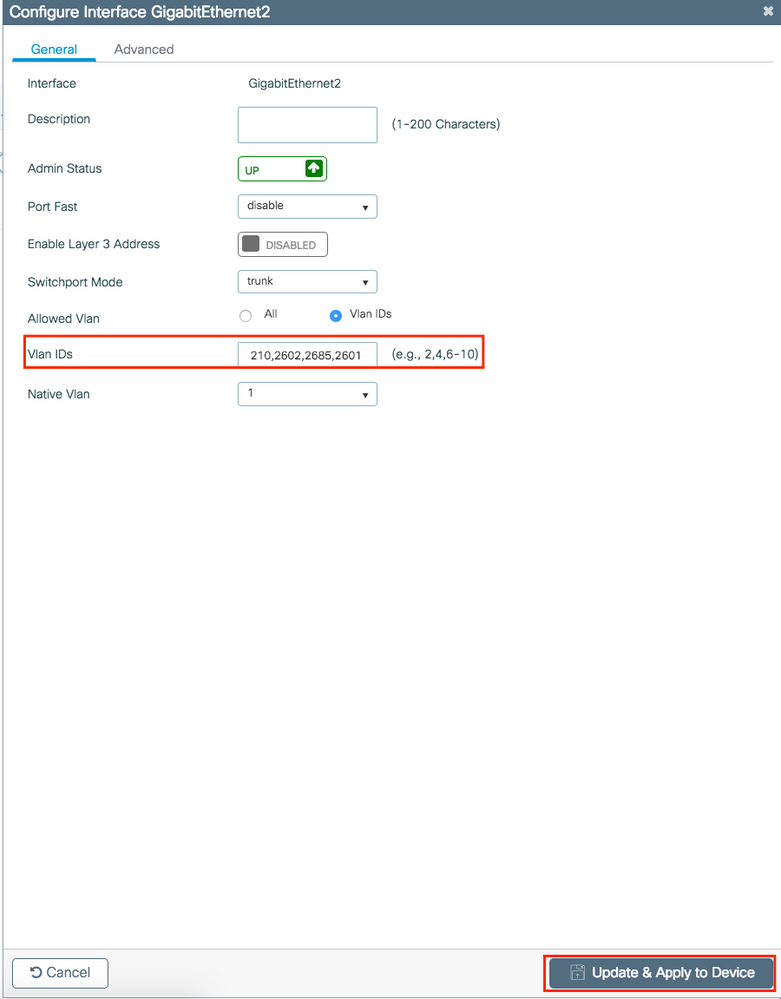
CLI:
# config t # vlan <vlan-id> # exit # interface <interface-id> # switchport trunk allowed vlan add <vlan-id>
# end
Configuração baseada em assistente - recomendada para novas implantações de WLC 9800
Para a instalação de WLCs do Catalyst 9800, você pode usar os assistentes de configuração disponibilizados para guiá-lo pelo processo de configuração.
Se precisar usar servidores RADIUS em sua implementação, você pode usar o Assistente AAA primeiro e, em seguida, escolher entre a Configuração sem fio básica ou avançada.
Se você não usar servidores RADIUS em sua implementação, poderá ir diretamente para a Configuração sem fio básica ou avançada.
Assistente de AAA
Etapa 1. Navegue até Configuration > Security > AAA > + AAA Wizard.
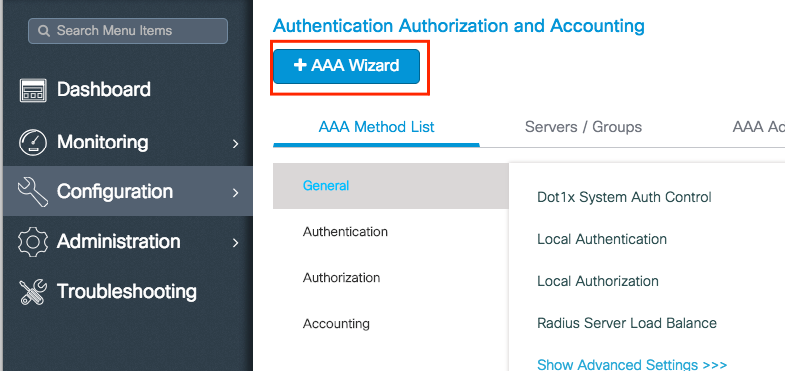
Etapa 2. Habilite os tipos de servidores necessários e insira um nome de servidor (pode ser o endereço IP ou qualquer outra sequência de caracteres), o IP do servidor e o segredo compartilhado. Depois disso, clique em Avançar.
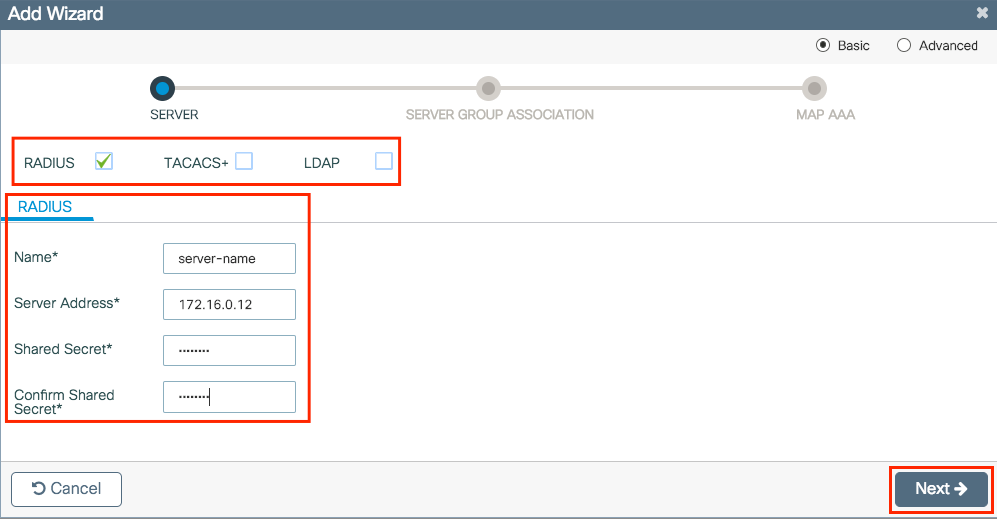
Etapa 3. Digite as informações para criar um grupo de servidores. Certifique-se de adicionar o servidor especificado na etapa anterior aos Servidores Atribuídos.
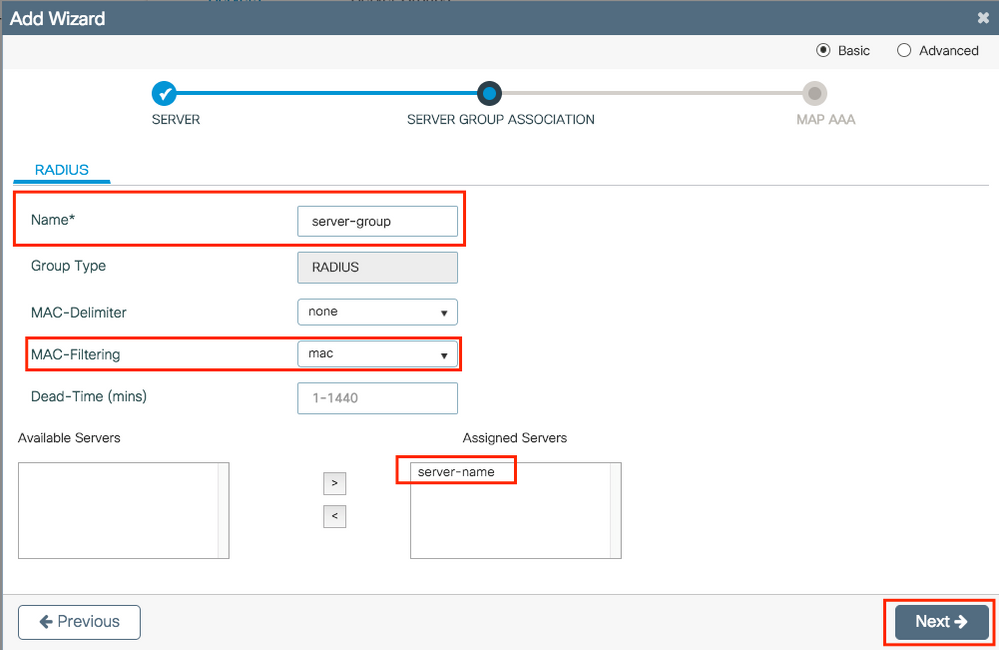
Etapa 4. Habilite a autenticação e crie um método de autenticação.
Navegue até a guia Authentication e insira as informações necessárias. Depois de concluir, clique em Salvar e aplicar ao dispositivo.
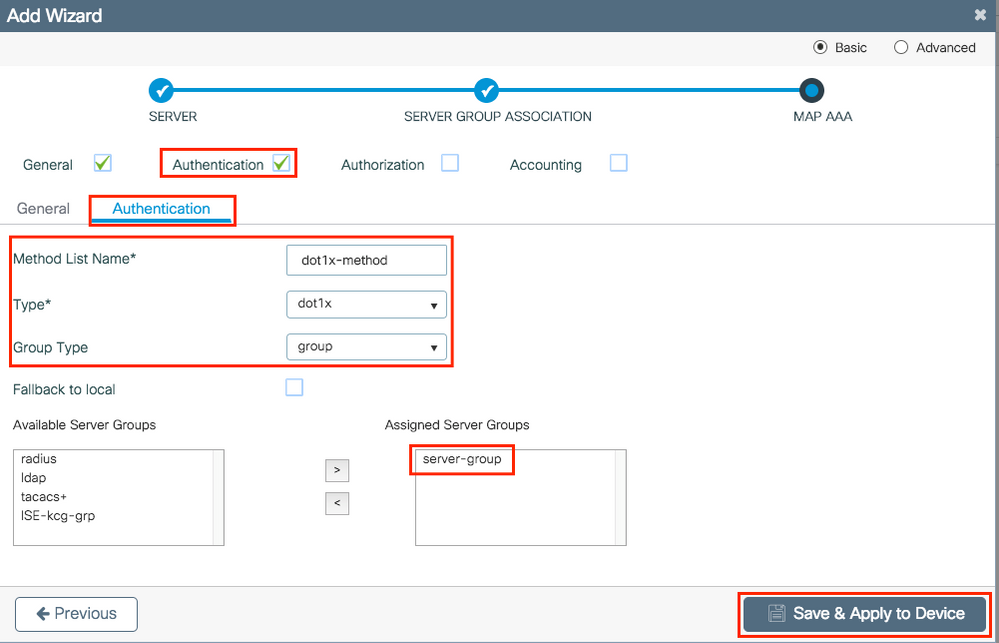
Configuração sem fio básica
Este assistente o guiará por uma configuração sem fio básica. Ele permite segmentar a função dos APs com pouco esforço.
Exemplo de uma implantação com o assistente básico de configuração sem fio.
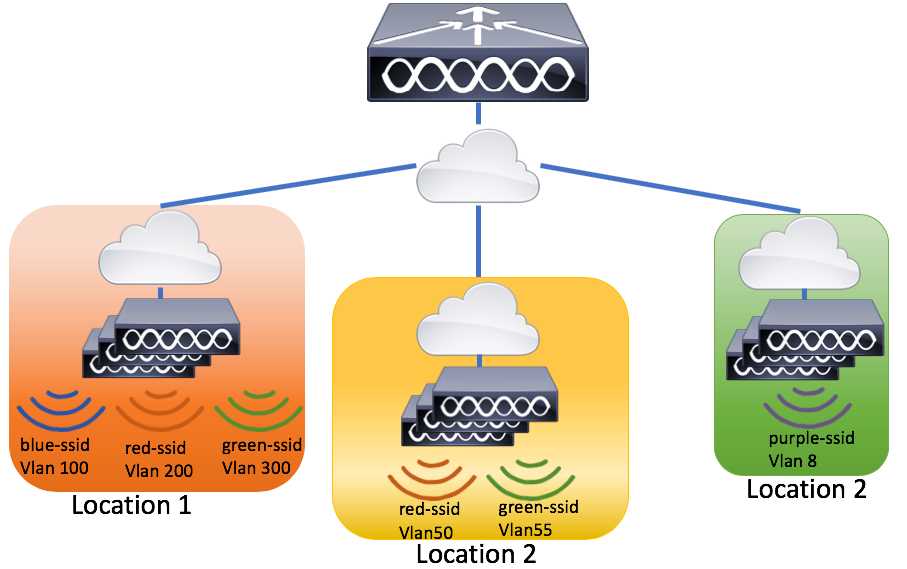
Etapa 1. Crie um novo local.
Navegue até Configuration > Wireless Setup > Basic > +Add.
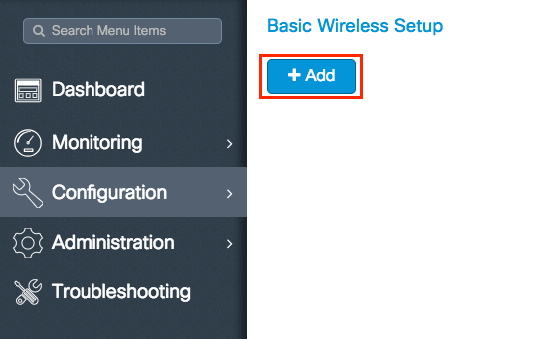
Etapa 2. Insira as informações necessárias na guia Geral.
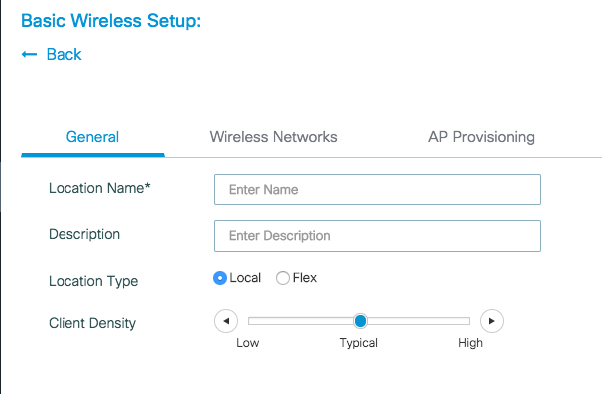
Nome do local = Nome do novo local
Descrição = Descrição opcional do local
Tipo de local = Local (APs no modo local), Flex (APs no modo FlexConnect)
Densidade do cliente = Ajusta a configuração de RF para a densidade do cliente especificada.
Etapa 3. Adicione as WLANs necessárias.
Navegue até a guia Wireless Networks e clique em +Add.
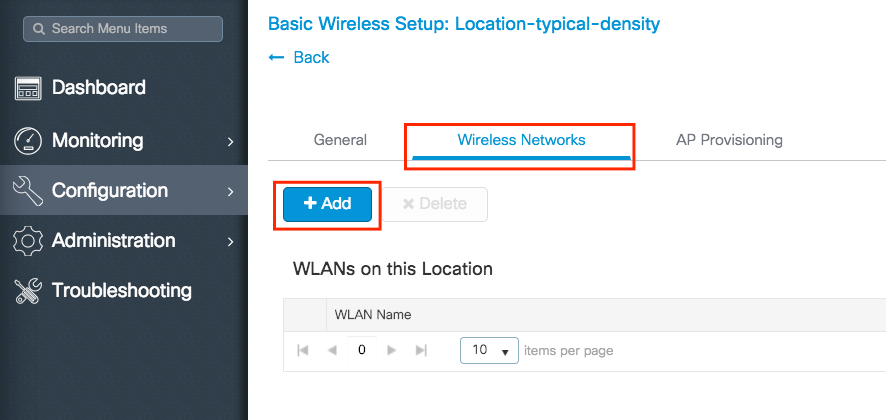
Você pode selecionar Define new para criar uma nova WLAN a partir do zero ou selecionar uma estabelecida na lista suspensa WLAN*.
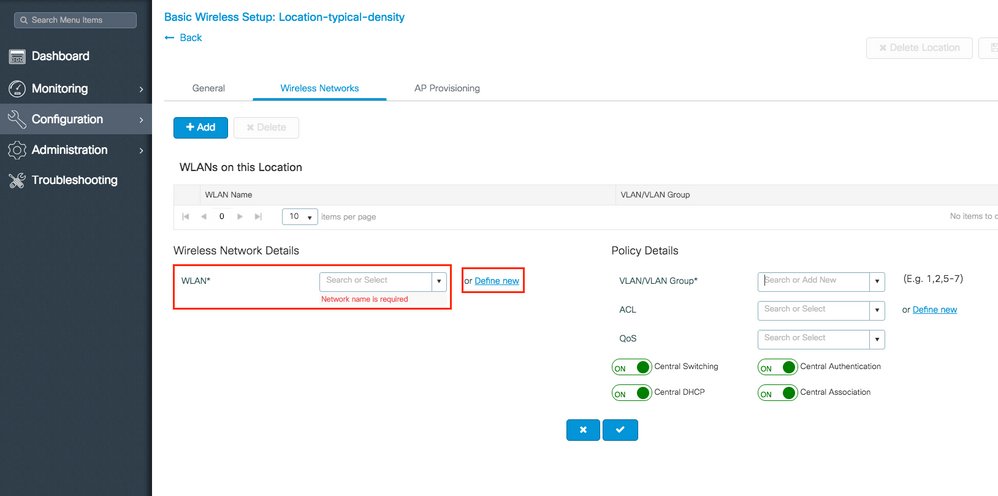
Se você selecionar Definir novo, um menu como este será exibido, no qual você poderá escolher um nome SSID, um tipo de segurança e outras configurações relacionadas ao SSID. Depois de concluir a configuração do novo SSID, clique em Save & Apply to Device (Salvar e aplicar ao dispositivo).
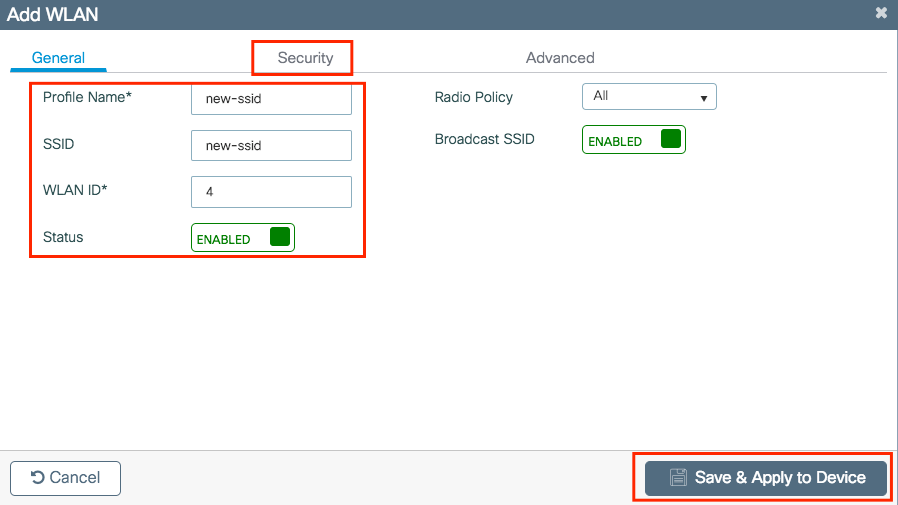
Etapa 4. Selecione a VLAN (e qualquer outra configuração) que você deseja aplicar a esse SSID. Ao terminar, clique na marca de seleção.
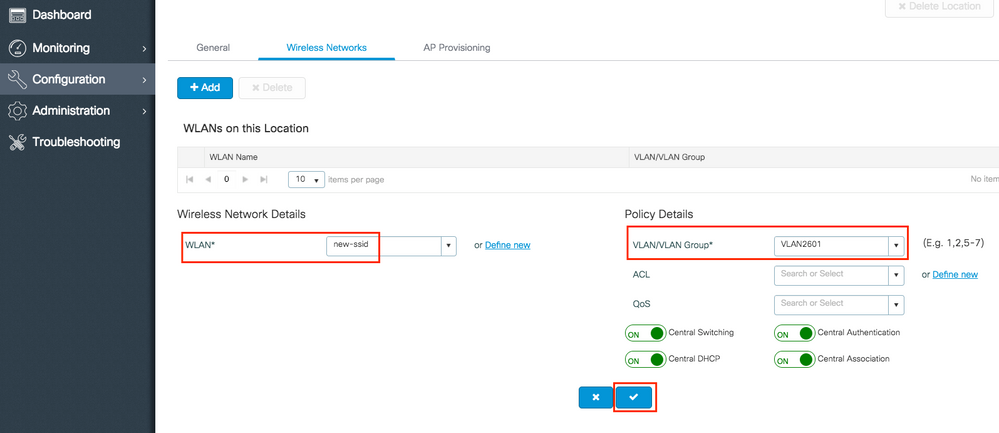
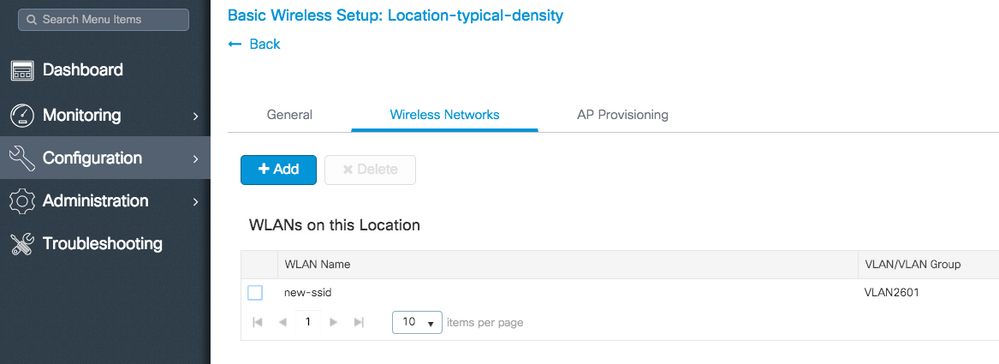
Repita as etapas 3 e 4 para todas as WLANs necessárias.
Etapa 5. Atribua a configuração aos APs necessários.
Navegue até a guia Provisionamento de AP e selecione os APs aos quais deseja aplicar a configuração atual. Uma vez selecionados, mova-os de Adicionar/Selecionar APs para APs neste Local.
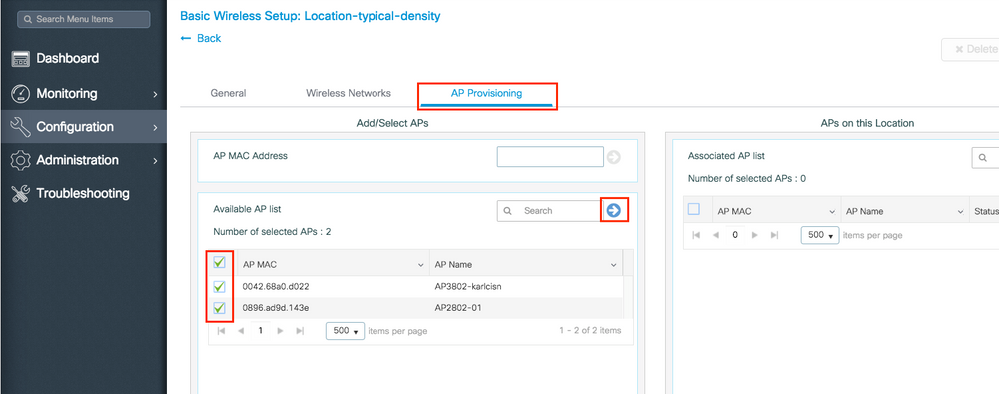
Etapa 6. Para aplicar a configuração aos APs, clique em Apply.
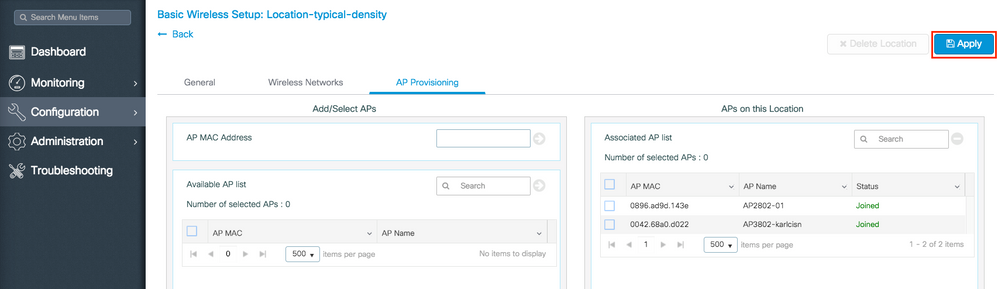
Depois de clicar em Aplicar, você poderá ver o novo local criado. No início, você vê 0 APs unidos porque quando a configuração foi aplicada aos APs, eles reiniciam sua associação ao controlador (eles reiniciam o túnel CAPWAP).
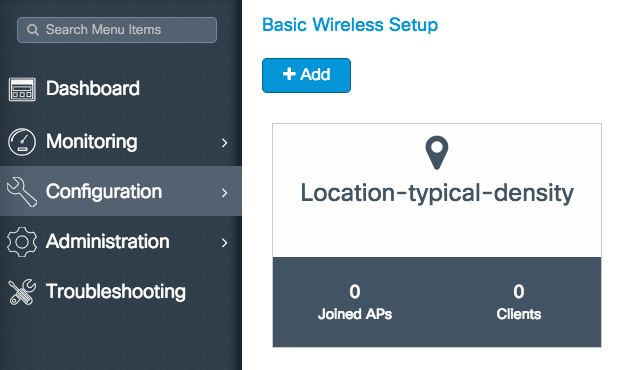
Repita todas as etapas descritas até o momento para todos os locais atendidos por essa WLC 9800.
Se precisar adicionar mais APs ou WLANs a um local estabelecido, você pode clicar no local e navegar até a guia relevante para fazer as alterações desejadas.
Configuração sem fio avançada
Este assistente o guiará por uma configuração sem fio avançada. Ele permite segmentar as funções dos APs com mais detalhes.
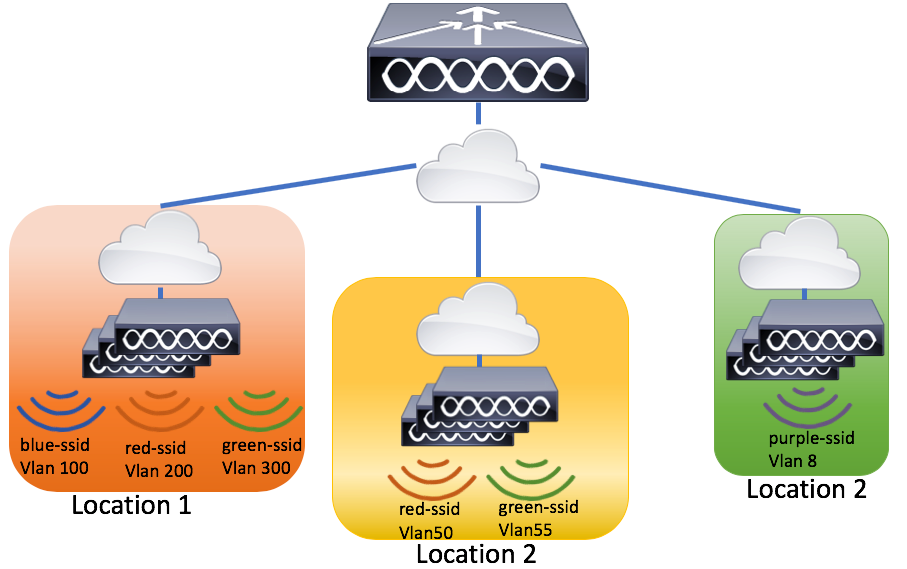
Etapa 1. Inicie a Configuração sem fio avançada.
Navegue até Configuration > Wireless Setup > Advanced > Start Now.
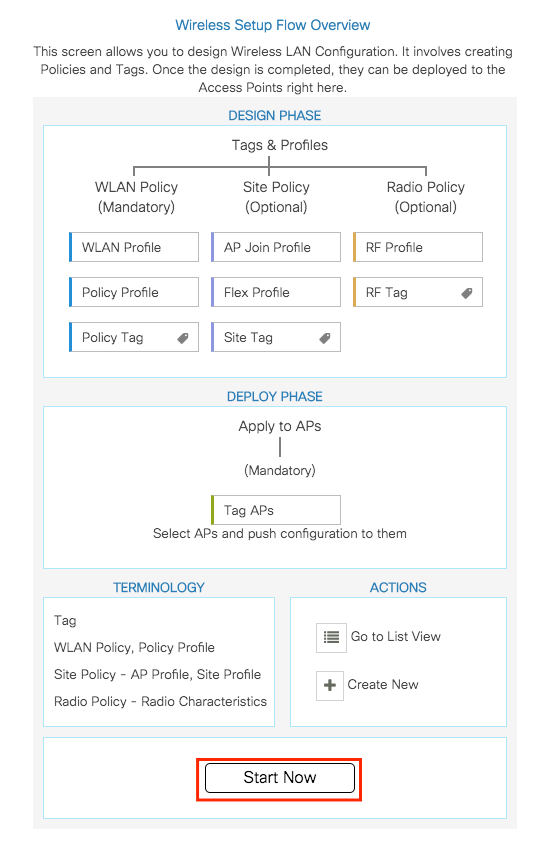
Etapa 2. Decida quais perfis e tags deseja criar.
Para criar qualquer perfil ou tag, clique no ícone +.
Para exibir ou editar as marcas e os perfis estabelecidos, clique no ícone := para ir para a Exibição de Lista.
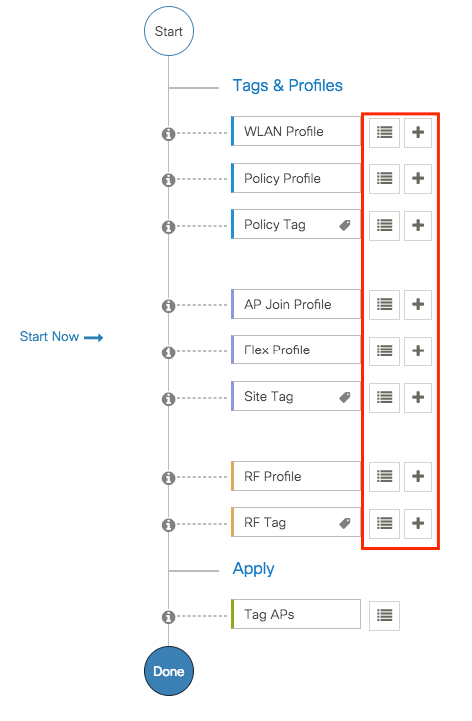
Etapa 3. Atribuição de tags de AP.
Depois de criar todos os perfis e tags necessários de acordo com o projeto de rede, atribua as tags aos APs desejados. Clique no ícone Tag APs :=, depois selecione a lista de APs aos quais você deseja atribuir as tags.
Clique na seta aponte para baixo ao lado do nome do AP [ou qualquer outro campo] para filtrar a lista de APs.
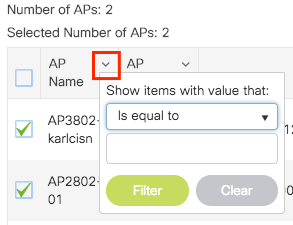
Depois de selecionar os APs desejados, clique em + Tag APs.
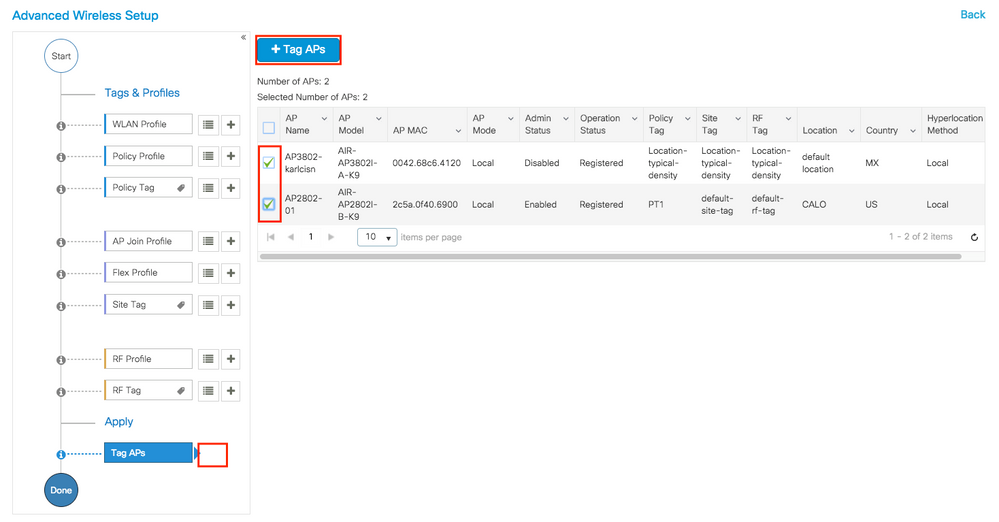
Selecione as tags que você deseja atribuir aos APs e clique em Save & Apply to Device.
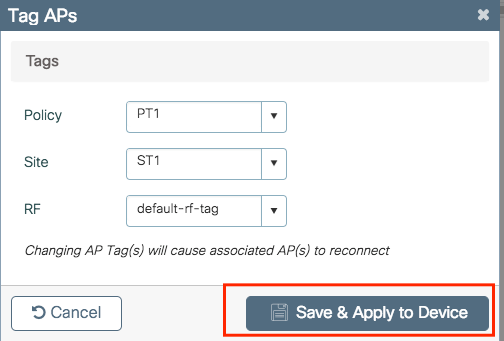

Observação: lembre-se de que, depois de alterar a marca de política em um AP, ele perde sua associação com as 9800 WLCs e se junta novamente em cerca de 1 minuto.
Configuração baseada em menu - recomendada para a implantação de 9800 WLCs estabelecidas
Em vez de um assistente, selecione quais elementos específicos precisam ser criados ou modificados.
Representação visual dos elementos de configuração.
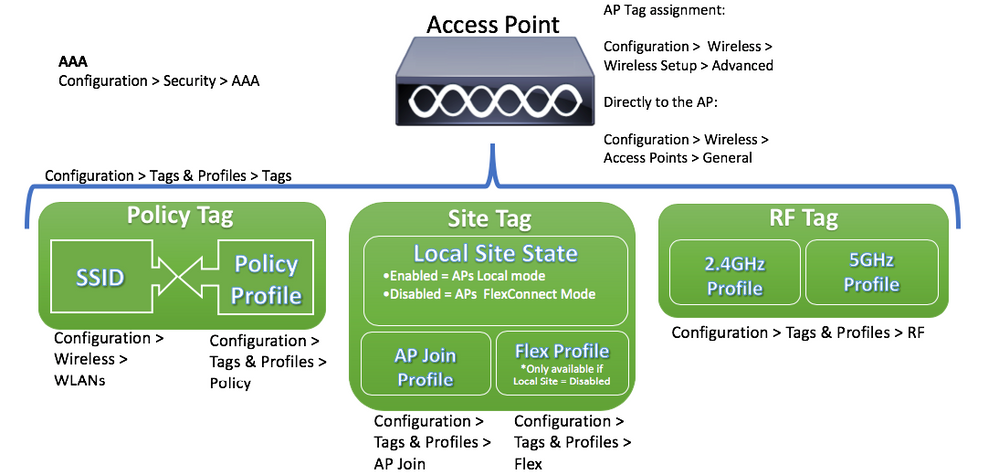
AAA em WLCs 9800
Fluxo de configuração recomendado:
- Adicionar o servidor RADIUS
- Criar um grupo RADIUS
- Crie os métodos AAA
Adicionar o servidor RADIUS
Etapa 1. Navegue até Configuration > Security > AAA > Servers/Groups > Servers > RADIUS > + Add.
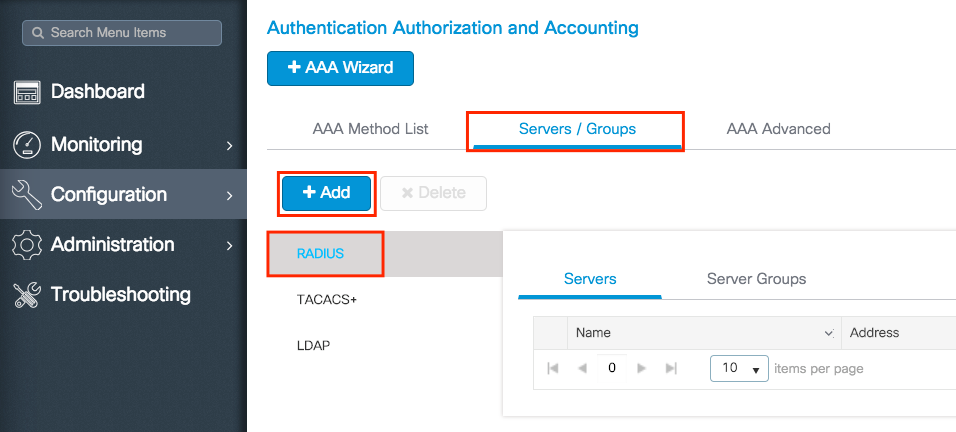
Etapa 2. Insira todas as informações necessárias. Depois de concluir, clique em Salvar e aplicar ao dispositivo.
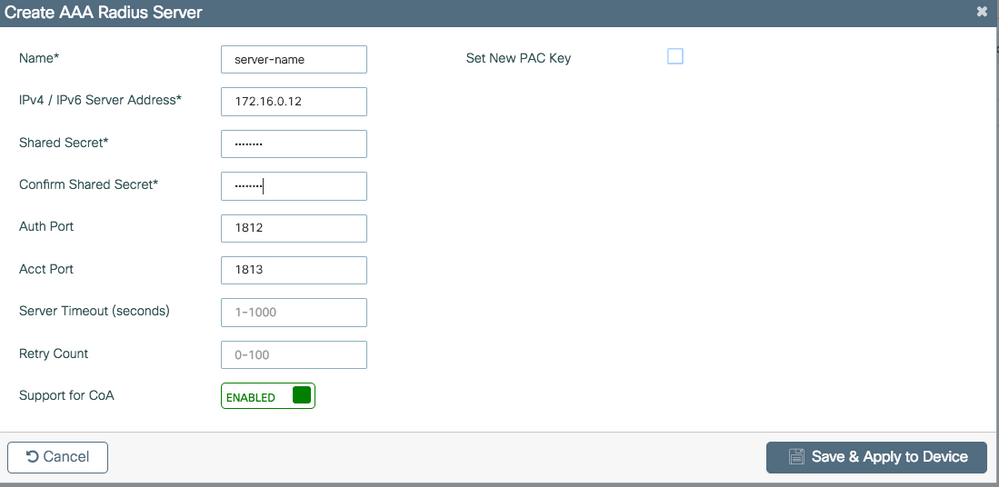
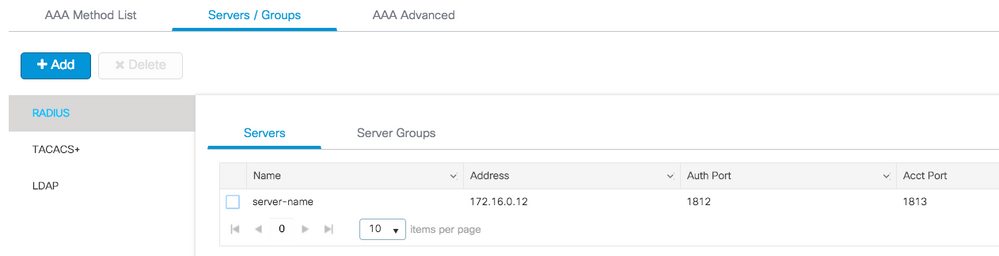
CLI:
# config t # radius server server-name # address ipv4 172.16.0.12 auth-port 1812 acct-port 1813 # key <shared-key> # exit # aaa server radius dynamic-author # client 172.16.0.12 server-key cisco123 # end
Criar um grupo RADIUS
Etapa 1. Navegue até Configuration > Security > AAA > Servers/Groups > Servers > RADIUS > + Add.
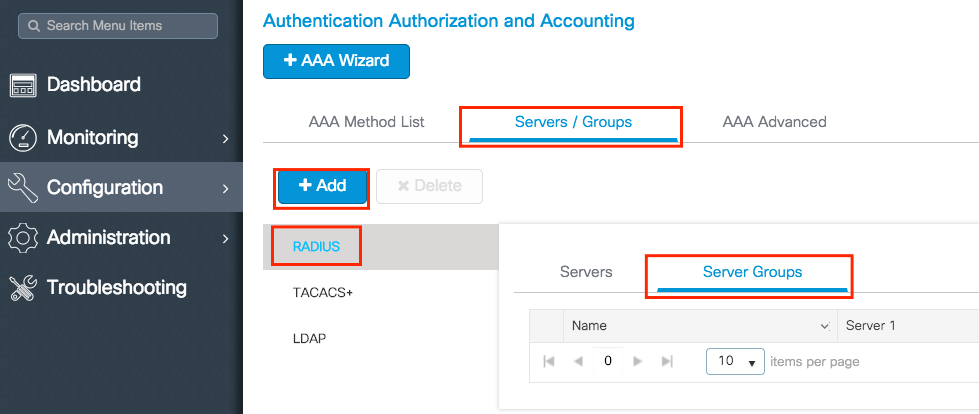
Etapa 2. Insira as informações necessárias e assegure-se de mover o servidor recém-criado para a seção Servidores atribuídos.
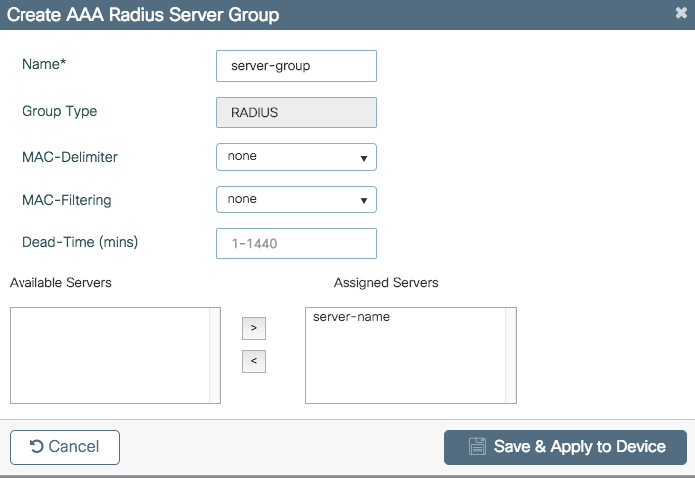
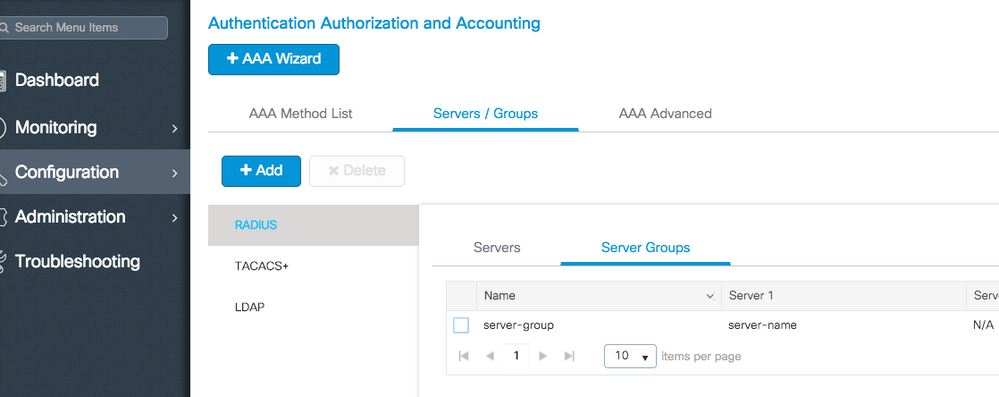
CLI:
# config t # aaa group server radius server-group # server name server-name # end
Crie os métodos AAA
Etapa 1. Navegue até Configuration > Security > AAA > AAA Method List > Authentication > + Add.
Com base no tipo de segurança necessária em seus SSIDs é o tipo de autenticação que você pode escolher.
- Tipo dot1x = Usado em SSIDs 802.1x
- Digite login = Usado em SSIDs WebAuth
A configuração Tipo de grupo permite escolher se a autenticação deve ser enviada ao servidor RADIUS externo que foi criado ou local.
- Grupo Tipo Grupo = servidor RADIUS externo
- Tipo de grupo local = Autenticação local
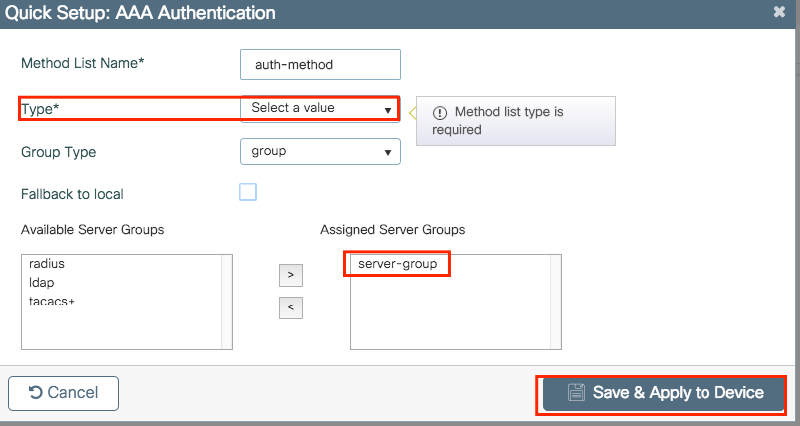
Etapa 2. (opcional) Crie métodos de Autorização/Contabilidade conforme necessário.
# config t # aaa authentication login <login-method-name> group server-group # aaa authentication dot1x <dot1x-method-name> group server-group
WLANs em 9800 WLCs
Fluxo de configuração recomendado:
- Crie seu SSID
- Criar/Modificar um Perfil de Diretiva
- Criar/Modificar uma tag de política (vincular o SSID ao perfil de política desejado)
- Se necessário, atribua a etiqueta de política ao AP
Crie seu SSID
Etapa 1. Navegue até Configuration > Wireless > WLANs > + Add.
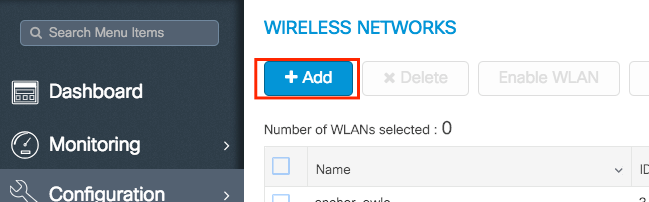
Etapa 2. Insira todas as informações necessárias (nome SSID, tipo de segurança e assim por diante) e depois clique em Save & Apply to Device.
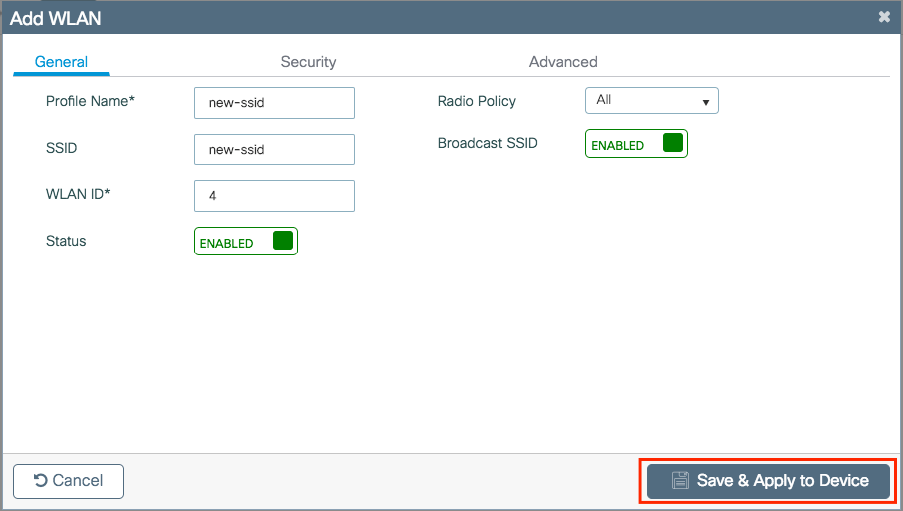
CLI:
# config t # wlan <profile-name> <wlan-id> <ssid-name> # ----desired settings---- # no shutdown
Criar/Modificar um Perfil de Diretiva
Etapa 1. Navegue até Configuration > Tags & Profiles > Policy. Selecione o nome de um nome estabelecido ou clique em + Adicionar para adicionar um novo. Certifique-se de que esteja habilitado, defina a VLAN necessária e qualquer outro parâmetro que você queira personalizar.
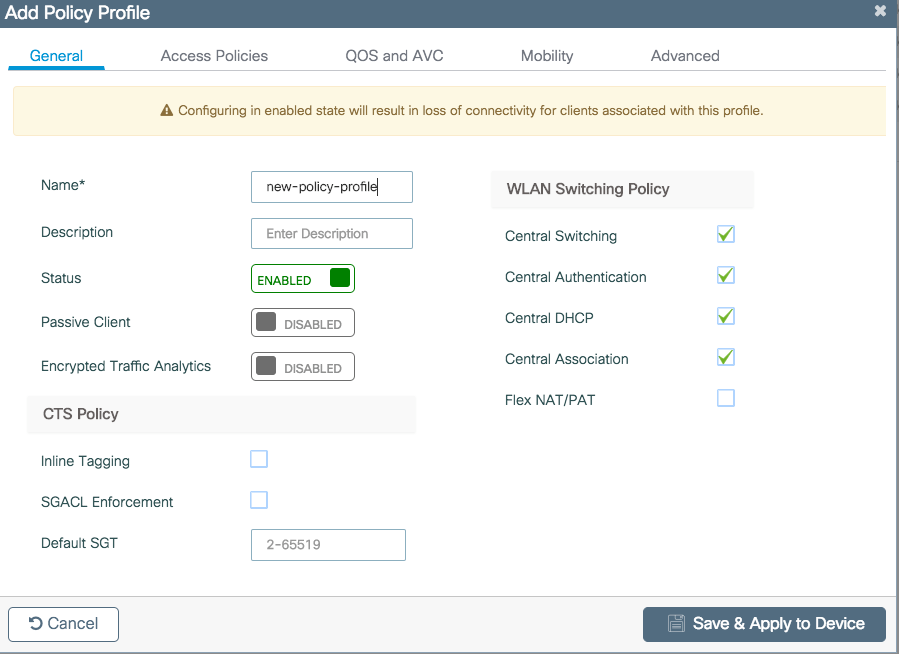
Etapa 2. Depois de concluir, clique em Salvar e aplicar ao dispositivo.
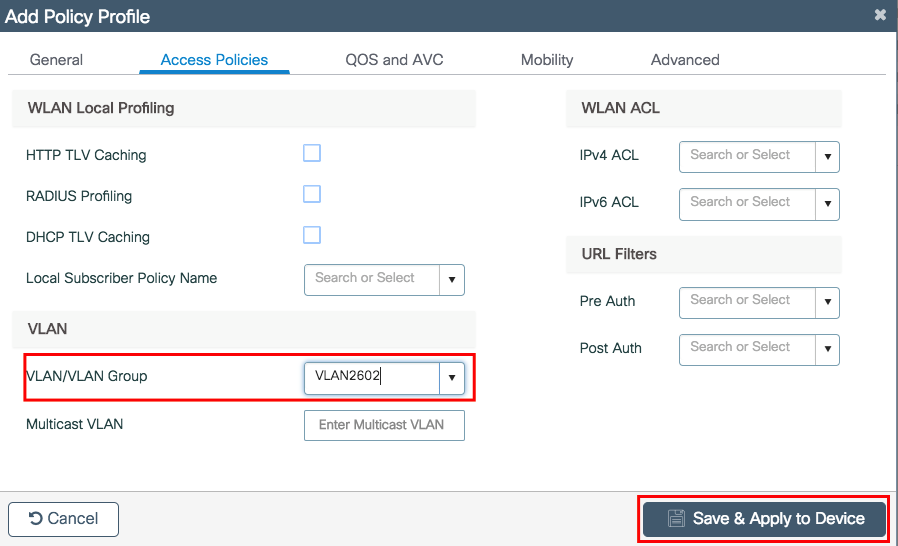
CLI:
# wireless profile policy new-policy-profile # vlan <vlan-id_or_vlan-name> # ------any other desired setting------ # no shutdown
Criar/Modificar uma tag de política
A tag Policy é a configuração que permite especificar qual SSID está vinculado a qual Policy Profile.
Etapa 1. Navegue até Configuration > Tags & Profiles > Tags > Policy. Selecione o nome de um nome estabelecido ou clique em + Adicionar para adicionar um novo.
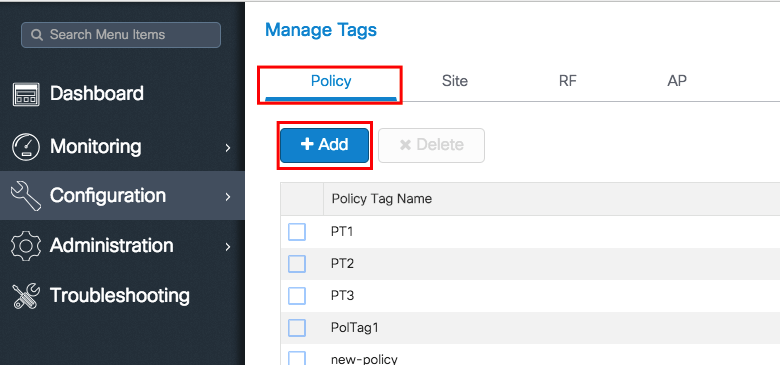
Etapa 2. Dentro da tag Policy, clique em +Add, na lista suspensa, selecione o nome do perfil de WLAN que deseja adicionar à tag Policy e ao perfil de política ao qual deseja vincular. Depois disso, clique na marca de seleção.
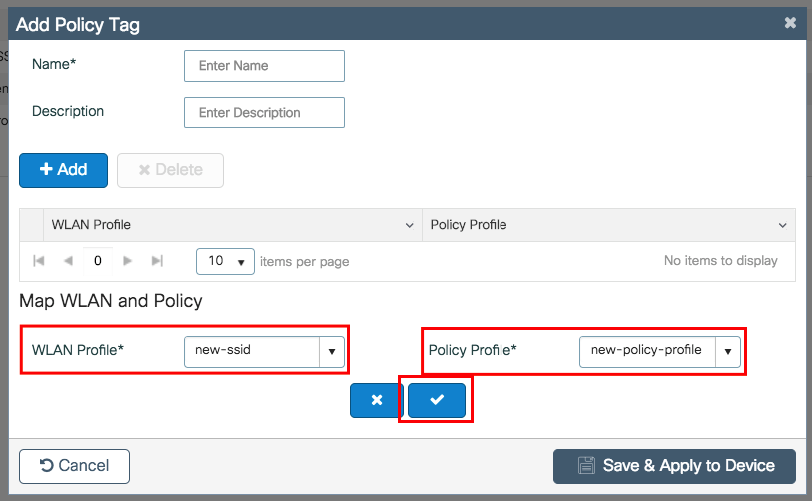
Etapa 3. Repita a etapa 2 para todas as WLANs que deseja adicionar. Depois de concluir, clique em Salvar e aplicar ao dispositivo. Não se esqueça de atribuir um nome à nova etiqueta de diretiva.
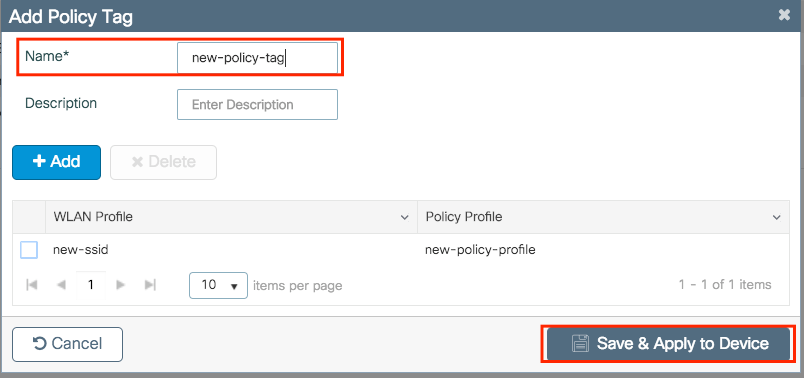
CLI:
# config t # wireless tag policy <policy-tag-name> # wlan <ssid-name> policy <policy-profile-name> # end
Atribuição de tag de política
Você pode atribuir uma Policy Tag diretamente a um AP ou atribuir a mesma Policy Tag a um grupo de APs ao mesmo tempo. Escolha aquele que lhe serve.
Atribuição de tag de política por AP
Navegue até Configuration > Wireless > Access Points > AP name > General > Tags. Na lista suspensa Política, selecione a tag de política desejada e clique em Atualizar e aplicar ao dispositivo.
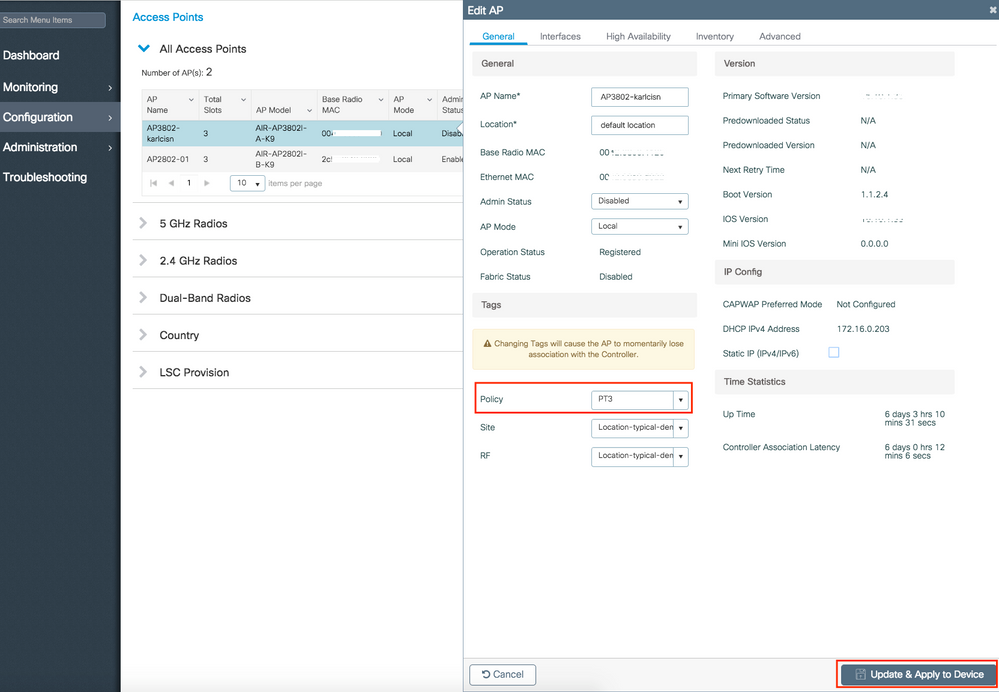

Observação: lembre-se de que, depois de alterar a marca de política em um AP, ele perde sua associação com as 9800 WLCs e se junta novamente em cerca de 1 minuto.
CLI:
# config t # ap <ethernet-mac-addr> # policy-tag <policy-tag-name> # end
Atribuição de marcação de política para vários APs
Navegue até Configuration > Wireless Setup > Advanced > Start Now.
Clique no ícone Tag APs :=. Selecione a lista de APs aos quais você deseja atribuir as tags (Você pode clicar na seta apontada para baixo ao lado do nome do AP [ou qualquer outro campo] para filtrar a lista de APs).
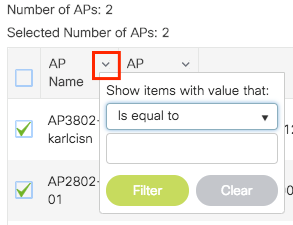
Depois de selecionar os APs desejados, clique em + Tag APs.
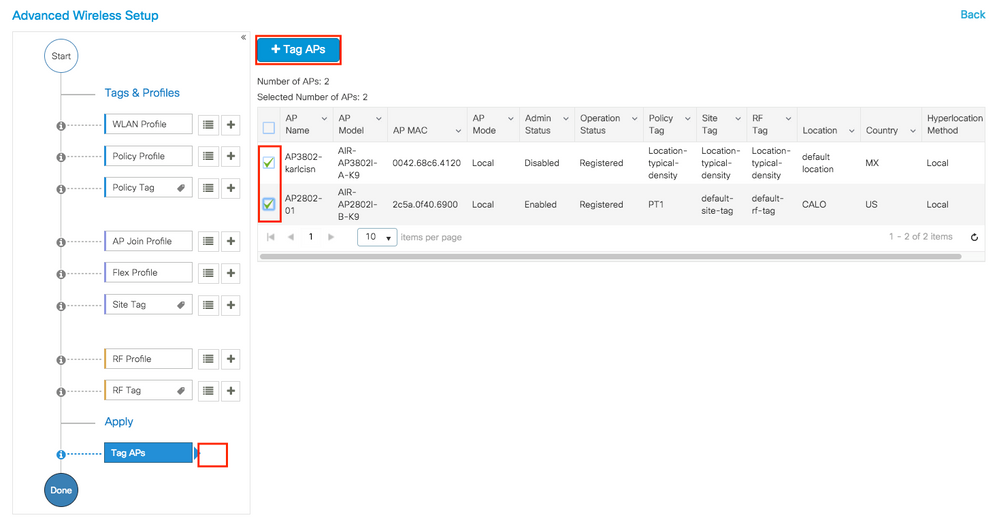
Selecione as tags que você deseja atribuir aos APs e clique em Save & Apply to Device.
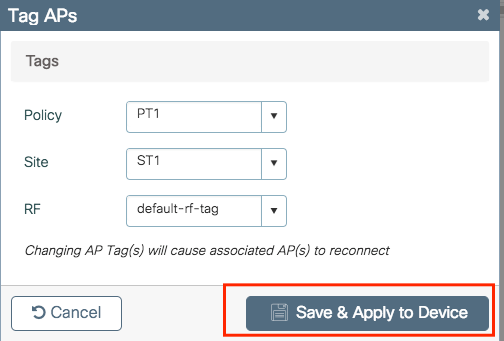

Observação: lembre-se de que, quando a marca de política em um AP é alterada, ele perde sua associação com as 9800 WLCs e se junta novamente em cerca de um (1) minuto.
CLI:
Não há opção de CLI para atribuir a mesma Tag a vários APs.
Configurações de AP Join em WLCs 9800
Fluxo de configuração recomendado:
- Criar/Modificar um perfil de ingresso no AP
- (Opcional) Criar/Modificar um Perfil Flex (Se AP no Modo Flex)
- Criar/Modificar uma Marca de Site
- Se necessário, atribua a tag Site ao AP
Criar/Modificar um perfil de ingresso no AP
Etapa 1. Navegue até Configuration > Tags & Profiles > AP Join.
Selecione o nome de um nome estabelecido ou clique em + Adicionar para adicionar um novo.
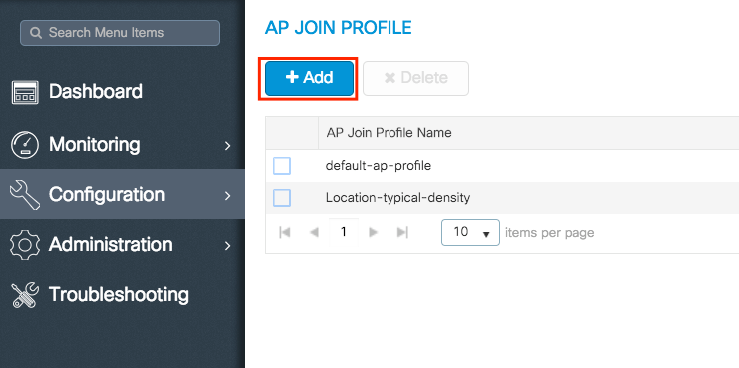
Etapa 2. Modifique o perfil conforme desejado. Depois de concluir, clique em Salvar e aplicar ao dispositivo.
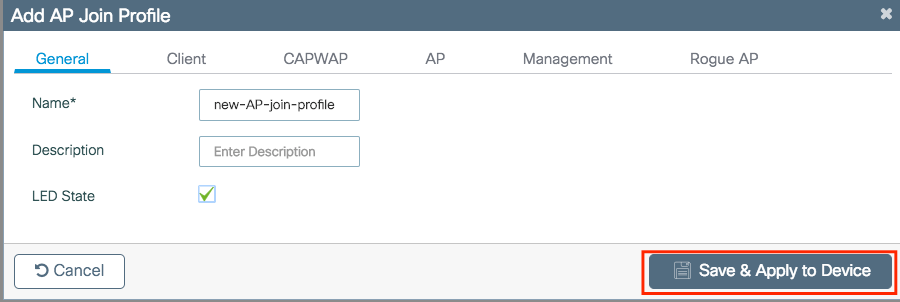
CLI:
# config t # ap profile <ap-join-profile-name> # -------desired settings------ # end
Criar/Modificar um Perfil Flex (Se AP no Modo Flex)
Etapa 1. Navegue até Configuration > Tags & Profiles > Flex.
Selecione o nome de um nome estabelecido ou clique em + Adicionar para adicionar um novo.
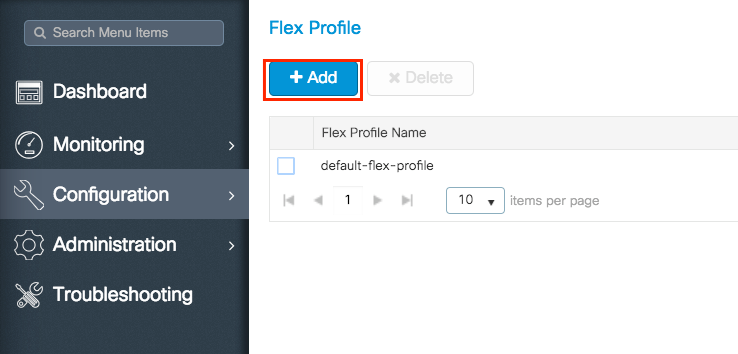
Etapa 2. Modifique o perfil conforme desejado. Depois de concluir, clique em Salvar e aplicar ao dispositivo.
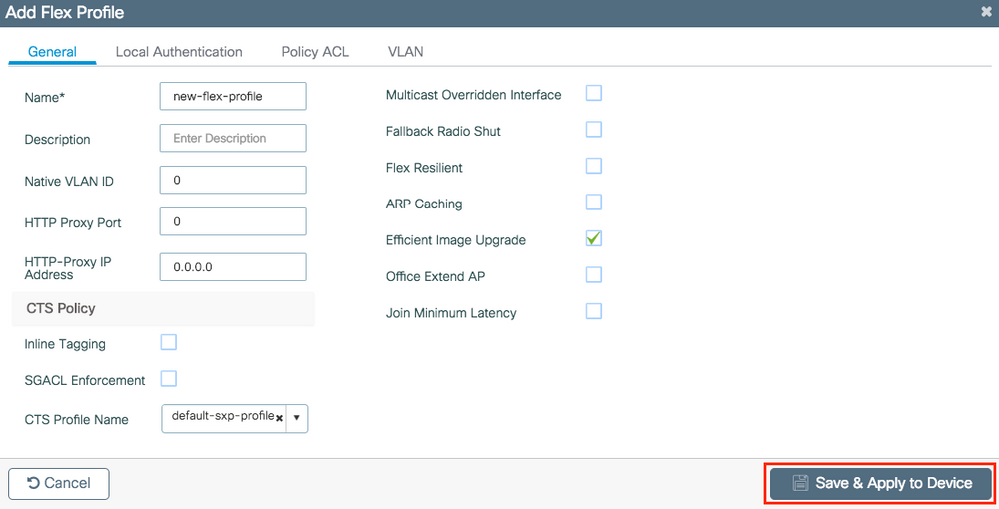
CLI:
# config t # wireless profile flex <name-flex-profile> # ------desired settings------ # end
Criar/Modificar uma Marca de Site
A marca Site é a configuração que permite especificar qual junção de AP e/ou Perfil Flex é atribuída aos APs.
Etapa 1. Navegue até Configuration > Tags & Profiles > Tags > Site. Selecione o nome de um nome estabelecido ou clique em + Adicionar para adicionar um novo.
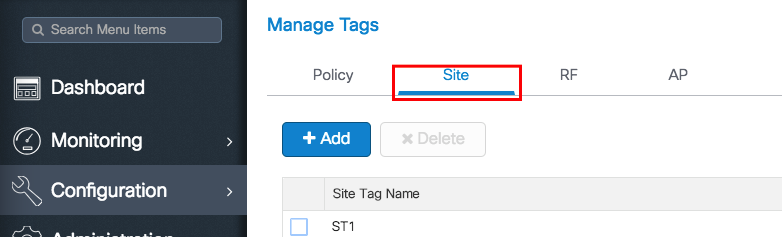
Etapa 2. Dentro da tag Site, selecione o perfil de ingresso no AP que você deseja adicionar à tag Site.
Se você quiser converter os APs, a opção Receber esta tag no modo flexconnect desabilita a opção Ativar Site Local.
Depois de desabilitado, você também pode selecionar um Perfil Flex. Depois disso, clique em Save & Apply to Device.
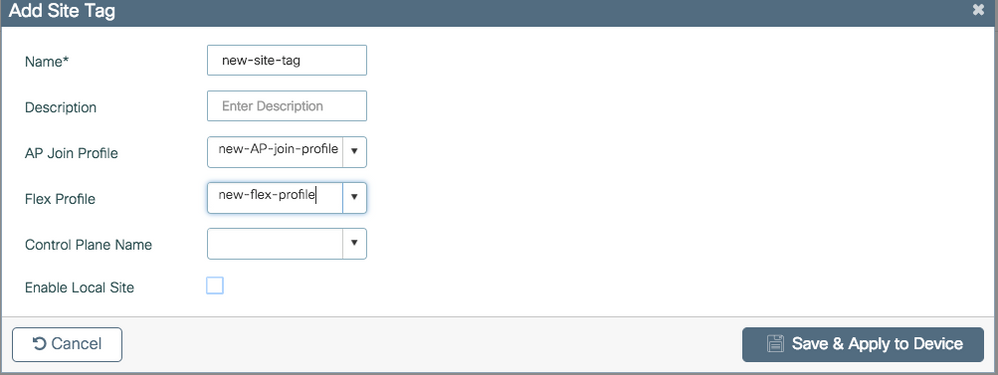
Lembre-se de manter Habilitar local local habilitado se os APs forem planejados para serem usados no modo local.
CLI:
# config t # wireless tag site <site-tag-name> # ap-profile <AP-join-profile-name> # flex-profile <flex-profile-name> # [no] local-site # end
Atribuição de tag de política
Você pode atribuir uma Policy Tag diretamente a um AP ou atribuir a mesma Policy Tag a um grupo de APs ao mesmo tempo. Escolha aquele que lhe serve.
Atribuição de tag de política por AP
Navegue até Configuration > Wireless > Access Points > AP name > General > Tags. Na lista suspensa Site, selecione a tag de site desejada e clique em Atualizar e aplicar ao dispositivo.
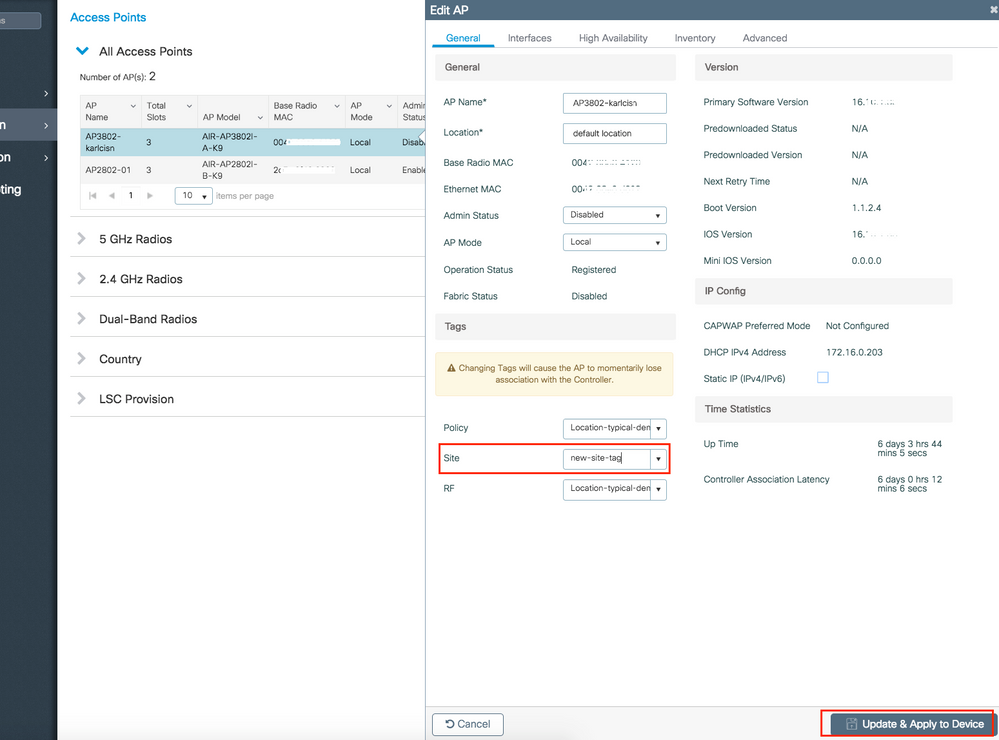

Observação: lembre-se de que, depois de alterar a marca de política em um AP, ele perde sua associação com as 9800 WLCs e se junta novamente em cerca de 1 minuto.
CLI:
# config t # ap <ethernet-mac-addr> # site-tag <site-tag-name> # end
Atribuição de marcação de política para vários APs
Navegue até Configuration > Wireless Setup > Advanced > Start Now.
Clique no ícone Tag APs :=. Selecione a lista de APs aos quais você deseja atribuir as tags (Você pode clicar na seta apontada para baixo ao lado do nome do AP [ou qualquer outro campo] para filtrar a lista de APs).
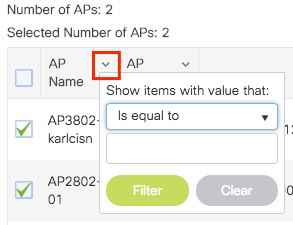
Depois de selecionar os APs desejados, clique em + Tag APs.
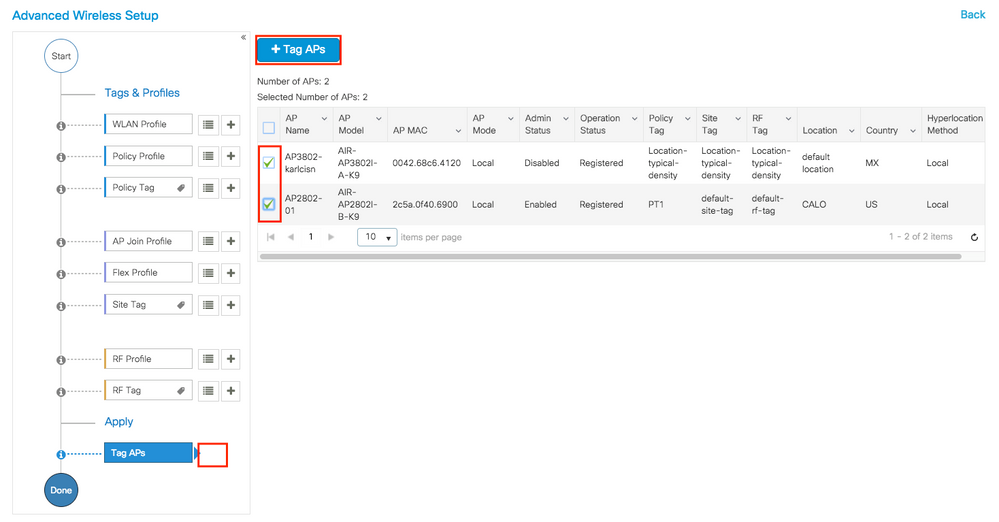
Selecione as tags que você deseja atribuir aos APs e clique em Save & Apply to Device.
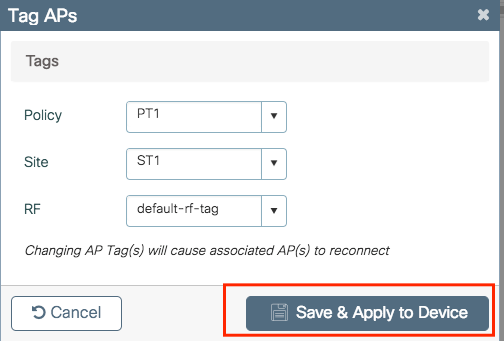

Observação: lembre-se de que, depois de alterar a marca de política em um AP, ele perde sua associação com as 9800 WLCs e se junta novamente em cerca de 1 minuto.
CLI:
Não há opção de CLI para atribuir a mesma Tag a vários APs.
Perfis de RF em WLCs 9800
Fluxo de configuração recomendado:
- Criar/Modificar os perfis de RF para 2,4 GHz / 5 GHz
- Criar/Modificar uma etiqueta RF
- Se necessário, atribua a etiqueta RF ao AP
Criar/Modificar os perfis de RF para 2,4 GHz / 5 GHz
Etapa 1. Navegue até Configuration > Tags & Profiles > RF.
Selecione o nome de um nome estabelecido ou clique em + Adicionar para adicionar um novo.
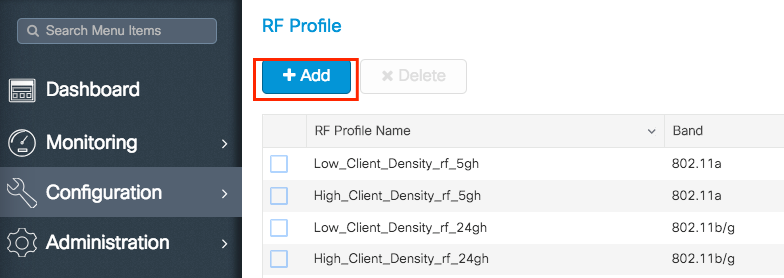
Etapa 2. Modifique o perfil conforme desejado, um por banda (802.11a/802.11b). Depois de concluir, clique em Salvar e aplicar ao dispositivo.
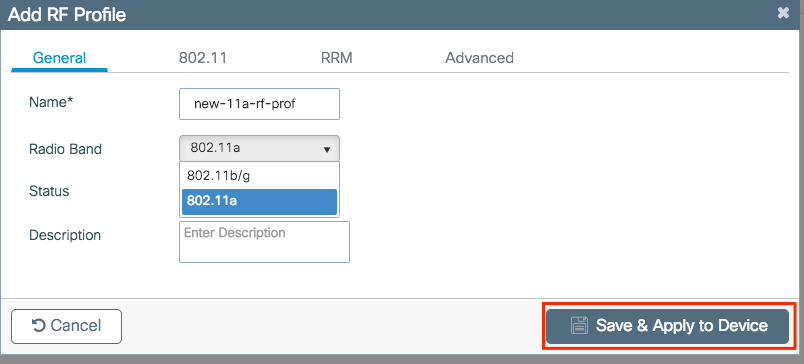
# config t
# ap dot11 { 5ghz | 24ghz} rf-profile <rf-profile-name>
# ------desired settings-----
# end
Criar/Modificar uma etiqueta RF
A marca RF é a configuração que permite especificar quais perfis de RF são atribuídos aos APs.
Etapa 1. Navegue até Configuration > Tags & Profiles > Tags > RF. Selecione o nome de um nome estabelecido ou clique em + Adicionar para adicionar um novo.
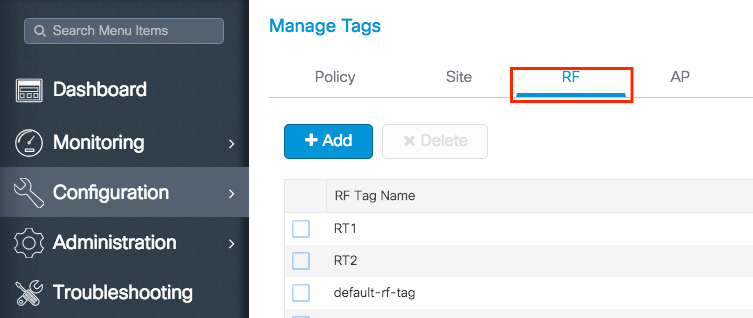
Etapa 2. Dentro da etiqueta de RF, selecione o perfil de RF que deseja adicionar. Clique em Save & Apply to Device.
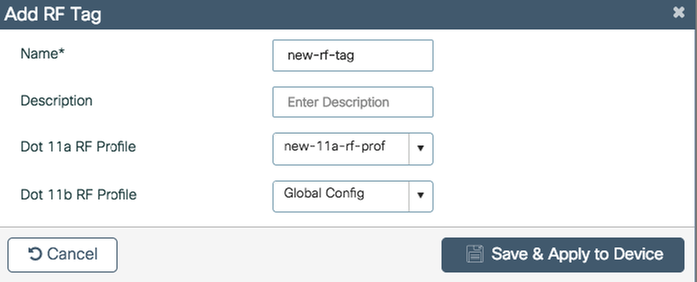
CLI:
# config t # wireless tag rf <rf-tag-name> # 5ghz-rf-policy <11a-rf-prof> # 24ghz-rf-policy <11b-rf-prof> # end
Atribuição de tag de política
Você pode atribuir uma RF Tag diretamente a um AP ou atribuir a mesma RF Tag a um grupo de APs ao mesmo tempo. Escolha aquele que lhe serve.
Atribuição de tag de política por AP
Navegue até Configuration > Wireless > Access Points > AP name > General > Tags. Na lista suspensa Site, selecione a RF Tag desejada e clique em Update & Apply to Device.
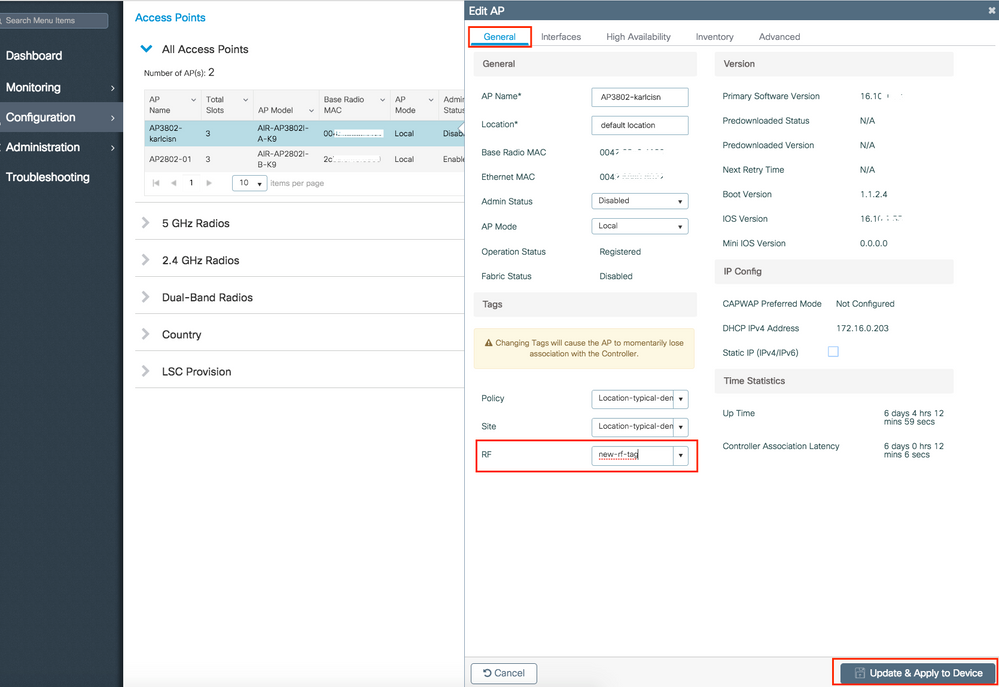

Observação: lembre-se de que, depois de alterar a marca de política em um AP, ele perde sua associação com as 9800 WLCs e se junta novamente em cerca de 1 minuto.
CLI:
# config t # ap <ethernet-mac-addr> # rf-tag <rf-tag-name> # end
Atribuição de marcação de política para vários APs
Navegue até Configuration > Wireless Setup > Advanced > Start Now.
Clique no ícone Tag APs :=. Selecione a lista de APs aos quais você deseja atribuir as tags (Você pode clicar na seta apontada para baixo ao lado do nome do AP [ou qualquer outro campo] para filtrar a lista de APs).
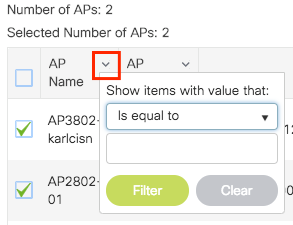
Depois de selecionar os APs desejados, clique em + Tag APs.
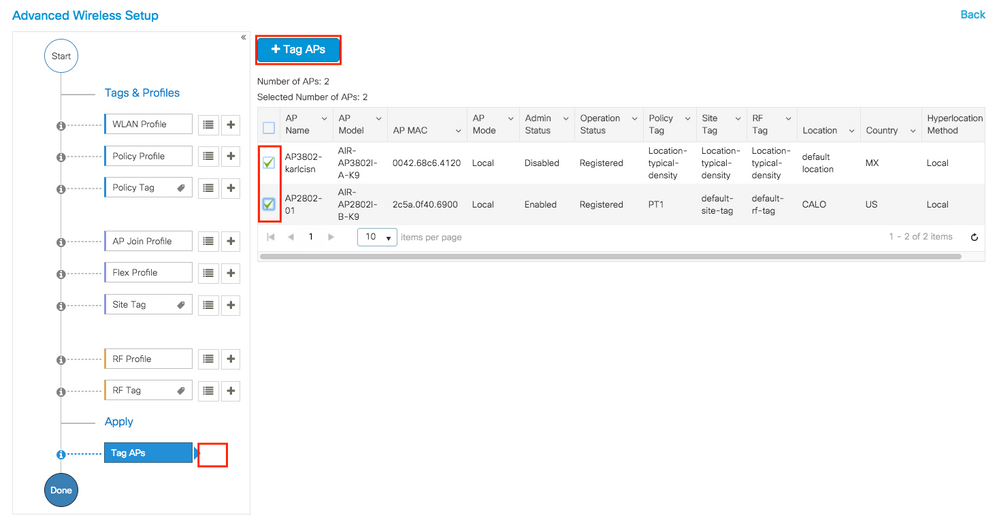
Selecione as tags que você deseja atribuir aos APs e clique em Save & Apply to Device.
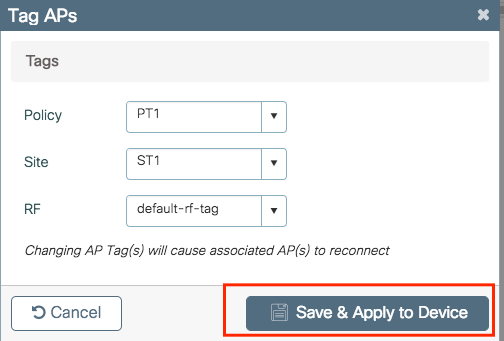

Observação: lembre-se de que, depois de alterar a marca de política em um AP, ele perde sua associação com as 9800 WLCs e se junta novamente em cerca de 1 minuto.
CLI:
Não há opção de CLI para atribuir a mesma Tag a vários APs.
Verificação
Você pode usar esses comandos para verificar a configuração.
Configuração de VLANs/interfaces
# show vlan brief # show interfaces trunk
# show run interface <interface-id>
Configuração do AAA
# show run aaa # show aaa servers
Configuração de WLAN
# show wlan summary
# show run wlan [wlan-name] # show wlan { id <wlan-id> | name <wlan-name> | all }
Configuração de AP
# show ap summary
# show ap tag summary
# show ap name <ap-name> tag { info | detail }
# show ap name <ap-name> tag detail
AP Name : AP2802-01 AP Mac : 0896.ad9d.143e Tag Type Tag Name ----------------------------- Policy Tag PT1 RF Tag default-rf-tag Site Tag default-site-tag Policy tag mapping ------------------ WLAN Profile Name Policy Name VLAN Central Switching IPv4 ACL IPv6 ACL ----------------------------------------------------------------------------------------------------------------------------------------------------------------------------------------------------- psk-pbl-ewlc ctrl-vl2602 VLAN0210 ENABLED Not Configured Not Configured Site tag mapping ---------------- Flex Profile : default-flex-profile AP Profile : default-ap-profile Local-site : Yes RF tag mapping -------------- 5ghz RF Policy : Global Config 2.4ghz RF Policy : Global Config
Configuração da tag
# show wireless tag { policy | rf | site } summary
# show wireless tag { policy | rf | site } detailed <tag-name>
Configuração do perfil
# show wireless profile { flex | policy } summary
# show wireless profile { flex | policy } detailed <profile-name>
# show ap profile <AP-join-profile-name> detailed
Perguntas freqüentes
1. Posso usar o mesmo perfil de política para SSIDs diferentes?
R= Sim
2. Posso usar o mesmo SSID em diferentes marcas de política?
R= Sim
3. Posso usar o mesmo Perfil de política em diferentes Marcas de política?
R= Sim
4. Qual é o número máximo de SSIDs que podem estar dentro de uma tag de política?
R= 16
5. Preciso modificar as três tags no AP?
R= Não, você pode criar uma nova marca e atribuí-la ao(s) AP(s) e usar as marcas padrão para o restante das configurações, ou deixar as outras duas marcas inalteradas.
Histórico de revisões
| Revisão | Data de publicação | Comentários |
|---|---|---|
3.0 |
04-Jun-2024 |
Corrigido 'notas'. Navegação em negrito e GUI. Vírgulas adicionadas às cláusulas introdutórias. Adicionou pontos às frases sem eles. |
2.0 |
13-May-2024 |
Recertificação |
1.0 |
20-Nov-2018 |
Versão inicial |
Colaborado por engenheiros da Cisco
- Karla Cisneros GalvanEngenheiro do Cisco TAC
Contate a Cisco
- Abrir um caso de suporte

- (É necessário um Contrato de Serviço da Cisco)
 Feedback
Feedback