PEAP em UWNs com ACS 5.1 e Windows 2003 Server
Contents
Introduction
Este documento descreve como configurar o acesso wireless seguro usando controladores de LAN Wireless, o software Microsoft Windows 2003 e o Cisco Secure Access Control Server (ACS) 5.1 via Protected Extensible Authentication Protocol (PEAP) com a versão 2 do Microsoft Challenge Handshake Authentication Protocol (MS-CHAP).
Observação: para obter informações sobre a implantação de redes sem fio seguras, consulte o site Microsoft Wi-Fi ![]() e o Cisco SAFE Wireless Blueprint.
e o Cisco SAFE Wireless Blueprint.
Prerequisites
Requirements
Presume-se que o instalador tenha conhecimento da instalação básica do Windows 2003 e da instalação do Cisco Wireless LAN Controller, pois este documento abrange apenas as configurações específicas para facilitar os testes.
Para obter informações sobre a instalação e a configuração iniciais dos Cisco 5508 Series Controllers, consulte o Guia de Instalação do Cisco 5500 Series Wireless Controller. Para obter informações sobre a instalação e a configuração iniciais dos Cisco 2100 Series Controllers, consulte o Guia de Início Rápido: Cisco 2100 Series Wireless LAN Controller.
Os guias de instalação e configuração do Microsoft Windows 2003 podem ser encontrados em Instalando o Windows Server 2003 R2 ![]() .
.
Antes de começar, instale o sistema operacional Microsoft Windows Server 2003 com SP1 em cada um dos servidores no laboratório de teste e atualize todos os Service Packs. Instale as controladoras e os pontos de acesso lightweight (LAPs) e verifique se as atualizações de software mais recentes estão configuradas.
O Windows Server 2003 com SP1, Enterprise Edition, é usado para que a inscrição automática de certificados de usuário e estação de trabalho para autenticação PEAP possa ser configurada. A inscrição automática e a renovação automática de certificados facilitam a implantação de certificados e melhoram a segurança ao expirar e renovar certificados automaticamente.
Componentes Utilizados
As informações neste documento são baseadas nestas versões de software e hardware:
-
Controlador Cisco 2106 ou 5508 Series com 7.0.98.0
-
AP Cisco 1142 Lightweight Access Point Protocol (LWAPP)
-
Windows 2003 Enterprise com Internet Information Server (IIS), Certificate Authority (CA), DHCP e Domain Name System (DNS) instalados
-
Cisco 1121 Secure Access Control System Appliance (ACS) 5.1
-
Windows XP Professional com SP (e Service Packs atualizados) e placa de interface de rede sem fio (NIC) (com suporte ao CCX v3) ou solicitante de terceiros.
-
Switch Cisco 3750
The information in this document was created from the devices in a specific lab environment. All of the devices used in this document started with a cleared (default) configuration. If your network is live, make sure that you understand the potential impact of any command.
Conventions
Consulte as Convenções de Dicas Técnicas da Cisco para obter mais informações sobre convenções de documentos.
Configurar
Nesta seção, você encontrará informações para configurar os recursos descritos neste documento.
Nota: Use a Command Lookup Tool (somente clientes registrados) para obter mais informações sobre os comandos usados nesta seção.
Diagrama de Rede
Este documento utiliza a seguinte configuração de rede:
Topologia de laboratório sem fio segura da Cisco 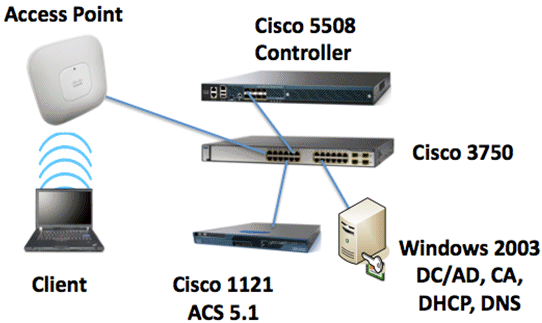
O objetivo principal deste documento é fornecer o procedimento passo a passo para implementar o PEAP em Unified Wireless Networks com ACS 5.1 e o Windows 2003 Enterprise Server. A ênfase principal está no registro automático do cliente, de modo que o cliente faça o registro automático e obtenha o certificado do servidor.
Observação: para adicionar WPA/WPA2 (Wi-Fi Protected Access) com TKIP/AES (Temporal Key Integrity Protocol) ao Windows XP Professional com SP, consulte a atualização WPA2/Wireless Provisioning Services Information Element (WPS IE) para Windows XP com Service Pack 2 ![]() .
.
Instalação do Windows Enterprise 2003 com IIS, Autoridade de Certificação, DNS, DHCP (CA)
CA (democracia)
CA é um computador que executa o Windows Server 2003 com SP2, Enterprise Edition e executa estas funções:
-
Um controlador de domínio para o domínio demo.local que executa o IIS
-
Um servidor DNS para o domínio DNS demo.local
-
Um servidor DHCP
-
CA raiz corporativa para o domínio demo.local
Execute estas etapas para configurar o CA para estes serviços:
Executar Instalação e Configuração Básicas
Execute estas etapas:
-
Instale o Windows Server 2003 com SP2, Enterprise Edition, como um servidor autônomo.
-
Configure o protocolo TCP/IP com o endereço IP de 10.0.10.10 e a máscara de sub-rede de 255.255.255.0.
Configurar o computador como um controlador de domínio
Execute estas etapas:
-
Para iniciar o Assistente de instalação do Ative Diretory, escolha Iniciar > Executar, digite dcpromo.exe e clique em OK.
-
Na página Bem-vindo ao Assistente de instalação do Ative Diretory, clique em Avançar.
-
Na página Compatibilidade do sistema operacional, clique em Avançar.
-
Na página Tipo de controlador de domínio, selecione Controlador de domínio para um novo domínio e clique em Avançar.
-
Na página Criar novo domínio, selecione Domínio em uma nova floresta e clique em Próximo.
-
Na página Instalar ou configurar DNS, selecione Não, apenas instalar e configurar DNS neste computador e clique em Avançar.
-
Na página Novo nome de domínio, digite demo.local e clique em Avançar.
-
Na página Nome do domínio NetBIOS, digite o nome NetBIOS do domínio como demo e clique em Avançar.
-
Na página Localizações de Pastas de Log e Banco de Dados, aceite os diretórios padrão de Pastas de Log e Banco de Dados e clique em Próximo.
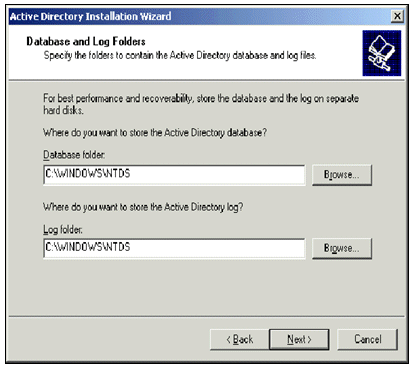
-
Na página Volume de sistema compartilhado, verifique se o local da pasta padrão está correto e clique em Avançar.
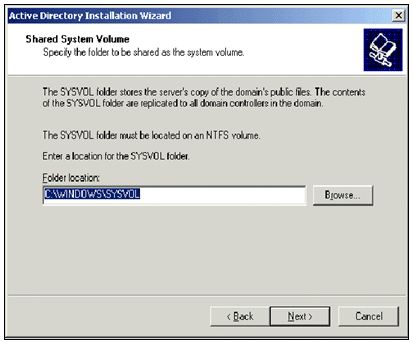
-
Na página Permissões, verifique se Permissões compatíveis apenas com os sistemas operacionais Windows 2000 ou Windows Server 2003 estão selecionadas e clique em Avançar.
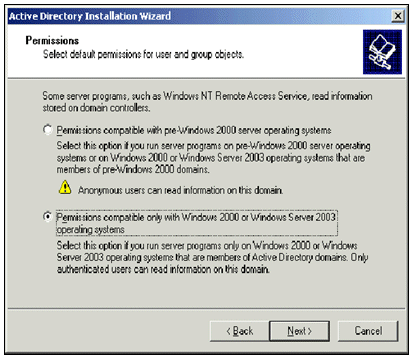
-
Na página Senha de Administração do Modo de Restauração dos Serviços de Diretório, deixe as caixas de senha em branco e clique em Avançar.
-
Revise as informações na página Resumo e clique em Próximo.
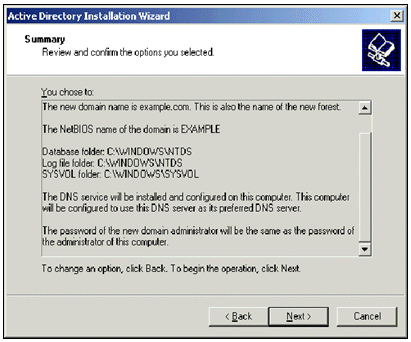
-
Ao concluir a instalação do Ative Diretory, clique em Concluir.
-
Quando solicitado a reiniciar o computador, clique em Reiniciar agora.
Elevar o nível funcional do domínio
Execute estas etapas:
-
Abra o snap-in Domínios e Relações de Confiança do Ative Diretory na pasta Ferramentas Administrativas (Iniciar > Programas > Ferramentas Administrativas > Domínios e Relações de Confiança do Ative Diretory) e clique com o botão direito do mouse no computador do domínio CA.demo.local.
-
Clique em Aumentar nível funcional do domínio e selecione Windows Server 2003 na página Aumentar nível funcional do domínio.
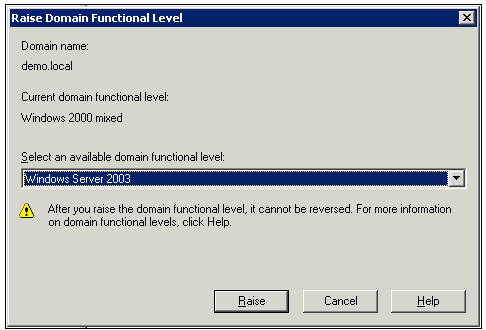
-
Clique em Raise, clique em OK e em OK novamente.
Instalar e configurar o DHCP
Execute estas etapas:
-
Instale o Dynamic Host Configuration Protocol (DHCP) como um componente do Networking Service usando Adicionar ou Remover Programas no Painel de Controle.
-
Abra o snap-in DHCP na pasta Administrative Tools (Iniciar > Programas > Administrative Tools > DHCP) e realce o servidor DHCP, CA.demo.local.
-
Clique em Action e, em seguida, clique em Authorize para autorizar o serviço DHCP.
-
Na árvore do console, clique com o botão direito do mouse em CA.demo.local e clique em Novo escopo.
-
Na página Bem-vindo do assistente para Novo escopo, clique em Próximo.
-
Na página Nome do escopo, digite CorpNet no campo Nome.
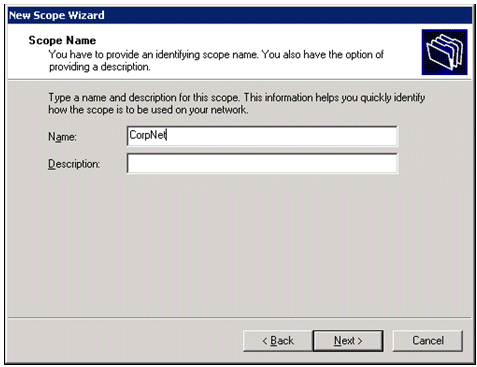
-
Clique em Avançar e preencha estes parâmetros:
-
Endereço IP inicial - 10.0.20.1
-
Endereço IP final - 10.0.20.200
-
Comprimento - 24
-
Máscara de sub-rede - 255.255.255.0
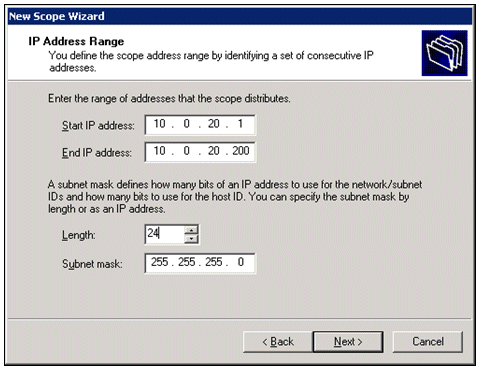
-
-
Clique em Next e insira 10.0.20.1 para o endereço IP inicial e 10.0.20.100 para o endereço IP final a ser excluído. Em seguida, clique em Avançar. Isso reserva os endereços IP no intervalo de 10.0.20.1 a 10.0.20.100. Esses endereços IP de reserva não são alocados pelo servidor DHCP.
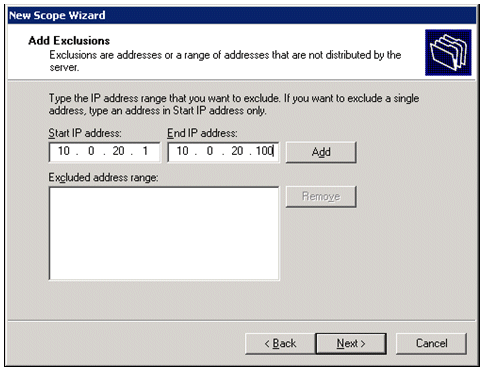
-
Na página Lease Duration, clique em Next.
-
Na página Configure DHCP Options (Configurar opções de DHCP), escolha Yes, I want to configure these options now e clique em Next.
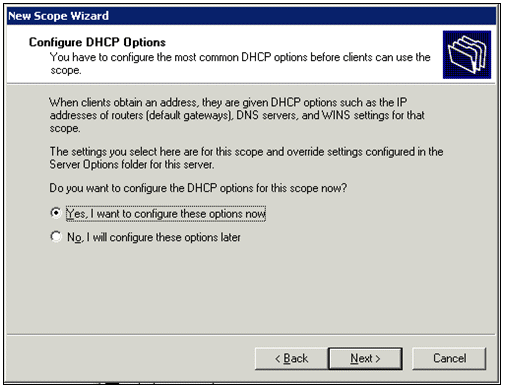
-
Na página Router (Default Gateway), adicione o endereço de roteador padrão 10.0.20.1 e clique em Next.
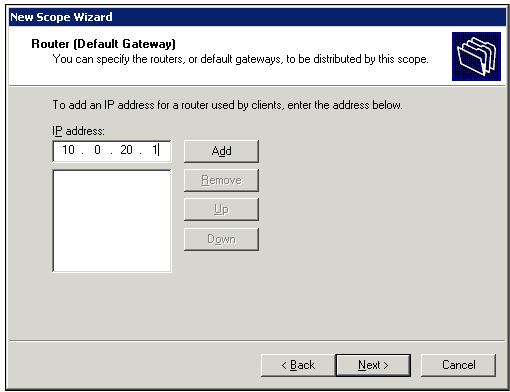
-
Na página Nome do domínio e servidores DNS, digite demo.local no campo Domínio pai, digite 10.0.10.10 no campo Endereço IP, clique em Adicionar e clique em Avançar.
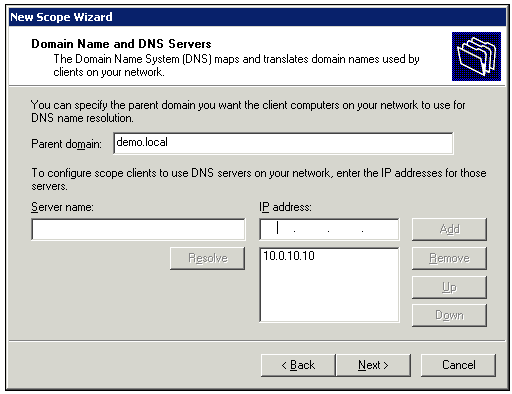
-
Na página Servidores WINS, clique em Avançar.
-
Na página Ativar Escopo, escolha Sim, desejo ativar esse escopo agora e clique em Avançar.
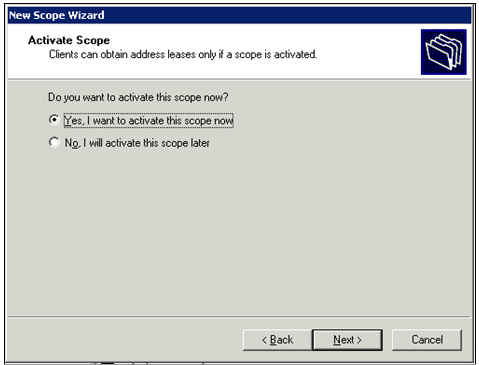
-
Quando terminar com a página Assistente de Novo Escopo, clique em Finalizar.
Instalar Serviços de Certificado
Execute estas etapas:
Observação: o IIS deve ser instalado antes da instalação dos Serviços de Certificado e o usuário deve fazer parte da OU de Administrador Corporativo.
-
No Painel de Controle, abra Adicionar ou Remover Programas e clique em Adicionar/Remover Componentes do Windows.
-
Na página do Assistente de Componentes do Windows, escolha Serviços de Certificados e clique em Avançar.
-
Na página Tipo de CA, escolha CA raiz Corporativa e clique em Avançar.
-
Na página Informações de identificação da CA, digite democa na caixa Nome comum para esta CA. Você também pode inserir os outros detalhes opcionais. Em seguida, clique em Avançar e aceite os padrões na página Configurações do banco de dados de certificados.
-
Clique em Next. Ao concluir a instalação, clique em Concluir.
-
Clique em OK depois de ler a mensagem de aviso sobre a instalação do IIS.
Verificar permissões de administrador para certificados
Execute estas etapas:
-
Escolha Start > Administrative Tools > Certification Authority.
-
Clique com o botão direito do mouse em democa CA e, em seguida, clique em Propriedades.
-
Na guia Segurança, clique em Administradores na lista Nomes de grupo ou de usuário.
-
Na lista Permissões para administradores, verifique se estas opções estão definidas como Permitir:
-
Emitir e gerenciar certificados
-
Gerenciar CA
-
Solicitar certificados
Se qualquer uma dessas opções estiver definida como Negar ou não estiver selecionada, defina as permissões como Permitir.
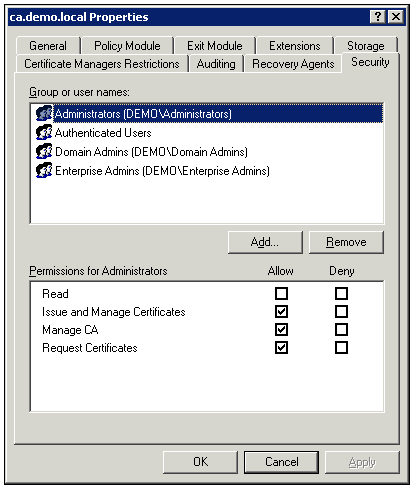
-
-
Clique em OK para fechar a caixa de diálogo Propriedades da CA democrática e feche a Autoridade de Certificação.
Adicionar computadores ao domínio
Execute estas etapas:
Observação: se o computador já tiver sido adicionado ao domínio, prossiga para Adicionar usuários ao domínio.
-
Abra o snap-in Usuários e Computadores do Ative Diretory.
-
Na árvore do console, expanda demo.local.
-
Clique com o botão direito do mouse em Computers, clique em New e em Computer.
-
Na caixa de diálogo Novo objeto - Computador, digite o nome do computador no campo Nome do computador e clique em Avançar. Este exemplo usa o nome do computador Client.
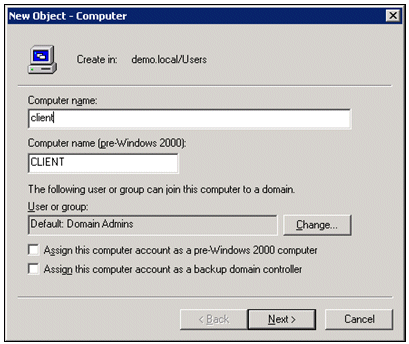
-
Na caixa de diálogo Gerenciado, clique em Avançar.
-
Na caixa de diálogo Novo objeto - Computador, clique em Concluir.
-
Repita as etapas 3 a 6 para criar contas de computador adicionais.
Permitir acesso sem fio a computadores
Execute estas etapas:
-
Na árvore do console Ative Diretory Users and Computers (Usuários e computadores do Ative Diretory), clique na pasta Computers (Computadores) e clique com o botão direito do mouse no computador ao qual deseja atribuir acesso sem fio. Este exemplo mostra o procedimento com o computador Cliente que você adicionou na etapa 7. Clique em Properties e vá para a guia Dial-in.
-
Na Permissão de acesso remoto, escolha Permitir acesso e clique em OK.
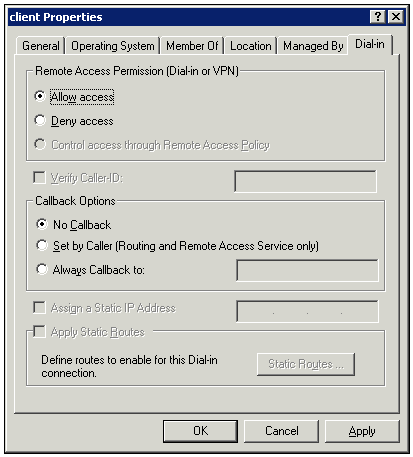
Adicionar usuários ao domínio
Execute estas etapas:
-
Na árvore do console Ative Diretory Users and Computers, clique com o botão direito do mouse em Users, clique em New e clique em User.
-
Na caixa de diálogo New Object - User (Novo objeto - Usuário), digite o nome do usuário sem fio. Este exemplo usa o nome wirelesuser no campo Nome e wirelesser no campo Nome de logon do usuário. Clique em Next.
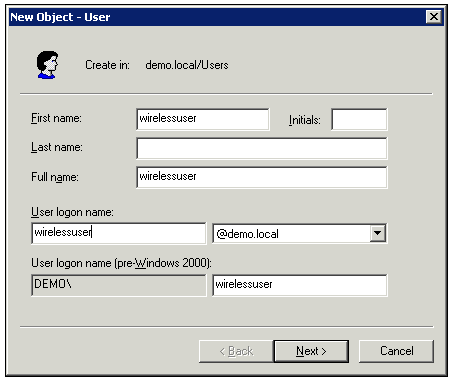
-
Na caixa de diálogo Novo objeto - usuário, digite uma senha de sua escolha nos campos Senha e Confirmar senha. Desmarque a caixa de seleção O usuário deve alterar a senha no próximo logon e clique em Avançar.
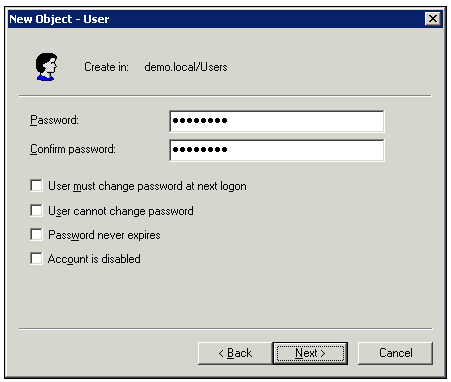
-
Na caixa de diálogo Novo objeto - usuário, clique em Concluir.
-
Repita as etapas de 2 a 4 para criar contas de usuário adicionais.
Permitir acesso sem fio aos usuários
Execute estas etapas:
-
Na árvore do console Ative Diretory Users and Computers, clique na pasta Users, clique com o botão direito do mouse em wireluserser, clique em Properties e vá para a guia Dial-in.
-
Na Permissão de acesso remoto, escolha Permitir acesso e clique em OK.
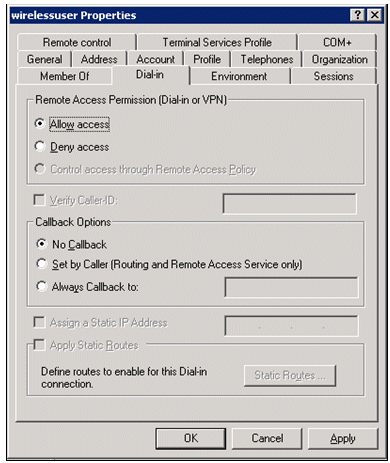
Adicionar grupos ao domínio
Execute estas etapas:
-
Na árvore do console Ative Diretory Users and Computers, clique com o botão direito do mouse em Users, clique em New e clique em Group.
-
Na caixa de diálogo Novo objeto - Grupo, digite o nome do grupo no campo Nome do grupo e clique em OK. Este documento usa o nome de grupo wirelesusers.
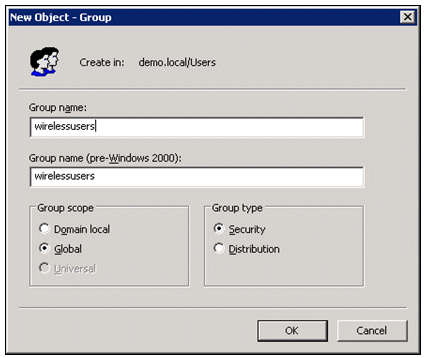
Adicionar usuários ao grupo usuários sem fio
Execute estas etapas:
-
No painel de detalhes de Usuários e computadores do Ative Diretory, clique duas vezes no grupo Usuários sem fio.
-
Vá até a guia Membros e clique em Adicionar.
-
Na caixa de diálogo Selecionar usuários, contatos, computadores ou grupos, digite o nome dos usuários que deseja adicionar ao grupo. Este exemplo mostra como adicionar o usuário wireless ao grupo. Click OK.
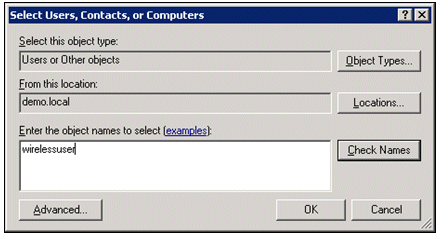
-
Na caixa de diálogo Vários Nomes Encontrados, clique em OK. A conta de usuário sem fio é adicionada ao grupo de usuários sem fio.
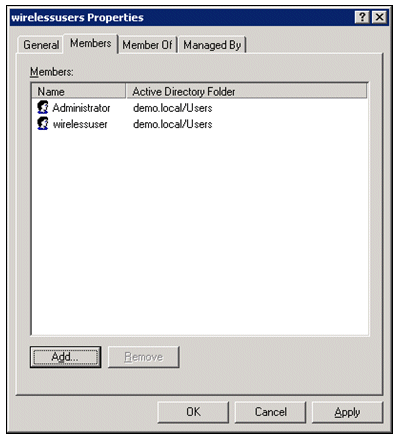
-
Clique em OK para salvar as alterações no grupo de usuários sem fio.
-
Repita esse procedimento para adicionar mais usuários ao grupo.
Adicionar computadores cliente ao grupo usuários sem fio
Execute estas etapas:
-
Repita as etapas 1 e 2 na seção Adicionar usuários ao grupo de usuários sem fio deste documento.
-
Na caixa de diálogo Selecionar usuários, contatos ou computadores, digite o nome do computador que deseja adicionar ao grupo. Este exemplo mostra como adicionar o computador chamado cliente ao grupo.
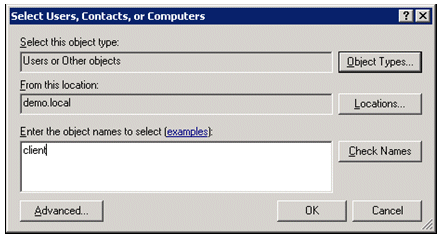
-
Clique em Object Types, desmarque a caixa de seleção Users e, em seguida, marque Computers.
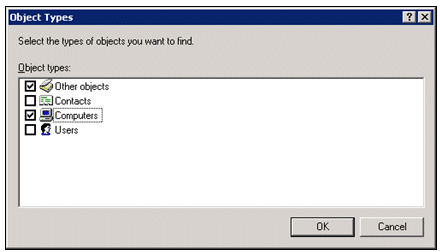
-
Clique duas vezes em OK. A conta do computador CLIENTE é adicionada ao grupo de usuários sem fio.
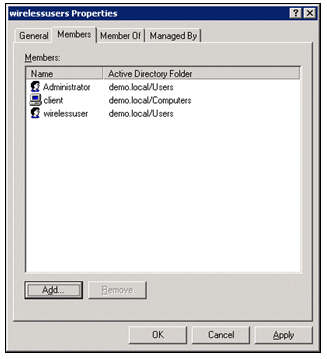
-
Repita o procedimento para adicionar mais computadores ao grupo.
Cisco 1121 Secure ACS 5.1
Instalação usando o dispositivo CSACS-1121 Series
O dispositivo CSACS-1121 é pré-instalado com o software ACS 5.1. Esta seção fornece uma visão geral do processo de instalação e das tarefas que você deve executar antes de instalar o ACS.
-
Conecte o CSACS-1121 ao console da rede e do equipamento. Consulte o Capítulo 4, "Conexão de cabos".
-
Ligue o dispositivo CSACS-1121. Consulte o Capítulo 4, "Ligando o dispositivo CSACS-1121 Series".
-
Execute o comando setup no prompt da CLI para definir as configurações iniciais do servidor ACS. Consulte Executando o programa de configuração.
Instalar o servidor ACS
Esta seção descreve o processo de instalação para o servidor ACS no dispositivo CSACS-1121 Series.
Para obter informações detalhadas sobre a instalação do Cisco Secure ACS Server, consulte o Guia de Instalação e Atualização do Cisco Secure Access Control System 5.1.
Configuração do controlador Cisco WLC5508
Crie a configuração necessária para WPAv2/WPA
Execute estas etapas:
Observação: presume-se que o controlador tenha conectividade básica com a rede e alcance IP à interface de gerenciamento seja bem-sucedido.
-
Navegue até https://10.0.1.10 para fazer login no controlador.
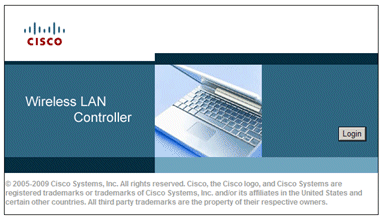
-
Clique em login.
-
Faça login com o usuário padrão admin e a senha padrão admin.
-
Crie uma nova Interface para mapeamento VLAN no menu Controller.
-
Clique em Interfaces.
-
Clique em New.
-
No campo Nome da interface, informe Funcionário. (Esse campo pode ter qualquer valor que você desejar.)
-
No campo ID da VLAN, digite 20. (Esse campo pode ser qualquer VLAN transportada na rede.)
-
Clique em Apply.
-
Configure as informações conforme mostrado na janela Interfaces > Edit:
-
Endereço IP da interface - 10.0.20.2
-
Máscara de rede - 255.255.255.0
-
Gateway - 10.0.10.1
-
DHCP primário - 10.0.10.10
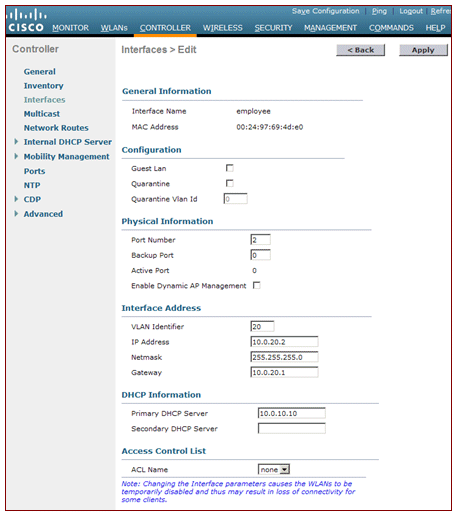
-
-
Clique em Apply.
-
Clique na guia WLANs.
-
Escolha Criar Novo e clique em Ir.
-
Insira um Nome de perfil e, no campo SSID da WLAN, insira Employee.
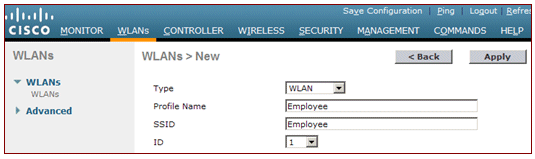
-
Escolha um ID para a WLAN e clique em Apply.
-
Configure as informações para esta WLAN quando a janela WLANs > Edit for exibida.
Observação: o WPAv2 é o método de criptografia da camada 2 escolhido para este laboratório. Para permitir que WPA com clientes TKIP-MIC se associem a este SSID, você também pode marcar as caixas Modo de compatibilidade WPA e Permitir clientes TKIP WPA2 ou os clientes que não suportam o método de criptografia AES 802.11i.
-
Na tela WLANs > Edit, clique na guia General.
-
Certifique-se de que a caixa Status esteja marcada para Enabled e que a Interface apropriada (funcionário) esteja selecionada. Além disso, certifique-se de marcar a caixa de seleção Enabled para Broadcast SSID.
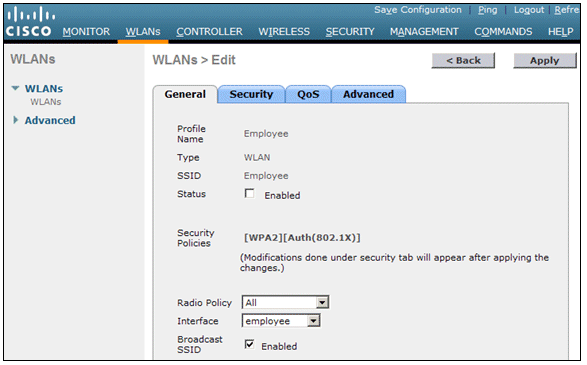
-
Clique na guia Security.
-
No submenu Layer 2, marque WPA + WPA2 para Layer 2 Security. Para a criptografia WPA2, marque AES + TKIP para permitir clientes TKIP.
-
Escolha 802.1x como o método de autenticação.
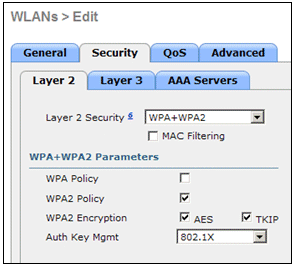
-
Ignore o submenu Layer 3, pois ele não é obrigatório. Depois que o servidor RADIUS estiver configurado, o servidor apropriado poderá ser escolhido no menu Authentication (Autenticação).
-
As guias QoS e Advanced podem ser deixadas como padrão, a menos que sejam necessárias configurações especiais.
-
Clique no menu Security para adicionar o servidor RADIUS.
-
No submenu RADIUS, clique em Authentication. Em seguida, clique em New.
-
Adicione o endereço IP do servidor RADIUS (10.0.10.20) que é o servidor ACS configurado anteriormente.
-
Verifique se a chave compartilhada corresponde ao cliente AAA configurado no servidor ACS. Verifique se a caixa Network User está marcada e clique em Apply.
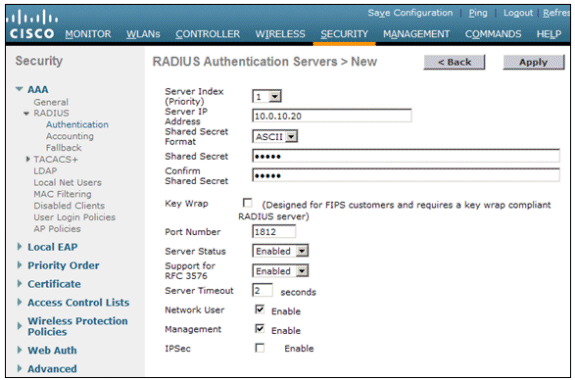
-
A configuração básica está concluída e você pode começar a testar o PEAP.
Autenticação PEAP
O PEAP com MS-CHAP versão 2 requer certificados nos servidores ACS, mas não nos clientes sem fio. O registro automático de certificados de computador para os servidores ACS pode ser usado para simplificar uma implantação.
Para configurar o servidor de autoridade de certificação para fornecer registro automático para certificados de computador e usuário, conclua os procedimentos nesta seção.
Observação: a Microsoft alterou o modelo de servidor da Web com a versão da autoridade de certificação empresarial do Windows 2003 para que as chaves não possam mais ser exportadas e a opção fique acinzentada. Não há nenhum outro modelo de certificado fornecido com os serviços de certificado que são para autenticação de servidor e dão a capacidade de marcar chaves como exportáveis que estão disponíveis na lista suspensa, portanto você tem que criar um novo modelo que faça isso.
Observação: o Windows 2000 permite chaves exportáveis e esses procedimentos não precisam ser seguidos se você usar o Windows 2000.
Instalar o Snap-in de Modelos de Certificado
Execute estas etapas:
-
Escolha Start > Run, digite mmc e clique em OK.
-
No menu Arquivo, clique em Adicionar/remover snap-in e em Adicionar.
-
Em Snap-in, clique duas vezes em Modelos de certificado, clique em Fechar e em OK.
-
Na árvore do console, clique em Modelos de certificado. Todos os modelos de certificado são exibidos no painel Detalhes.
-
Para ignorar as etapas 2 a 4, insira certtmpl.msc, que abrirá o snap-in de modelos de certificado.
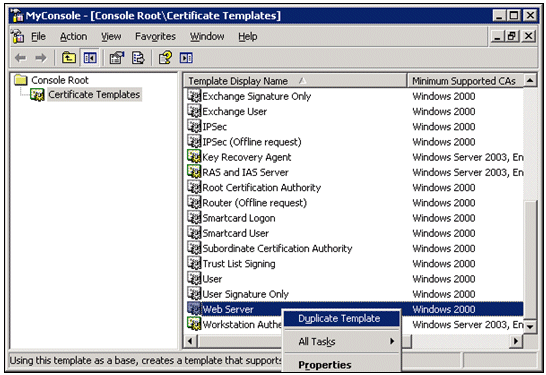
Criar o Modelo de Certificado para o Servidor Web ACS
Execute estas etapas:
-
No painel Detalhes do snap-in Modelos de Certificados, clique no modelo Servidor Web.
-
No menu Ação, clique em Duplicar modelo.
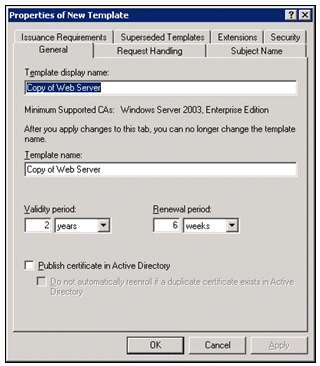
-
No campo Nome de exibição do modelo, insira ACS.
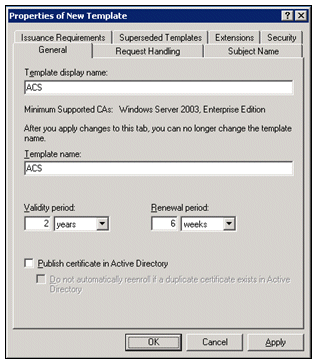
-
Vá até a guia Tratamento de solicitações e marque Permitir que a chave privada seja exportada. Verifique também se Signature and Encryption está selecionado no menu suspenso Purpose.
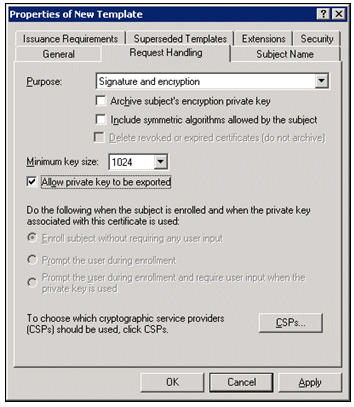
-
Choose Requests deve usar um dos seguintes CSPs e verificar Microsoft Base Cryptographic Provider v1.0. Desmarque todos os outros CSPs marcados e clique em OK.
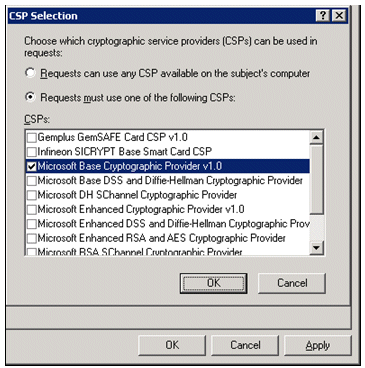
-
Vá até a guia Nome do assunto, escolha Suprimento na solicitação e clique em OK.
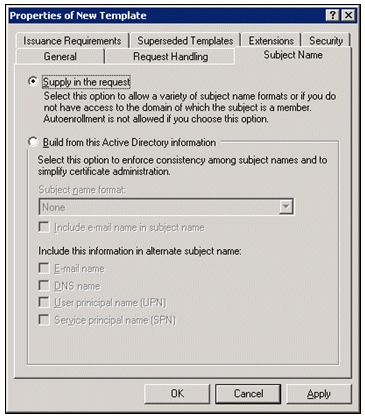
-
Vá até a guia Security, realce o Domain Admins Group e verifique se a opção Enroll está marcada em Allowed.
Observação: se você optar por criar a partir dessas informações do Ative Diretory, marque apenas o Nome UPN e desmarque a opção Incluir nome do email no nome do assunto e no nome do email, pois um nome de email não foi inserido para a conta de Usuário Sem Fio no snap-in Usuários e Computadores do Ative Diretory. Se você não desativar essas duas opções, o registro automático tentará usar o e-mail, o que resultará em um erro de registro automático.
-
Há medidas de segurança adicionais, se necessário, para impedir que os certificados sejam removidos automaticamente. Eles podem ser encontrados na guia Issuance Requirements (Requisitos de emissão). Isso não é discutido mais neste documento.
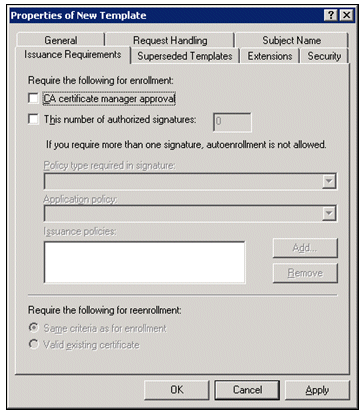
-
Clique em OK para salvar o modelo e passar para a emissão deste modelo a partir do snap-in Autoridade de certificação.
Habilitar o novo modelo de certificado de servidor Web ACS
Execute estas etapas:
-
Abra o snap-in Autoridade de Certificação. Execute as etapas de 1 a 3 na seção Criar o modelo de certificado para o servidor Web ACS, escolha a opção Autoridade de certificação, escolha Computador local e clique em Concluir.
-
Na árvore de console da Autoridade de certificação, expanda ca.demo.local e clique com o botão direito do mouse em Modelos de certificado.
-
Vá para New > Certificate Template to Issue.
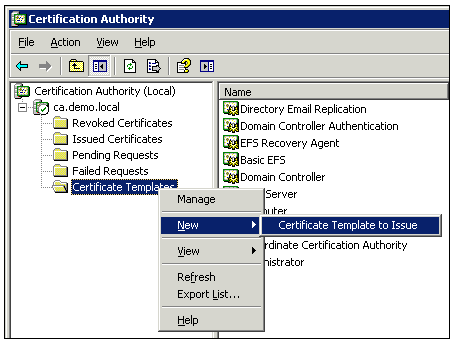
-
Clique no Modelo de certificado ACS.
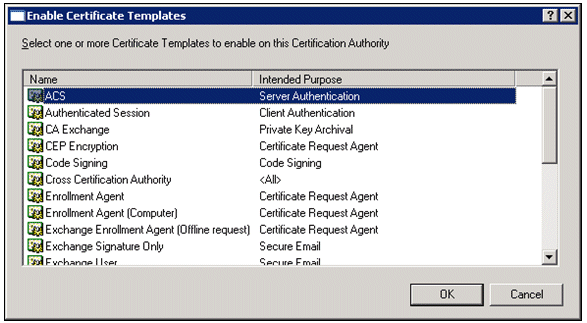
-
Clique em OK e abra o snap-in Usuários e computadores do Ative Diretory.
-
Na árvore do console, clique duas vezes em Usuários e computadores do Ative Diretory, clique com o botão direito do mouse em demo.local e clique em Propriedades.
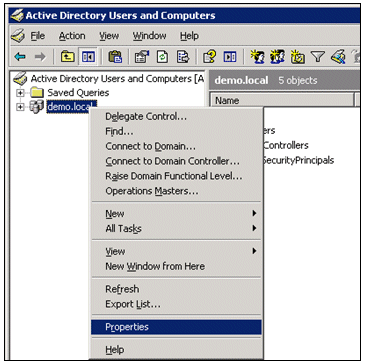
-
Na guia Diretiva de Grupo, clique em Diretiva de Domínio Padrão e em Editar. Isso abre o snap-in Editor de Objeto de Diretiva de Grupo.
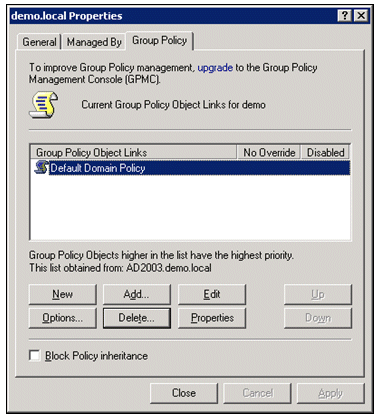
-
Na árvore do console, expanda Configuração do Computador > Configurações do Windows > Configurações de Segurança > Políticas de Chave Pública e escolha Configurações Automáticas de Solicitação de Certificado.
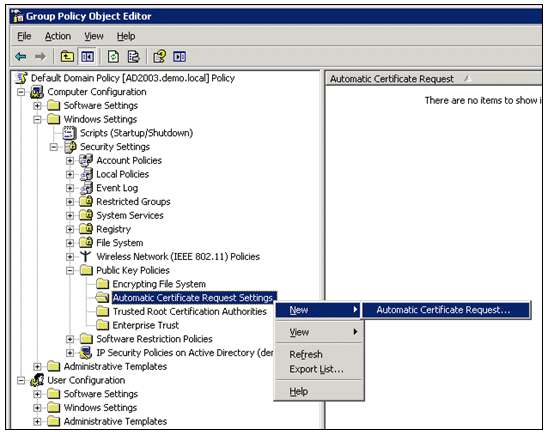
-
Clique com o botão direito do mouse em Automatic Certificate Request Settings e escolha New > Automatic Certificate Request.
-
Na página Bem-vindo ao Assistente para configuração de solicitação automática de certificado, clique em Avançar.
-
Na página Modelo de certificado, clique em Computador e em Avançar.
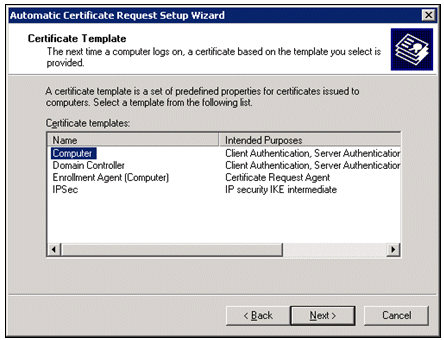
-
Quando concluir a página do Assistente para configuração de solicitação automática de certificado, clique em Concluir. O tipo de certificado Computador agora aparece no painel de detalhes do snap-in Editor de Objeto de Diretiva de Grupo.
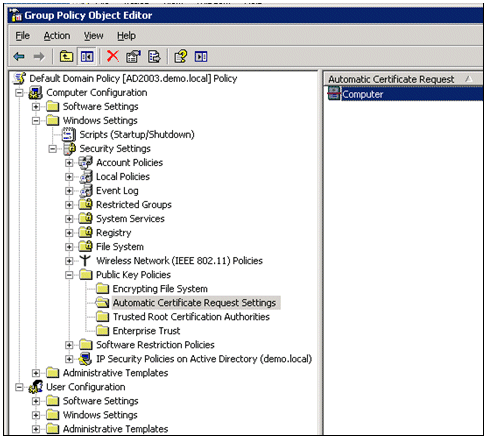
-
Na árvore do console, expanda Configuração do usuário > Configurações do Windows > Configurações de segurança > Políticas de chave pública.
-
No painel de detalhes, clique duas vezes em Configurações de registro automático.
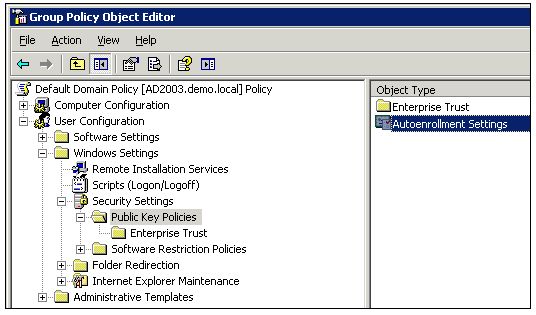
-
Escolha Registrar certificados automaticamente e marque Renovar certificados expirados, atualizar certificados pendentes e remover certificados revogados e Atualizar certificados que usam modelos de certificado.
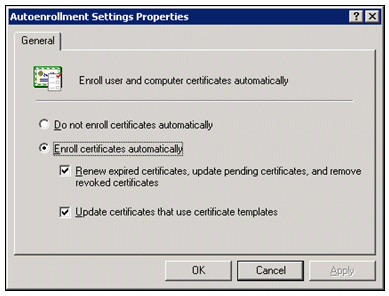
-
Click OK.
Configuração do certificado ACS 5.1
Configurar certificado exportável para ACS
Observação: o servidor ACS deve obter um certificado de servidor do servidor de CA raiz da empresa para autenticar um cliente PEAP WLAN.
Observação: verifique se o Gerenciador do IIS não está aberto durante o processo de configuração de certificado, pois isso causa problemas com as informações armazenadas em cache.
-
Efetue login no servidor ACS com uma conta de direitos de administrador.
-
Vá para Administração do sistema > Configuração > Certificados do servidor local. Clique em Add.
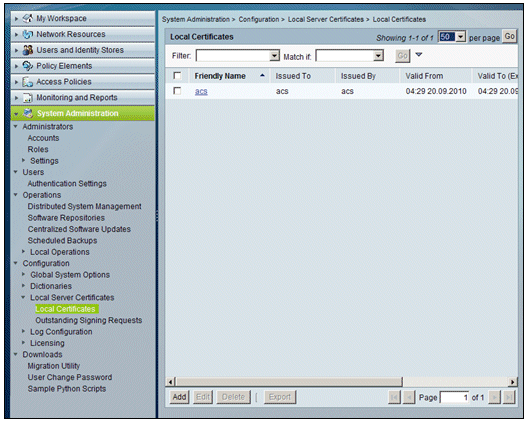
-
Ao escolher um método de criação de certificado de servidor, escolha Gerar Solicitação de Assinatura de Certificado. Clique em Next.
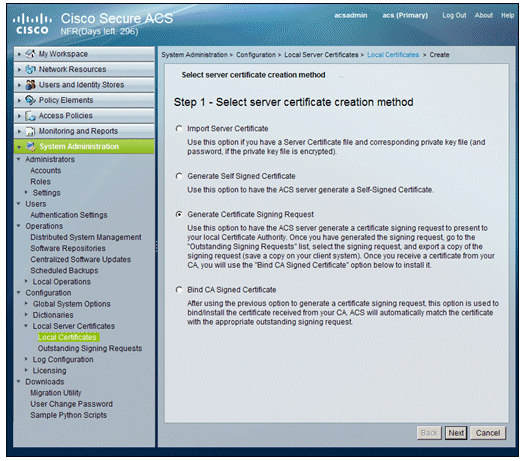
-
Insira o assunto e o comprimento da chave do certificado como exemplo e clique em Finish:
-
Assunto do certificado - CN=acs.demo.local
-
Comprimento da chave - 1024
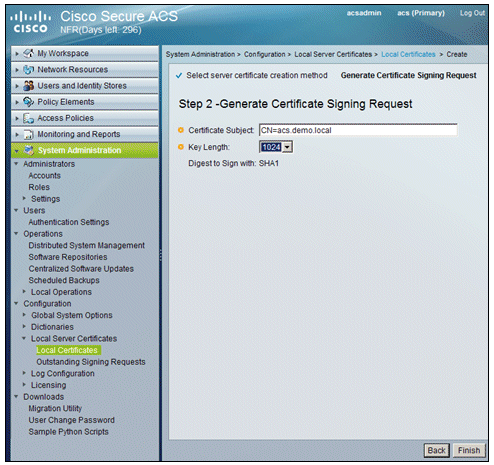
-
-
O ACS solicitará que uma solicitação de assinatura de certificado tenha sido gerada. Click OK.
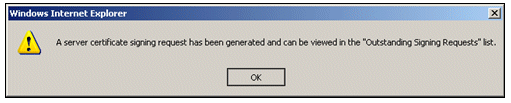
-
Em Administração do sistema, vá para Configuração > Certificados do servidor local > Solicitações de assinatura pendentes.
Observação: o motivo para essa etapa é que o Windows 2003 não permite chaves exportáveis e você precisa gerar uma solicitação de certificado com base no Certificado ACS criado anteriormente.
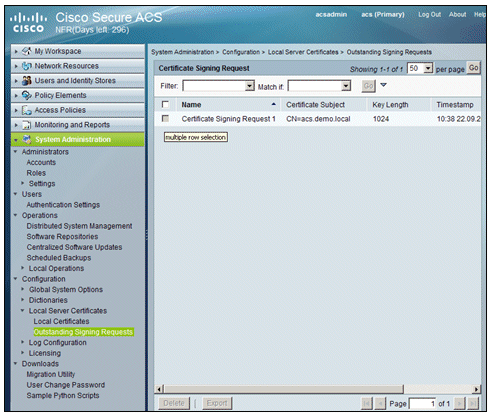
-
Escolha a entrada Certificate Signing Request e clique em Export.
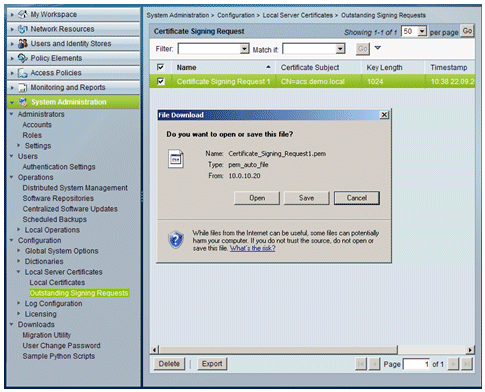
-
Salve o arquivo .pem do certificado ACS no desktop.
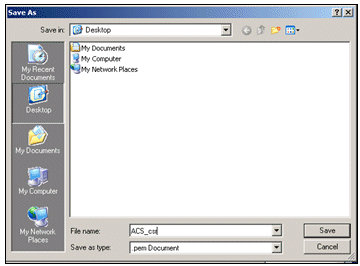
Instale o certificado no software ACS 5.1
Execute estas etapas:
-
Abra um navegador e conecte-se à URL do servidor de CA http://10.0.10.10/certsrv.
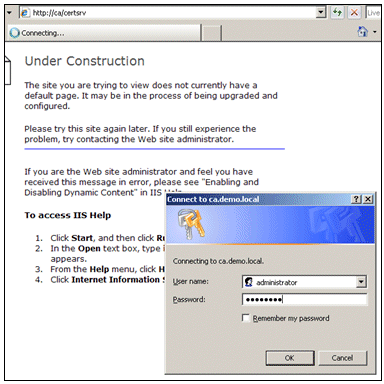
-
A janela Serviços de Certificados da Microsoft é exibida. Escolha Solicitar um certificado.
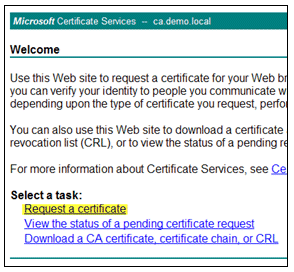
-
Clique em para enviar uma solicitação de certificado avançada.
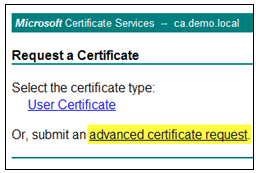
-
Na solicitação avançada, clique em Enviar uma solicitação de certificado usando um código de base 64...
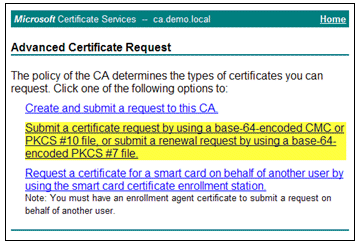
-
No campo Solicitação salva, se a segurança do navegador permitir, navegue até o arquivo de solicitação de certificado ACS anterior e insira-o.
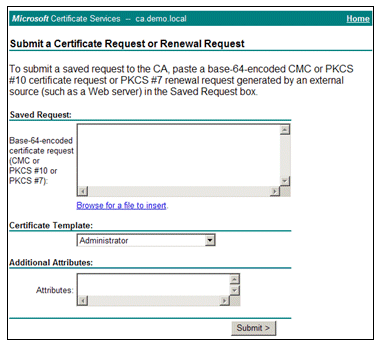
-
As configurações de segurança do navegador talvez não permitam acessar o arquivo em um disco. Em caso afirmativo, clique em OK para executar uma colagem manual.
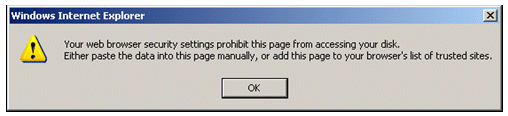
-
Localize o arquivo ACS *.pem da exportação do ACS anterior. Abra o arquivo usando um editor de texto (por exemplo, o Bloco de Notas).
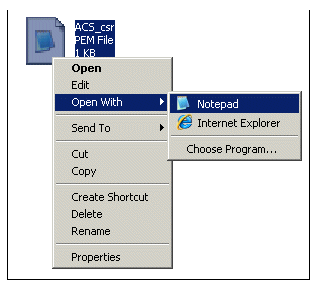
-
Realce todo o conteúdo do arquivo e clique em Copiar.
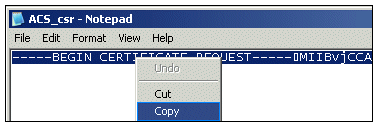
-
Retorne à janela de solicitação de certificado da Microsoft. Cole o conteúdo copiado no campo Solicitação salva.
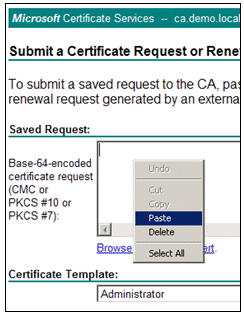
-
Escolha ACS como o Modelo de certificado e clique em Enviar.
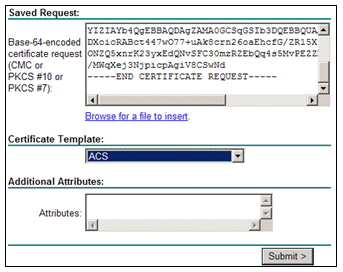
-
Depois que o certificado for emitido, escolha Base 64 encoded e clique em Download certificate.
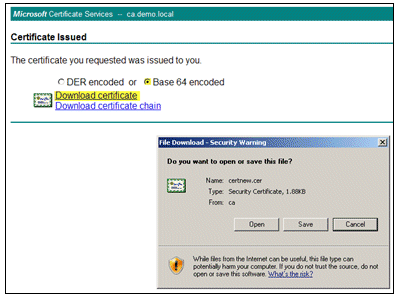
-
Clique em Save para salvar o certificado na área de trabalho.
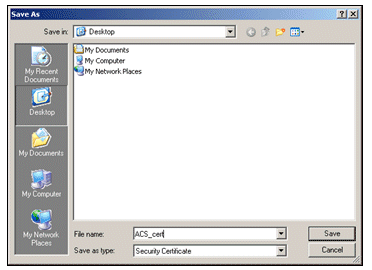
-
Vá para ACS > Administração do sistema > Configuração > Certificados de servidor local. Escolha Bind CA Signed Certificate e clique em Next.
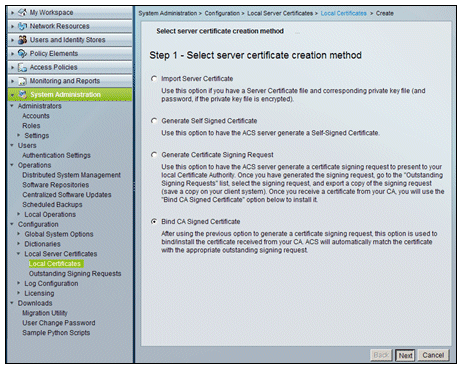
-
Clique em Browse e localize o certificado salvo.
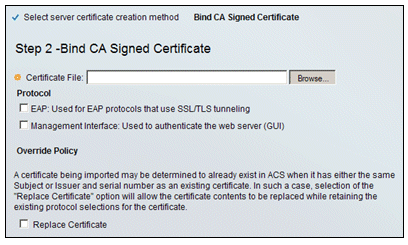
-
Escolha o certificado ACS que foi emitido pelo servidor CA e clique em Abrir.
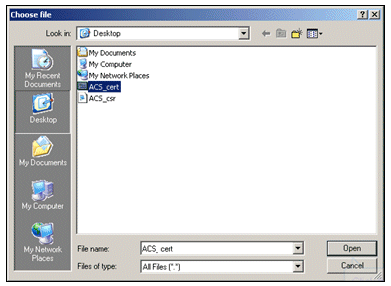
-
Além disso, marque a caixa Protocol (Protocolo) para EAP e clique em Finish.
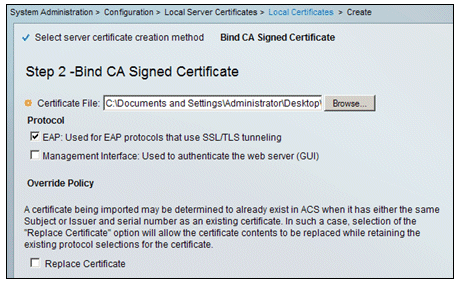
-
O certificado ACS emitido pela CA aparecerá no certificado local ACS.
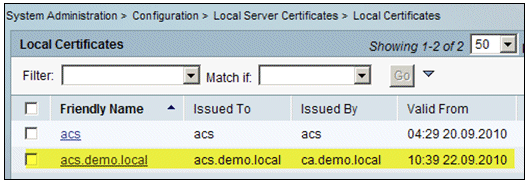
Configurar o Repositório de Identidades do ACS para o Ative Diretory
Execute estas etapas:
-
Conecte-se ao ACS e faça login com a conta de administrador.
-
Vá para Users and Identity Stores > External Identity Stores > Ative Diretory.
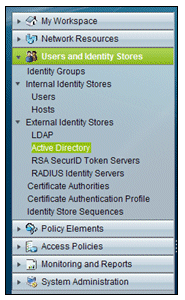
-
Insira o demo do domínio do Ative Diretory.local, insira a senha do servidor e clique em Testar conexão. Clique em OK para continuar.
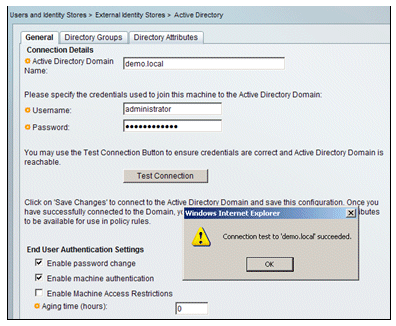
-
Clique em Save Changes.
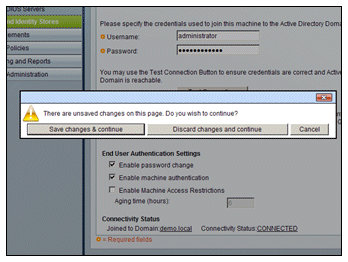
Observação: para obter mais informações sobre o procedimento de integração do ACS 5.x, consulte ACS 5.x e posterior: Exemplo de Configuração de Integração com o Microsoft Ative Diretory.
Adicionar um controlador ao ACS como um cliente AAA
Execute estas etapas:
-
Conecte-se ao ACS e vá para Network Resources > Network Devices and AAA Clients. Clique em Criar.
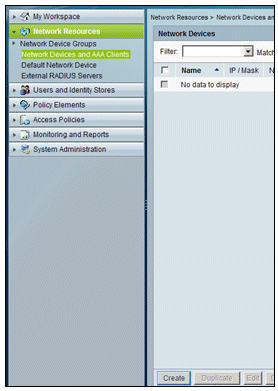
-
Insira nestes campos:
-
Nome - wlc
-
IP - 10.0.1.10
-
Caixa de seleção RADIUS - Marcada
-
Segredo compartilhado - cisco
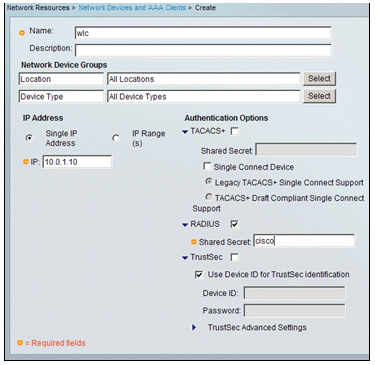
-
-
Clique em Enviar quando terminar. A controladora aparecerá como uma entrada na lista de dispositivos de rede ACS.
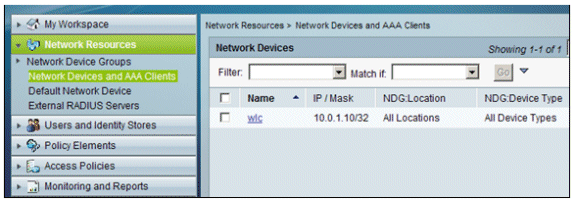
Configurar políticas de acesso ACS para rede sem fio
Execute estas etapas:
-
No ACS, vá para Access Policies > Access Services.
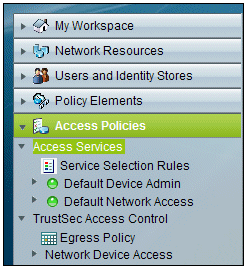
-
Na janela Serviços do Access, clique em Criar.
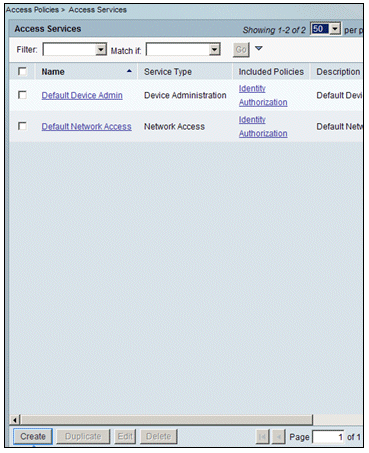
-
Crie um serviço de acesso e insira um nome (por exemplo, WirelessAD). Escolha Baseado no modelo de serviço e clique em Selecionar.
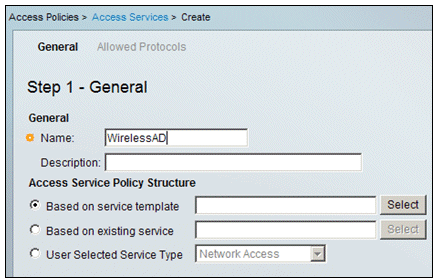
-
Na caixa de diálogo da página da Web, escolha Acesso à rede - Simples. Click OK.
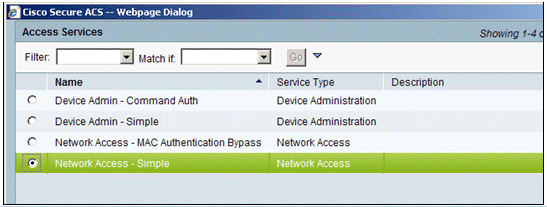
-
Na caixa de diálogo da página da Web, escolha Acesso à rede - Simples. Click OK. Depois que o modelo for selecionado, clique em Avançar.
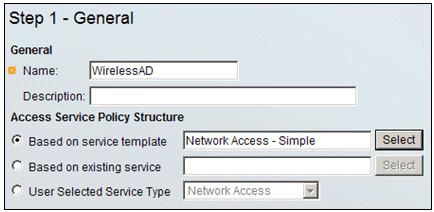
-
Em Allowed Protocols, marque as caixas Allow MS-CHAPv2 e Allow PEAP. Clique em Finish.
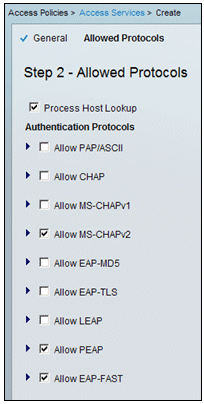
-
Quando o ACS solicitar que você ative o novo serviço, clique em Sim.
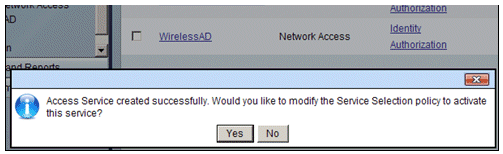
-
No novo serviço de acesso que acabou de ser criado/ativado, expanda e escolha Identidade. Para a Origem da identidade, clique em Selecionar.
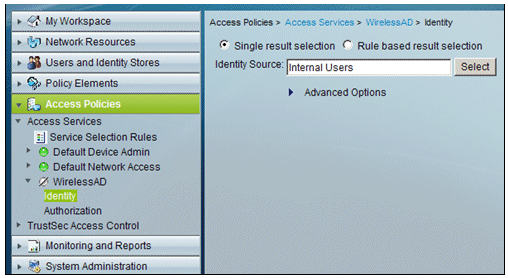
-
Escolha AD1 para o Ative Diretory que foi configurado no ACS e clique em OK.
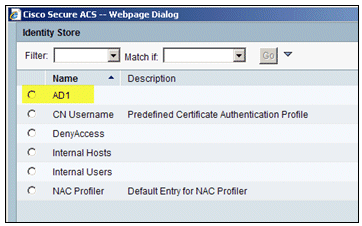
-
Confirme se a fonte de identidade é AD1 e clique em Save Changes.
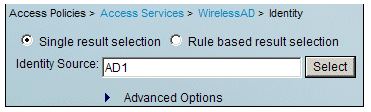
Criar política de acesso e regra de serviço ACS
Execute estas etapas:
-
Vá para Access Policies > Service Selection Rules.
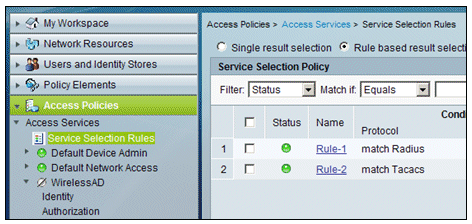
-
Clique em Criar na janela Política de seleção de serviço. Dê um nome à nova regra (por exemplo, WirelessRule). Marque a caixa de seleção para Protocol para corresponder a Radius.
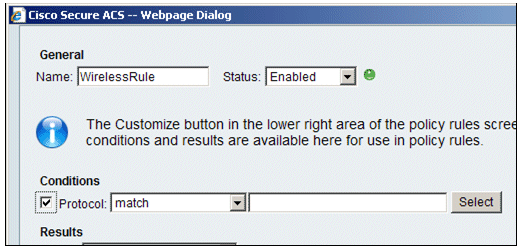
-
Selecione Radius e clique em OK.
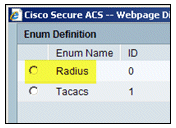
-
Em Resultados, escolha WirelessAD para Serviço (criado na etapa anterior).
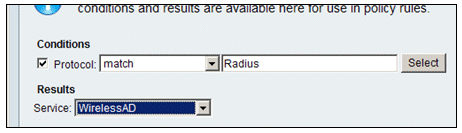
-
Quando a nova regra sem fio for criada, escolha e Mova essa regra para o topo, que será a primeira regra a identificar a autenticação radius sem fio usando o Ative Diretory.
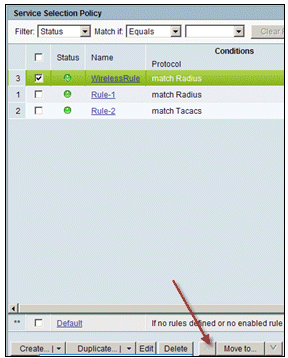
Configuração do CLIENTE para PEAP usando Windows Zero Touch
Em nosso exemplo, CLIENT é um computador que executa o Windows XP Professional com SP que atua como um cliente sem fio e obtém acesso aos recursos da Intranet por meio do AP sem fio. Conclua os procedimentos desta seção para configurar o CLIENT como um cliente sem fio.
Executar uma Instalação e Configuração Básicas
Execute estas etapas:
-
Conecte o CLIENT ao segmento de rede da Intranet usando um cabo Ethernet conectado ao hub.
-
No CLIENT, instale o Windows XP Professional com SP2 como um computador membro chamado CLIENT do domínio demo.local.
-
Instale o Windows XP Professional com SP2. Ele deve ser instalado para que haja suporte a PEAP.
Observação: o Firewall do Windows é ativado automaticamente no Windows XP Professional com SP2. Não desligue o firewall.
Instale o adaptador de rede wireless
Execute estas etapas:
-
Desligue o computador CLIENTE.
-
Desconecte o computador CLIENTE do segmento de rede da Intranet.
-
Reinicie o computador CLIENTE e faça logon usando a conta de administrador local.
-
Instale o adaptador de rede sem fio.
Nota: Não instale o software de configuração do fabricante para o adaptador sem fio. Instale os drivers do adaptador de rede sem fio usando o Assistente para Adicionar Hardware. Além disso, quando solicitado, forneça o CD fornecido pelo fabricante ou um disco com drivers atualizados para uso com o Windows XP Professional com SP2.
Configurar a conexão de rede sem fio
Execute estas etapas:
-
Faça logoff e depois faça logon usando a conta WirelessUser no domínio demo.local.
-
Escolha Iniciar > Painel de controle, clique duas vezes em Conexões de rede e clique com o botão direito do mouse em Conexão de rede sem fio.
-
Clique em Properties, vá para a guia Wireless Networks e verifique se a opção Use Windows to configure my wireless network settings está marcada.
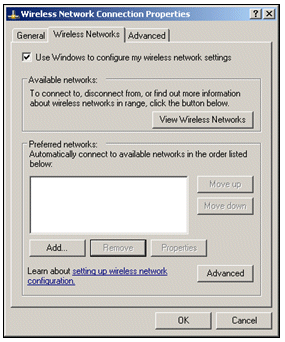
-
Clique em Add.
-
Na guia Associação, insira Funcionário no campo Nome da rede (SSID).
-
Escolha WPA para a autenticação de rede e verifique se a criptografia de dados está definida como TKIP.
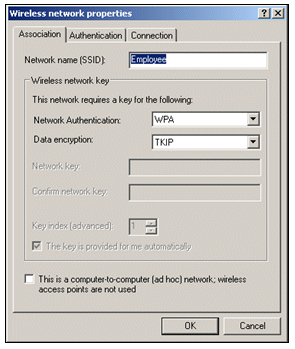
-
Clique na guia Authentication.
-
Valide se o tipo de EAP está configurado para usar EAP Protegido (PEAP). Se não estiver, escolha-o no menu suspenso.
-
Se desejar que a máquina seja autenticada antes do logon (o que permite que scripts de logon ou envios por push de diretiva de grupo sejam aplicados), marque Autenticar como computador quando as informações do computador estiverem disponíveis.
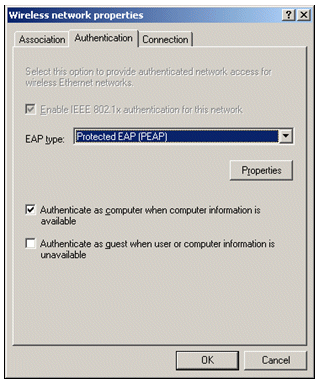
-
Clique em Propriedades.
-
Como o PEAP envolve a autenticação do servidor pelo cliente, verifique se a opção Validar certificado do servidor está marcada. Além disso, verifique se a CA que emitiu o certificado ACS está marcada no menu Trusted Root Certification Authorities.
-
Escolha Secured password (EAP-MSCHAP v2) em Authentication Method, pois ela é usada para autenticação interna.
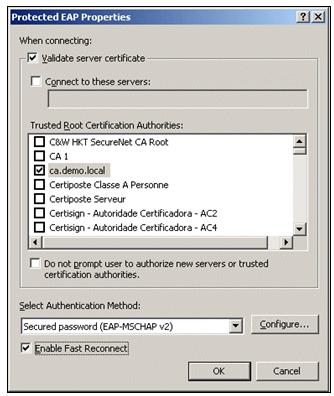
-
Certifique-se de que a caixa de seleção Enable Fast Reconnect esteja marcada. Em seguida, clique em OK três vezes.
-
Clique com o botão direito do mouse no ícone de conexão de rede sem fio na bandeja do sistema e clique em Exibir redes sem fio disponíveis.
-
Clique na rede sem fio Employee e, em seguida, clique em Connect. O cliente sem fio mostrará Connected se a conexão for bem-sucedida.
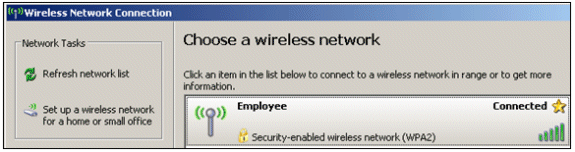
-
Depois que a autenticação for bem-sucedida, verifique a configuração TCP/IP do adaptador sem fio usando Conexões de rede. Ele deve ter um intervalo de endereço de 10.0.20.100-10.0.20.200 do escopo do DHCP ou do escopo criado para os clientes sem fio CorpNet.
-
Para testar a funcionalidade, abra um navegador e vá até http://10.0.10.10 (ou o endereço IP do servidor CA).
Solucionar problemas de autenticação sem fio com ACS
Execute estas etapas:
-
Vá para ACS > Monitoramento e relatórios e clique em Iniciar o Monitoramento e o Visualizador de relatórios.
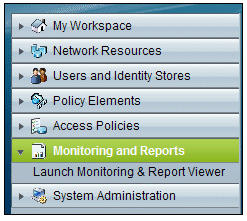
-
Uma janela ACS separada será aberta. Clique em Painel.
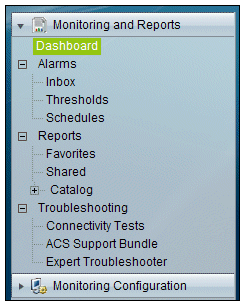
-
Na seção Meus relatórios favoritos, clique em Autenticações - RADIUS - Hoje.
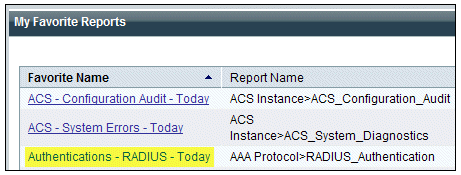
-
Um log mostrará todas as autenticações RADIUS como Pass ou Fail. Em uma entrada registrada, clique no ícone de lupa na coluna Detalhes.
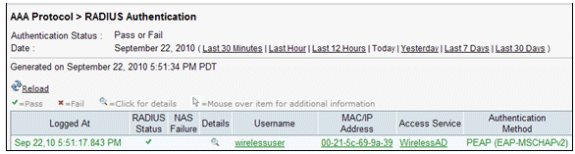
-
O RADIUS Authentication Detail fornecerá muitas informações sobre as tentativas registradas.
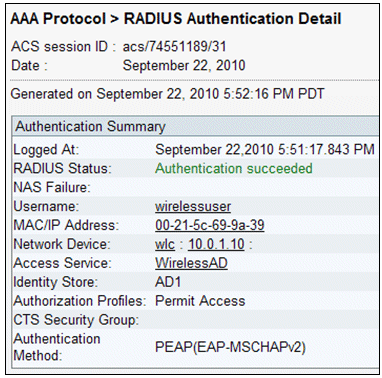
-
A contagem de ocorrências do serviço ACS pode fornecer uma visão geral das tentativas que correspondem às regras criadas no ACS. Vá para ACS > Access Policies > Access Services e clique em Service Selection Rules.
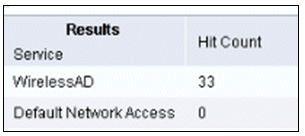
A autenticação PEAP falha com o servidor ACS
Quando o cliente falhar na autenticação PEAP com um servidor ACS, verifique se você encontrou a mensagem de erro NAS dupliated authentication attempts na opção Failed attempts no menu Report and Activity do ACS.
Você poderá receber esta mensagem de erro quando o Microsoft Windows XP SP2 estiver instalado no computador cliente e o Windows XP SP2 for autenticado em um servidor de terceiros que não seja o Microsoft IAS. Em particular, o servidor Cisco RADIUS (ACS) usa um método diferente para calcular a ID do tipo de protocolo de autenticação extensível:comprimento:valor (EAP-TLV) do que o método usado pelo Windows XP. A Microsoft identificou isso como um defeito no suplicante do XP SP2.
Para obter uma Correção, entre em contato com a Microsoft e consulte o artigo PEAP authentication is not successful when you connect to a third-party RADIUS server ![]() . O problema subjacente é que, no lado do cliente, com o utilitário Windows, a opção de reconexão rápida está desativada para PEAP por padrão. No entanto, essa opção é habilitada por padrão no lado do servidor (ACS). Para resolver esse problema, desmarque a opção Reconexão rápida no servidor ACS (em Opções globais do sistema). Como alternativa, você pode habilitar a opção Reconexão rápida no lado do cliente para resolver o problema.
. O problema subjacente é que, no lado do cliente, com o utilitário Windows, a opção de reconexão rápida está desativada para PEAP por padrão. No entanto, essa opção é habilitada por padrão no lado do servidor (ACS). Para resolver esse problema, desmarque a opção Reconexão rápida no servidor ACS (em Opções globais do sistema). Como alternativa, você pode habilitar a opção Reconexão rápida no lado do cliente para resolver o problema.
Execute estas etapas para habilitar a reconexão rápida no cliente que executa o Windows XP usando o utilitário Windows:
-
Vá para Iniciar > Configurações > Painel de controle.
-
Clique duas vezes no ícone Conexões de rede.
-
Clique com o botão direito do mouse no ícone Conexão de rede sem fio e clique em Propriedades.
-
Clique na guia Redes sem fio.
-
Escolha a opção Usar o Windows para definir as configurações da minha rede sem fio para permitir que o Windows configure o adaptador cliente.
-
Se você já tiver configurado um SSID, escolha o SSID e clique em Propriedades. Caso contrário, clique em New para adicionar uma nova WLAN.
-
Insira o SSID na guia Association (Associação). Verifique se a Autenticação de rede está aberta e se a Criptografia de dados está definida como WEP.
-
Clique em Authentication.
-
Escolha a opção Enable IEEE 802.1x authentication for this network.
-
Escolha PEAP como o Tipo de EAP e clique em Propriedades.
-
Escolha a opção Enable Fast Reconnect na parte inferior da página.
Informações Relacionadas
Histórico de revisões
| Revisão | Data de publicação | Comentários |
|---|---|---|
1.0 |
08-Oct-2010 |
Versão inicial |
Contate a Cisco
- Abrir um caso de suporte

- (É necessário um Contrato de Serviço da Cisco)
 Feedback
Feedback