Autenticação EAP Local no Controller de LAN Wireless com EAP-FAST e Exemplo de Configuração de Servidor LDAP
Contents
Introduction
Este documento explica como configurar o EAP (Extensible Authentication Protocol) - Autenticação Flexível via Autenticação EAP Local (FAST - Secure Tunneling) em uma controladora Wireless LAN (WLC). Este documento também explica como configurar o servidor de Lightweight Directory Access Protocol (LDAP) como um banco de dados de backend para EAP Local para retornar as credenciais de usuários e autenticar o usuário.
Prerequisites
Requirements
Não existem requisitos específicos para este documento.
Componentes Utilizados
As informações neste documento são baseadas nestas versões de software e hardware:
-
Cisco 4400 Series WLC que executa o firmware 4.2
-
Pontos de acesso Lightweight (LAP) Cisco Aironet 1232AG Series
-
Servidor Microsoft Windows 2003 configurado como controlador de domínio, servidor LDAP e servidor de Autoridade de certificação.
-
Adaptador do cliente do Cisco Aironet 802.11 a/b/g que executa o firmware versão 4.2
-
Cisco Aironet Desktop Utility (ADU) que executa o firmware versão 4.2
The information in this document was created from the devices in a specific lab environment. All of the devices used in this document started with a cleared (default) configuration. If your network is live, make sure that you understand the potential impact of any command.
Conventions
Consulte as Convenções de Dicas Técnicas da Cisco para obter mais informações sobre convenções de documentos.
Informações de Apoio
A autenticação EAP local em controladores de LAN sem fio foi introduzida com a versão 4.1.171.0 do controlador de LAN sem fio.
O EAP local é um método de autenticação que permite que usuários e clientes sem fio sejam autenticados localmente no controlador. Ele foi projetado para uso em escritórios remotos que desejam manter a conectividade com clientes sem fio quando o sistema de back-end for interrompido ou o servidor de autenticação externo for desativado. Quando você habilita o EAP local, o controlador serve como o servidor de autenticação e o banco de dados de usuário local, eliminando a dependência de um servidor de autenticação externo. O EAP local recupera as credenciais do usuário do banco de dados de usuário local ou do banco de dados back-end LDAP para autenticar usuários. O EAP local oferece suporte à autenticação LEAP, EAP-FAST, EAP-TLS, P EAPv0/MSCHAPv2 e PEAPv1/GTC entre a controladora e os clientes sem fio.
O EAP local pode usar um servidor LDAP como seu banco de dados de back-end para recuperar credenciais do usuário.
Um banco de dados back-end LDAP permite que o controlador solicite as credenciais (nome de usuário e senha) de um usuário específico a um servidor LDAP. Essas credenciais são, então, usadas para autenticar o usuário.
O banco de dados back-end LDAP oferece suporte aos seguintes métodos EAP locais:
-
EAP-FAST/GTC
-
EAP-TLS
-
PEAPv1/GTC
LEAP, EAP-FAST/MSCHAPv2 e PEAPv0/MSCHAPv2 também são suportados, mas somente se o servidor LDAP estiver configurado para retornar uma senha de texto não criptografado. Por exemplo, o Microsoft Ative Diretory não tem suporte porque não retorna uma senha de texto não criptografado. Se o servidor LDAP não puder ser configurado para retornar uma senha de texto não criptografado, LEAP, EAP-FAST/MSCHAPv2 e PEAPv0/MSCHAPv2 não serão suportados.
Observação: se algum servidor RADIUS estiver configurado no controlador, o controlador tentará autenticar os clientes sem fio usando primeiro os servidores RADIUS. Tentativa de EAP local somente se nenhum servidor RADIUS for encontrado, seja porque os servidores RADIUS atingiram o tempo limite ou porque nenhum servidor RADIUS foi configurado. Se quatro servidores RADIUS forem configurados, a controladora tentará autenticar o cliente com o primeiro servidor RADIUS, depois o segundo servidor RADIUS e, em seguida, EAP local. Se o cliente tentar reautenticar manualmente, a controladora tentará o terceiro servidor RADIUS, depois o quarto servidor RADIUS e, em seguida, o EAP local.
Este exemplo usa EAP-FAST como o método Local EAP no WLC, que por sua vez é configurado para consultar o banco de dados back-end LDAP para as credenciais do usuário de um cliente sem fio.
Configurar
Este documento usa EAP-FAST com certificados no lado do cliente e no lado do servidor. Para isso, a instalação usa o servidor Microsoft Certificate Authority (CA) para gerar os certificados de cliente e servidor.
As credenciais do usuário são armazenadas no servidor LDAP de modo que, na validação de certificado bem-sucedida, o controlador consulte o servidor LDAP para recuperar as credenciais do usuário e autentique o cliente sem fio.
Este documento pressupõe que estas configurações já estão em vigor:
-
Um LAP é registrado na WLC. Consulte Registro de AP Lightweight (LAP) em uma controladora Wireless LAN (WLC) para obter mais informações sobre o processo de registro.
-
Um servidor DHCP é configurado para atribuir um endereço IP aos clientes sem fio.
-
O servidor Microsoft Windows 2003 está configurado como controlador de domínio e como servidor de autoridade de certificação. Este exemplo usa wireless.com como o domínio.
Consulte Configuração do Windows 2003 como um Controlador de Domínio para obter mais informações sobre como configurar um servidor Windows 2003 como um controlador de domínio.
Consulte Instalação e Configuração do Microsoft Windows 2003 Server como um Servidor de Autoridade de Certificação (CA) para configurar o servidor Windows 2003 como servidor de Autoridade de Certificação Corporativa.
Diagrama de Rede
Este documento utiliza a seguinte configuração de rede:
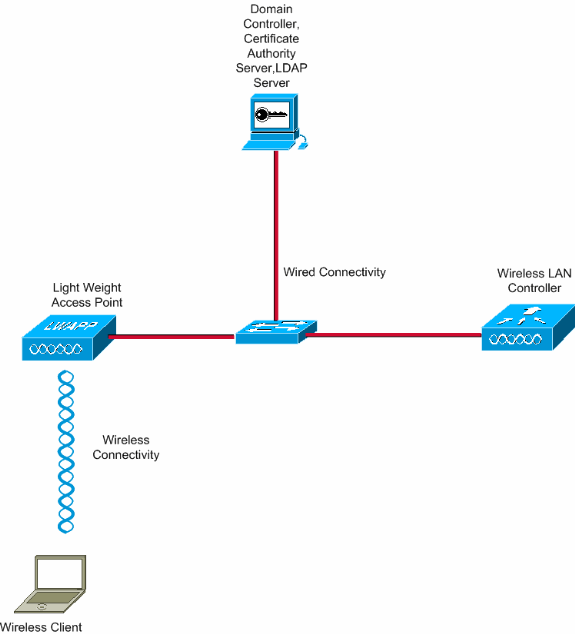
Configurações
Conclua estas etapas para implementar esta configuração:
Configurar EAP-FAST como método de autenticação EAP local no WLC
Como mencionado anteriormente, este documento usa EAP-FAST com certificados no lado do cliente e do servidor como o método de autenticação EAP local. A primeira etapa é baixar e instalar os seguintes certificados no servidor (WLC, neste caso) e no cliente.
A WLC e o cliente precisam desses certificados para serem baixados do servidor de CA:
-
Certificado do dispositivo (um para a WLC e outro para o cliente)
-
Certificado raiz da Public Key Infrastructure (PKI) para a WLC e certificado CA para o cliente
Gerar um certificado de dispositivo para a WLC
Execute estas etapas para gerar um certificado de dispositivo para o WLC do servidor CA. Este certificado de dispositivo é usado pela WLC para autenticar o cliente.
-
Acesse http://<endereço IP do servidor de CA>/certsrv no PC que tem uma conexão de rede com o servidor de CA. Faça logon como administrador do servidor de autoridade de certificação.
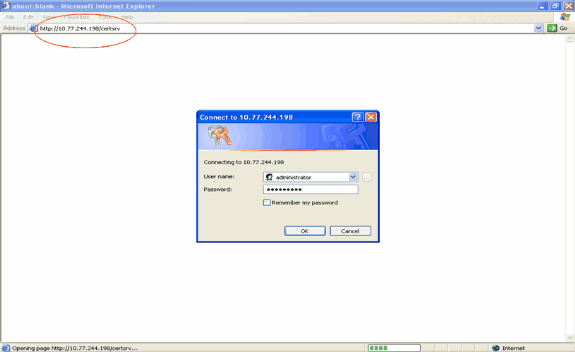
-
Selecione Request a certificate.
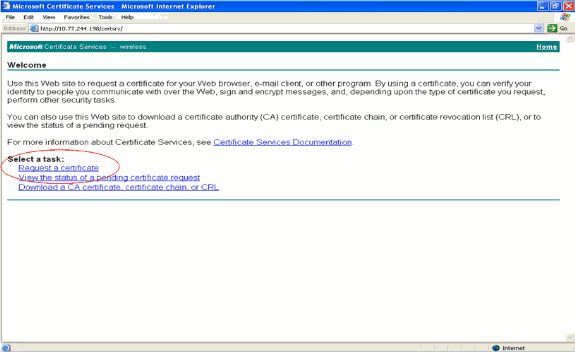
-
Na página Solicitar um certificado, clique em solicitação avançada de certificado.
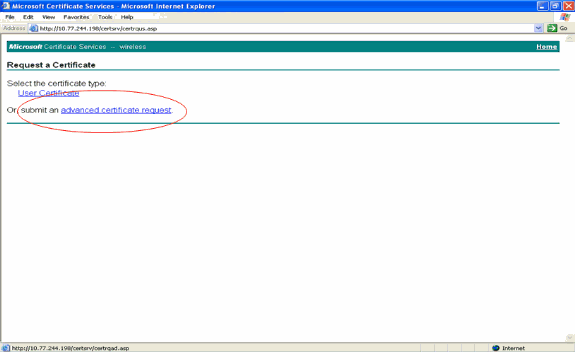
-
Na página Solicitação avançada de certificado, clique em Criar e enviar uma solicitação a esta CA. Isso o levará para o formulário de solicitação de certificado Avançado.
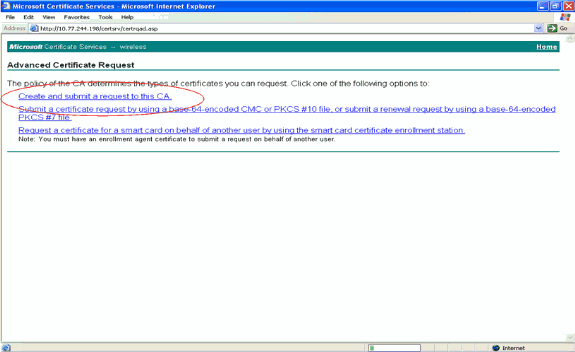
-
No formulário de solicitação de certificado avançado, escolha Servidor Web como o Modelo de certificado. Em seguida, especifique um nome para este certificado de dispositivo.
Este exemplo usa o nome do certificado como ciscowlc123. Preencha as outras informações de identificação de acordo com sua exigência.
-
Na seção Key Options, selecione a opção Mark Keys as Exportable. Às vezes, essa opção específica ficará esmaecida e não poderá ser ativada ou desativada se você escolher um modelo de servidor Web. Nesses casos, clique em Voltar no menu do navegador para voltar uma página e voltar novamente a essa página. Desta vez, a opção Mark Keys as Exportable (Marcar chaves como exportáveis) deve estar disponível.
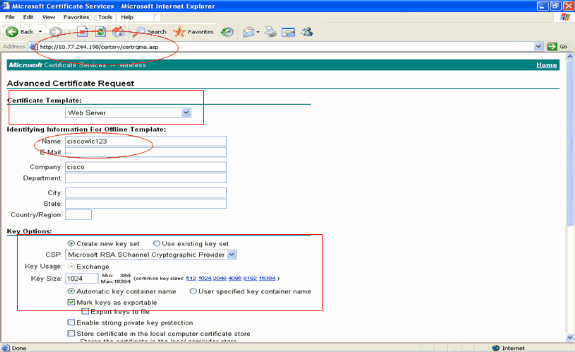
-
Configure todos os outros campos necessários e clique em Enviar.
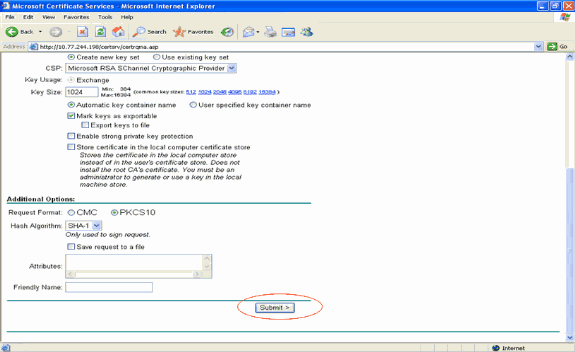
-
Clique em Yes na próxima janela para permitir o processo de solicitação de certificado.
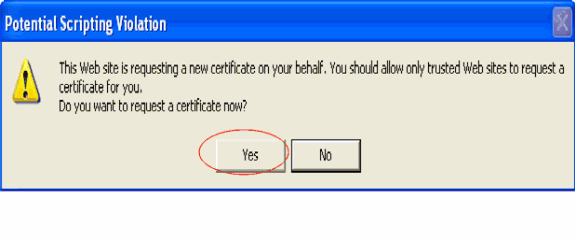
-
A janela Certificado Emitido é exibida, indicando um processo de solicitação de certificado bem-sucedido. A próxima etapa é instalar o certificado emitido no repositório de certificados deste computador. Clique em Instalar este certificado.
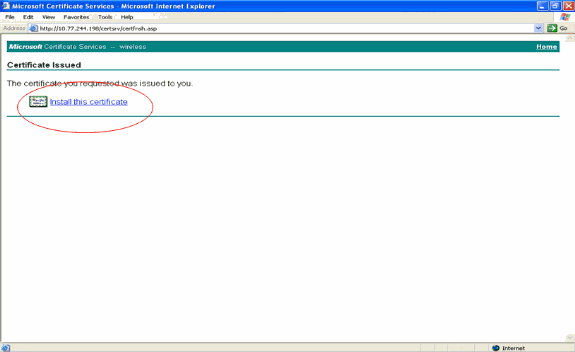
-
O novo certificado é instalado com êxito no computador de onde a solicitação é gerada para o servidor de autoridade de certificação.
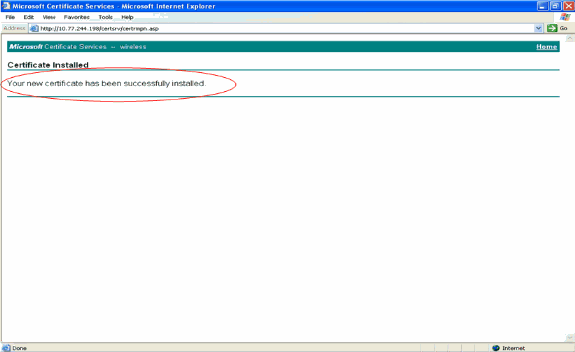
-
A próxima etapa é exportar esse certificado do armazenamento de certificados para o disco rígido como um arquivo. Este arquivo de certificado será usado posteriormente para baixar o certificado para a WLC.
Para exportar o certificado do armazenamento de certificados, abra o navegador Internet Explorer e clique em Ferramentas > Opções da Internet.
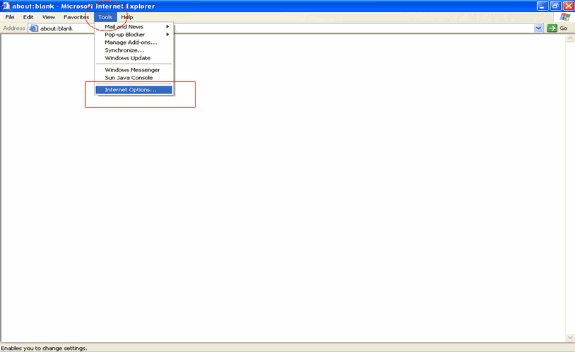
-
Clique em Content > Certificates para ir para o armazenamento de certificados onde os certificados são instalados por padrão.
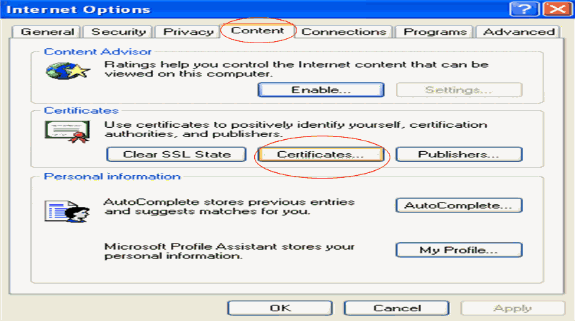
-
Os certificados do dispositivo são geralmente instalados na lista de certificados Personal. Aqui, você deve ver o certificado recém-instalado. Selecione o certificado e clique em Exportar.
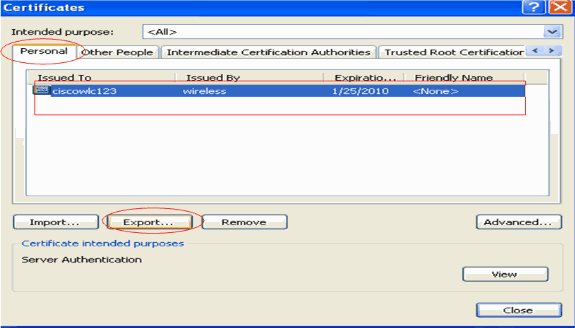
-
Clique em Avançar nas janelas a seguir. Escolha a opção Sim, exportar a chave privada na janela Assistente de Exportação de Certificado. Clique em Next.
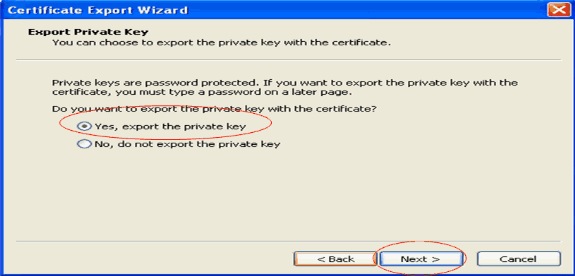
-
Escolha o formato do arquivo de exportação como .PFX e escolha a opção Habilitar proteção forte. Clique em Next.
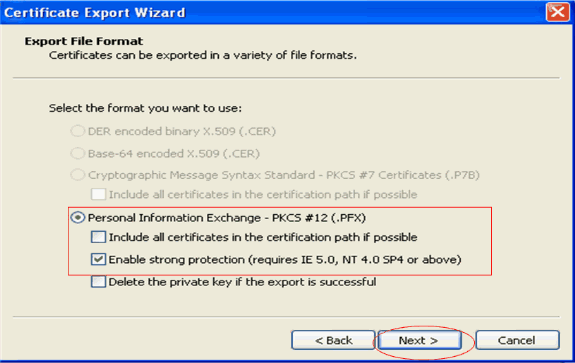
-
Na janela Senha, digite uma senha. Este exemplo usa cisco como a senha.
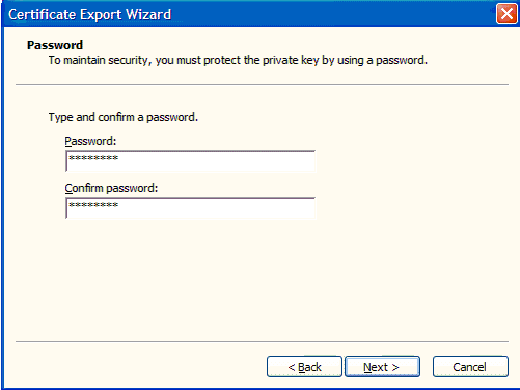
-
Salve o arquivo de certificado (arquivo .PFX) no disco rígido. Clique em Avançar e conclua o processo de exportação com êxito.
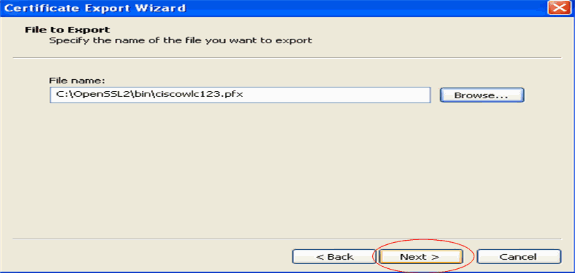
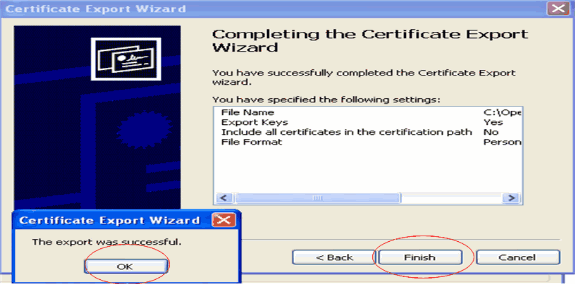
Download do certificado do dispositivo na WLC
Agora que o certificado do dispositivo WLC está disponível como um arquivo .PFX, a próxima etapa é baixar o arquivo para o controlador. As WLCs da Cisco aceitam certificados somente no formato .PEM. Portanto, você precisa primeiro converter o arquivo de formato .PFX ou PKCS12 para um arquivo PEM usando o programa openSSL.
Converter o certificado em PFX para o formato PEM usando o programa openSSL
Você pode copiar o certificado para qualquer PC em que tenha o openSSL instalado para convertê-lo para o formato PEM. Digite estes comandos no arquivo Openssl.exe na pasta bin do programa openSSL:
Observação: você pode fazer download do openSSL no site do OpenSSL ![]() .
.
openssl>pkcs12 -in ciscowlc123.pfx -out ciscowlc123.pem !--- ciscowlc123 is the name used in this example for the exported file. !--- You can specify any name to your certificate file. Enter Import Password : cisco !--- This is the same password that is mentioned in step 16 of the previous section. MAC verified Ok Enter PEM Pass phrase : cisco !--- Specify any passphrase here. This example uses the PEM passphrase as cisco. Verifying - PEM pass phrase : cisco
O arquivo de certificado é convertido no formato PEM. A próxima etapa é fazer o download do certificado do dispositivo no formato PEM para o WLC.
Observação: antes disso, você precisa de um software de servidor TFTP em seu PC de onde o arquivo PEM será baixado. Este PC deve ter conectividade com a WLC. O servidor TFTP deve ter seu diretório atual e o diretório base especificados com o local onde o arquivo PEM está armazenado.
Faça o download do certificado do dispositivo de formato PEM convertido para o WLC
Este exemplo explica o processo de download através do CLI do WLC.
-
Faça login na CLI da controladora.
-
Insira o comando transfer download datatype eapdevcert.
-
Insira o comando transfer download serverip 10.77.244.196.
10.77.244.196 é o endereço IP do servidor TFTP.
-
Insira o comando transfer download filename ciscowlc.pem.
ciscowlc123.pem é o nome de arquivo usado neste exemplo.
-
Insira o comando transfer download certpassword para definir a senha do certificado.
-
Insira o comando transfer download start para exibir as configurações atualizadas.
Em seguida, responda y quando for solicitado que confirme as configurações atuais e inicie o processo de download.
Este exemplo mostra a saída do comando download:
(Cisco Controller) >transfer download start Mode............................................. TFTP Data Type........................................ Vendor Dev Cert TFTP Server IP................................... 10.77.244.196 TFTP Packet Timeout.............................. 6 TFTP Max Retries................................. 10 TFTP Path........................................ TFTP Filename.................................... ciscowlc.pem This may take some time. Are you sure you want to start? (y/N) y TFTP EAP CA cert transfer starting. Certificate installed. Reboot the switch to use the new certificate. Enter the reset system command to reboot the controller. The controller is now loaded with the device certificate. -
Digite o comando reset system para reinicializar a controladora. O controlador agora está carregado com o certificado do dispositivo.
Instalar o certificado raiz de PKI no WLC
Agora que o certificado do dispositivo está instalado na WLC, a próxima etapa é instalar o certificado raiz da PKI na WLC a partir do servidor da CA. Execute estas etapas:
-
Acesse http://<endereço IP do servidor de CA>/certsrv no PC que tem uma conexão de rede com o servidor de CA. Efetue login como administrador do servidor de CA.
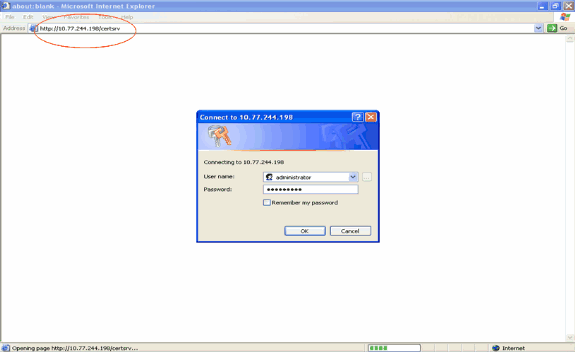
-
Clique em Baixar um certificado de CA, uma cadeia de certificados ou um CRL.
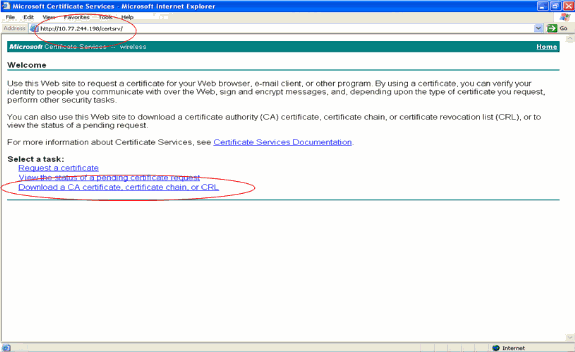
-
Na página resultante, você pode ver os certificados CA atuais disponíveis no servidor CA na caixa CA certificate. Escolha DER como o método de codificação e clique em Download CA certificate.
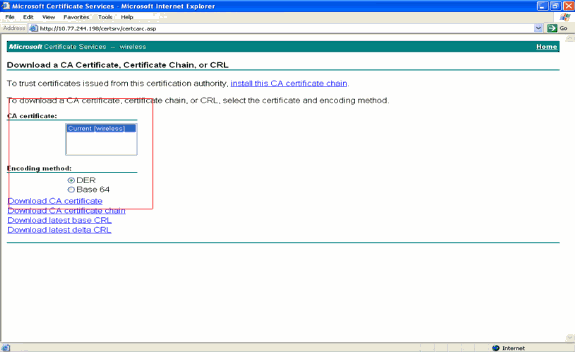
-
Salve o certificado como um arquivo .cer. Este exemplo usa certnew.cer como o nome do arquivo.
-
O próximo passo é converter o arquivo .cer para o formato PEM e baixá-lo para a controladora. Para executar essas etapas, repita o mesmo procedimento explicado na seção Download do certificado do dispositivo para a WLC com estas alterações:
-
Os arquivos openSSL "-in" e "-out" são certnew.cer e certnew.pem.
Além disso, nenhuma senha PEM ou senha de importação é necessária nesse processo.
-
Além disso, o comando openSSL para converter o arquivo .cer para o arquivo .pem é:
x509 -in certnew.cer -inform DER -out certnew.pem -outform PEM
-
Na etapa 2 da seção Download the Converted PEM Format Device Certificate to the WLC, o comando para baixar o certificado para a WLC é:
(Cisco Controller)>transferir download tipo de dados eapcacert
-
O arquivo a ser baixado para a WLC é certnew.pem.
-
Você pode verificar se os certificados estão instalados na WLC a partir da GUI da controladora, da seguinte maneira:
-
Na GUI da WLC, clique em Security. Na página Security, clique em Advanced > IPSec Certs nas tarefas que aparecem à esquerda. Clique em CA Certificate para exibir o certificado de CA instalado. Aqui está o exemplo:
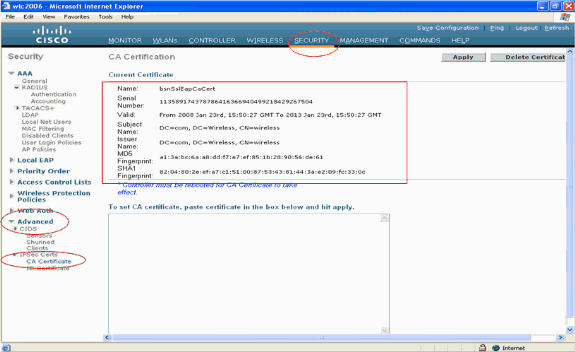
-
Para verificar se o certificado do dispositivo está instalado na WLC, na GUI da WLC, clique em Security. Na página Security, clique em Advanced > IPSec Certs nas tarefas que aparecem à esquerda. Clique em ID Certificate para exibir o certificado do dispositivo instalado. Aqui está o exemplo:
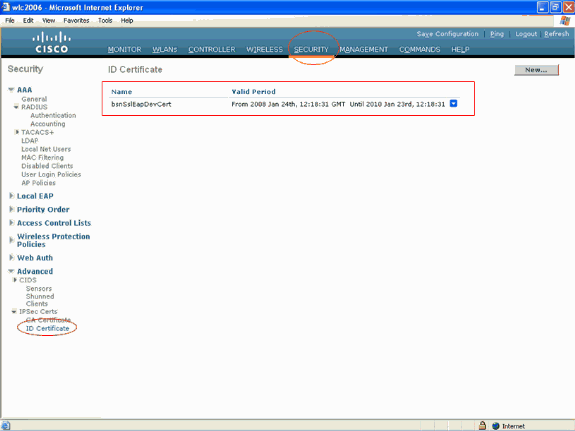
Gerar um certificado de dispositivo para o cliente
Agora que o certificado do dispositivo e o certificado da CA estão instalados na WLC, a próxima etapa é gerar esses certificados para o cliente.
Execute estas etapas para gerar o certificado do dispositivo para o cliente. Esse certificado será usado pelo cliente para autenticar na WLC. Este documento explica as etapas envolvidas na geração de certificados para o cliente profissional Windows XP.
-
Vá para http://<endereço IP do servidor de autoridade de certificação>/certsrv do cliente que requer que o certificado seja instalado. Efetue login como nome de domínio\nome de usuário no servidor de CA. O nome de usuário deve ser o nome do usuário que está usando esta máquina com o XP e o usuário já deve estar configurado como parte do mesmo domínio que o servidor da autoridade de certificação.
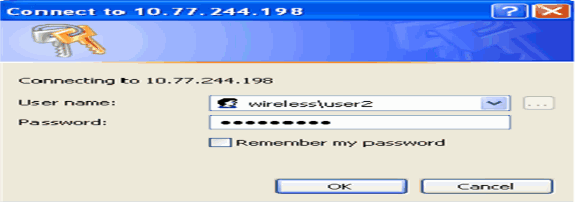
-
Selecione Request a certificate.
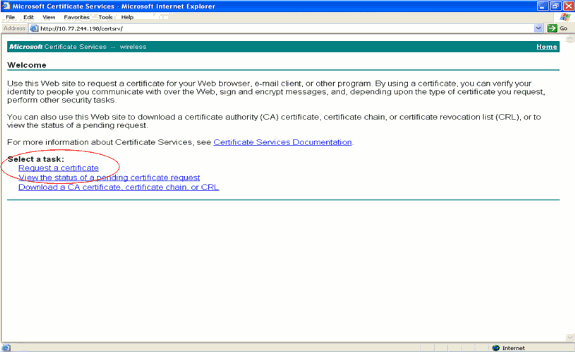
-
Na página Solicitar um certificado, clique em solicitação avançada de certificado.
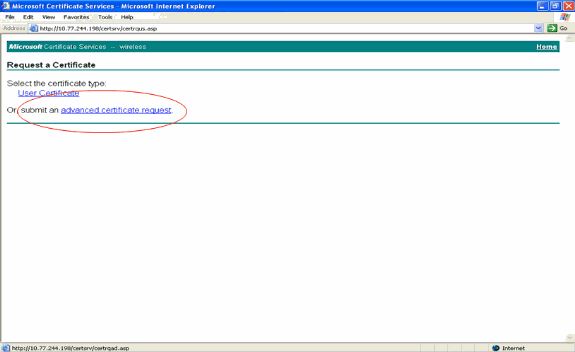
-
Na página Solicitação avançada de certificado, clique em Criar e enviar uma solicitação a esta CA. Isso o levará para o formulário de solicitação de certificado avançado.
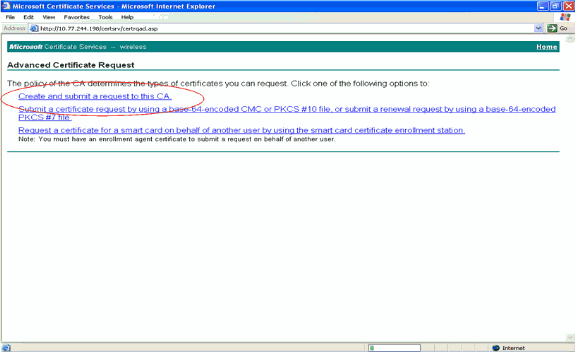
-
No formulário de solicitação de certificado avançado, escolha Usuário no menu suspenso Modelo de certificado.
Na seção Opções-chave, escolha estes parâmetros:
Digite o tamanho da chave no campo Tamanho da chave. Este exemplo usa 1024.
Marque a opção Mark Keys as Exportable.
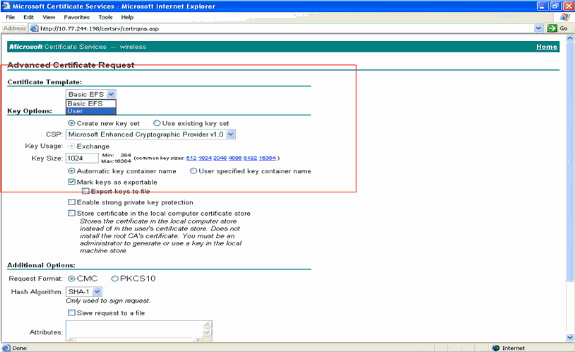
-
Configure todos os outros campos necessários e clique em Enviar.
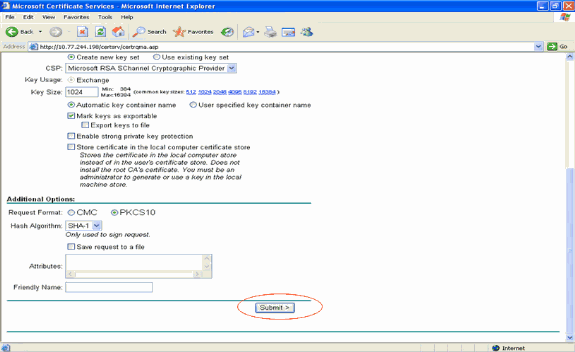
-
O certificado do dispositivo do cliente agora é gerado de acordo com a solicitação. Clique em Instalar o certificado para instalar o certificado no armazenamento de certificados.
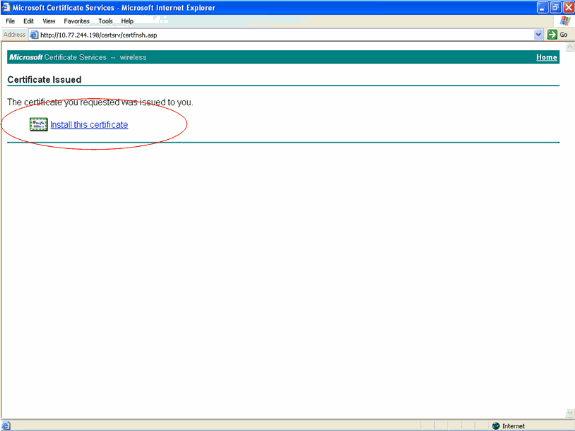
-
Você deve conseguir localizar o certificado do dispositivo do cliente instalado na Lista de certificados pessoais em Ferramentas > Opções da Internet > Conteúdo > Certificados no navegador IE do cliente.
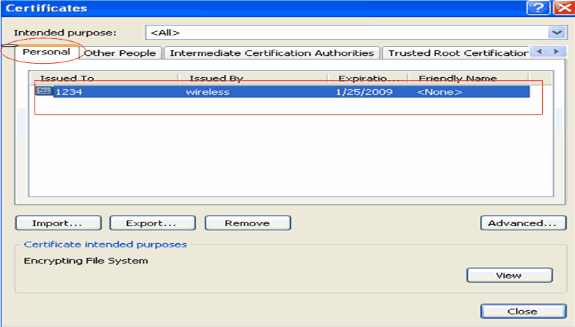
O certificado do dispositivo para o cliente está instalado no cliente.
Gerar o Certificado de CA Raiz para o Cliente
A próxima etapa é gerar o certificado CA para o cliente. Conclua estas etapas a partir do PC cliente:
-
Vá para http://<endereço IP do servidor de autoridade de certificação>/certsrv do cliente que requer que o certificado seja instalado. Efetue login como nome de domínio\nome de usuário no servidor de CA. O nome de usuário deve ser o nome do usuário que está usando esta máquina com o XP e o usuário já deve estar configurado como parte do mesmo domínio que o servidor da autoridade de certificação.
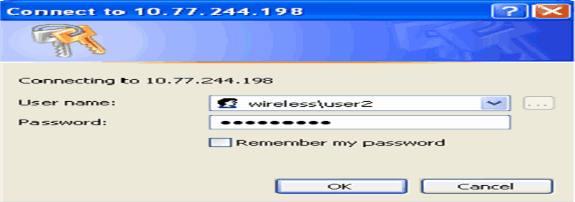
-
Na página resultante, você pode ver os certificados CA atuais disponíveis no servidor CA na caixa CA certificate. Escolha Base 64 como o método de codificação. Em seguida, clique em Download CA certificate e salve o arquivo no PC do cliente como um arquivo .cer. Este exemplo usa rootca.cer como o nome do arquivo.
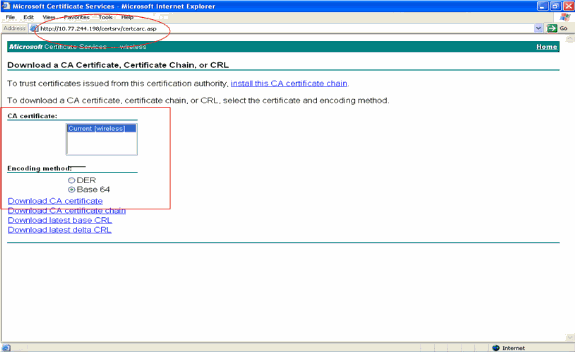
-
Em seguida, instale o certificado CA salvo no formato .cer no armazenamento de certificados do cliente. Clique duas vezes no arquivo rootca.cer e clique em Instalar certificado.
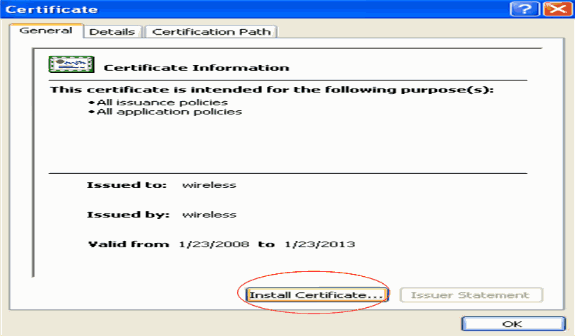
-
Clique em Avançar para importar o certificado do disco rígido do cliente para o armazenamento de certificados.
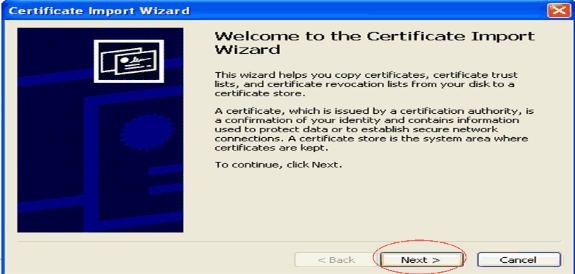
-
Selecione Automatically select the certificate store based on the type of certificate e clique em Next.
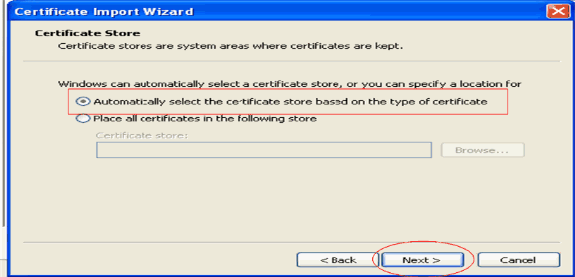
-
Clique em Finish para finalizar o processo de importação.
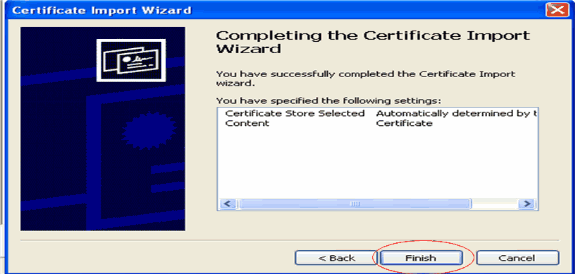
-
Por padrão, os certificados da CA são instalados na lista Autoridades de certificação raiz confiáveis no navegador IE do cliente em Ferramentas > Opções da Internet > Conteúdo > Certificados. Aqui está o exemplo:
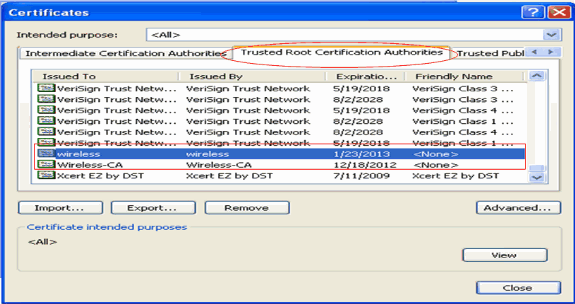
Todos os certificados necessários estão instalados na WLC, bem como no cliente para autenticação EAP-FAST Local EAP. A próxima etapa é configurar a WLC para a autenticação EAP local.
Configurar o EAP local no WLC
Conclua estes passos a partir do modo GUI da WLC para configurar a autenticação EAP Local na WLC:
-
Clique em Security > Local EAP.
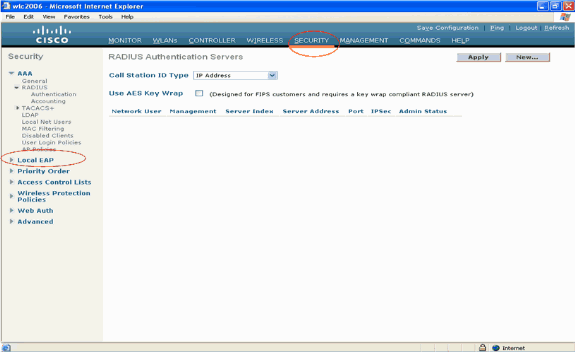
-
Em Local EAP, clique em Profiles para configurar o perfil Local EAP.
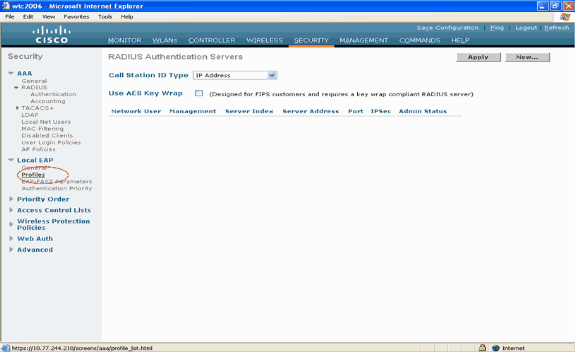
-
Clique em New para criar um novo perfil EAP local.
-
Configure um nome para este perfil e clique em Apply. Neste exemplo, o nome do perfil é ldap. Isso o leva aos perfis de EAP locais criados na WLC.
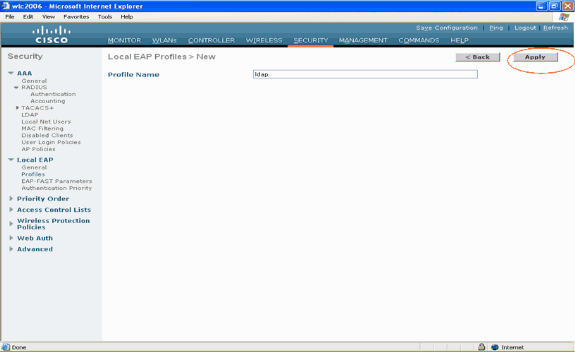
-
Clique no perfil ldap que acabou de ser criado, exibido no campo Nome do perfil da página Perfis EAP locais. Isso o levará para a página Perfis EAP Locais > Editar.
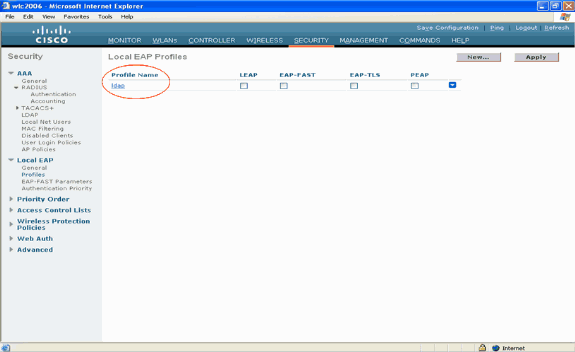
-
Configure os parâmetros específicos deste perfil na página Perfis EAP Locais > Editar.
-
Escolha EAP-FAST como o método de autenticação EAP local.
-
Ative as caixas de seleção ao lado de Local Certificate Required e Client Certificate Required.
-
Escolha Fornecedor como Emissor do Certificado porque este documento usa um servidor de CA de terceiros.
-
Habilite a caixa de seleção ao lado de Verificar em relação aos certificados da autoridade de certificação para permitir que o certificado de entrada do cliente seja validado em relação aos certificados da autoridade de certificação no controlador.
-
Se você quiser que o nome comum (CN) no certificado de entrada seja validado em relação ao CN dos certificados de CA no controlador, marque a caixa de seleção Verificar a identidade do CN do certificado. A configuração padrão está desabilitada. Para permitir que o controlador verifique se o certificado do dispositivo de entrada ainda é válido e não expirou, marque a caixa de seleção Verificar validade da data do certificado.
Observação: a validade da data do certificado é verificada em relação à hora UTC (GMT) atual configurada no controlador. O deslocamento de fuso horário é ignorado.
Clique em Apply.
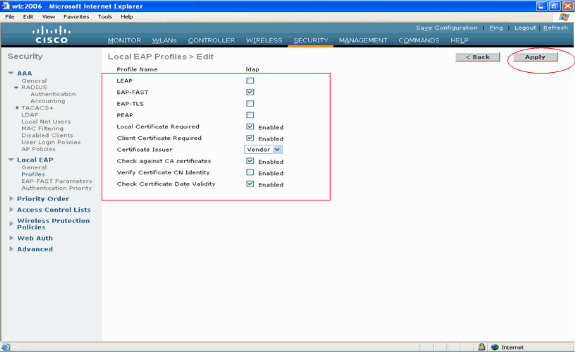
-
-
O perfil EAP Local com autenticação EAP-FAST agora é criado no WLC.
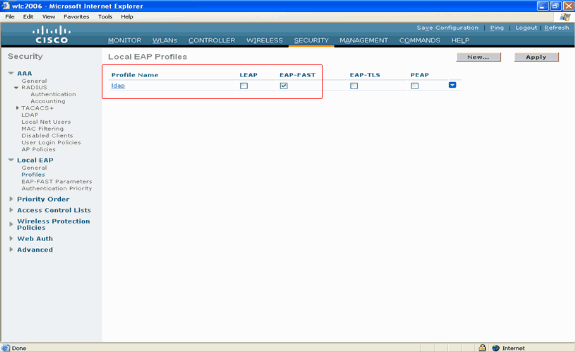
-
A próxima etapa é configurar parâmetros específicos de EAP-FAST no WLC. Na página Segurança da WLC, clique em EAP Local > Parâmetros EAP-FAST para ir para a página Parâmetros do método EAP-FAST.
Desmarque a caixa de seleção Provisão anônima porque este exemplo explica EAP-FAST usando certificados. Deixe todos os outros parâmetros em seus padrões. Clique em Apply.
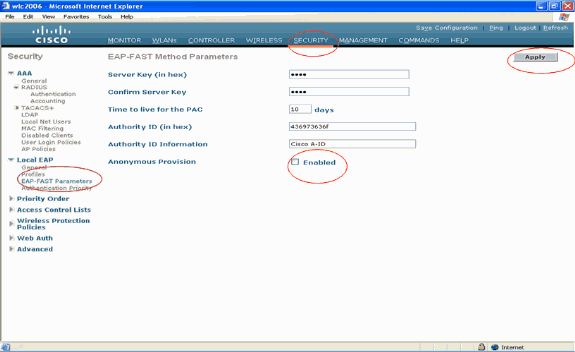
Configurar a WLC com detalhes do servidor LDAP
Agora que a WLC está configurada com o perfil EAP local e informações relacionadas, a próxima etapa é configurar a WLC com detalhes do servidor LDAP. Conclua estes passos no WLC:
-
Na página Security do WLC, selecione AAA > LDAP no painel de tarefas do lado esquerdo para ir para a página de configuração do servidor LDAP. Para adicionar um servidor LDAP, clique em Novo. A página LDAP Servers (Servidores LDAP) > New (Novo) é exibida.
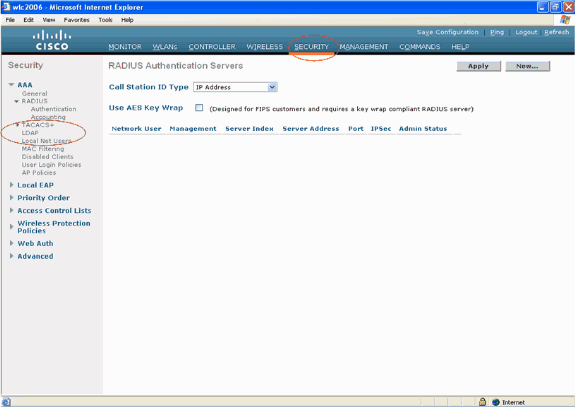
-
Na página LDAP Servers Edit (Editar servidores LDAP), especifique os detalhes do servidor LDAP, como o endereço IP do servidor LDAP, o número da porta, o status Enable Server (Habilitar servidor) e assim por diante.
-
Selecione um número na caixa suspensa Índice do servidor (prioridade) para especificar a ordem de prioridade deste servidor em relação a qualquer outro servidor LDAP configurado. É possível configurar até dezessete servidores. Se o controlador não puder acessar o primeiro servidor, ele tentará o segundo da lista e assim por diante.
-
Digite o endereço IP do servidor LDAP no campo Endereço IP do servidor.
-
Insira o número da porta TCP do servidor LDAP no campo Port Number. O intervalo válido é de 1 a 65535, e o valor padrão é 389.
-
No campo User Base DN (Nome diferenciado da base de usuários), digite o nome diferenciado (DN) da subárvore do servidor LDAP que contém uma lista de todos os usuários. Por exemplo, ou=organizational unit, .ou=next organizational unit e o=corporation.com. Se a árvore contendo usuários for o DN base, digite o=corporation.com ou dc=corporation, dc=com.
Neste exemplo, o usuário está localizado sob o ldapuser da Unidade Organizacional (OU) que, por sua vez, é criado como parte do domínio Wireless.com.
O DN de base do usuário deve apontar o caminho completo onde as informações do usuário (credencial do usuário de acordo com o método de autenticação EAP-FAST) estão localizadas. Neste exemplo, o usuário está localizado sob o DN base OU=ldapuser, DC=Wireless, DC=com.
Mais detalhes sobre OU, bem como a configuração do usuário, são explicados na seção Criação de Usuários no Controlador de Domínio deste documento.
-
No campo User Attribute (Atributo de usuário), digite o nome do atributo no registro do usuário que contém o nome de usuário.
No campo User Object Type (Tipo de objeto de usuário), insira o valor do atributo objectType do LDAP que identifica o registro como um usuário. Frequentemente, os registros de usuário têm diversos valores para o atributo objectType, sendo que alguns são exclusivos e outros são compartilhados com diversos tipos de objeto.
Observação: Você pode obter o valor desses dois campos no servidor de diretório com o utilitário do navegador LDAP, que faz parte das ferramentas de suporte do Windows 2003. Essa ferramenta do navegador LDAP da Microsoft denomina-se LDP. Com a ajuda dessa ferramenta, você pode conhecer os campos DN base do usuário, Atributo do usuário e Tipo de objeto do usuário desse usuário específico. Informações detalhadas sobre o uso do LDP para conhecer esses atributos específicos do Usuário são discutidas na seção Uso do LDP para Identificar os Atributos do Usuário deste documento.
-
Escolha Secure na caixa suspensa Server Mode se quiser que todas as transações LDAP usem um túnel TLS seguro. Caso contrário, escolha Nenhum, que é a configuração padrão.
-
No campo Limite de tempo do servidor, digite o número de segundos entre as retransmissões. O intervalo válido é de 2 a 30 segundos, e o valor padrão é de 2 segundos.
-
Marque a caixa de seleção Habilitar status do servidor para habilitar este servidor LDAP ou desmarque-a para desabilitar. O valor padrão é desativado.
-
Clique em Apply (Aplicar) para confirmar as alterações.
Aqui está um exemplo já configurado com estas informações:
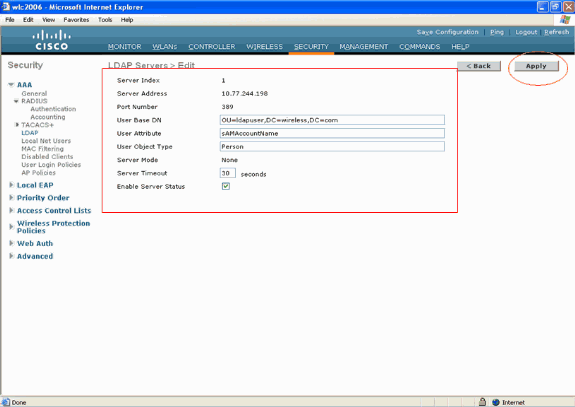
Agora que os detalhes sobre o servidor LDAP estão configurados no WLC, a próxima etapa é configurar o LDAP como o banco de dados de back-end prioritário para que o WLC primeiro procure o banco de dados LDAP para as credenciais do usuário em vez de qualquer outro banco de dados.
-
Configurar LDAP como o banco de dados back-end de prioridade
Conclua estes passos no WLC para configurar o LDAP como o banco de dados de back-end de prioridade:
-
Na página Segurança, clique em EAP Local > Prioridade de Autenticação. Na página Ordem de prioridade > Autenticação local, você pode encontrar dois bancos de dados (Local e LDAP) que podem armazenar as credenciais do usuário.
Para tornar o LDAP o banco de dados de prioridade, escolha LDAP na caixa de credenciais do usuário do lado esquerdo e clique no botão > para mover o LDAP para a caixa de ordem de prioridade no lado direito.
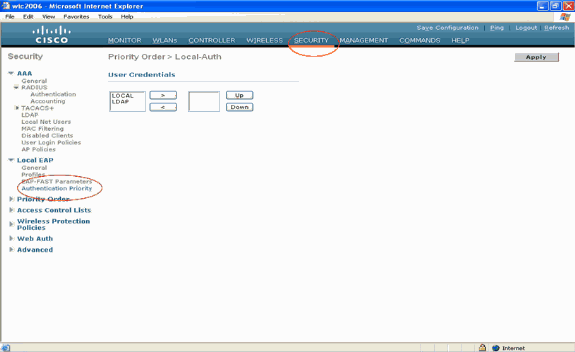
-
Este exemplo ilustra claramente que o LDAP é escolhido na caixa do lado esquerdo e o botão > é selecionado. Como resultado, o LDAP é movido para a caixa no lado direito que decide a prioridade. O banco de dados LDAP é escolhido como o banco de dados Authentication-priority.
Clique em Apply.
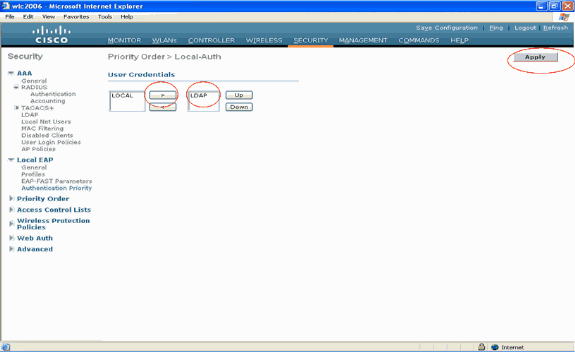
Observação: Se LDAP e LOCAL aparecerem na caixa Credenciais do Usuário à direita com LDAP na parte superior e LOCAL na parte inferior, o EAP Local tentará autenticar clientes usando o banco de dados back-end LDAP e efetuará failover para o banco de dados do usuário local se os servidores LDAP não estiverem acessíveis. Se o usuário não for encontrado, a tentativa de autenticação será rejeitada. Se LOCAL estiver na parte superior, o EAP local tentará se autenticar usando somente o banco de dados de usuário local. Não ocorre failover para o banco de dados back-end LDAP.
Configurar a WLAN na WLC com autenticação EAP local
A última etapa na WLC é configurar uma WLAN que usa EAP local como seu método de autenticação com LDAP como seu banco de dados de back-end. Execute estas etapas:
-
No menu principal da controladora, clique em WLANs para ir para a página de configuração de WLANs. Na página WLANs, clique em New para criar uma nova WLAN. Este exemplo cria um novo ldap de WLAN.
Clique em Apply A próxima etapa é configurar os parâmetros da WLAN na página WLANs > Edit .
-
Na página de edição da WLAN, habilite o status desta WLAN. Configure todos os outros parâmetros necessários.
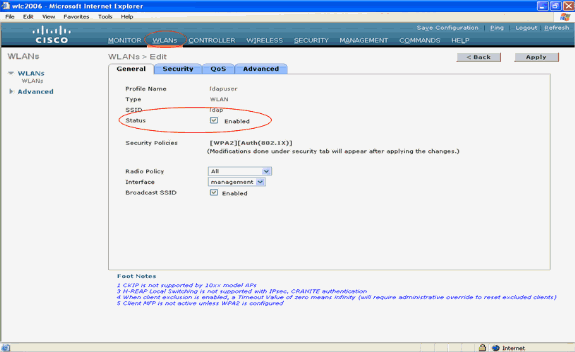
-
Clique em Security para configurar os parâmetros relacionados à segurança para esta WLAN. Este exemplo usa a segurança de Camada 2 como 802.1x com WEP dinâmico de 104 bits.
Observação: este documento usa 802.1x com WEP dinâmico como exemplo. É recomendável usar métodos de autenticação mais seguros, como WPA/ WPA2.
-
Na página de configuração WLAN Security, clique na guia AAA servers. Na página de servidores AAA, ative o método Local EAP Authentication e escolha ldap na caixa suspensa que corresponde ao parâmetro EAP Profile Name. Este é o perfil EAP Local criado neste exemplo.
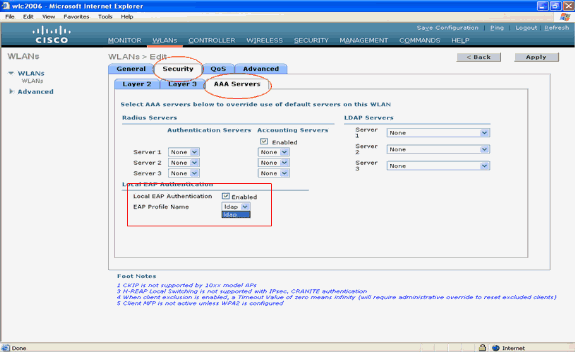
-
Escolha o servidor LDAP (que foi configurado anteriormente na WLC) na caixa suspensa . Certifique-se de que o servidor LDAP seja alcançável a partir do WLC.
Clique em Apply.
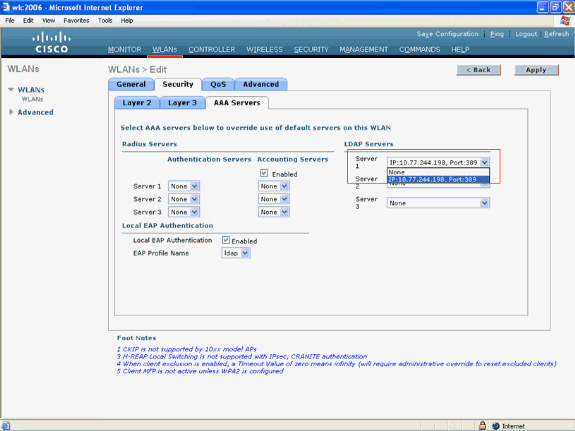
-
O novo ldapde WLAN foi configurado no WLC. Esta WLAN autentica clientes com Autenticação EAP Local (EAP-FAST neste caso) e consulta um banco de dados back-end LDAP para validação de credenciais de cliente.
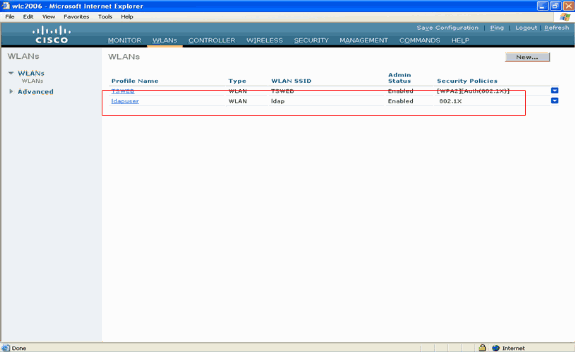
Configurar servidor LDAP
Agora que o EAP local está configurado na WLC, a próxima etapa é configurar o servidor LDAP, que serve como um banco de dados de back-end para autenticar os clientes sem fio após a validação bem-sucedida do certificado.
A primeira etapa na configuração do servidor LDAP é criar um banco de dados de usuário no servidor LDAP para que o WLC possa consultar esse banco de dados para autenticar o usuário.
Criando usuários no controlador de domínio
Neste exemplo, um novo ldapuser da OU é criado e o usuário user2 é criado nessa OU. Ao configurar esse usuário para acesso LDAP, a WLC pode consultar esse banco de dados LDAP para autenticação de usuário.
O domínio usado neste exemplo é wireless.com.
Criar um banco de dados de usuário em uma UO
Esta seção explica como criar uma nova UO no domínio e criar um novo usuário nessa UO.
-
No controlador de domínio, clique em Iniciar > Programas > Ferramentas Administrativas > Usuários e Computadores do Ative Diretory para iniciar o console de gerenciamento Usuários e Computadores do Ative Diretory.
-
Clique com o botão direito do mouse no nome de domínio (wireless.com, neste exemplo) e selecione New > Organizational Unit no menu de contexto para criar uma nova OU.
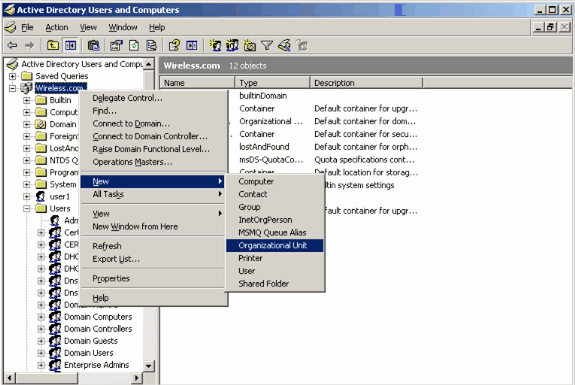
-
Atribua um nome a esta OU e clique em OK.
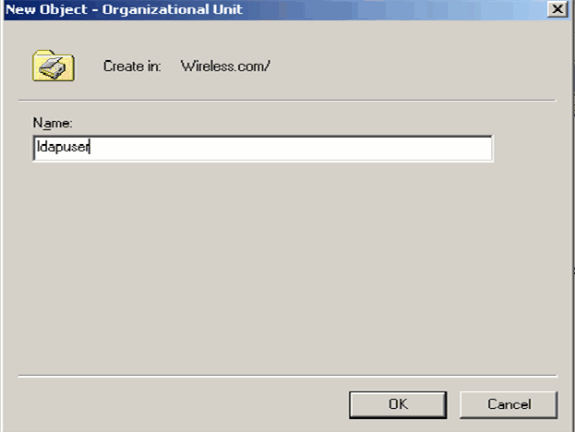
Agora que o novo usuário ldapuser da OU é criado no servidor LDAP, a próxima etapa é criar o usuário user2 nessa OU. Para isso, siga estas etapas:
-
Clique com o botão direito do mouse na nova OU criada. Selecione New > User nos menus de contexto resultantes para criar um novo usuário.
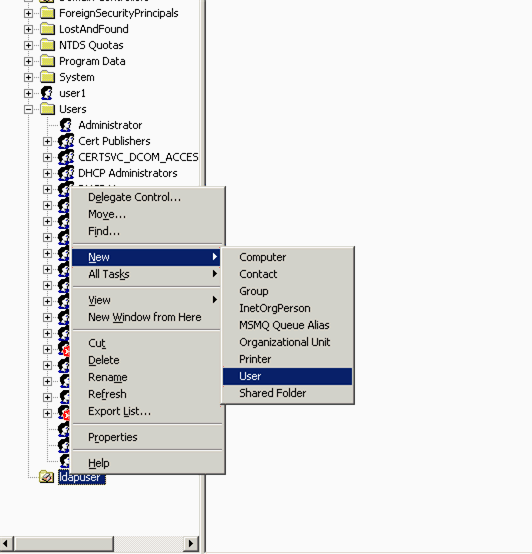
-
Na página Configuração do usuário, preencha os campos obrigatórios conforme mostrado neste exemplo. Este exemplo tem user2 como o nome de logon do usuário.
Este é o nome de usuário que será verificado no banco de dados LDAP para autenticação do cliente. Este exemplo usa abcd como o nome e o sobrenome. Clique em Next.
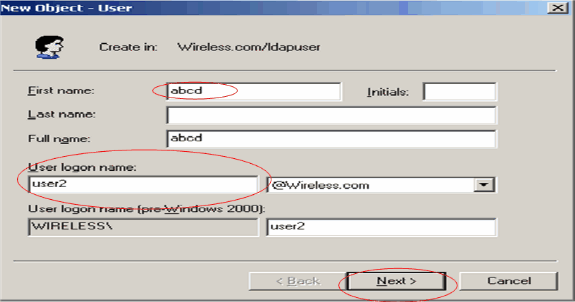
-
Digite uma senha e confirme-a. Selecione a opção A senha nunca expira e clique em Avançar.
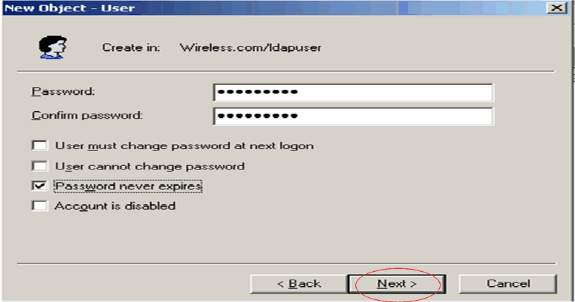
-
Clique em Finish.
Um novo usuário user2 é criado sob o OU ldapuser. As credenciais do usuário são:
-
nome de usuário: user2
-
senha: Laptop123
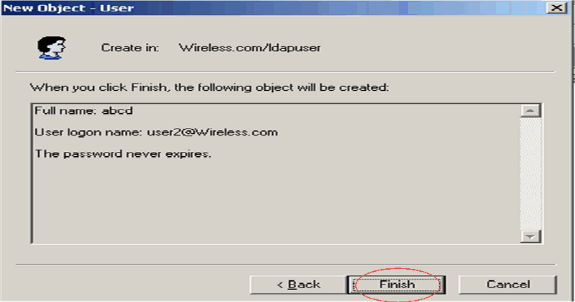
-
Agora que o usuário em uma OU é criado, a próxima etapa é configurar esse usuário para acesso LDAP.
Configurar o usuário para acesso ao LDAP
Execute as etapas nesta seção para configurar um usuário para acesso LDAP.
Habilitar Recurso de Associação Anônima no Windows 2003 Server
Para que aplicativos de terceiros acessem o Windows 2003 AD no LDAP, o recurso de Associação Anônima deve ser habilitado no Windows 2003. Por padrão, operações anônimas LDAP não são permitidas nos controladores de domínio do Windows 2003.
Execute estas etapas para habilitar o recurso de Associação Anônima:
-
Inicie a ferramenta ADSI Edit no local Start > Run > Type: ADSI Edit.msc. Esta ferramenta faz parte das ferramentas de suporte do Windows 2003.
-
Na janela ADSI Edit, expanda o domínio Raiz (Configuração [tsweb-lapt.Wireless.com]).
Expanda CN=Services > CN=Windows NT > CN=Diretory Service. Clique com o botão direito do mouse no contêiner CN=Diretory Service e selecione properties no menu de contexto.
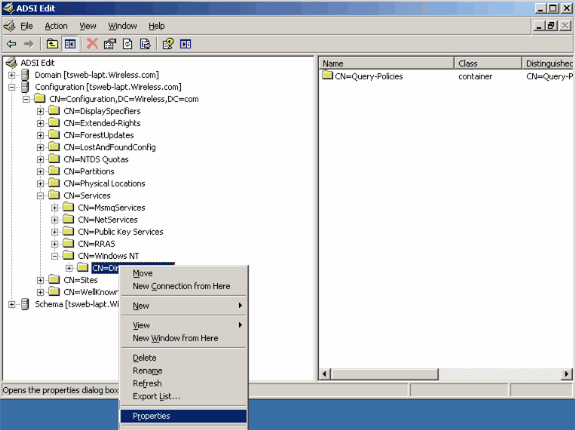
-
Na janela CN=Diretory Service Properties, clique no atributo dsHeuristics no campo Attribute e escolha Edit. Na janela Editor de atributos de string deste atributo, digite o valor 0000002 e clique em Aplicar e OK. O recurso Associação Anônima está habilitado no servidor Windows 2003.
Observação: o último (sétimo) caractere é aquele que controla a maneira como você pode se vincular ao serviço LDAP. "0" ou nenhum sétimo caractere significa que as operações LDAP anônimas estão desativadas. A definição do sétimo caractere como "2" habilita o recurso de Associação Anônima.
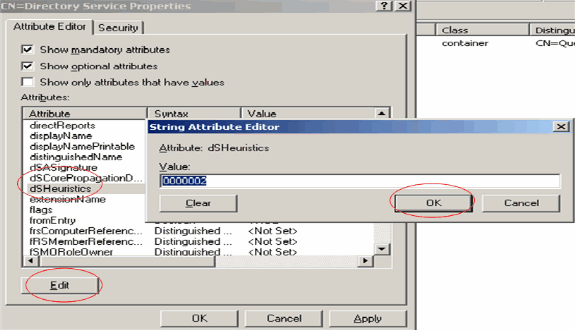
Observação: Se este atributo já contiver um valor, certifique-se de alterar somente o sétimo caractere da esquerda. Este é o único caractere que precisa ser alterado para habilitar associações anônimas. Por exemplo, se o valor atual for "0010000", você precisará alterá-lo para "0010002". Se o valor atual for menor que sete caracteres, você precisará colocar zeros nos locais não usados: "001" se tornará "0010002".
Concedendo Acesso a LOGON ANÔNIMO ao Usuário "user2"
A próxima etapa é conceder LOGON ANÔNIMO ao usuário user2. Siga estas etapas para realizar essa ação:
-
Abra Usuários e computadores do Active Directory.
-
Verifique se View Advanced Features está marcado.
-
Navegue até o usuário user2 e clique com o botão direito do mouse nele. Selecione Properties no menu de contexto. Esse usuário é identificado com o nome "abcd".
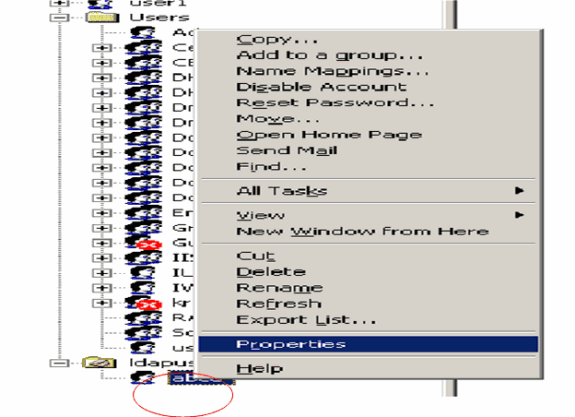
-
Vá para Segurança na janela Propriedades abcd.
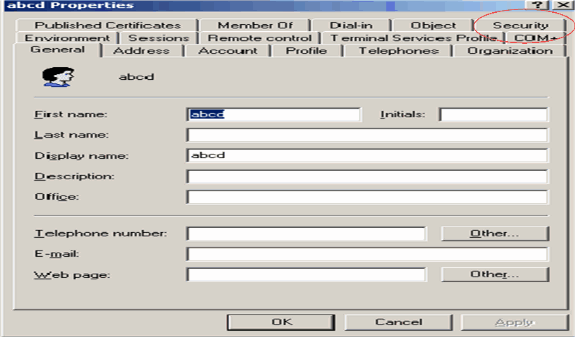
-
Clique em Adicionar na janela resultante.
-
Insira ANONYMOUS LOGON na caixa Enter the object names to select e confirme a caixa de diálogo.
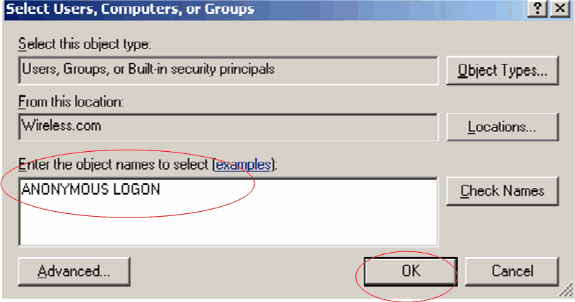
-
Na ACL, você observará que o LOGON ANÔNIMO tem acesso a alguns conjuntos de propriedades do usuário. Click OK. O acesso ao LOGON ANÔNIMO é concedido a este usuário.
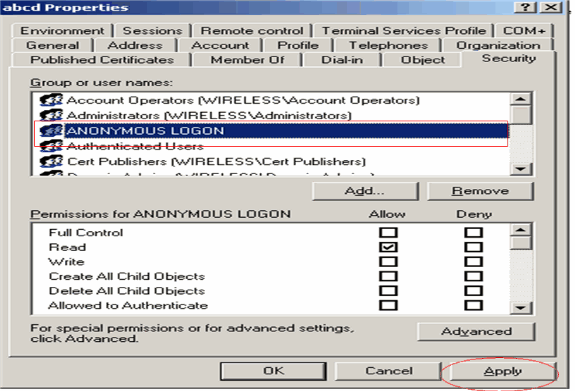
Concedendo Permissão de Conteúdo da Lista na OU
A próxima etapa é conceder pelo menos a permissão Listar Conteúdo ao LOGON ANÔNIMO na OU em que o usuário está localizado. Neste exemplo, "user2" está localizado na OU "ldapuser". Siga estas etapas para realizar essa ação:
-
Em Usuários e Computadores do Ative Diretory, clique com o botão direito do mouse em OU ldapuser e escolha Propriedades.
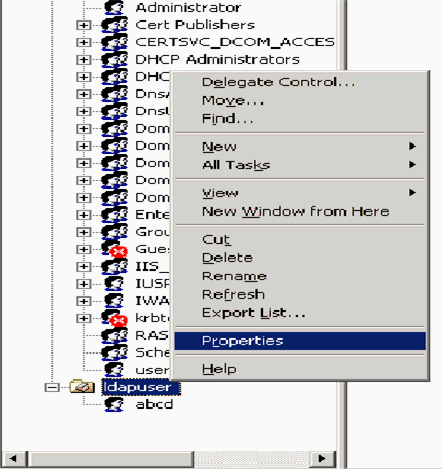
-
Clique em Segurança e em Avançado.
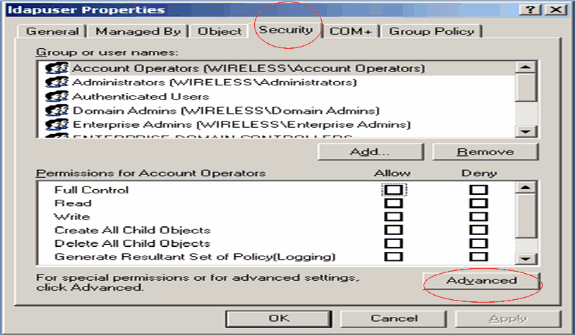
-
Clique em Add. Na caixa de diálogo que é aberta, insira LOGON ANÔNIMO.
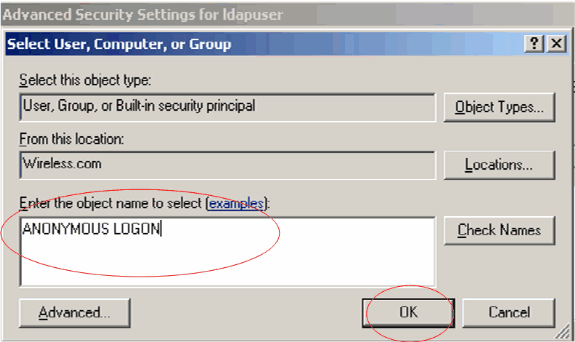
-
Reconheça o diálogo. Isso abre uma nova janela de diálogo.
-
Na caixa suspensa Aplicar em, escolha Somente este objeto e ative a caixa de seleção Listar Conteúdo.
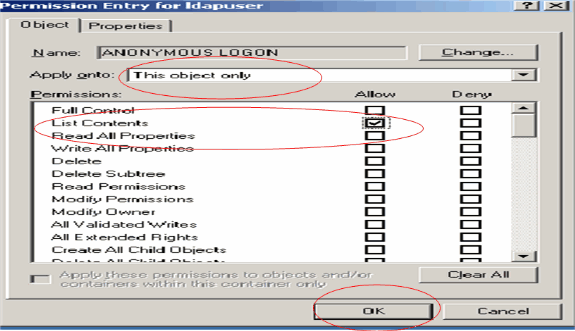
Usando o LDP para identificar os atributos do usuário
Essa ferramenta de GUI é um cliente LDAP que permite que os usuários executem operações (como conectar, vincular, pesquisar, modificar, adicionar, excluir) em qualquer diretório compatível com LDAP, como o Ative Diretory. O LDP é usado para visualizar objetos armazenados no Ative Diretory junto com seus metadados, como descritores de segurança e metadados de replicação.
A ferramenta GUI do LDP é incluída quando você instala as Ferramentas de suporte do Windows Server 2003 a partir do CD do produto. Esta seção explica o uso do utilitário LDP para identificar os atributos específicos associados ao usuário user2. Alguns desses atributos são usados para preencher os parâmetros de configuração do servidor LDAP no WLC, como tipo de atributo de usuário e tipo de objeto de usuário.
-
No servidor Windows 2003 (mesmo no mesmo servidor LDAP), clique em Start > Run e insira LDP para acessar o navegador LDP.
-
Na janela principal do LDP, clique em Connection > Connect e conecte-se ao servidor LDAP inserindo o endereço IP do servidor LDAP.
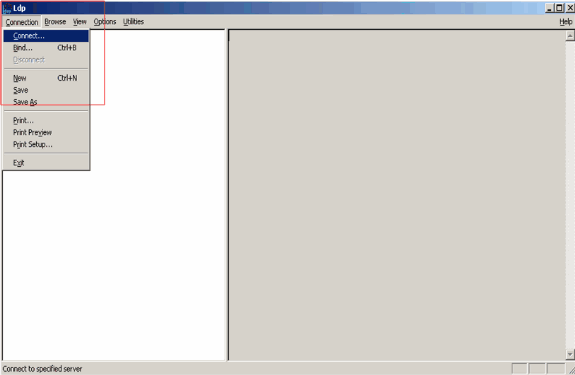
-
Depois de conectado ao servidor LDAP, selecione View no menu principal e clique em Tree.
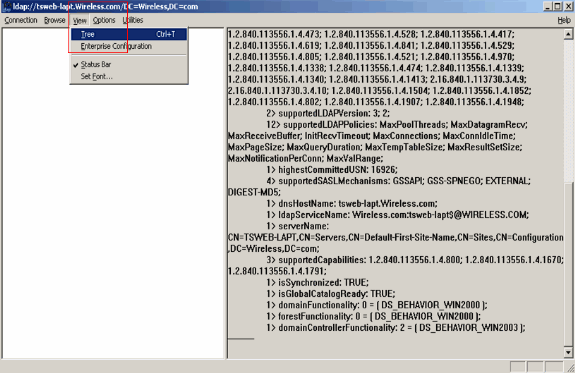
-
Na janela resultante Visualização em árvore, insira o BaseDN do usuário. Neste exemplo, user2 está localizado na OU "ldapuser" no domínio Wireless.com. Portanto, o BaseDN para o usuário user2 é OU=ldapuser, dc=wireless, dc=com. Click OK.
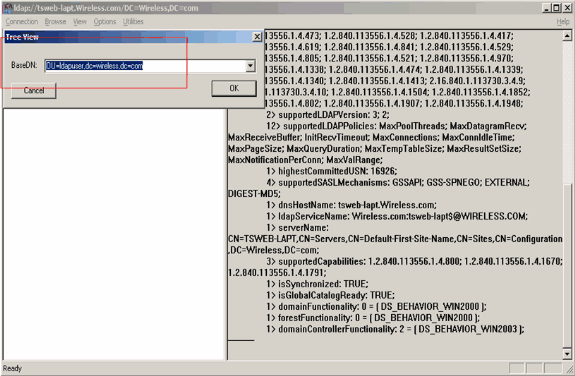
-
O lado esquerdo do navegador LDP exibe a árvore inteira que aparece sob o BaseDN especificado (OU=ldapuser, dc=wireless, dc=com). Expanda a árvore para localizar o usuário user2. Esse usuário pode ser identificado com o valor de CN que representa o nome do usuário. Neste exemplo, é CN=abcd. Clique duas vezes em CN=abcd. No painel do lado direito do navegador LDP, o LDP exibirá todos os atributos associados ao usuário2. Este exemplo explica esta etapa:
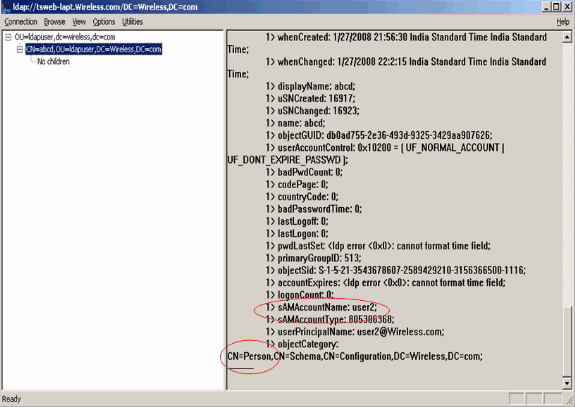
Neste exemplo, observe os campos circulados à direita.
-
Conforme mencionado na seção Configurar WLC com Detalhes do Servidor LDAP deste documento, no campo Atributo do Usuário, insira o nome do atributo no registro do usuário que contém o nome do usuário.
Nessa saída do LDP, você pode ver que sAMAccountName é um atributo que contém o nome de usuário "user2". Portanto, insira o atributo sAMAccountName que corresponde ao campo User Attribute no WLC.
-
No campo User Object Type (Tipo de objeto de usuário), insira o valor do atributo objectType do LDAP que identifica o registro como um usuário. Frequentemente, os registros de usuário têm diversos valores para o atributo objectType, sendo que alguns são exclusivos e outros são compartilhados com diversos tipos de objeto.
Na saída LDP, CN=Person é um valor que identifica o registro como um usuário. Portanto, especifique Person como o atributo User Object Type no WLC.
Configurar cliente sem fio
A última etapa é configurar o cliente sem fio para autenticação EAP-FAST com certificados de cliente e servidor. Siga estas etapas para realizar essa ação:
-
Inicie o Cisco Aironet Desktop Utility (ADU). Na janela principal do ADU, clique em Profile Management > New para criar um novo perfil de cliente sem fio.
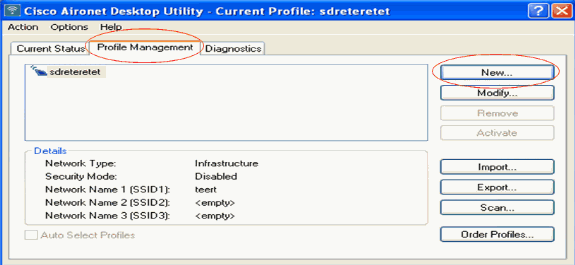
-
Especifique um nome de perfil e atribua um nome SSID a esse perfil. Esse nome SSID deve ser o mesmo configurado na WLC. Neste exemplo, o nome SSID é ldap.
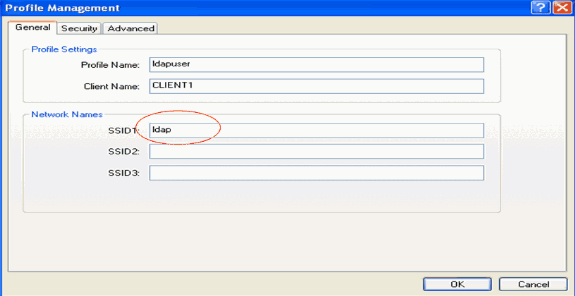
-
Clique na guia Security e escolha 802.1x/EAP como a segurança da camada 2. Escolha EAP-FAST como o método EAP e clique em Configure.
-
Na página de configuração EAP-FAST, escolha Certificado de cliente TLS na caixa suspensa Método de autenticação EAP-FAST e clique em Configurar.
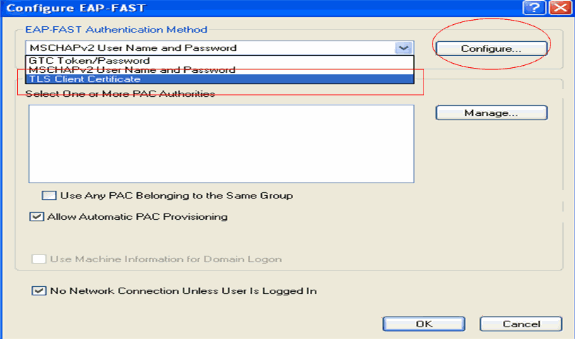
-
Na janela de configuração do certificado de Cliente TLS:
-
Habilite a caixa de seleção Validar identidade do servidor e selecione o certificado CA instalado no cliente (explicado na seção Gerar o certificado CA raiz para o cliente deste documento) como a autoridade de certificação raiz confiável.
-
Selecione o certificado de dispositivo instalado no cliente (explicado na seção Gerar um certificado de dispositivo para o cliente deste documento) como o certificado de cliente.
-
Click OK.
Este exemplo explica esta etapa:
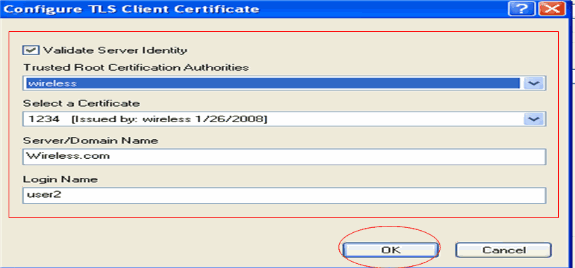
-
O perfil do cliente sem fio é criado.
Verificar
Execute estas etapas para verificar se sua configuração funciona corretamente.
-
Ative o SSID ldap no ADU.
-
Clique em Sim ou em OK conforme necessário nas próximas janelas. Você deve ser capaz de ver todas as etapas de autenticação de cliente, bem como a associação para ser bem-sucedido no ADU.
Use esta seção para confirmar se a sua configuração funciona corretamente. Use o modo CLI da WLC.
-
Para verificar se a WLC pode se comunicar com o servidor LDAP e localizar o usuário, especifique o comando debug aaa ldap enable da CLI da WLC. Este exemplo explica um processo LDAP de comunicação bem-sucedido:
Observação: parte da saída nesta seção foi movida para as segundas linhas devido à consideração de espaço.
(Cisco Controller) >debug aaa ldap enable
Sun Jan 27 09:23:46 2008: AuthenticationRequest: 0xba96514 Sun Jan 27 09:23:46 2008: Callback.....................................0x8 344900 Sun Jan 27 09:23:46 2008: protocolType.................................0x0 0100002 Sun Jan 27 09:23:46 2008: proxyState...................................00: 40:96:AC:E6:57-00:00 Sun Jan 27 09:23:46 2008: Packet contains 2 AVPs (not shown) Sun Jan 27 09:23:46 2008: ldapTask [1] received msg 'REQUEST' (2) in state 'IDLE' (1) Sun Jan 27 09:23:46 2008: LDAP server 1 changed state to INIT Sun Jan 27 09:23:46 2008: ldapInitAndBind [1] called lcapi_init (rc = 0 - Success) Sun Jan 27 09:23:46 2008: ldapInitAndBind [1] called lcapi_bind (rc = 0 - Success) Sun Jan 27 09:23:46 2008: LDAP server 1 changed state to CONNECTED Sun Jan 27 09:23:46 2008: LDAP server 1 now active Sun Jan 27 09:23:46 2008: LDAP_CLIENT: UID Search (base=OU=ldapuser,DC=wireless, DC=com, pattern=(&(objectclass=Person)(sAMAccountName=user2))) Sun Jan 27 09:23:46 2008: LDAP_CLIENT: Returned msg type 0x64 Sun Jan 27 09:23:46 2008: ldapAuthRequest [1] called lcapi_query base="OU=ldapus er,DC=wireless,DC=com" type="Person" attr="sAMAccountName" user="user2" (rc = 0 - Success) Sun Jan 27 09:23:46 2008: LDAP ATTR> dn = CN=abcd,OU=ldapuser,DC=Wireless,DC=com (size 38) Sun Jan 27 09:23:46 2008: Handling LDAP response Success
A partir das informações destacadas nesta saída de depuração, fica claro que o servidor LDAP é consultado pela WLC com os Atributos do usuário especificados na WLC e que o processo LDAP é bem-sucedido.
-
Para verificar se a autenticação EAP local foi bem-sucedida, especifique o comando debug aaa local-auth eap method events enable na CLI da WLC. Aqui está um exemplo:
(Cisco Controller) >debug aaa local-auth eap method events enable
Sun Jan 27 09:38:28 2008: eap_fast.c-EVENT: New context (EAP handle = 0x1B000009) Sun Jan 27 09:38:28 2008: eap_fast.c-EVENT: Allocated new EAP-FAST context (handle = 0x22000009) Sun Jan 27 09:38:28 2008: eap_fast_auth.c-AUTH-EVENT: Process Response (EAP handle = 0x1B000009) Sun Jan 27 09:38:28 2008: eap_fast_auth.c-AUTH-EVENT: Received Identity Sun Jan 27 09:38:28 2008: eap_fast_tlv.c-AUTH-EVENT: Adding PAC A-ID TLV (436973636f0000000000000000000000) Sun Jan 27 09:38:28 2008: eap_fast_auth.c-AUTH-EVENT: Sending Start Sun Jan 27 09:38:29 2008: eap_fast.c-AUTH-EVENT: Process Response, type: 0x2b Sun Jan 27 09:38:29 2008: eap_fast_auth.c-AUTH-EVENT: Process Response (EAP handle = 0x1B000009) Sun Jan 27 09:38:29 2008: eap_fast_auth.c-AUTH-EVENT: Received TLS record type: Handshake in state: Start Sun Jan 27 09:38:29 2008: eap_fast_auth.c-AUTH-EVENT: Local certificate found Sun Jan 27 09:38:29 2008: eap_fast_auth.c-AUTH-EVENT: Reading Client Hello handshake Sun Jan 27 09:38:29 2008: eap_fast_auth.c-AUTH-EVENT: TLS_DHE_RSA_AES_128_CBC_SHA proposed... Sun Jan 27 09:38:29 2008: eap_fast.c-EVENT: Proposed ciphersuite(s): Sun Jan 27 09:38:29 2008: eap_fast.c-EVENT: TLS_DHE_RSA_WITH_AES_128_CBC_SHA Sun Jan 27 09:38:29 2008: eap_fast.c-EVENT: TLS_RSA_WITH_AES_128_CBC_SHA Sun Jan 27 09:38:29 2008: eap_fast.c-EVENT: TLS_RSA_WITH_RC4_128_SHA Sun Jan 27 09:38:29 2008: eap_fast.c-EVENT: Selected ciphersuite: Sun Jan 27 09:38:29 2008: eap_fast.c-EVENT: TLS_DHE_RSA_WITH_AES_128_CBC_SHA Sun Jan 27 09:38:29 2008: eap_fast_auth.c-AUTH-EVENT: Building Provisioning Server Hello Sun Jan 27 09:38:29 2008: eap_fast_crypto.c-EVENT: Starting Diffie Hellman phase 1 ... Sun Jan 27 09:38:30 2008: eap_fast_crypto.c-EVENT: Diffie Hellman phase 1 complete Sun Jan 27 09:38:30 2008: eap_fast_auth.c-AUTH-EVENT: DH signature length = 128 Sun Jan 27 09:38:30 2008: eap_fast_auth.c-AUTH-EVENT: Sending Provisioning Serving Hello Sun Jan 27 09:38:30 2008: eap_fast.c-EVENT: Tx packet fragmentation required Sun Jan 27 09:38:30 2008: eap_fast.c-AUTH-EVENT: eap_fast_rx_packet(): EAP Fast NoData (0x2b) Sun Jan 27 09:38:30 2008: eap_fast.c-AUTH-EVENT: eap_fast_rx_packet(): EAP Fast NoData (0x2b) Sun Jan 27 09:38:30 2008: eap_fast.c-AUTH-EVENT: eap_fast_rx_packet(): EAP Fast NoData (0x2b) Sun Jan 27 09:38:32 2008: eap_fast.c-AUTH-EVENT: Process Response, type: 0x2b Sun Jan 27 09:38:32 2008: eap_fast.c-EVENT: Reassembling TLS record Sun Jan 27 09:38:32 2008: eap_fast.c-EVENT: Sending EAP-FAST Ack ............................................................................ .............................................................................. .............................................................................. Sun Jan 27 09:38:32 2008: eap_fast_auth.c-AUTH-EVENT: Received TLS record type: Handshake in state: Sent provisioning Server Hello Sun Jan 27 09:38:32 2008: eap_fast_auth.c-AUTH-EVENT: Reading Client Certificate handshake Sun Jan 27 09:38:32 2008: eap_fast.c-EVENT: Added certificate 1 to chain Sun Jan 27 09:38:32 2008: eap_fast.c-EVENT: Added certificate 2 to chain Sun Jan 27 09:38:32 2008: eap_fast.c-EVENT: Successfully validated received certificate Sun Jan 27 09:38:32 2008: eap_fast_auth.c-AUTH-EVENT: Rx'd I-ID: "EAP-FAST I-ID" from Peer Cert Sun Jan 27 09:38:32 2008: eap_fast_auth.c-AUTH-EVENT: Reading Client Key Exchange handshake Sun Jan 27 09:38:32 2008: eap_fast_crypto.c-EVENT: Starting Diffie Hellman phase 2 ... Sun Jan 27 09:38:32 2008: eap_fast_crypto.c-EVENT: Diffie Hellman phase 2 complete. Sun Jan 27 09:38:32 2008: eap_fast_auth.c-AUTH-EVENT: Reading Client Certificate Verify handshake Sun Jan 27 09:38:32 2008: eap_fast_crypto.c-EVENT: Sign certificate verify succeeded (compare) ............................................................................................ ............................................................................................ ............................................................................................ .............................................................................................
-
O comando debug aaa local-auth db enable também é muito útil. Aqui está um exemplo:
(Cisco Controller) >debug aaa local-auth db enable
Sun Jan 27 09:35:32 2008: LOCAL_AUTH: EAP: Received an auth request Sun Jan 27 09:35:32 2008: LOCAL_AUTH: Creating new context Sun Jan 27 09:35:32 2008: LOCAL_AUTH: Local auth profile name for context 'ldapuser' Sun Jan 27 09:35:32 2008: LOCAL_AUTH: Created new context eap session handle fb000007 Sun Jan 27 09:35:32 2008: LOCAL_AUTH: (EAP:8) Sending the Rxd EAP packet (id 2) to EAP subsys Sun Jan 27 09:35:32 2008: LOCAL_AUTH: Found matching context for id - 8 Sun Jan 27 09:35:32 2008: LOCAL_AUTH: (EAP) Sending user credential request username 'user2' to LDAP Sun Jan 27 09:35:32 2008: LOCAL_AUTH: Found context matching MAC address - 8 ........................................................................................ ........................................................................................ ........................................................................................ ........................................................................................ Sun Jan 27 09:35:36 2008: LOCAL_AUTH: (EAP:8) Sending the Rxd EAP packet (id 12) to EAP subsys Sun Jan 27 09:35:36 2008: LOCAL_AUTH: Found matching context for id - 8 Sun Jan 27 09:35:36 2008: LOCAL_AUTH: (EAP:8) ---> [KEY AVAIL] send_len 64, recv_len 0 Sun Jan 27 09:35:36 2008: LOCAL_AUTH: (EAP:8) received keys waiting for success Sun Jan 27 09:35:36 2008: LOCAL_AUTH: Found matching context for id - 8 Sun Jan 27 09:35:36 2008: LOCAL_AUTH: (EAP:8) Received success event Sun Jan 27 09:35:36 2008: LOCAL_AUTH: (EAP:8) Processing keys success
-
Para visualizar os certificados instalados na WLC a serem usados para autenticação local, execute o comando show local-auth certificates na CLI da WLC. Aqui está um exemplo:
(Controlador Cisco) >show local-auth certificates
Certificates available for Local EAP authentication: Certificate issuer .............................. vendor CA certificate: Subject: DC=com, DC=Wireless, CN=wireless Issuer: DC=com, DC=Wireless, CN=wireless Valid: 2008 Jan 23rd, 15:50:27 GMT to 2013 Jan 23rd, 15:50:27 GMT Device certificate: Subject: O=cisco, CN=ciscowlc123 Issuer: DC=com, DC=Wireless, CN=wireless Valid: 2008 Jan 24th, 12:18:31 GMT to 2010 Jan 23rd, 12:18:31 GMT Certificate issuer .............................. cisco CA certificate: Subject: O=Cisco Systems, CN=Cisco Manufacturing CA Issuer: O=Cisco Systems, CN=Cisco Root CA 2048 Valid: 2005 Jun 10th, 22:16:01 GMT to 2029 May 14th, 20:25:42 GMT Device certificate: Not installed. -
Para visualizar a configuração de autenticação local na WLC a partir do modo CLI, execute o comando show local-auth config. Aqui está um exemplo:
(Controlador Cisco) >show local-auth config
User credentials database search order: Primary ..................................... LDAP Timer: Active timeout .............................. 300 Configured EAP profiles: Name ........................................ ldapuser Certificate issuer ........................ vendor Peer verification options: Check against CA certificates ........... Enabled Verify certificate CN identity .......... Disabled Check certificate date validity ......... Disabled EAP-FAST configuration: Local certificate required .............. Yes Client certificate required ............. Yes Enabled methods ........................... fast Configured on WLANs ....................... 2 EAP Method configuration: EAP-FAST: --More-- or (q)uit Server key ................................ <hidden> TTL for the PAC ........................... 10 Anonymous provision allowed ............... No ............................................. ............................................. Authority Information ..................... Cisco A-ID
Troubleshoot
Você pode usar estes comandos para solucionar problemas de configuração:
-
debug aaa local-auth eap method events enable
-
debug aaa all enable
-
debug dot1x packet enable
Informações Relacionadas
- Exemplo de Autenticação EAP-FAST com Controladoras Wireless LAN e Servidor RADIUS Externo
- PEAP sob redes sem fio unificadas com o Internet Authentication Service da Microsoft (IAS)
- Exemplo de configuração de atribuição de VLAN dinâmica com WLCs baseadas em ACS para mapeamento de grupo do Ative Diretory
- Guia de configuração do Cisco Wireless LAN Controller - Configurando soluções de segurança
- Guia de configuração do Cisco Wireless LAN Controller - Gerenciamento do software e das configurações do controlador
- Exemplo de Configuração de Autenticação EAP com WLAN Controllers (WLC)
- Perguntas frequentes sobre o design e os recursos do controlador de LAN sem fio (WLC)
- Cisco Secure Services Client com autenticação EAP-FAST
- Perguntas frequentes sobre a controladora Wireless LAN (WLC)
- Perguntas frequentes sobre mensagens de sistema e erros da controladora Wireless LAN (WLC) das controladoras
- Suporte Técnico e Documentação - Cisco Systems
Histórico de revisões
| Revisão | Data de publicação | Comentários |
|---|---|---|
1.0 |
29-Jan-2008 |
Versão inicial |
Contate a Cisco
- Abrir um caso de suporte

- (É necessário um Contrato de Serviço da Cisco)
 Feedback
Feedback