SpeechView para a conexão de unidade com exemplo de configuração do Microsoft Exchange
Índice
Introdução
Este documento anda com a configuração da liberação 9.1 do Cisco Unity Connection e do Microsoft Exchange 2010 a fim permitir a transcrição do correio de voz de SpeechView em uma notificação do Cisco Unity Connection. Quando os screenshots forem originado da conexão específica e do Microsoft Exchange das versões do Unity, os conceitos devem aplicar-se a uma versão mais adiantada ou mais atrasada de um ou outro produto.
Neste laboratório, o domínio corporativo do Simple Mail Transfer Protocol (SMTP) é ucdemolab.com. A Alta disponibilidade dos pares do Cisco Unity Connection (HA) foi atribuída um domínio S TP de CUC1.ucdemolab.com.
Pré-requisitos
Requisitos
A Cisco recomenda que você tenha conhecimento destes tópicos:
- Liberação da conexão de unidade 8.6(2) ou mais atrasado com única integração da caixa de entrada (SIB)
- Microsoft Exchange
Componentes Utilizados
As informações neste documento são baseadas nestas versões de software e hardware:
- Liberação 9.1 da conexão de unidade
- Microsoft Exchange 2010
As informações neste documento foram criadas a partir de dispositivos em um ambiente de laboratório específico. Todos os dispositivos utilizados neste documento foram iniciados com uma configuração (padrão) inicial. Se a sua rede estiver ativa, certifique-se de que entende o impacto potencial de qualquer comando.
Informações de Apoio
O serviço de SpeechView foi adicionado à conexão de unidade na liberação 8.0(2). SpeechView permite que os usuários tenham seus correios de voz transcritos e enviados então a um dispositivo da notificação de sua escolha. Há dois tipos de serviços de SpeechView:
- Padrão de SpeechView, que é transcrição com base no software de 100%.
- SpeechView PRO (adicionado na liberação 8.6(2)), que permite que o serviço com base no software da transcrição envie parcelas de um correio de voz a um ser humano para transcrever se essa seção particular do correio de voz teve uma baixa avaliação de precisão.
Both of these serviços são ativados pelas licenças que que são instaladas no gerenciador de licença do sistema ou da empresa da conexão de unidade (OLMO) na liberação 9.0 e mais atrasado e ambos são entregados através do S TP sobre o Internet aos server do reconhecimento de discurso do nuance. Veja de “a seção da operação SpeechView” para um sumário de como os correios de voz são entregados ao nuance e de como as transcrições são retornadas à conexão de unidade.
Configurar
Operação de SpeechView
Este processo esboça o fluxo do mensagem geral para uma operação de SpeechView. As etapas a esta configuração estão nestas seções.
- A conexão de unidade envia o mensagem do correio de voz ao nuance através host esperto da conexão de unidade definida. Veja etapa 2 para detalhes.
- Esta mensagem inclui o endereço admin-definido do retorno S TP que o nuance usa para a resposta.
- O exemplo usa speechview1@ucdemolab.com.
- Um endereço alcançável S TP deve ser usado desde que os cursos da mensagem sobre o Internet e presumivelmente o Cisco Unity Connection S TP seriam um domínio interno-somente, não acessível fora da organização.
- O nuance transcreve a mensagem e envia a transcrição a speechview1@ucdemolab.com.
- Troque recebe o mensagem de resposta e encaminhar-lo a um contato com o endereço email de stt-service@CUC1.ucdemolab.com.
A conexão de unidade espera todas as transcrições de SpeechView ser enviada ao pseudônimo “stt-serviço” no domínio do Cisco Unity Connection S TP, que neste exemplo é "stt-service@CUC1.ucdemolab.com".
- Quando a conexão de unidade recebe a resposta, processa-a em conformidade. Se é uma resposta a uma requisição de registro, termina o registro, ou se é uma transcrição, toma a transcrição e envia-à o que dispositivos da notificação são definidos para o usuário que recebeu o correio de voz.
Passo 1: Configuração da conexão de unidade
1.1: Defina o domínio do Cisco Unity Connection S TP
Quando SpeechView é usado, o domínio da conexão de unidade S TP deve ser diferente do domínio corporativo S TP. Devido a isto, há uma configuração especial que precise de ser executada no Microsoft Exchange Server que é usado como o host esperto. Veja figura 1 para que como ajuste o domínio S TP na conexão de unidade > nas configurações de sistema > na configuração > no server S TP. Etapa 2 anda com a configuração especial exigida para que o roteamento de mensagem de SpeechView trabalhe corretamente.
Figura 1

1.2: Defina o host esperto
O host esperto é a relação do Cisco Unity Connection à infraestrutura corporativa S TP. O host esperto distribui as mensagens onde precisam de ir obter a seu destino final. Um host esperto pode ser um endereço IP de Um ou Mais Servidores Cisco ICM NT ou um hostname do Domain Name System (DNS) como visto em figura 2.
Figura 2
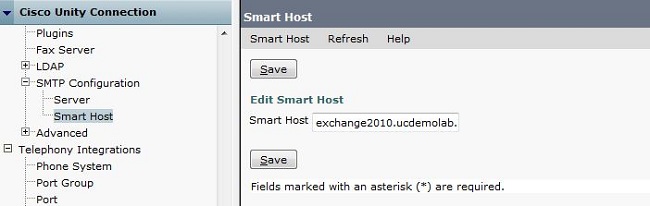
1.3: Configuração de SpeechView da conexão de unidade
No menu dos serviços de SpeechView do Cisco Unity Connection, verifique a caixa de verificação permitida. Clique então o botão de rádio do serviço da transcrição do acesso diretamente.
No campo de endereço entrante S TP, incorpore o endereço do remetente que o nuance se usa para enviar a mensagens de volta ao desenvolvimento do Cisco Unity Connection.
No campo de nome do registro, dê entrada com um nome do registro que identifique excepcionalmente este desenvolvimento de SpeechView.
Como visto em figura 3, neste exemplo o endereço entrante S TP é "speechview1@ucdemolab.com" e o nome do registro é ajustado a "ucdemolabCUC1".
Figura 3
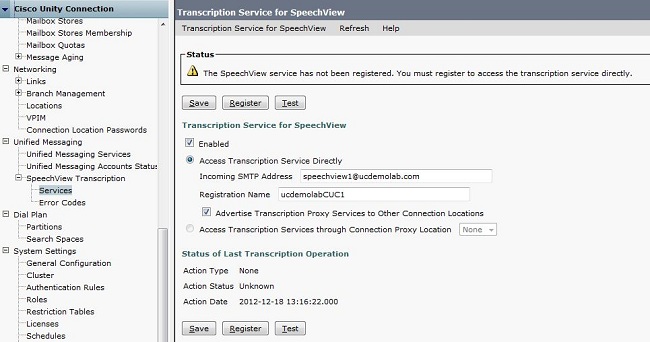
Uma vez que o nó da conexão de unidade ou o par HA são registrados com SpeechView, outros Nós ou os pares HA podem utilizar esse serviço através da rede digital se os serviços de proxy da transcrição do anúncio à outra caixa de verificação dos lugar da conexão são verificados. Se esta é a configuração desejada, clique os serviços da transcrição do acesso através da caixa do rádio do lugar do proxy de conexão e escolha o proxy de SpeechView da lista de drop-down.
Click Save. Não clique o registro até que a configuração exigida do Microsoft Exchange esteja completa. Veja etapa 2 para mais detalhes.
Passo 2: Configuração do Microsoft Exchange
2.1: Configurar o contato do correio
Na configuração do Microsoft Exchange, o contato do correio que é precisado é atribuído o endereço S TP do “stt-serviço” que é usado para encaminhar mensagens da resposta de volta à conexão de unidade. Basicamente, quando uma mensagem é recebida no server de câmbio destinado para “o endereço entrante S TP” (veja que etapa 1.3) ele está encaminhada para mais detalhes com uso do contato do correio criado aqui.
Abra o console de gerenciamento da troca e navegue à configuração > ao contato destinatários do correio. Clicar com o botão direito no espaço em branco e escolha o contato novo do correio. Uma nova janela aparece.
Clique o botão de rádio novo do contato e clique-o então em seguida.
Figura 4
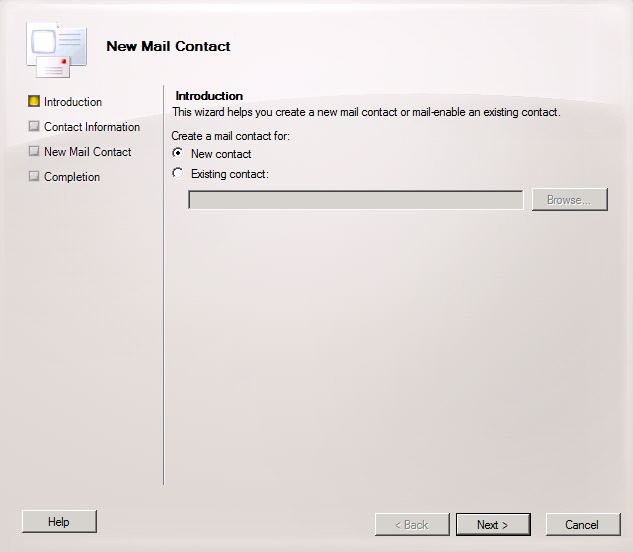
Em seguida, forneça a informação exigida povoar o contato novo do correio. Preencha a informação relevante como visto em figura 5. mais importante ainda, incorpore o domínio da conexão S TP do <Unity do stt-service@ do pseudônimo > ao campo externo do endereço email. Neste exemplo, desde que o domínio da conexão de unidade S TP é CUC1.ucdemolab.com, o campo é povoado com "stt-service@cuc1.ucdemolab.com".
Clique em Next.
Figura 5
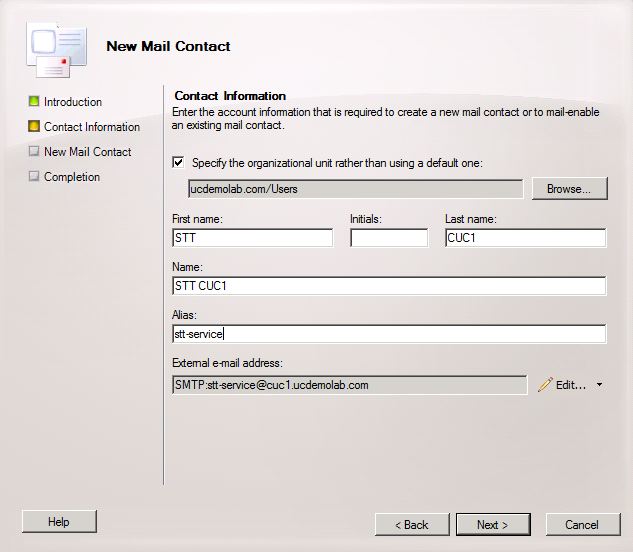
Verifique toda a informação e clique novo. Na tela seguinte, clique o revestimento. O contato do correio é criado agora.
Figura 6
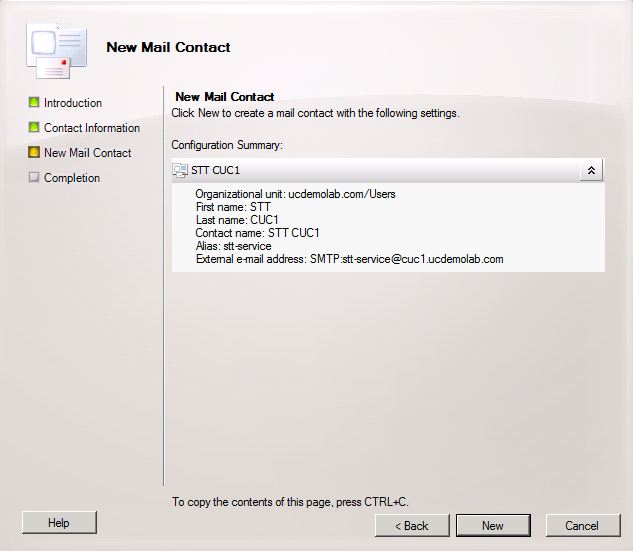
2.2: Configurar a caixa postal de SpeechView
A próxima etapa é criar uma caixa postal nova para receber as mensagens destinadas “ao endereço entrante S TP”. Depois que a configuração de contato nova inicial do correio foi criada no 2.1 da etapa, a caixa postal encaminha ao contato do correio que foi criado no 2.1 da etapa que encaminha por sua vez as mensagens à conexão de unidade.
Abra o console de gerenciamento da troca e navegue à configuração destinatária > à caixa postal. Clicar com o botão direito no espaço em branco e escolha a caixa postal nova. Uma nova janela aparece.
Clique em Next.
Figura 7
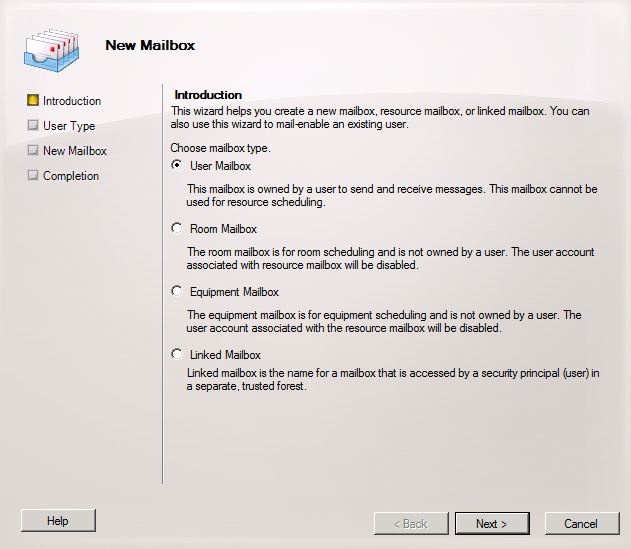
Clique o botão de rádio do novo usuário e clique-o em seguida.
Figura 8
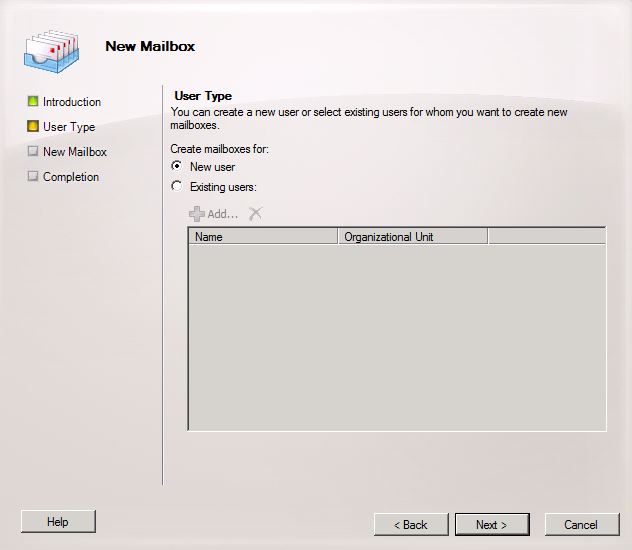
Forneça a informação sobre o usuário relativa. Mais importante ainda, assegure-se de que do “o nome de logon usuário (nome principal do usuário)” combine o pseudônimo “no campo do endereço entrante S TP” que foi configurado em etapa 1.3.
Clique em Next.
Figura 9
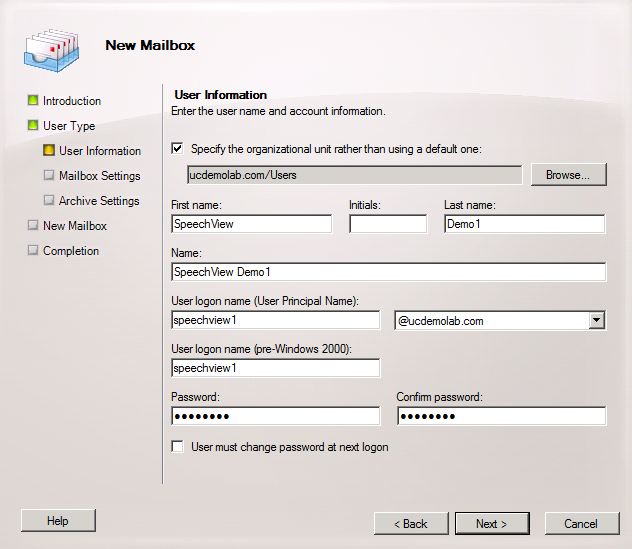
Nos ajustes da caixa postal, assegure-se de que o campo do pseudônimo combine a parcela do pseudônimo “do endereço entrante S TP” usado em etapa 1.3.
Clique em Next.
Figura 10
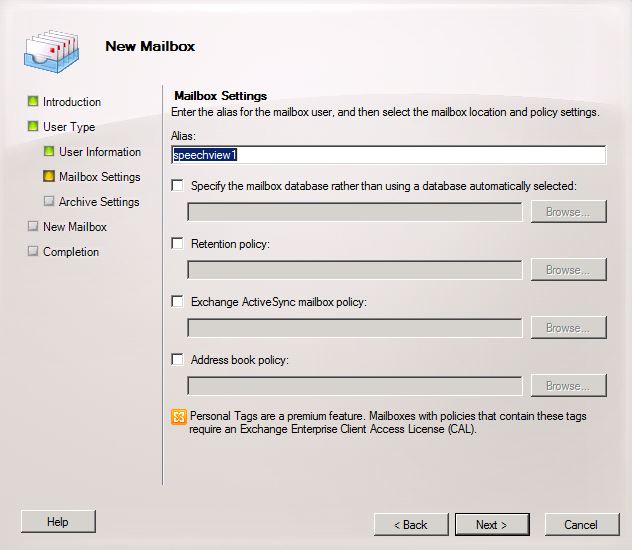
Verifique que a informação está correta e clica então novo.
Na tela final, clique o revestimento.
Figura 11
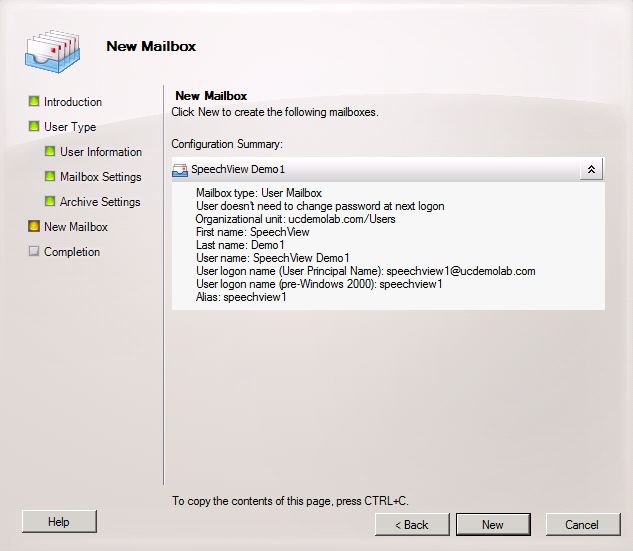
2.3: Configurar a transmissão da caixa postal de SpeechView para enviar o contato
Uma vez que o contato ambos da caixa postal e do correio é criado, a caixa postal deve ser configurada para enviar ao contato do correio que foi criado no 2.1 da etapa.
Clicar com o botão direito a caixa postal nova que foi criada e escolha propriedades. Clique então a aba dos ajustes do fluxo de correio como visto em figura 12.
O clique duas vezes entrega opções. Uma nova janela aparece.
Figura 12
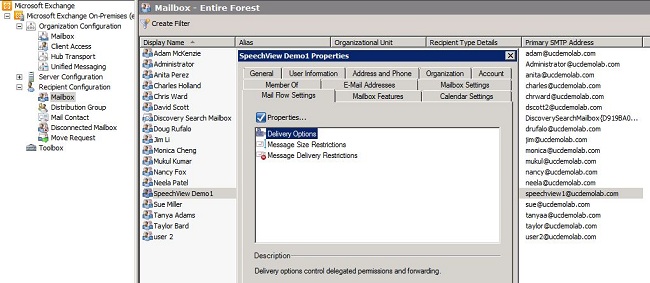
No indicador novo das opções de entrega, verifique o dianteiro à caixa de verificação e clique-o então consultam. Uma nova janela aparece.
Figura 13
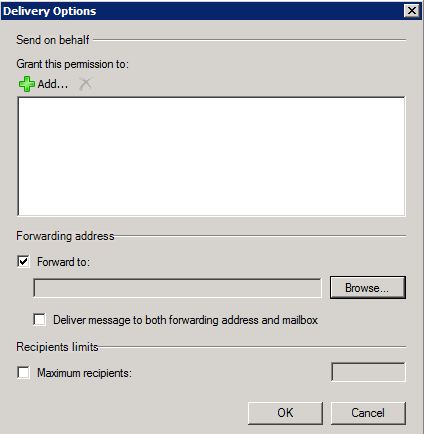
Na nova janela, selecione o contato do correio que foi criado no 2.1 da etapa. Clique a APROVAÇÃO e retire as páginas das propriedades da caixa postais.
Figura 14
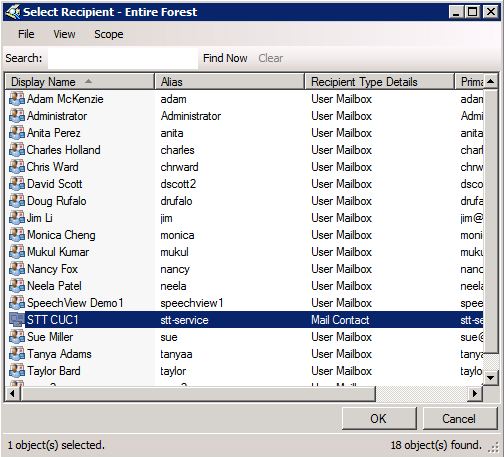
2.4: Permita recebem o conector para aceitar mensagens da conexão de unidade
Esta etapa não pôde ser exigida e depende da configuração do Microsoft Exchange. O conector da recepção permite que o server de câmbio receba mensagens SMTP/e-mail da conexão de unidade e encaminhar-las para fora ao Internet como um e-mail regular. Sem esta configuração, a conexão de unidade não poderá enviar mensagens aos serviços de SpeechView no Internet.
Abra o console de gerenciamento da troca e navegue à configuração do servidor > ao transporte do hub. Na placa mais baixa etiquetada “receba o conector”, clicar com o botão direito no espaço em branco e escolha novo recebem o conector. Uma nova janela aparece.
No campo de nome, dê entrada com um nome do conector como visto em figura 15. Clique em Avançar para continuar.
Figura 15
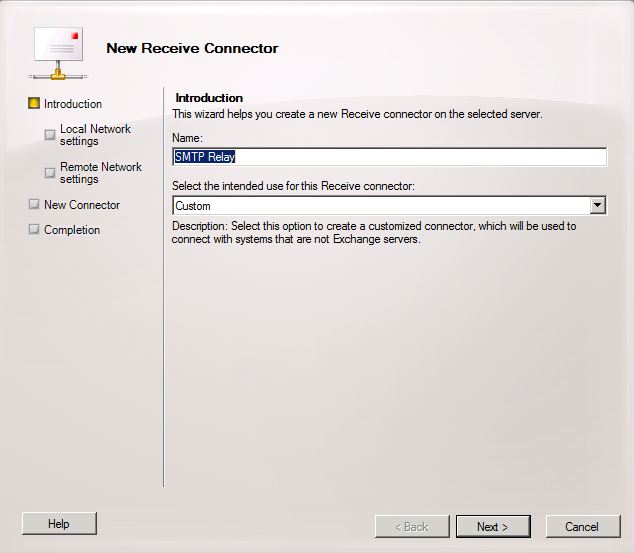
Os ajustes que da rede local a página permite que o administrador mande o novo receber o conector escutam somente em um Network Interface Cards específico (NIC) ou no endereço IP de Um ou Mais Servidores Cisco ICM NT do server de câmbio. A menos que houver uma necessidade de isolar o conector da recepção a um NIC ou a um endereço IP de Um ou Mais Servidores Cisco ICM NT específico, clique em seguida.
A página seguinte é a página dos ajustes da rede remota que define que endereço IP remoto ou sub-redes/VLAN são permitidos usar isto recebem o conector.
No campo do endereço ou da escala de endereço, incorpore o endereço IP de Um ou Mais Servidores Cisco ICM NT dos server da conexão de unidade que usarão este recebem o conector como visto em figura 16.
Figura 16
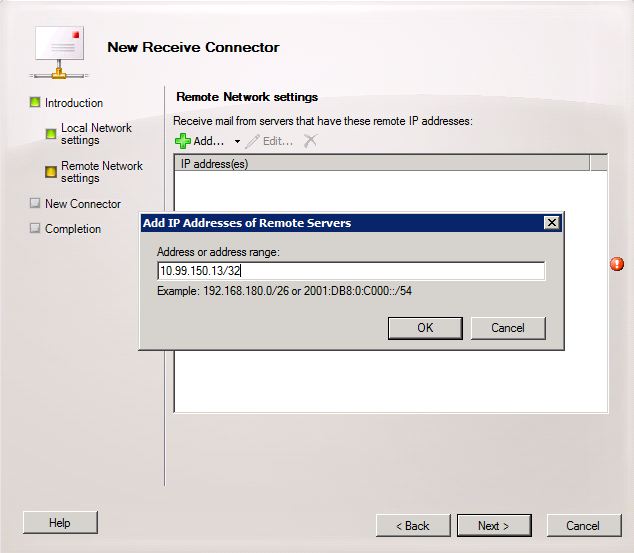
Uma vez que os endereços IP de Um ou Mais Servidores Cisco ICM NT são incorporados, clique em seguida.
Figura 17
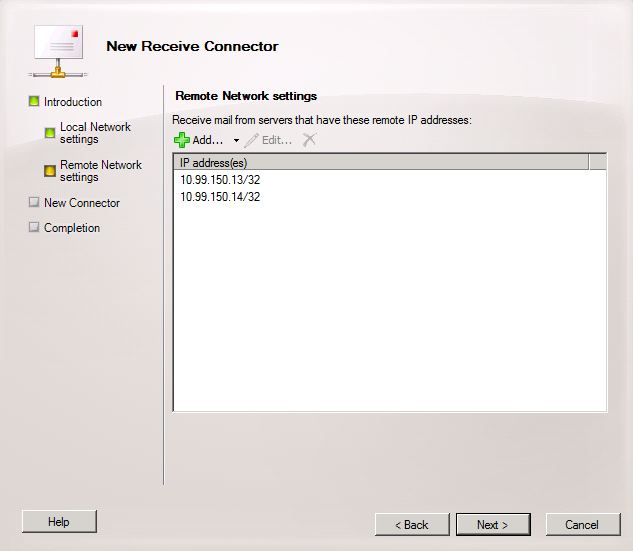
Verifique a informação e clique novo. Na página seguinte, clique o revestimento.
Figura 18
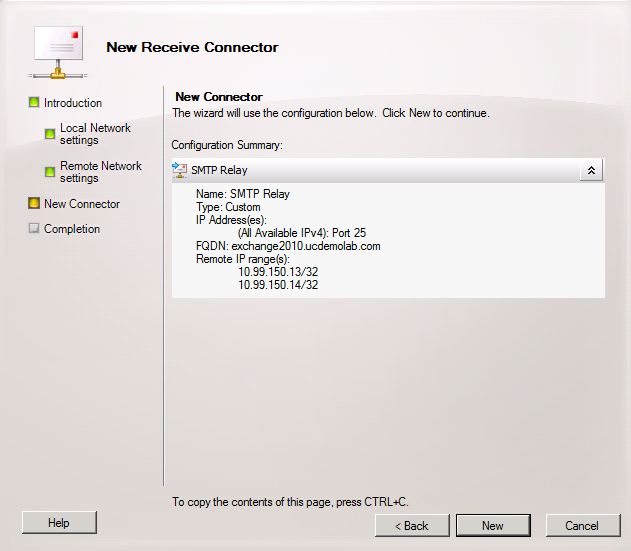
2.5: Configurar novo enviam o conector à conexão de unidade
Esta etapa não pôde ser exigida e depende da configuração do Microsoft Exchange. O conector da emissão é configurado para distribuir mensagens de volta ao server da conexão de unidade. Devido a uma limitação na conexão de unidade, nós temos que forçar mensagens HELO um pouco do que as mensagens do padrão EHLO que trocam usos. Devido a isto, recomenda-se criar um original envia o conector para a conexão de unidade de modo que a personalização possa ser isolada somente à conexão de unidade.
Abra o console de gerenciamento da troca e navegue à configuração da organização > ao transporte do hub. Clique a aba do conector da emissão, clicar com o botão direito no espaço em branco e escolha novo recebem o conector. Uma nova janela aparece.
No campo de nome, entre no novo enviam o nome do conector e clicam-no em seguida.
Figura 19
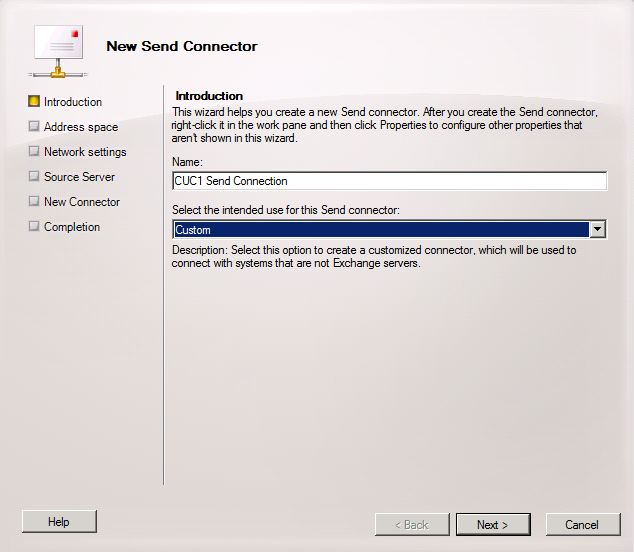
Na página do espaço de endereços S TP, o clique adiciona e incorpora o domínio S TP do server da conexão de unidade ao campo do espaço de endereços como visto em figura 20. O domínio S TP foi configurado/verificado em etapa 1.1.
Figura 20
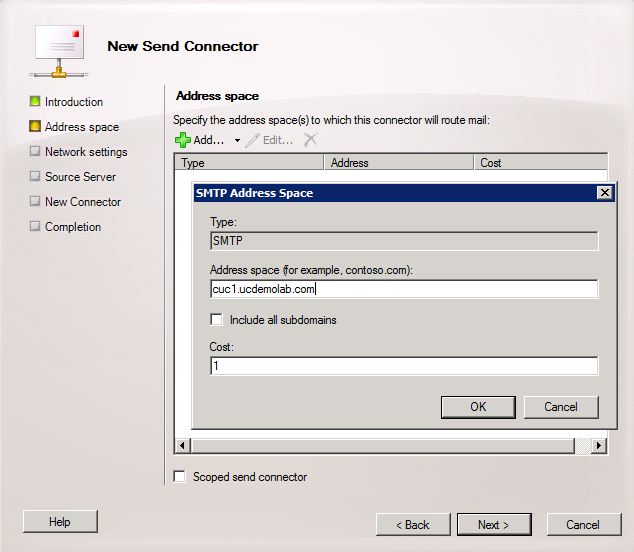
Escolha a página das configurações de rede, escolha o correio da rota através dos seguintes anfitriões espertos e o clique adiciona. Quando o indicador abre, dê entrada com um endereço IP de Um ou Mais Servidores Cisco ICM NT ou o nome de DNS do server da conexão de unidade no campo do espaço de endereços como visto em figura 21.
Neste exemplo, o domínio S TP e o nome de DNS do server da conexão de unidade são o mesmo. Isto não é exigido e não sempre o caso.
Clique a APROVAÇÃO para fechar o indicador e para clicá-lo então em seguida.
Figura 21
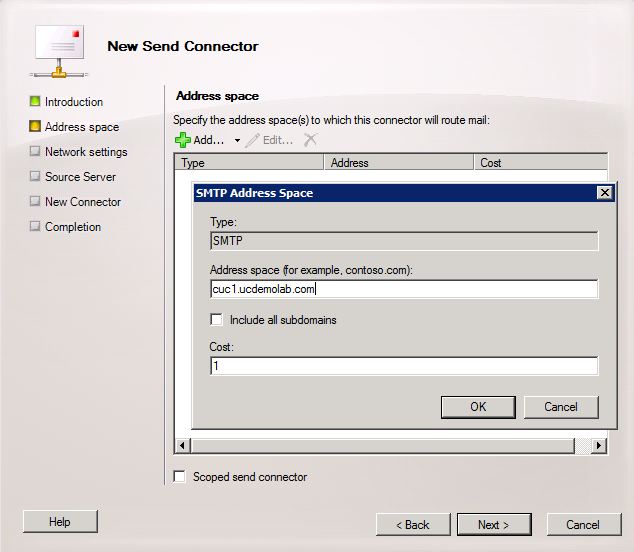
A conexão de unidade não apoia o acesso autenticado a seu serviço S TP assim que não clique o nenhuns botão de rádio nos ajustes da autenticação como visto em figura 22.
Clique em Next.
Figura 22
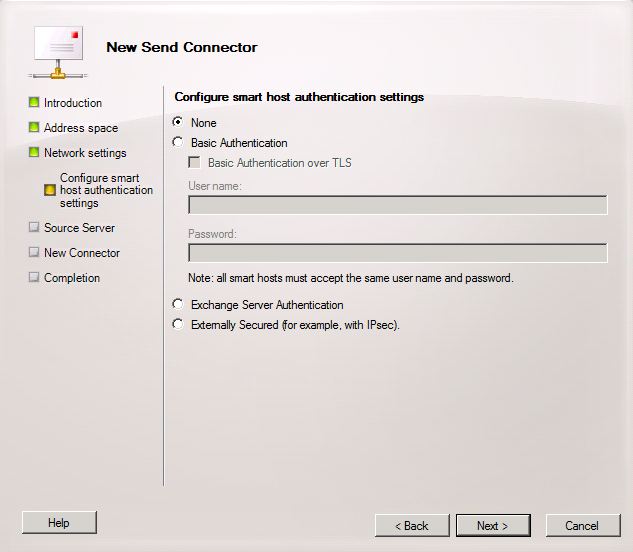
Na página do servidor de origem, entre nos serveres de câmbio que enviarão mensagens à conexão de unidade. Isto é importante se há alguma Listas de acesso S TP configurada na conexão de unidade que obstruir endereços IP de Um ou Mais Servidores Cisco ICM NT não inscritos de enviar mensagens à conexão de unidade. À revelia, deve haver pelo menos uma tabela alistada server como visto em figura 23. Neste laboratório, não há somente um server de câmbio tão lá está nenhuma necessidade de adicionar outro.
Clique em Next.
Figura 23
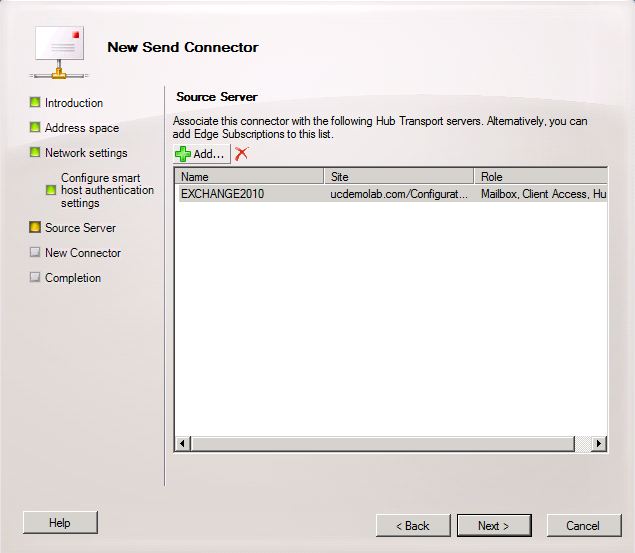
Verifique a informação do conector da emissão e clique novo. Na página seguinte, clique o revestimento.
Figura 24
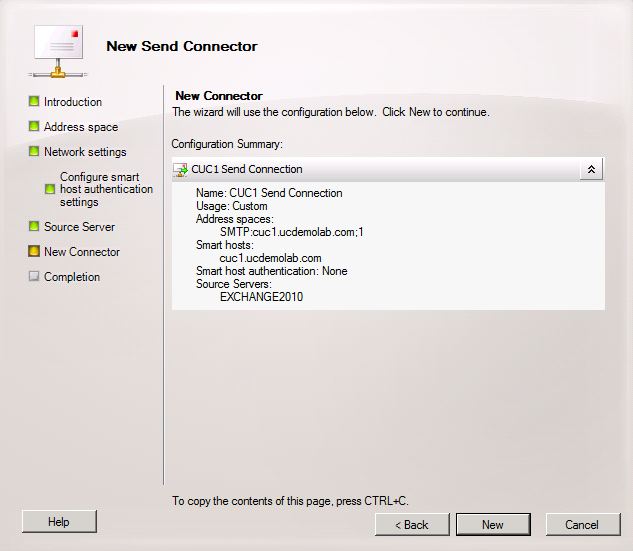
2.6: As mensagens do desabilitação EHLO para novo enviam o conector
Devido a uma limitação na conexão de unidade, você tem que forçar mensagens HELO um pouco do que as mensagens do padrão EHLO que trocam usos.
Abra o shell do Gerenciamento da troca e incorpore este comando:
set-sendconnector <Send Connector Defined in Step 2.5> -forceHELO 1
A fim verificar o comando trabalhado, para incorporar este comando e para verificar o campo do forceHELO é ajustada “verdadeira”:
get-sendconnector <Send Connector Defined in Step 2.5> | format-list
Figura 25
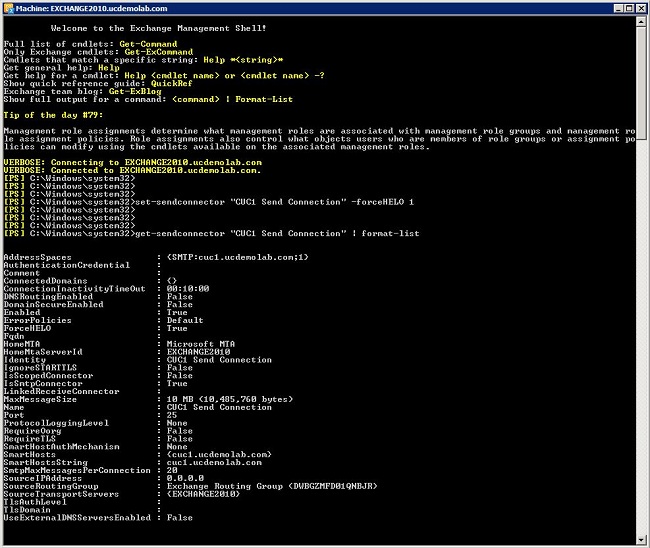
Retire o shell do Gerenciamento da troca.
Registrar o serviço de SpeechView
Navegue à Mensagem unificada serviços de SpeechView > ao > serviços da transcrição de SpeechView nas páginas de administração da conexão de unidade. Clique o registro.
Figura 26
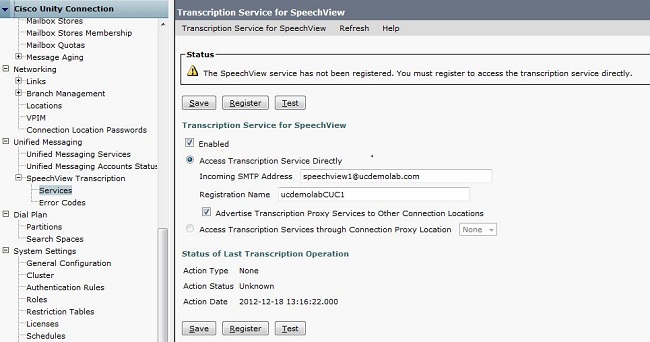
Uma janela pop-up nova aparece como visto em figura 27. Assegure-se de que os pop-up não estejam obstruídos pelo navegador. Quando o registro for em curso, o indicador mostra um estado de “processar a tarefa”.
Figura 27
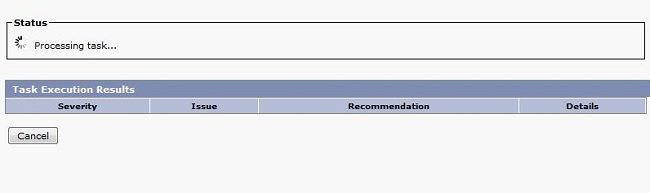
O processo pode tomar em qualquer lugar de 5 a 15 minutos. Quando o processo de registro está completo, o indicador muda seu texto como visto em figura 28.
Figura 28
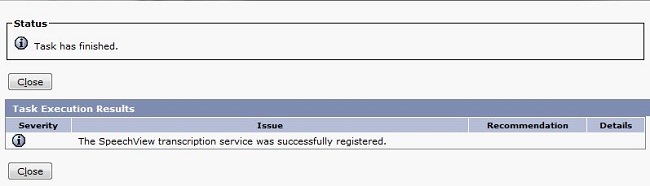
Teste da transcrição de SpeechView
A fim permitir SpeechView para um usuário, as opções de SpeechView devem ser selecionadas na classe de serviço > na classe de serviço como considerado na parte inferior de figura 29.
Figura 29
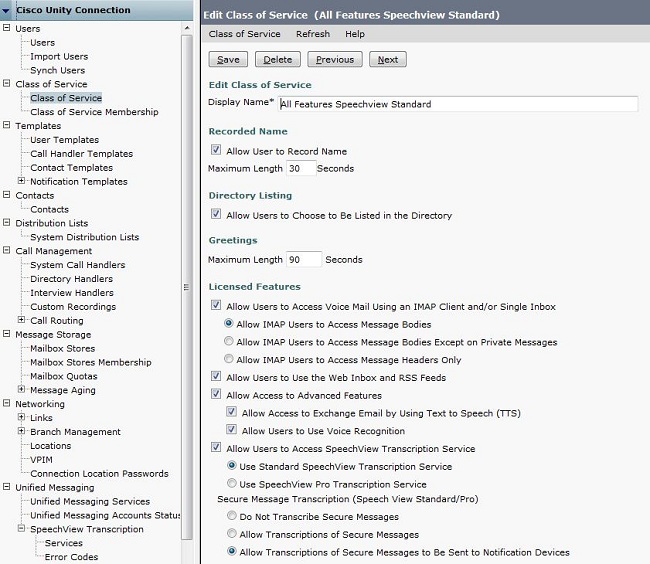
Uma vez que as opções são permitidas um dispositivo da notificação pode ser configurado. No caso deste exemplo, uma única integração da caixa de entrada é configurada já.
Depois que uma mensagem é sincronizada ao server de câmbio, a conexão de unidade começa o processo de SpeechView. Uma vez que a mensagem está transcrita, e usa VMO (Viewmail para a probabilidade) com Microsoft outlook, a transcrição aparece como parte do mensagem de voz sincronizado como visto em figura 30.
Figura 30
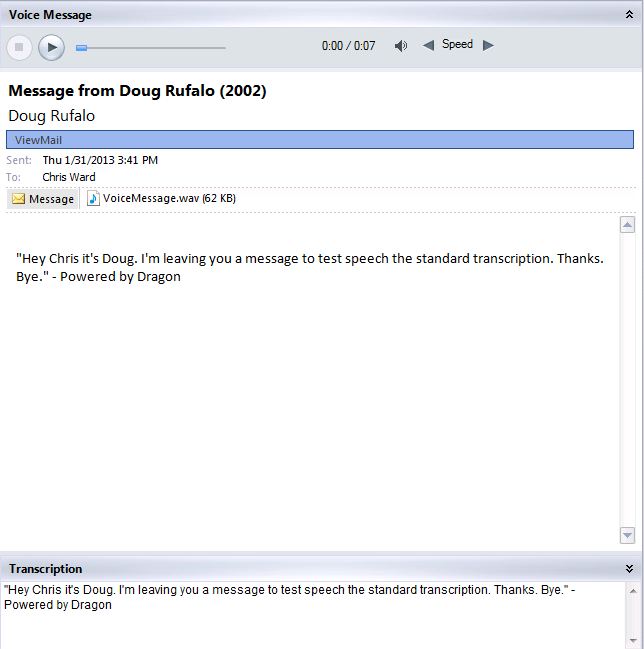
Verificar
No momento, não há procedimento de verificação disponível para esta configuração.
Troubleshooting
Atualmente, não existem informações disponíveis específicas sobre Troubleshooting para esta configuração.
Contate a Cisco
- Abrir um caso de suporte

- (É necessário um Contrato de Serviço da Cisco)
 Feedback
Feedback