Introdução
Este documento descreve os problemas mais comuns enfrentados com a ferramenta Attendant Console no Webex Calling (WxC).
Pré-requisitos
Requisitos
A Cisco recomenda que você tenha conhecimento destes tópicos:
- Webex Calling
- Hub de controle
- Cliente Recepcionista
Componentes Utilizados
Este documento não está restrito a versões específicas de hardware e software. As informações neste documento foram criadas a partir de dispositivos em um ambiente de laboratório específico. Todos os dispositivos utilizados neste documento foram iniciados com uma configuração (padrão) inicial. Se a rede estiver ativa, certifique-se de que você entenda o impacto potencial de qualquer comando.
Informações de Apoio
O Attendant Console for Webex Calling é um aplicativo criado para ajudar recepcionistas ou operadores a gerenciar chamadas recebidas de forma eficiente. Este console oferece uma interface de fácil utilização que permite ao operador processar várias chamadas simultaneamente, transferir facilmente as chamadas para o interlocutor apropriado, monitorar o estado das linhas dentro da organização e acessar diretórios para um encaminhamento rápido das chamadas.
Problemas comuns do console Attendant
Verifique se a organização e o usuário têm as licenças do console Attendant
O usuário deve ter a licença do Webex Calling Professional e a licença do Attendant Console.
Etapa 1. Em GERENCIAMENTO > Usuários, clique no Usuário.
Etapa 2. Role até Resumo > Licença.
Etapa 3. Certifique-se de que a licença do Webex Calling Professional e a licença do Attendant Console estejam atribuídas.
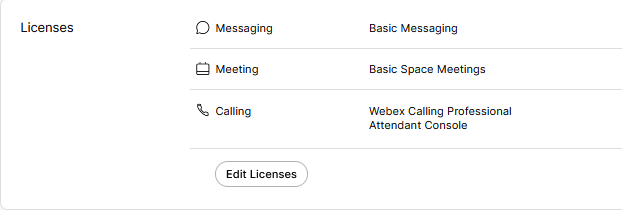 Resumo de Licenças
Resumo de Licenças
Etapa 4. Se as licenças necessárias não forem adicionadas, clique em Editar licenças > Editar licenças > Chamada.
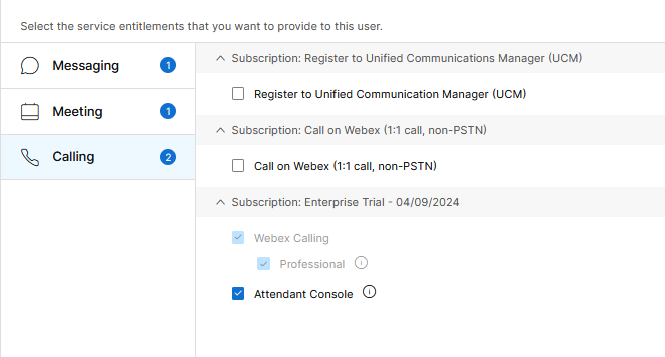 Editar licenças de chamada de usuário
Editar licenças de chamada de usuário
Etapa 5. Clique na caixa de seleção das licenças necessárias.
Etapa 6. Clique em Salvar.
Licença do console Attendant não disponível para o usuário
Se o console Attendant não estiver disponível para o usuário, isso pode ocorrer porque a organização não tem nenhuma licença de console Attendant disponível.
Etapa 1. Em GERENCIAMENTO > Conta > Assinaturas > Resumo de Licenças > Chamada.
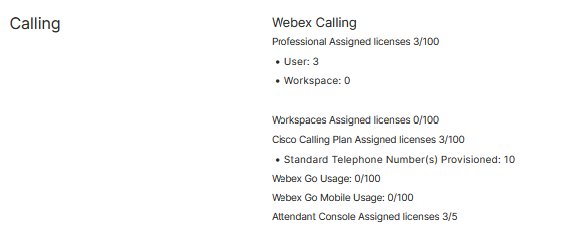 Resumo da Licença de Chamada de Conta
Resumo da Licença de Chamada de Conta
Etapa 2. Verificar se as licenças atribuídas do Console de atendimento não atingiram o limite da conta.
Etapa 3. Se as licenças atribuídas do Attendant Console não aparecerem no resumo ou se forem necessárias mais licenças, consulte Provisionamento da licença do Attendant Console.
Após o provisionamento com licenças do console Attendant, o Recepcionista ainda aparece no Control Hub
As organizações de avaliação que foram originalmente provisionadas com o recurso Cliente Recepcionista e fornecidas com as licenças de avaliação do Console de Atendimento posteriormente, continuam a ver o Cliente Recepcionista em SERVIÇOS > Chamada > Recursos > Cliente Recepcionista.
 Recurso do cliente Receptionis
Recurso do cliente Receptionis
No nível de usuário em GERENCIAMENTO > Usuários > Chamada > Experiência de chamada do usuário, o Cliente de recepcionista também é exibido.
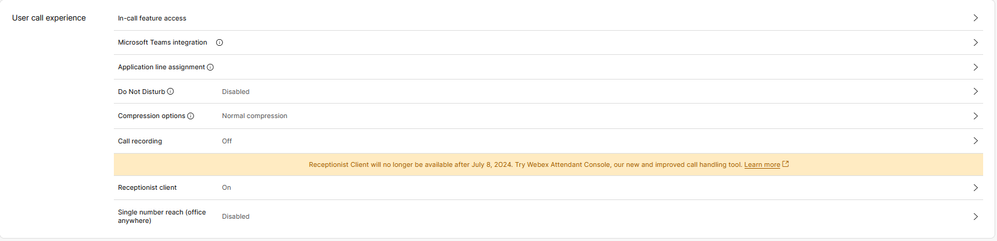 Cliente Recepcionista do Usuário
Cliente Recepcionista do Usuário
Essas organizações podem usar o cliente do console Attendant no aplicativo Webex. Após a aquisição da licença do console de atendimento, espera-se que o cliente recepcionista e a configuração de chamada do usuário em Experiência de chamada do usuário mudem para a opção Console de atendimento.
Console de atendimento não disponível no aplicativo Webex
Os aplicativos incorporados são necessários para que o console Attendant seja exibido no aplicativo Webex para garantir que eles sejam permitidos na organização:
Etapa 1. Vá para GERENCIAMENTO > Geral > Aplicativos incorporados.
Etapa 2. Certifique-se de que Permitir que os usuários acessem os Aplicativos incorporados de reuniões, espaços e a alternância da barra lateral do Aplicativo Webex seja Permitido.
 Aplicativos incorporados da organização
Aplicativos incorporados da organização
Etapa 3. Faça login novamente no aplicativo Webex.
Coletar registros do cliente do console Attendant
Colete registros para solucionar qualquer problema não mencionado neste documento:
Etapa 1. Reproduza o problema no Attendant Console Client.
Etapa 2. Clique em Profile and Settings no canto superior direito.
 Perfil e configurações
Perfil e configurações
f
Etapa 3. Clique em Ajuda > Fazer download de logs de aplicativo.
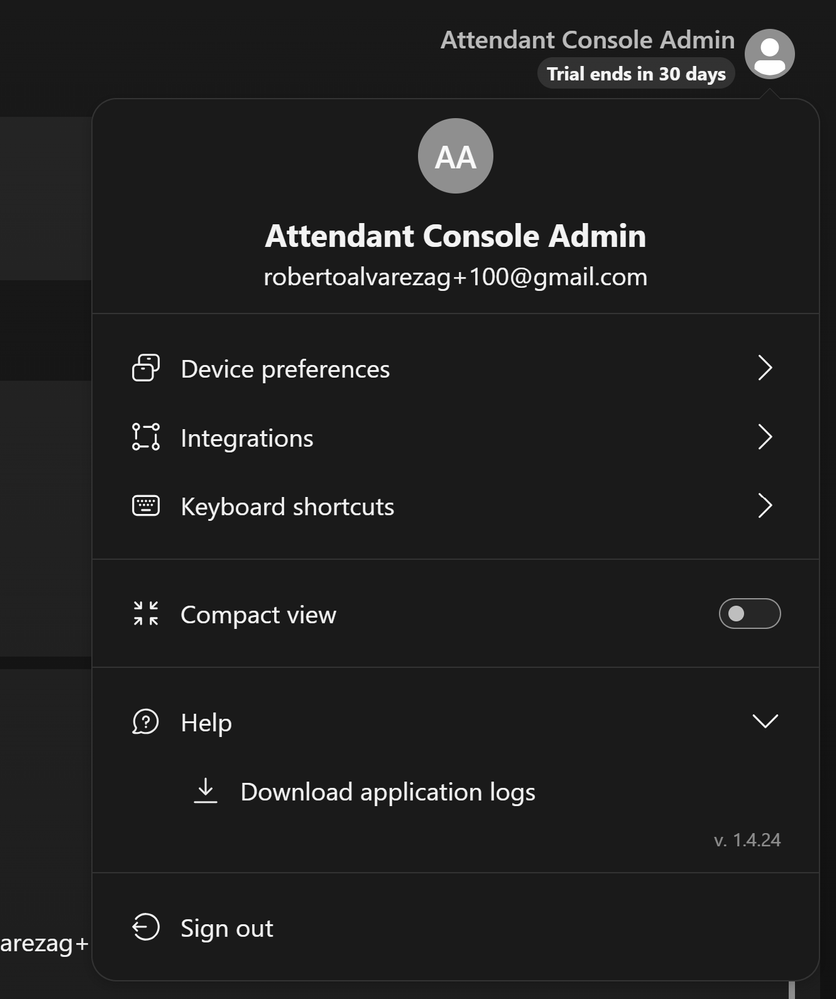 Fazer download de logs de aplicativo
Fazer download de logs de aplicativo
Etapa 4. Os registros podem ser encontrados em Downloads como um arquivo Zip.
Informações recomendadas para um caso de TAC
Se um problema persistir após as etapas de Troubleshooting neste documento terem sido executadas e um caso de TAC for necessário, a Cisco recomenda incluir estas informações:
- ID da Organização
- ID ou nome do local
- Número, ramal e correio do usuário do console de atendimento
- Uma descrição detalhada do problema encontrado.
- Fuso horário e carimbo de data/hora do problema ocorrido.
- Anexe os registros do aplicativo do console de atendimento do usuário.
Informações Relacionadas
Introdução ao console de atendimento

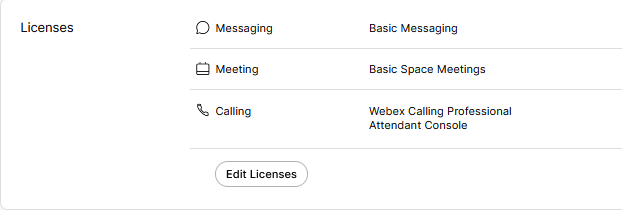
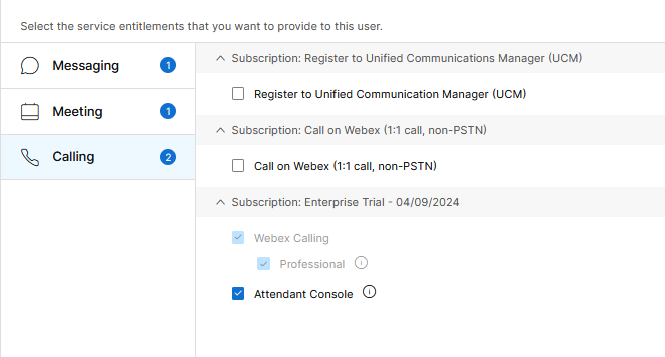
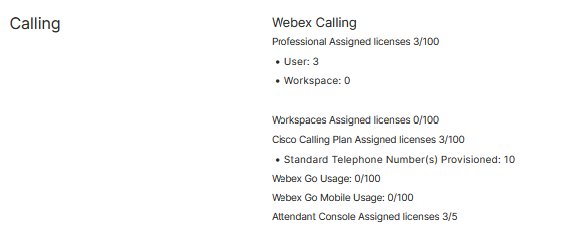

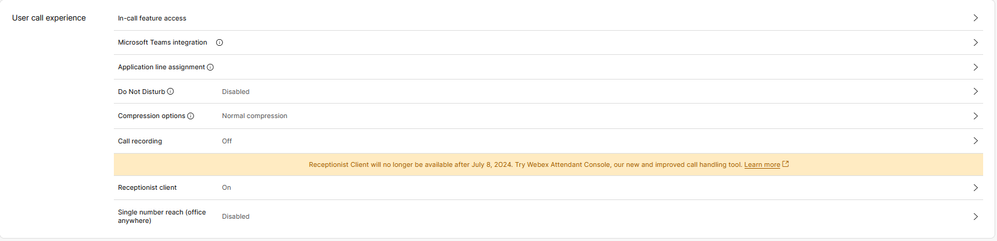


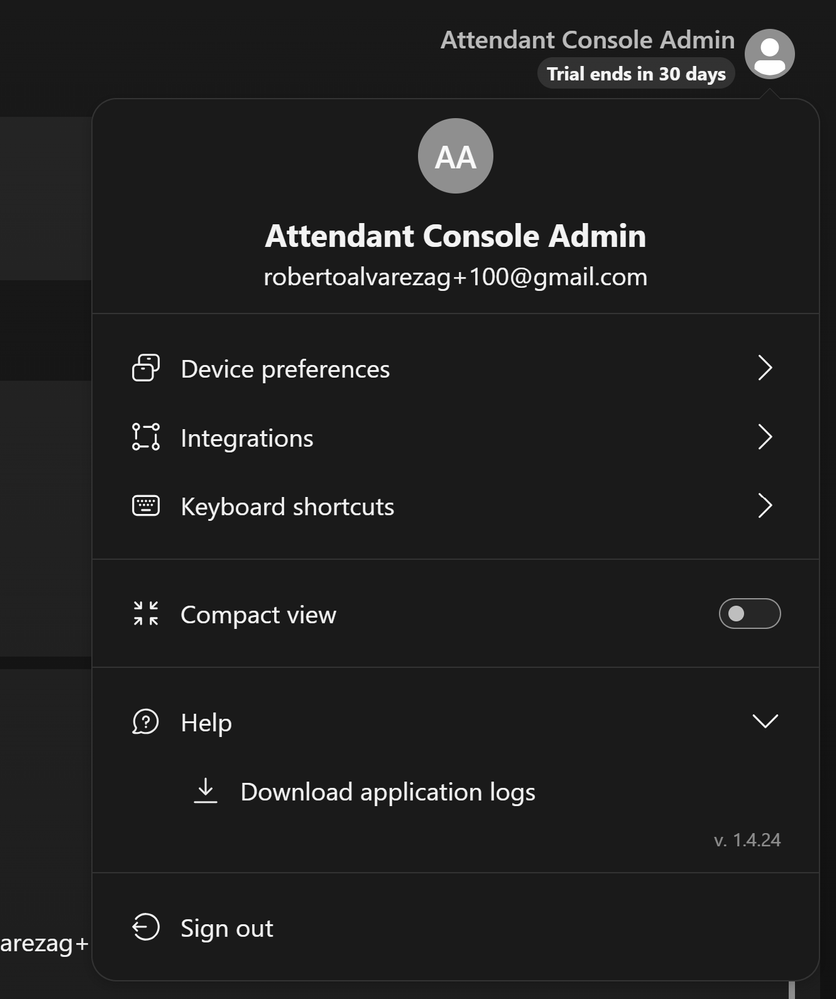
 Feedback
Feedback