Introdução
Este documento descreve a inscrição e a renovação automáticas de certificados por meio do recurso on-line Certificate Authority Proxy Function (CAPF) para o Cisco Unified Communications Manager (CUCM).
Contribuição de Michael Mendoza, engenheiro do Cisco TAC.
Pré-requisitos
Requisitos
A Cisco recomenda que você tenha conhecimento destes tópicos:
- Cisco Unified Communications Manager
- Certificados X.509
- Servidor Windows
- Windows Ative Diretory (AD)
- Serviços de Informações da Internet (IIS) do Windows
- Autenticação NT (New Technology) LAN Manager (NTLM)
Componentes Utilizados
As informações neste documento são baseadas nestas versões de software e hardware:
- CUCM versão 12.5.1.10000-22
- Windows Server 2012 R2
- Telefone IP CP-8865 / Firmware: SIP 12-1-1SR1-4 e 12-5-1SR2.
As informações neste documento foram criadas a partir de dispositivos em um ambiente de laboratório específico. Todos os dispositivos utilizados neste documento foram iniciados com uma configuração (padrão) inicial. Se a rede estiver ativa, certifique-se de que você entenda o impacto potencial de qualquer comando.
Informações de Apoio
Este documento aborda a configuração do recurso e os recursos relacionados para pesquisa adicional.
Validar a hora e a data do servidor
Verifique se o servidor Windows tem a data, a hora e o fuso horário corretos configurados, pois isso afeta os tempos de validade do certificado raiz de CA (Autoridade Certificadora) do servidor, bem como os certificados emitidos por ele.
Atualizar Nome do Computador do servidor
Por padrão, o nome do computador do servidor tem um nome aleatório, como WIN-730K65R6BSK. A primeira coisa a fazer antes de habilitar os Serviços de Domínio do AD é garantir a atualização do nome do computador do servidor para o nome de host e o nome do emissor da CA raiz do servidor até o final da instalação; caso contrário, serão necessárias várias etapas adicionais para alterar isso após a instalação dos serviços do AD.
- Navegue até Servidor local, selecione o nome do computador para abrir Propriedades do sistema
- Selecione o botão Change e digite o novo nome do computador:
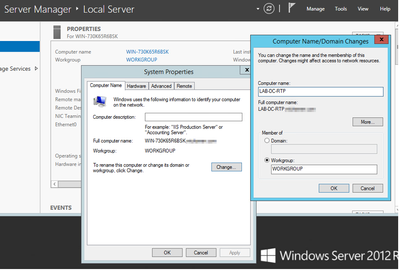
- Reinicie o servidor para que as alterações sejam aplicadas
Configurar
Serviços do AD, Usuário e Modelo de Certificado
Habilitar e Configurar Serviços do Ative Diretory
- No Gerenciador do Servidor, selecione a opção Adicionar Funções e Recursos, selecione a instalação baseada em funções ou recursos e escolha o servidor no pool (deve haver apenas um no pool) e, em seguida, os Serviços de Domínio Ative Diretory:
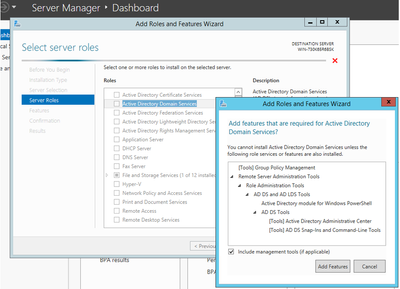
- Continue selecionando o botão Avançar e Instalar
- Selecione o botão Close após concluir a instalação
- Uma guia de aviso aparece em Gerenciador de Servidores > AD DS com o título Configuração necessária para Serviços de Domínio Ative Diretory; Selecione mais link e depois a ação disponível para iniciar o assistente de configuração:
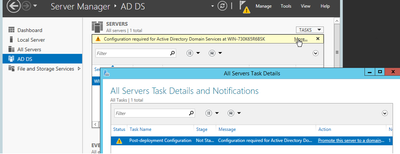
- Siga os prompts no assistente de configuração de domínio, adicione uma nova Floresta com o Nome de Domínio Raiz desejado (usado michamen.com para este laboratório) e desmarque a caixa DNS quando disponível, defina a senha DSRM (usada C1sc0123! para este laboratório):
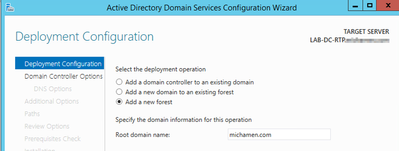
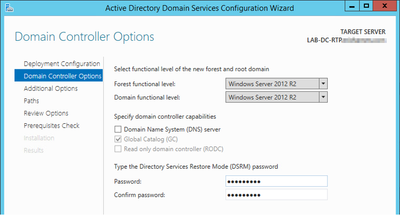
- É necessário especificar um nome de domínio NetBIOS (MICHAMEN1 usado neste laboratório).
- Siga o assistente até a conclusão. Em seguida, o servidor é reinicializado para concluir a instalação.
- Em seguida, será necessário especificar o novo nome de domínio na próxima vez que você fizer logon. Por exemplo, MICHAMEN1\Administrator.
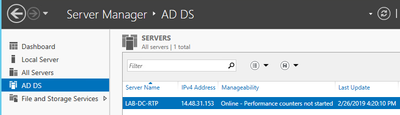
Habilitar e Configurar Serviços de Certificado
- No Gerenciador de Servidores, selecione Adicionar Funções e Recursos
- Selecione Serviços de Certificados do Ative Diretory e siga os avisos para adicionar os recursos necessários (todos os recursos disponíveis foram selecionados nos serviços de função que foram habilitados para este laboratório)
- Para Serviços de Função, verifique o Registro na Web da Autoridade de Certificação
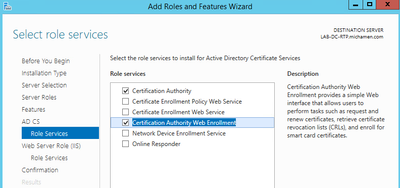
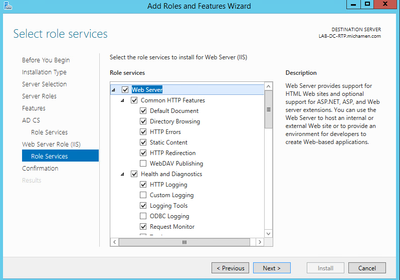
- Uma guia de aviso deve aparecer em Gerenciador de servidores >AD DS com o título Configuração necessária para Serviços de Certificados do Ative Diretory; Selecione o link mais e a ação disponível:
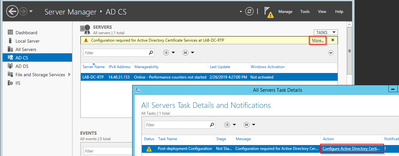
- No assistente de configuração pós-instalação do AD-CS, siga estas etapas:
- Selecione as Funções de Inscrição na Web de Autoridade de Certificação e Autoridade de Certificação
- Escolha CA Corporativa com opções:
- CA raiz
- Criar uma nova chave privada
- Usar chave privada - SHA1 com configurações padrão
- Defina um nome comum para a autoridade de certificação (deve corresponder ao nome de host do servidor):
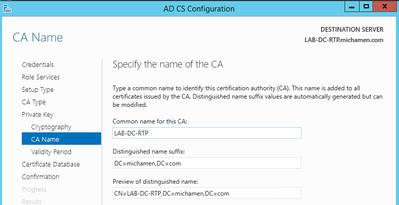
- Defina a validade por 5 anos (ou mais, se desejar)
- Selecione o botão Avançar no restante do assistente
Criação de Modelo de Certificado para CiscoRA
- Abra o MMC. Selecione o logotipo de inicialização do Windows e digite mmc em Executar
- Abra uma janela do MMC e adicione os seguintes snap-ins (usados em diferentes pontos da configuração) e selecione OK:
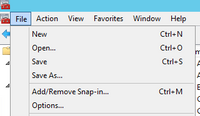
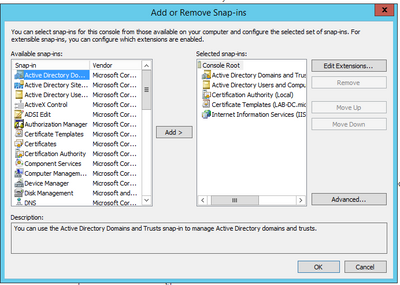
- Selecione File > Save e salve esta sessão de console na área de trabalho para ter acesso rápido novamente
- Nos snap-ins, selecione Modelos de certificado
- Crie ou clone um modelo (preferencialmente o modelo "Autoridade de certificação raiz", se disponível) e nomeie-o como CiscoRA
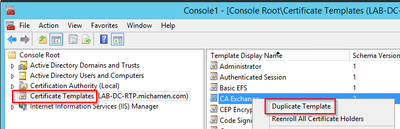
- Modifique o modelo. Clique com o botão direito do mouse nele e selecione Propriedades
- Selecione a guia Geral e defina o período de validade como 20 anos (ou outro valor, se desejar). Nesta guia, certifique-se de que os valores "nome para exibição" e "nome" do modelo correspondam
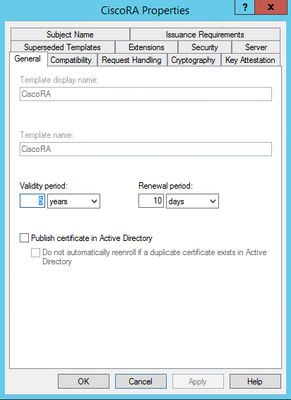
- Selecione a guia Extensions, realce Application Policies e selecione Edit
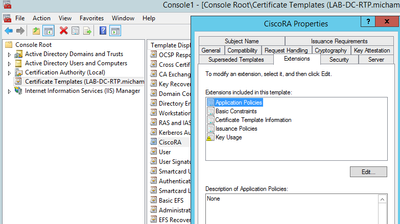
- Remova todas as políticas exibidas na janela exibida
- Selecione a guia Nome do Assunto e selecione o botão de opção Suprimento na Solicitação
- Selecione a guia Segurança e conceda todas as permissões para todos os grupos/nomes de usuário mostrados
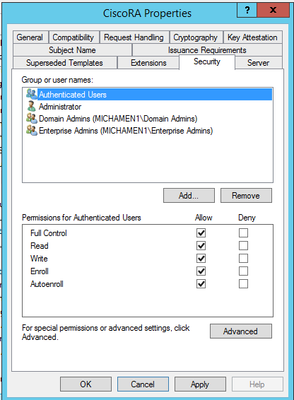
Disponibilizar o Modelo de Certificado para Emissão
- Nos snap-ins do MMC, selecione Autoridade de certificação e expanda a árvore de pastas para localizar a pasta Modelos de certificado
- Clique com o botão direito do mouse no espaço em branco no quadro que contém Nome e Finalidade
- Selecione Novo e Modelo de certificado a ser emitido
- Selecione o modelo do CiscoRA recém-criado e editado
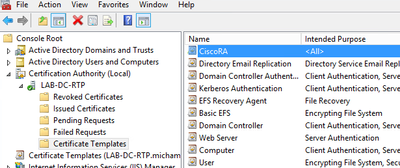
Criação de Conta CiscoRA do Ative Diretory
- Navegue até os snap-ins do MMC e selecione Usuários e computadores do Ative Diretory
- Selecione a pasta Users na árvore no painel mais à esquerda
- Clique com o botão direito do mouse no espaço em branco no quadro que contém Nome, Tipo e Descrição
- Selecione Novo e Usuário
- Crie a conta CiscoRA com nome de usuário/senha (ciscora/Cisco123 foi usado para este laboratório)e marque a caixa de seleção A senha nunca expira quando for exibida
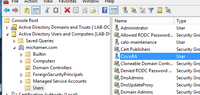
IIS Configuração de Autenticação e Associação SSL
Enable NTLM Autenticação
- Navegue até os snap-ins do MMC e, no snap-in Gerenciador dos Serviços de Informações da Internet (IIS), selecione o nome do seu servidor
- A lista de recursos é exibida no próximo quadro. Clique duas vezes no ícone do recurso Autenticação
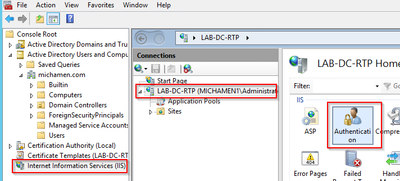
- Realce Autenticação do Windows e, no quadro Ações (painel direito), selecione a opção Habilitar
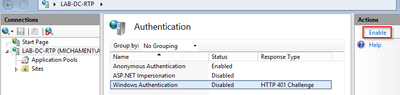
- O painel Ações exibe a opção Configurações avançadas; marque-a e desmarque Ativar autenticação no modo kernel
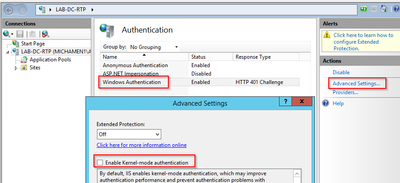
- Selecione Provedores e coloque na ordem NTML e Negocie.
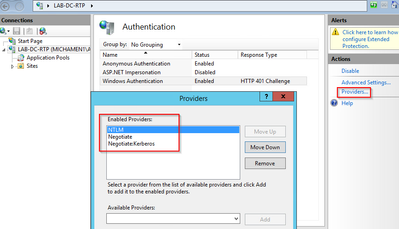
Gerar o Certificado de Identidade para o Servidor Web
Se ainda não for o caso, você precisará gerar um certificado de identidade para o serviço Web que seja assinado pela CA porque o CiscoRA não poderá se conectar a ele se o certificado do servidor Web for AutoAssinado:
- Selecione o servidor Web no snap-in IIS e clique duas vezes no ícone do recurso Certificados do Servidor:
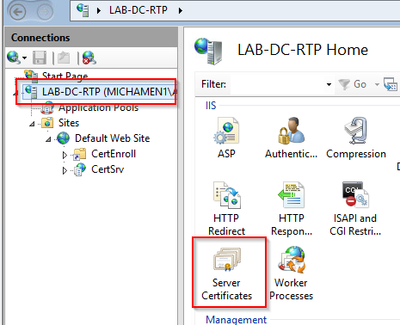
- Por padrão, você pode ver um certificado listado ali; que é o certificado CA raiz autoassinado; no menu Ações selecione a opção Criar certificado de domínio. Insira os valores no assistente de configuração para criar seu novo certificado. Verifique se o Nome comum é um FQDN (Nome de domínio totalmente qualificado) que pode ser resolvido e selecione Avançar:
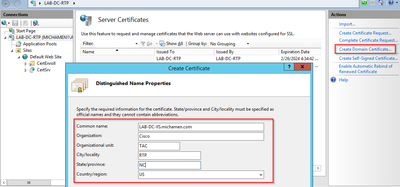
- Selecione o certificado da CA raiz para ser o emissor e selecione Concluir:
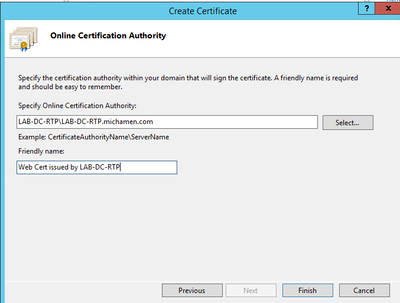
- Você pode ver ambos, o certificado CA e o certificado de identidade do servidor Web listados:

Associação SSL do Servidor Web
- Selecione um site na exibição de árvore (você pode usar o site padrão ou torná-lo mais granular para sites específicos) e selecione Vinculações no painel Ações. Isso exibe o editor de associações que permite criar, editar e excluir associações para o site. Selecione Add para adicionar sua nova associação SSL ao site.
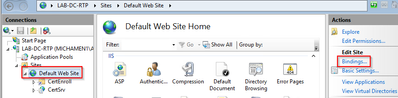
- As configurações padrão para uma nova associação são definidas como HTTP na porta 80. Selecione https na lista suspensa Tipo. Selecione o certificado autoassinado criado na seção anterior na lista suspensa Certificado SSL e selecione OK.
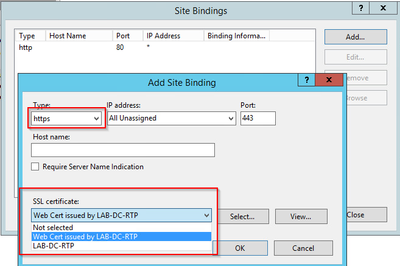
- Agora você tem uma nova associação SSL em seu site e tudo o que resta é verificar se ela funciona selecionando a opção Browse *:443 (https) no menu e garantir que a página da Web padrão do IIS use HTTPS:
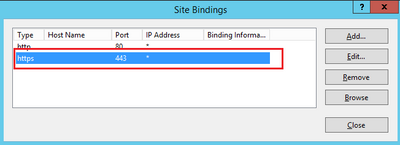
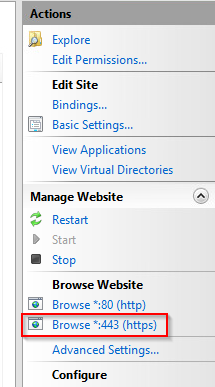
- Lembre-se de reiniciar o serviço IIS após as alterações de configuração. Use a opção Reiniciar no painel Ações.
Configuração do CUCM
- Navegue até a página da Web do AD CS (https://YOUR_SERVER_FQDN/certsrv/) e baixe o certificado CA
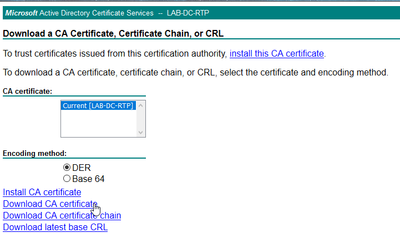
- Navegue para Security > Certificate Management na página OS Administration e selecione o botão Upload Certificate/Certificate chain para carregar o certificado CA com a finalidade definida como CAPF-trust.
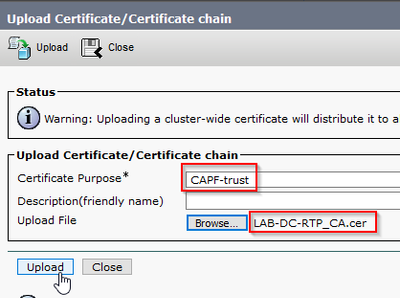
.. Neste ponto, também é uma boa ideia carregar o mesmo certificado CA como CallManager-trust porque ele é necessário se a criptografia de sinalização segura estiver habilitada (ou será habilitada) para os endpoints; o que provavelmente acontece se o cluster estiver no modo misto.
- Navegue até Sistema > Parâmetros de serviço. Selecione o servidor Editor do Unified CM no campo do servidor e Cisco Certificate Authority Proxy Function no campo Serviço
- Defina o valor do Emissor do Certificado como Ponto de Extremidade para a CA Online e insira os valores dos campos Parâmetros da CA Online. Certifique-se de usar o FQDN do servidor Web, o nome do modelo de certificado criado anteriormente (CiscoRA), o tipo de CA como Microsoft CA e use as credenciais da conta de usuário do CiscoRA criada anteriormente
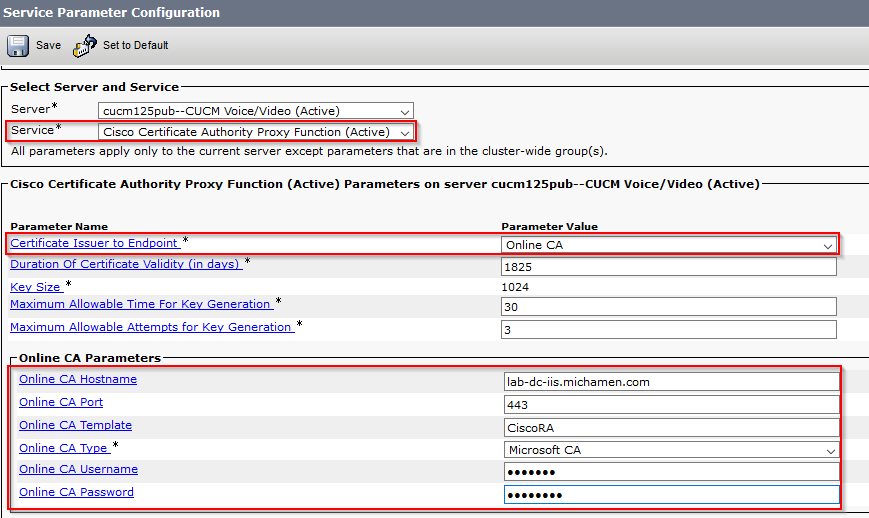
- Uma janela pop-up informa que o serviço CAPF precisa ser reiniciado. Mas, primeiro, ative o Cisco Certificate Enrollment Service por meio do Cisco Unified Serviceability > Tools > Service Ativation, selecione o Publicador no campo Server e marque a caixa de seleção Cisco Certificate Enrollment Service e, em seguida, selecione o botão Save :

Verificar
Verificar Certificados do IIS
- Em um navegador da Web em um PC com conectividade com o servidor (preferencialmente na mesma rede que o Editor do CUCM), navegue até o URL:
https://YOUR_SERVER_FQDN/certsrv/
- Um alerta de certificado não confiável é exibido. Adicione a exceção e verifique o certificado. Certifique-se de que ele corresponda ao FQDN esperado:
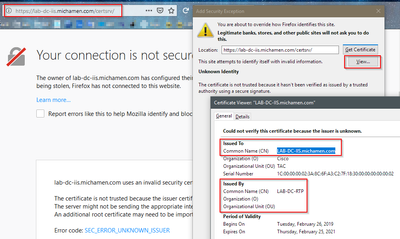
- Depois de aceitar a exceção, você precisa se autenticar; neste ponto, você precisa usar as credenciais configuradas para a conta CiscoRA anteriormente:
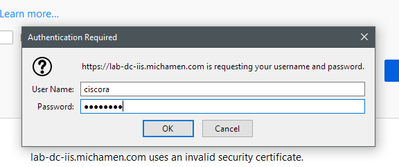
- Após a autenticação, você deverá ver a página de boas-vindas do AD CS (Serviços de Certificados do Ative Diretory):
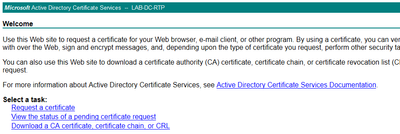
Verificar a configuração do CUCM
Execute as etapas normalmente seguidas para instalar um certificado LSC em um dos telefones.
Etapa 1. Abra a página Administração do CallManager, Dispositivo e Telefone
Etapa 2. Selecione o botão Find para exibir os telefones
Etapa 3. Selecione o telefone no qual deseja instalar o LSC
Etapa 4. Role até Certification Authority Proxy Function (CAPF) Information (Informações da função de proxy da autoridade de certificação)
Etapa 5. Selecione Instalar/Atualizar na Operação de certificado.
Etapa 6. Selecione o Modo de autenticação. (Por sequência de caracteres nula é aceitável para fins de teste)
Passo 7. Role até o topo da página e selecione salvar e Aplicar configuração para o telefone.
Etapa 8. Depois que o telefone for reiniciado e se registrar novamente, use o filtro Status LSC para confirmar se o LSC foi instalado com êxito.
- No lado do servidor AD, abra o MMC e expanda o snap-in Autoridade de Certificação para selecionar a pasta Certificados Emitidos
- A entrada para o telefone é exibida Dentro da visualização resumida, estes são alguns dos detalhes exibidos:
- ID da Solicitação: número de sequência exclusivo
- Nome do solicitante: o nome de usuário da conta CiscoRA configurada deve ser exibido
- Modelo de certificado: o nome do modelo do CiscoRA criado deve ser exibido
- Nome comum emitido: o modelo do telefone anexado pelo nome do dispositivo deve ser exibido
- Data efetiva do certificado e Data de vencimento do certificado

Links relacionados

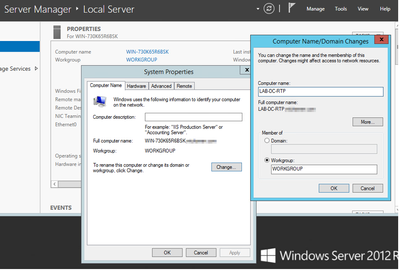
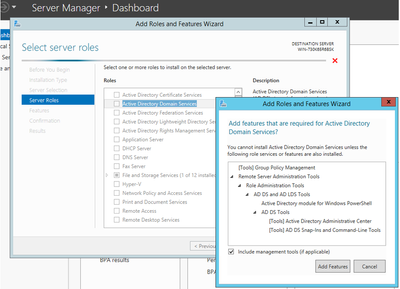
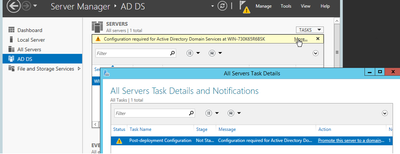
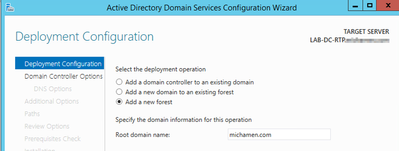
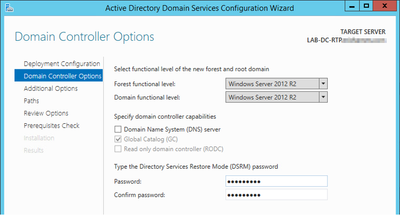
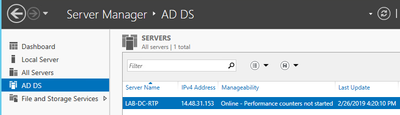
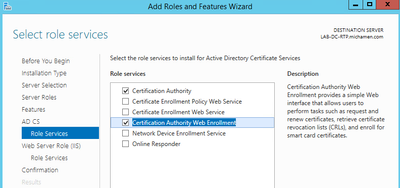
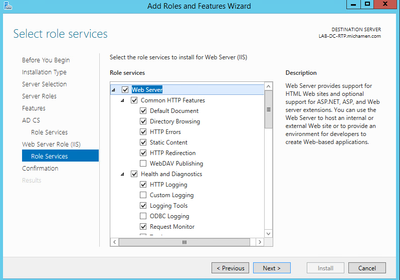
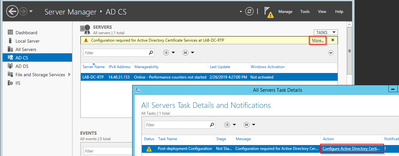
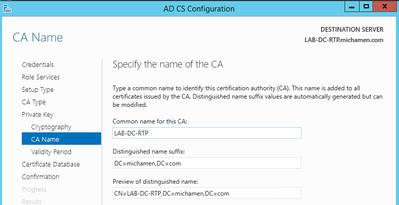
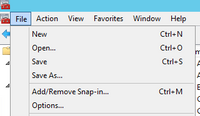
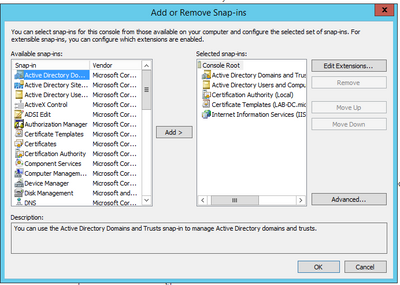
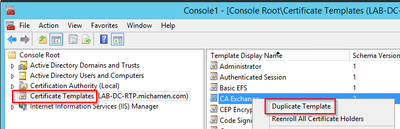
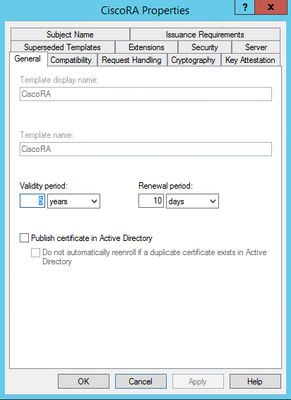
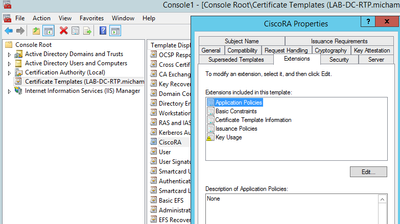
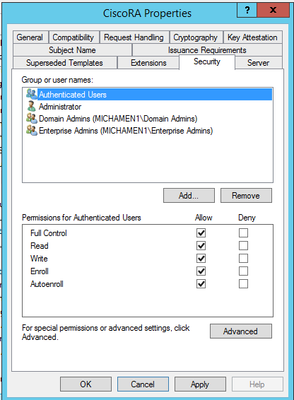
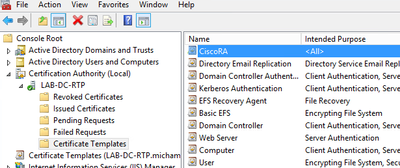
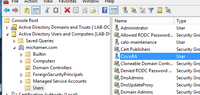
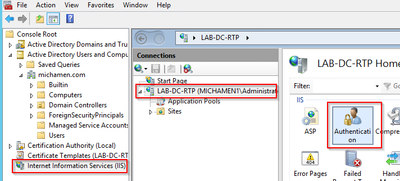
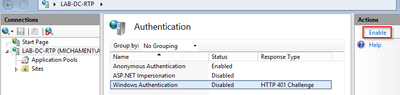
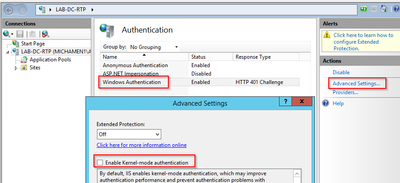
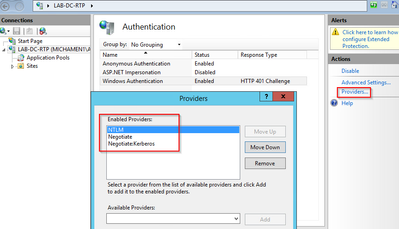
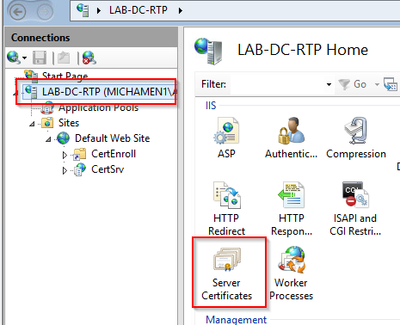
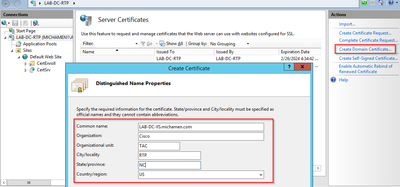
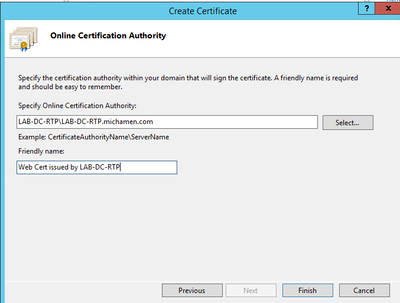

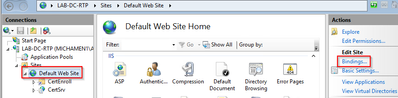
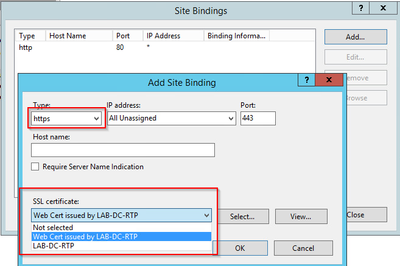
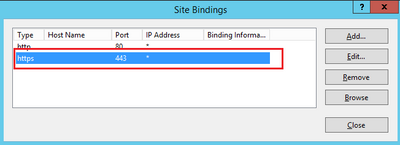
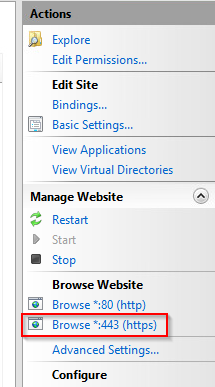
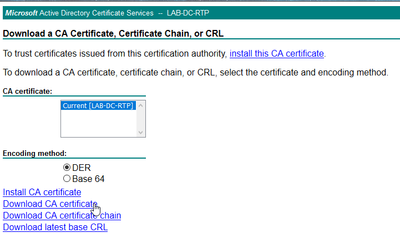
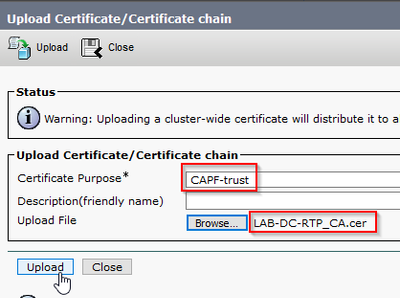
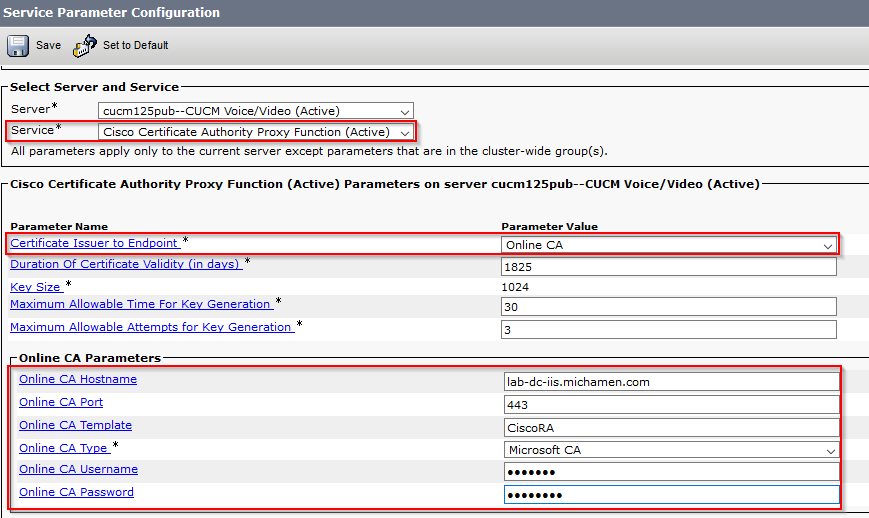

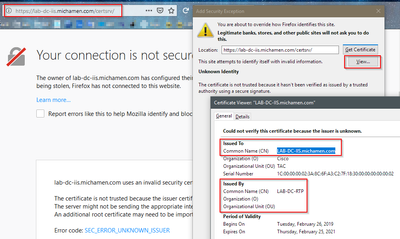
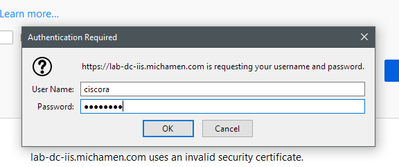
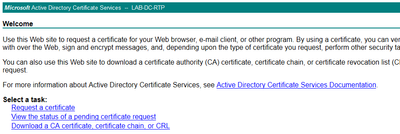

 Feedback
Feedback