Introdução
Este documento descreve como configurar o SSO (Single Sign-On, Logon único) no Cisco Unified Communications Manager e no Ative Diretory Federation Service.
Pré-requisitos
Requisitos
A Cisco recomenda que você tenha conhecimento destes tópicos:
- Cisco Unified Communications Manager (CUCM)
- Conhecimento Básico do Serviço de Federação do Ative Diretory (AD FS)
Para habilitar o SSO em seu ambiente de laboratório, você precisa desta configuração:
- Windows Server com AD FS instalado.
- CUCM com sincronização LDAP configurada.
- Um usuário final com a função Superusuários CCM padrão selecionada.
Componentes Utilizados
As informações neste documento são baseadas nestas versões de software e hardware:
- Windows Server com AD FS 2.0
- CUCM 10.5.2
As informações neste documento foram criadas a partir de dispositivos em um ambiente de laboratório específico. Todos os dispositivos utilizados neste documento foram iniciados com uma configuração (padrão) inicial. Se a rede estiver ativa, certifique-se de que você entenda o impacto potencial de qualquer comando.
Informações de Apoio
O procedimento para o AD FS 2.0 com Windows Server 2008 R2 é fornecido. Estas etapas também funcionam para o AD FS 3.0 no Windows Server 2016.
Baixe e instale o AD FS 2.0 no Windows Server
Etapa 1. Navegue para Baixar AD FS 2.0.
Etapa 2. Certifique-se de selecionar o download apropriado com base no Windows Server.
Etapa 3. Mova o arquivo baixado para o Windows Server.
Etapa 4. Continue com a instalação:
Etapa 5. Quando solicitado, escolha Servidor de Federação:
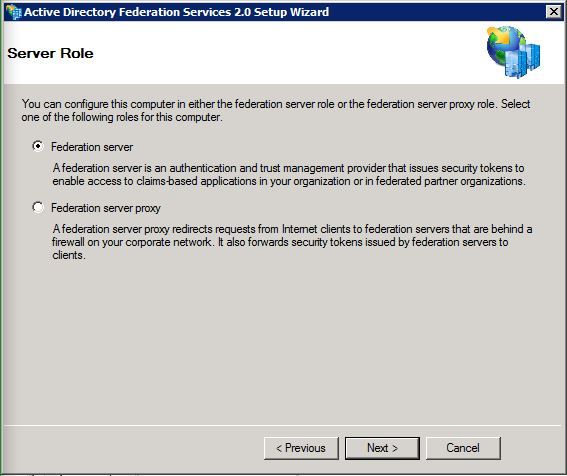
Etapa 6. Algumas dependências são instaladas automaticamente. Quando terminar, clique em Concluir.
Agora que o AD FS 2.0 está instalado no servidor, você precisa adicionar algumas configurações.
Configurar o AD FS 2.0 no Windows Server
Etapa 1. Se a janela do AD FS 2.0 não abrir automaticamente após a instalação, clique em Iniciar e procure Gerenciamento do AD FS 2.0 para abri-la manualmente.
Etapa 2. Escolha o Assistente de Configuração do Servidor de Federação do AD FS 2.0.
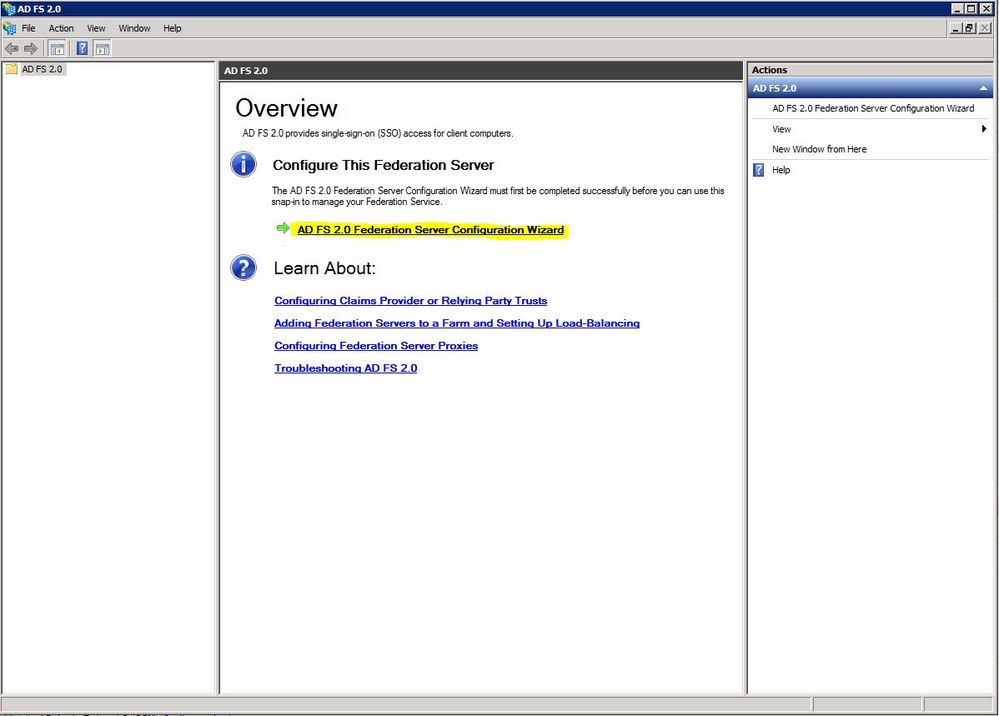
Etapa 3. Em seguida, clique em Criar um novo Serviço de Federação.
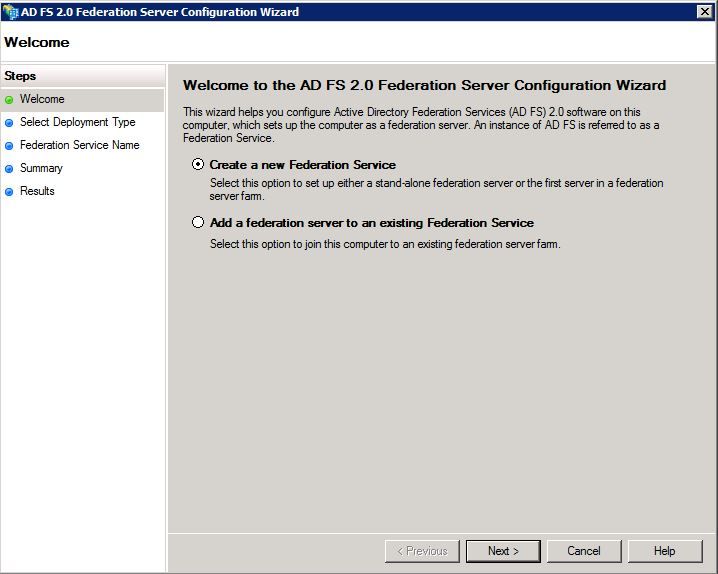
Etapa 4. Para a maioria dos ambientes, o servidor de federação autônomo é suficiente.
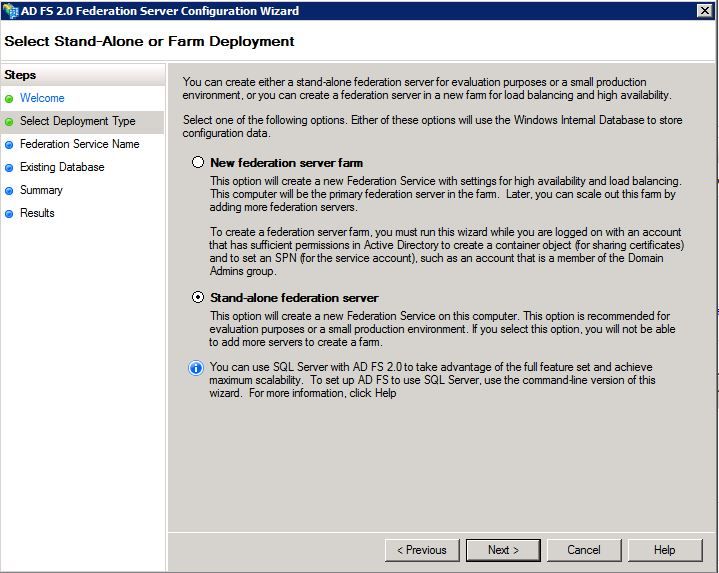
Etapa 5. Em seguida, você será solicitado a escolher um certificado. Esse campo será preenchido automaticamente enquanto o servidor tiver um certificado.
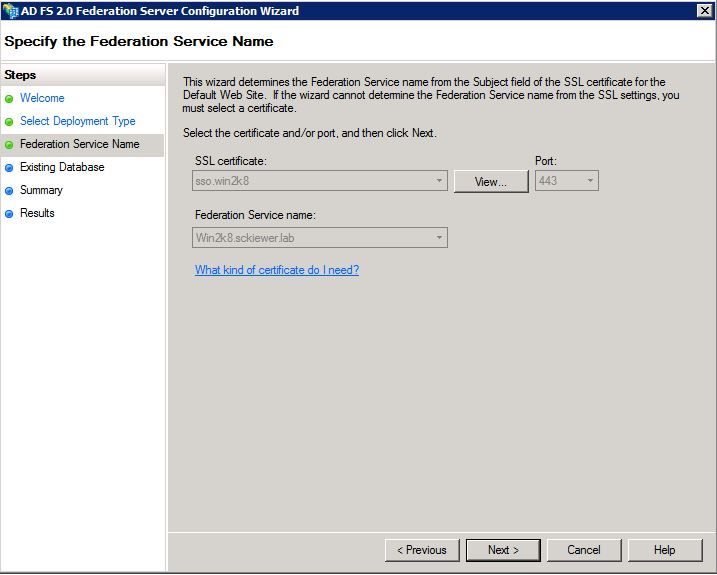
Etapa 6. Se já houver um banco de dados do AD FS no servidor, você precisará removê-lo para continuar.
Passo 7. Por fim, você está em uma tela de resumo na qual pode clicar em Avançar.
Importar os metadados de IdP para CUCM / Baixar os metadados de CUCM
Etapa 1. Atualize a URL com o nome de host/FQDN do servidor Windows e baixe os metadados do servidor AD FS - https://hostname/federationmetadata/2007-06/federationmetadata.xml
Etapa 2. Navegue até Cisco Unified CM Administration > System > SAML Single Sign-On.
Etapa 3. Clique em Ativar SAML SSO.
Etapa 4. Se você receber um alerta sobre Conexões do Servidor Web, clique em Continuar.
Etapa 5. Em seguida, o CUCM instrui você a baixar o arquivo de metadados do seu IdP. Neste cenário, o servidor AD FS é o IdP e você baixou os metadados na Etapa 1, então clique em Avançar.
Etapa 6. Clique em Browse > Selecione o .xml na Etapa 1 > Clique em Import IdP Metadata.
Passo 7. Uma mensagem indica que a importação foi bem-sucedida:
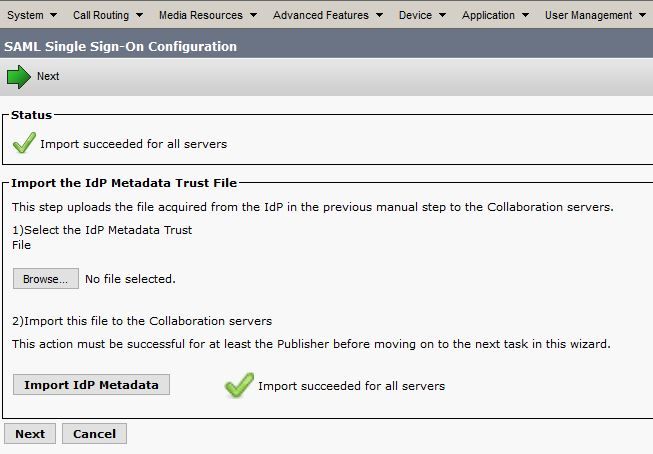
Etapa 8. Clique em Next.
Etapa 9. Agora que você tem os metadados de IdP importados para o CUCM, é necessário importar os metadados do CUCM para seu IdP.
Etapa 10. Clique em Download Trust Metadata File.
Etapa 11. Clique em Next.
Etapa 12. Mova o arquivo .zip para o Windows Server e extraia o conteúdo para uma pasta.
Importar metadados do CUCM para o servidor do AD FS 2.0 e criar regras de reivindicação
Etapa 1. Clique em Iniciar e procure Gerenciamento do AD FS 2.0.
Etapa 2. Clique em Necessário: Adicionar uma terceira parte confiável.
Observação: se essa opção não for exibida, feche a janela e abra-a novamente.
Etapa 3. Depois de abrir o Assistente de Adição de Confiança de Terceira Parte Confiável, clique em Iniciar.
Etapa 4. Aqui, você precisa importar os arquivos XML extraídos na etapa 12. Selecione Importar dados sobre a terceira parte confiável de um arquivo e navegue até os arquivos da pasta e escolha o XML do editor.
Observação: use as etapas anteriores para qualquer servidor do Unified Collaboration no qual você pretenda utilizar o SSO.
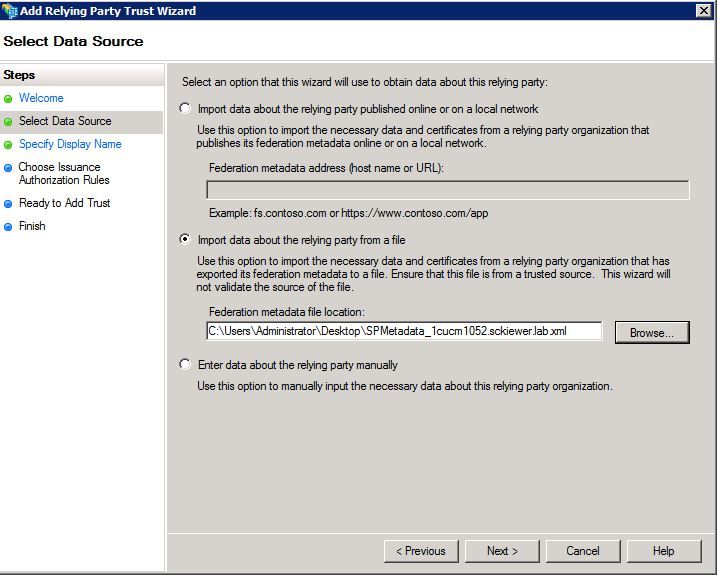
Etapa 5. Clique em Next.
Etapa 6. Edite o Nome para Exibição e clique em Avançar.
Passo 7. Escolha Permitir que todos os usuários acessem esta terceira parte confiável e clique em Avançar.
Etapa 8. Clique em Avançar novamente.
Etapa 9. Nesta tela, certifique-se de que você tenha Abrir a caixa de diálogo Editar regras de reivindicação para esta confiança da terceira parte confiável quando o assistente fechar marcada e, em seguida, clique em Fechar.
Etapa 10. A janela Editar regras de reivindicação é aberta:
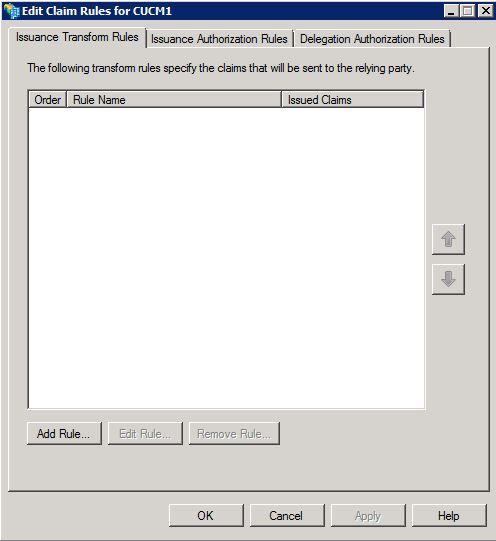
Etapa 11. Nessa janela, clique em Adicionar regra.
Etapa 12. Para Modelo de regra de declaração, escolha Enviar atributos LDAP como declarações e clique em Avançar.
Etapa 13. Na próxima página, digite NameID para o Nome da regra de reivindicação.
Etapa 14. Escolha Ative Diretory para o repositório de atributos.
Etapa 15. Escolha SAM-Account-Name para o Atributo LDAP.
Etapa 16. Insira uid para Tipo de Declaração de Saída.
Observação: o uid não é uma opção na lista suspensa - ele deve ser inserido manualmente.
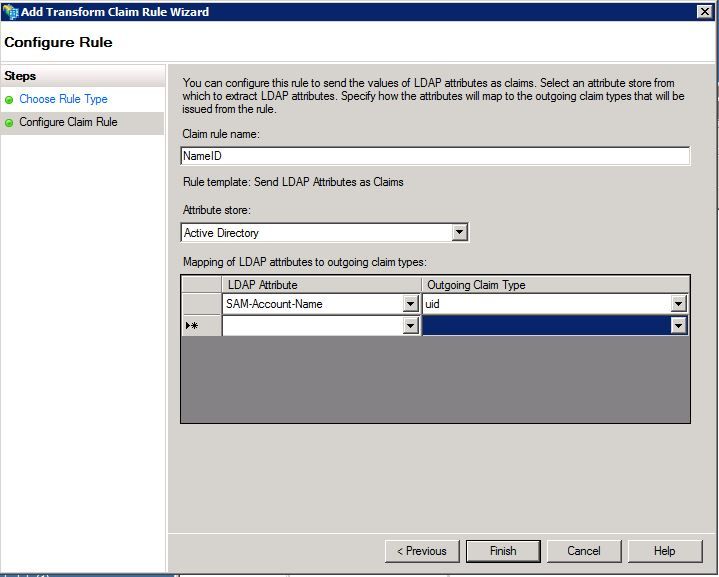
Etapa 17. Clique em Finish.
Etapa 18. A primeira regra está terminada. Clique em Adicionar regra novamente.
Etapa 19. Escolha Enviar reivindicações usando uma regra personalizada.
Etapa 20. Insira um Nome da regra de Declaração.
Etapa 21. No campo Regra personalizada, cole este texto:
c:[Digite == "http://schemas.microsoft.com/ws/2008/06/identity/reivindicações/windowsaccountname"]
=> issue(Tipo = "http://schemas.xmlsoap.org/ws/2005/05/identity/claim/nameidentifier", Emissor = c.Issuer, OriginalIssuer = c.OriginalIssuer, Valor = c.Value, ValueType = c.ValueType,Properties["http://schemas.xmlsoap.org/ws/2005/05/identity/claimproperties/format"] = "urn:oasis:names:tc:SAML:2.0:nameid-format:transient",Properties["http://schemas.xmlsoap.org/ws/2005/05/identity/claimproperties/namequalifier"] = "http://ADFS_FEDERATION_SERVICE_NAME/com/adfs/service/trust", Propriedades["http://schemas.xmlsoap.org/ws/2005/05/identity/claimproperties/spnamequalifier"] = "CUCM_ENTITY_ID");
Etapa 22. Certifique-se de alterar AD_FS_SERVICE_NAME e CUCM_ENTITY_ID para os valores apropriados.
Observação: se não tiver certeza sobre o Nome do Serviço do AD FS, siga as etapas para localizá-lo. A ID da entidade do CUCM pode ser extraída da primeira linha no arquivo de metadados do CUCM. Existe um entityID na primeira linha do arquivo que se parece com isto, entityID=1cucm1052.sckiewer.lab,. Insira o valor sublinhado na seção apropriada da regra de reivindicação.
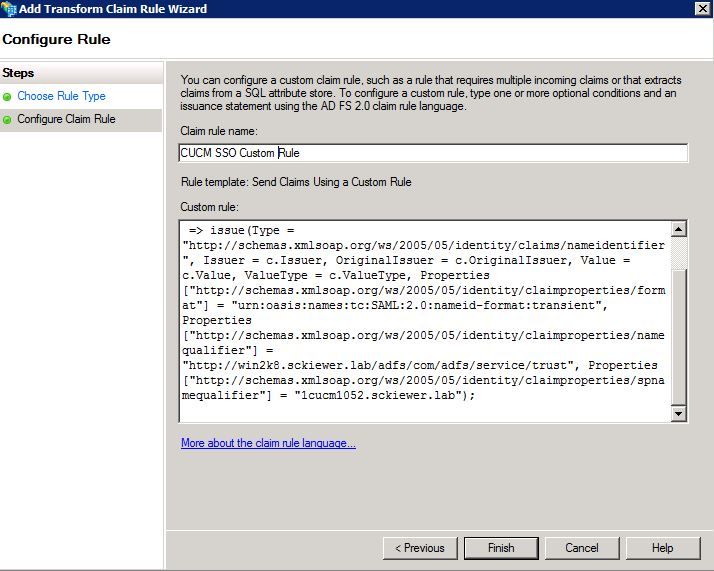
Etapa 23. Clique em Finish.
Etapa 24. Click OK.
Observação: as regras de reivindicação são necessárias para qualquer servidor do Unified Collaboration no qual você pretende utilizar o SSO.
Concluir a habilitação de SSO no CUCM e executar o teste de SSO
Etapa 1. Agora que o servidor AD FS está totalmente configurado, você pode voltar para o CUCM.
Etapa 2. Você parou na página de configuração final:
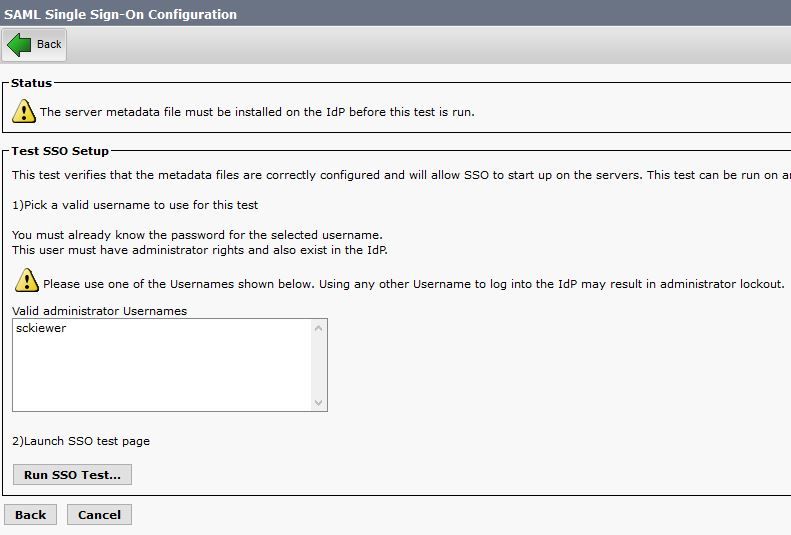
Etapa 3. Selecione o usuário final que tem a função Superusuários CCM padrão selecionada e clique em Executar teste de SSO...
Etapa 4. Certifique-se de que o navegador permita pop-ups e insira suas credenciais no prompt.
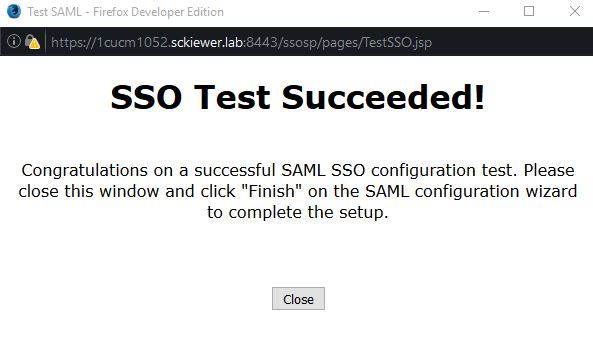
Etapa 5. Clique em Fechar na janela pop-up e em Concluir.
Etapa 6. Após uma breve reinicialização das aplicações Web, o SSO é ativado.
Troubleshooting
Definir Logs SSO para Depuração
Para definir os logs de SSO para depuração, você deve executar esse comando na CLI do CUCM: set samltrace level debug
Os logs de SSO podem ser baixados do RTMT. O nome do conjunto de logs é Cisco SSO.
Localizar O Nome Do Serviço De Federação
Para localizar o nome do serviço de federação, clique em Iniciar e procure Gerenciamento do AD FS 2.0.
· Clique em Editar Propriedades do Serviço de Federação...
· Na tab Geral, procure o nome do Serviço de Federação
Nome Do Certificado E Do Serviço De Federação Sem Ponto
Se você receber esta mensagem de erro no assistente de configuração do AD FS, precisará criar um novo certificado.
O certificado selecionado não pode ser usado para determinar o nome do Serviço de Federação porque ele tem um nome de Entidade sem ponto (nome curto). Selecione outro certificado sem um nome de Entidade sem ponto (nome abreviado) e tente novamente.
Etapa 1. Clique em Iniciar, procure por iis e abra o Gerenciador dos Serviços de Informações da Internet (IIS)
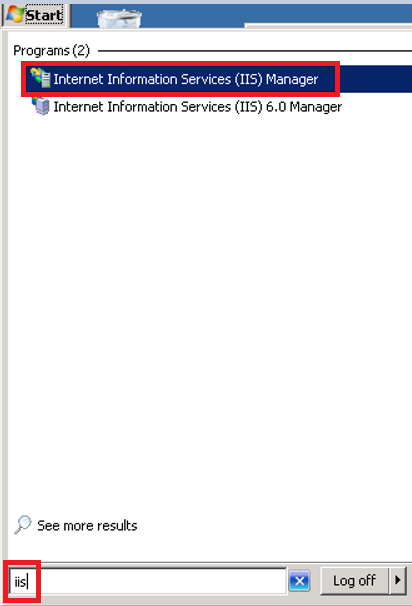
Etapa 2. Clique no nome do servidor.
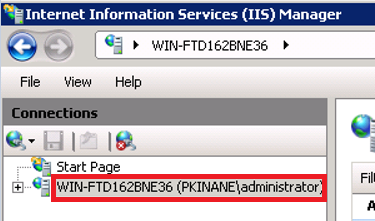
Etapa 3. Clique em Certificados do servidor.
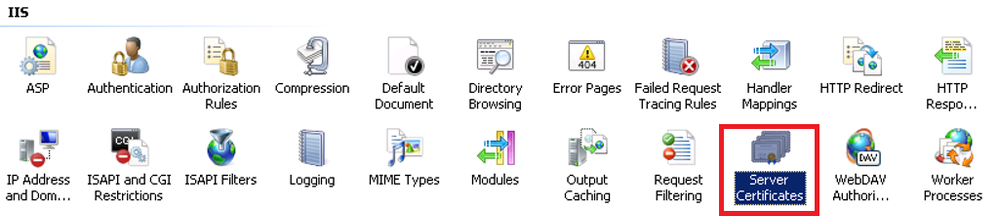
Etapa 4. Clique em Criar certificado autoassinado.
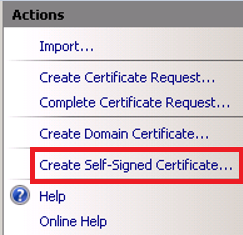
Etapa 5. Insira o nome desejado para o alias do certificado.
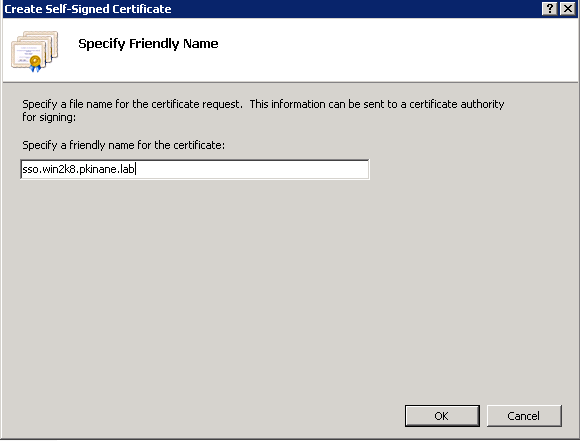
Tempo está fora de sincronia entre os servidores CUCM e IdP
Se você receber esse erro ao executar o teste de SSO do CUCM, será necessário configurar o Windows Server para usar os mesmos servidores NTP que o CUCM.
Resposta SAML inválida. Isso pode ser causado quando o tempo está fora de sincronia entre os servidores Cisco Unified Communications Manager e IDP. Verifique a configuração do NTP em ambos os servidores. Execute "utils ntp status" na CLI para verificar esse status no Cisco Unified Communications Manager.
Depois que o Windows Server tiver os servidores NTP corretos especificados, você precisará executar outro teste de SSO e ver se o problema persiste. Em alguns casos, é necessário distorcer o período de validade da asserção. Mais detalhes sobre esse processo aqui.
Informações Relacionadas

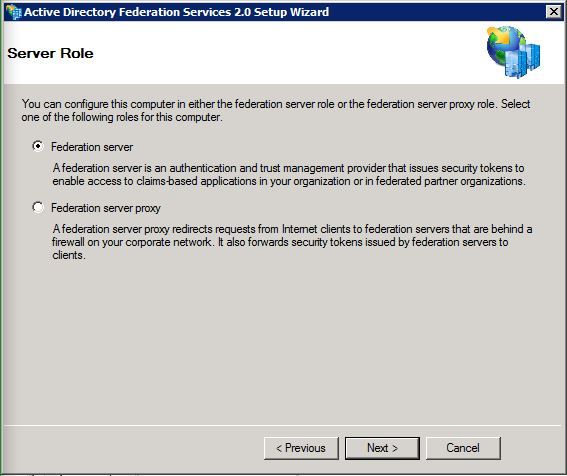
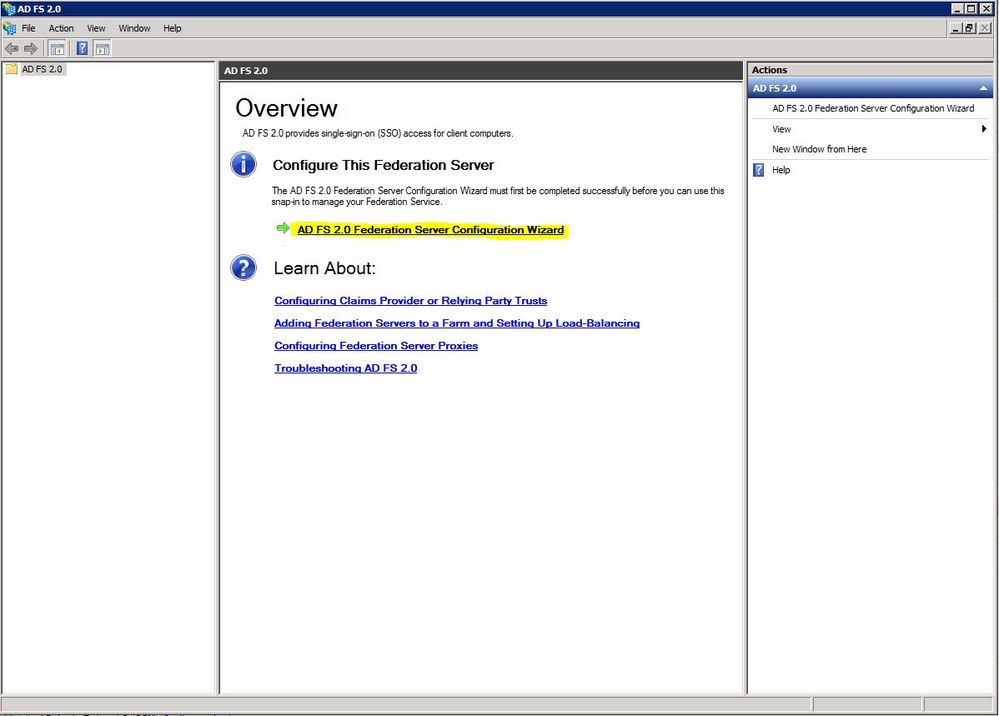
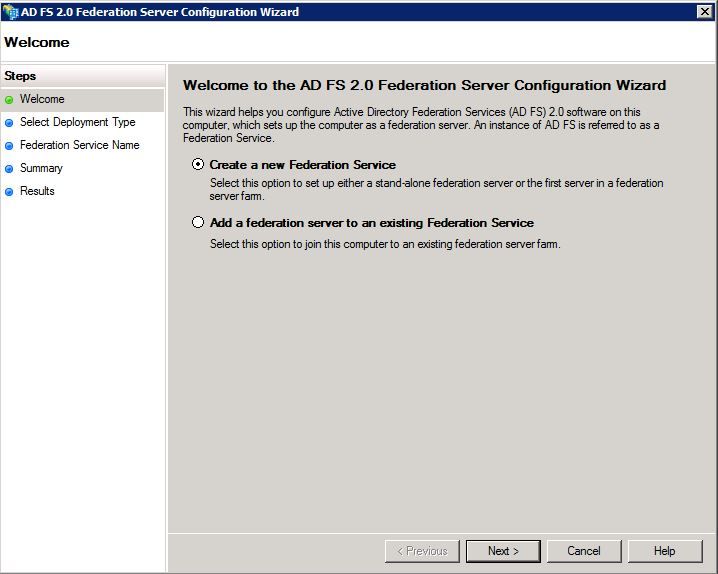
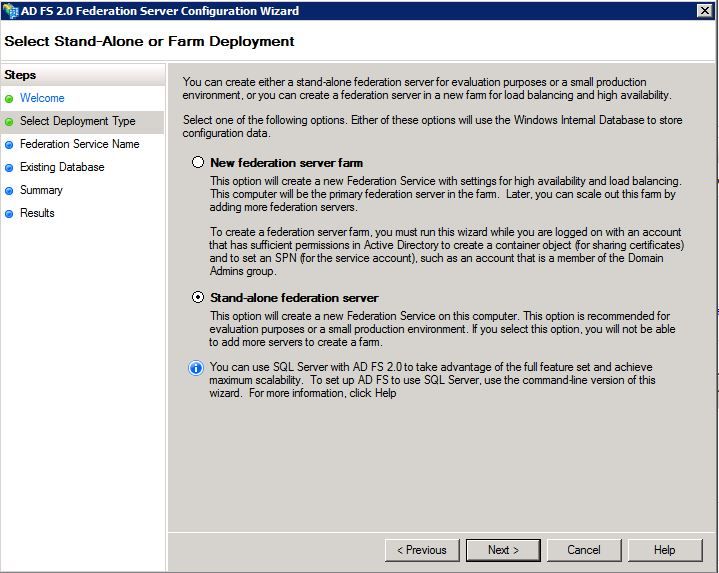
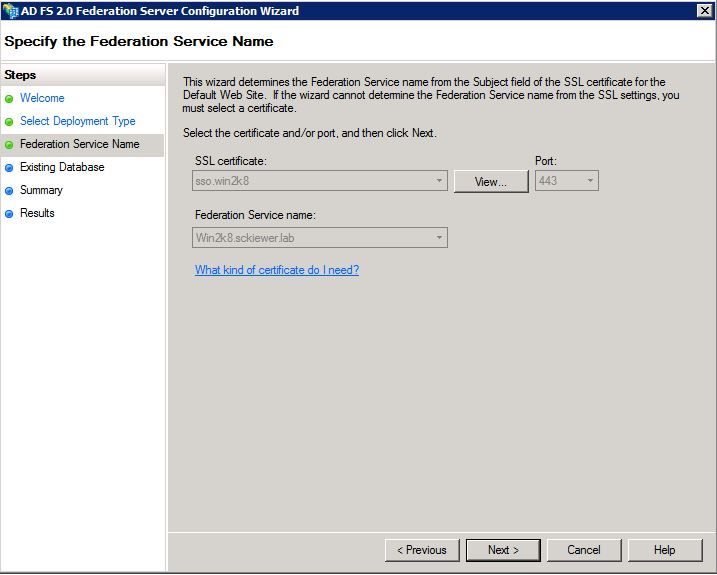
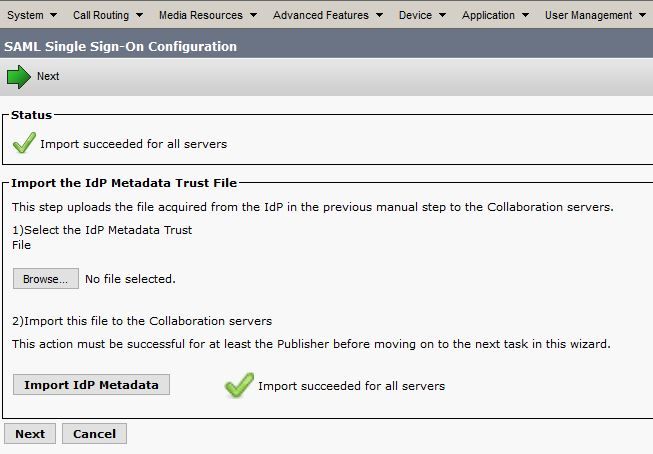
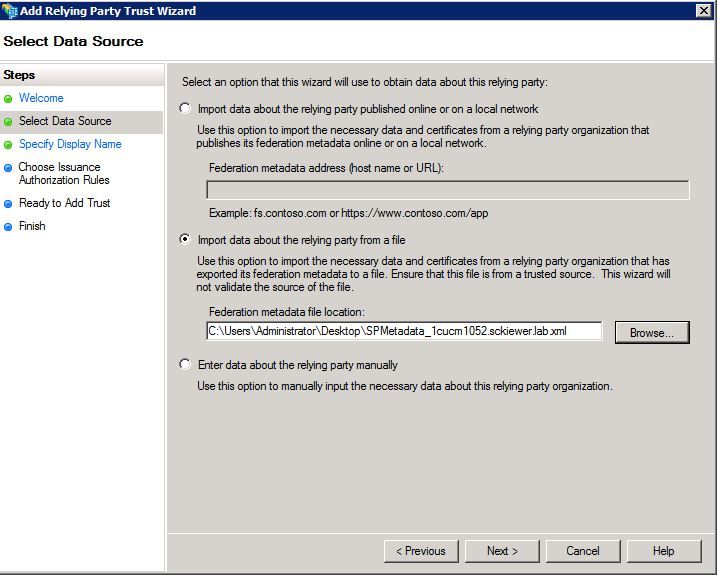
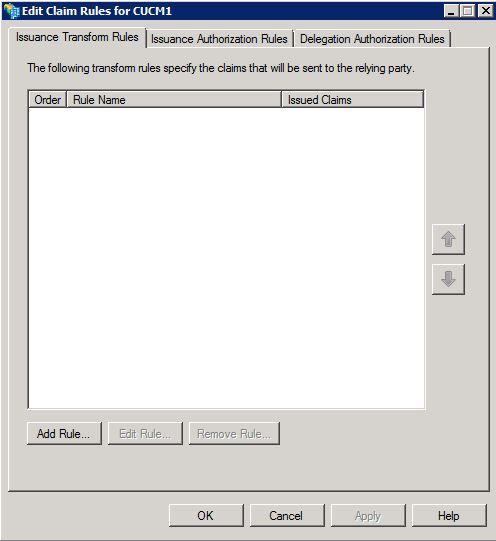
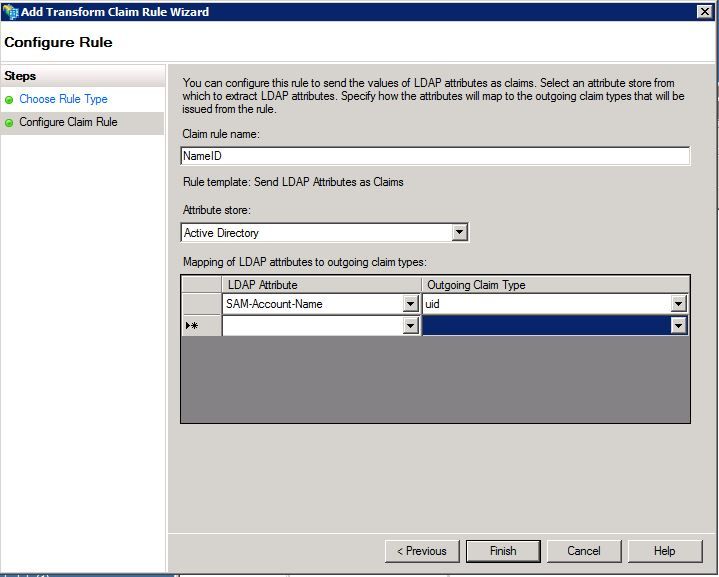
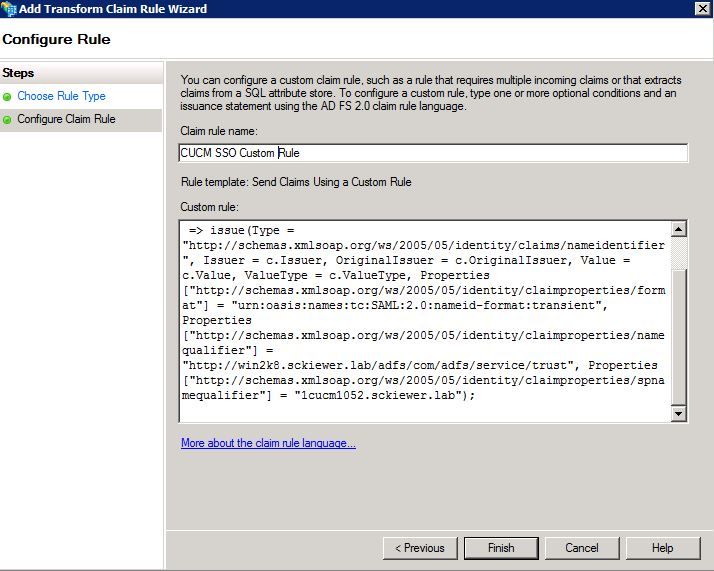
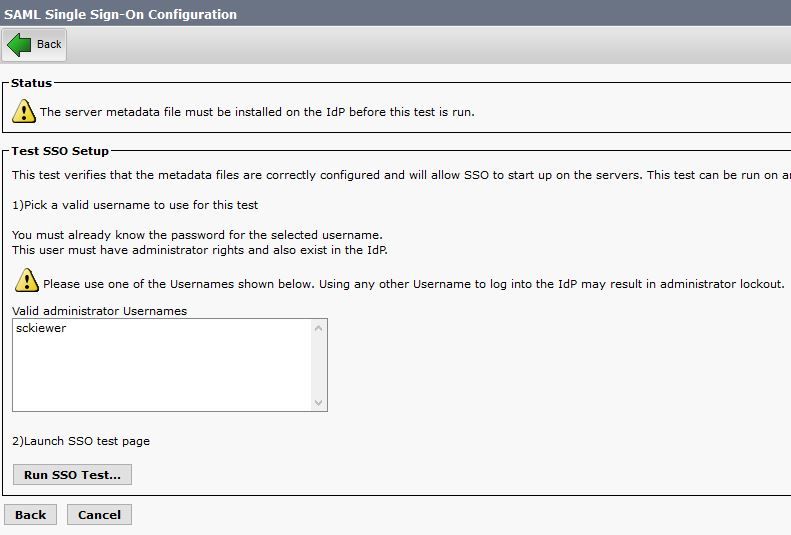
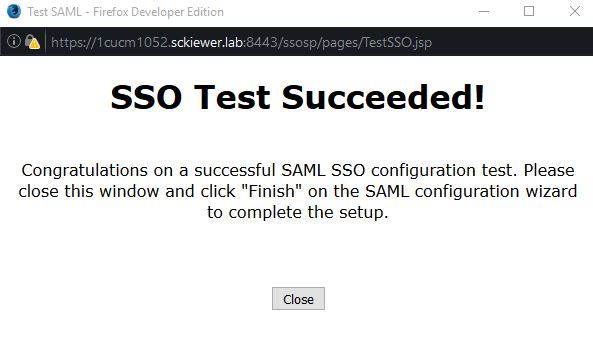
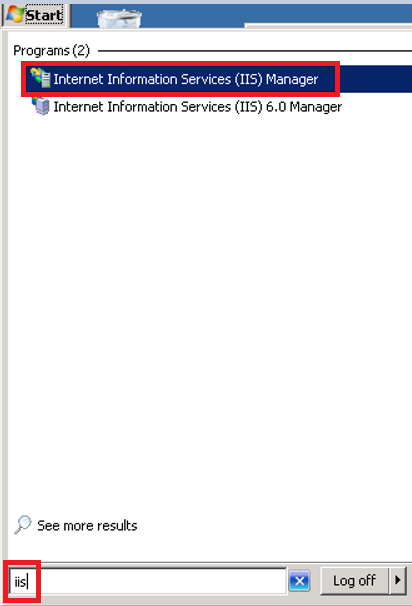
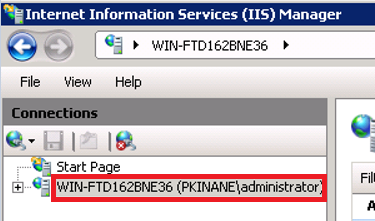
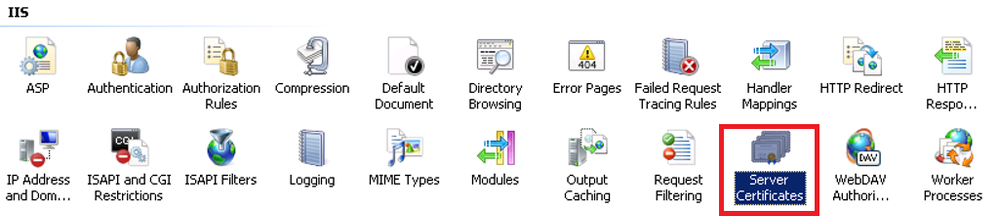
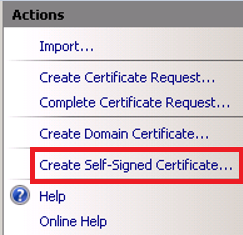
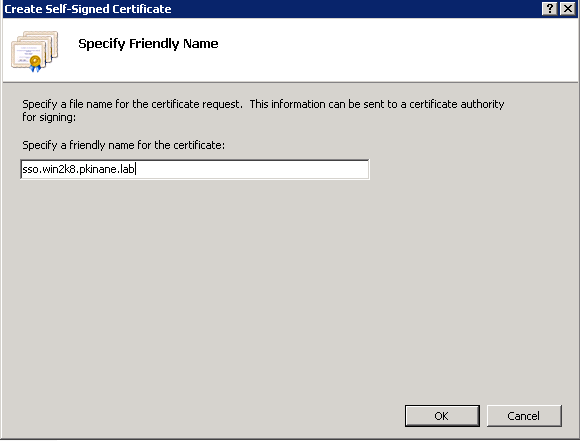
 Feedback
Feedback