Introdução
Este documento descreve como usar o processo de coleta de rastreamento do Cisco Unified Communications Manager (CUCM/CallManager).
Pré-requisitos
Requisitos
A Cisco recomenda que você tenha conhecimento destes tópicos:
- Aplicação do RTMT (Real-Time Monitoring Tool)
- Rastreamento detalhado do serviço CallManager
- Rastreamento detalhado do serviço Gerenciador de integração entre computador e telefonia (CTI)
Observação: você deve ser um cliente registrado da Cisco para usar essas ferramentas.
Componentes Utilizados
As informações neste documento são baseadas no CUCM 11.X e versões posteriores.
As informações neste documento foram criadas a partir de dispositivos em um ambiente de laboratório específico. Todos os dispositivos utilizados neste documento foram iniciados com uma configuração (padrão) inicial. Se a rede estiver ativa, certifique-se de que você entenda o impacto potencial de qualquer comando.
Informações de Apoio
Se você trabalhar com um engenheiro do Technical Assistance Engineer (TAC) em um problema do Communications Manager, será necessário coletar rastreamentos do CUCM. Essa pode ser uma tarefa que você não faz com frequência ou que nunca fez antes.
Nesse cenário, você identifica e soluciona problemas em uma chamada que não foi gravada, mesmo que a configuração do lado do CUCM pareça estar correta. O administrador recebe uma mensagem de alarme para cada chamada que não foi gravada, portanto, o engenheiro do TAC solicitou que você reproduza o problema e colete os rastreamentos detalhados do CallManager, rastreamentos detalhados do CTI Manager e registros do visualizador de eventos do lado do CUCM. Esses registros capturam os eventos de sinalização de chamada, as mensagens CTI que são trocadas com o servidor que registra as chamadas e os alarmes da chamada que não foram gravados.
Para concluir esta tarefa:
- Instale a aplicação do RTMT
- Configure ou confirme os rastreamentos detalhados do serviço CallManager
- Configure ou confirme os rastreamentos detalhados do serviço Gerenciador de CTI
- Reproduza o problema e faça anotações
- Reúna os rastreamentos solicitados
- Verifique a cobertura do arquivo de rastreamento
- Anexe um pacote de rastreamento à solicitação de serviço
Instale a aplicação do RTMT
No CUCM, a aplicação do RTMT é usada para reunir os rastreamentos para a maioria dos tipos de problemas. Cada versão principal e secundária do CUCM tem uma versão associada da aplicação do RTMT. No seu PC, se você não encontrar o grupo de programas do Unified RTMT em Iniciar > Programas > Cisco ou se a versão do RTMT não corresponder ao cluster do CUCM, você deverá instalar a ferramenta RTMT para a sua versão do CUCM, antes continuar.
- Faça login na página de administração do Cisco Unified CM.
- Escolha Aplicação > Plug-ins.
- Clique em Procurar.
- Clique no link Download do plug-in Cisco Unified Real-Time Monitoring Tool – Windows.
- Salve o arquivo CcmServRtmtPlugin.exe.
- Execute o CcmServRtmtPlugin.exe.
- Siga as instruções do assistente de instalação InstallAnywhere, aceite o Contrato de licença e instale no local de pasta padrão. Se você tiver uma versão antiga do RTMT instalada, o assistente de instalação o instruirá a desinstalar a versão antiga antes de continuar.
- Escolha Iniciar > Programas > Cisco > Unified RTMT e inicie o Cisco Unified Real-Time Monitoring Tool.
- Na janela de login do Real-Time Monitoring Tool, insira o endereço IP do editor do CUCM.
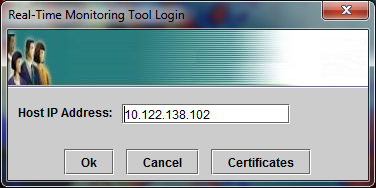
- Na janela Adicionar o certificado ao armazenamento confiável, clique em Aceitar.
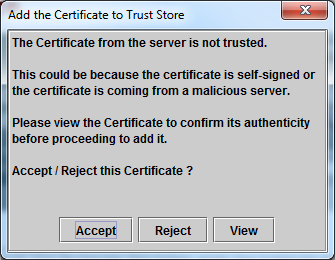
- Na janela Autenticação necessária, insira o mesmo nome de usuário e a mesma senha que você usa para fazer login na página de administração do CUCM.
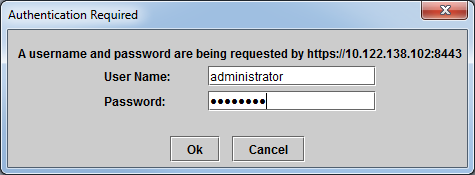
Se você não conseguir fazer logon, adicione as permissões Realtime e TraceCollection à sua conta de usuário ou use a conta de administrador do aplicativo criada quando o sistema foi instalado e tente novamente.
- O aplicativo é aberto, e você pode ver uma janela Selecionar configuração. Clique em OK para selecionar a configuração padrão.
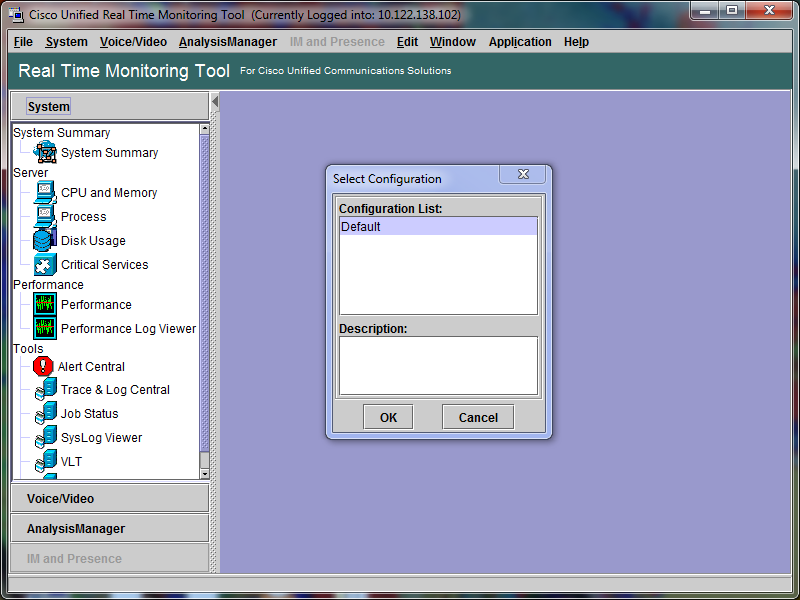
A página Resumo do sistema será aberta.
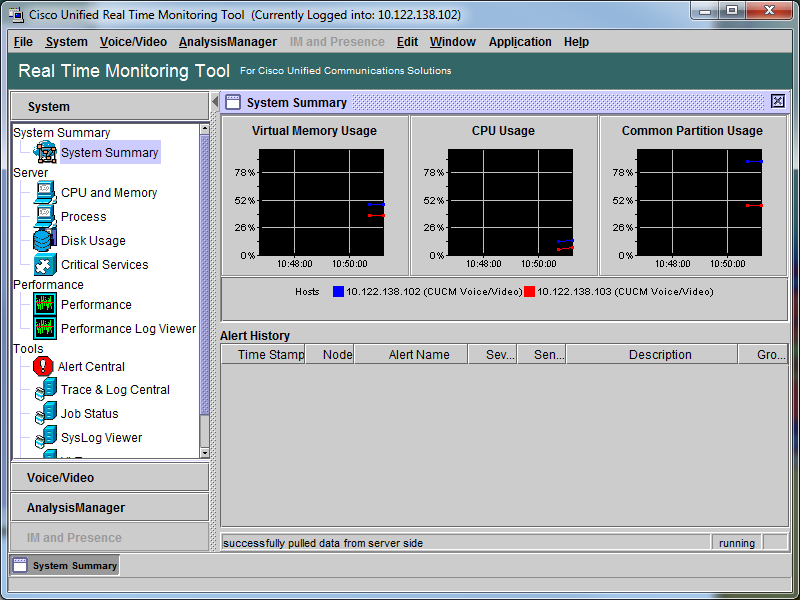
Agora você verificou que o RTMT está instalado e que você pode fazer login no cluster do CUCM usando a ferramenta.
Configure ou confirme o rastreamento detalhado do serviço CallManager
No CUCM 9.x e posteriores, o rastreamento detalhado está ativado por padrão para o serviço CallManager. Antes de continuar, confirme se o rastreamento detalhado ainda está configurado. Caso contrário, configure-o.
- Faça login na página Cisco Unified Serviceability.
- Escolha Rastrear > Configuração.
- Na lista suspensa do servidor, escolha o editor do CUCM e clique em Ir.
- Na lista suspensa Grupo de serviços, escolha Serviços CM e clique em Ir.
- Na lista suspensa Serviço, escolha Cisco CallManager e clique em Ir.
- O sistema está configurado para o rastreamento detalhado padrão, conforme mostrado nesta imagem:
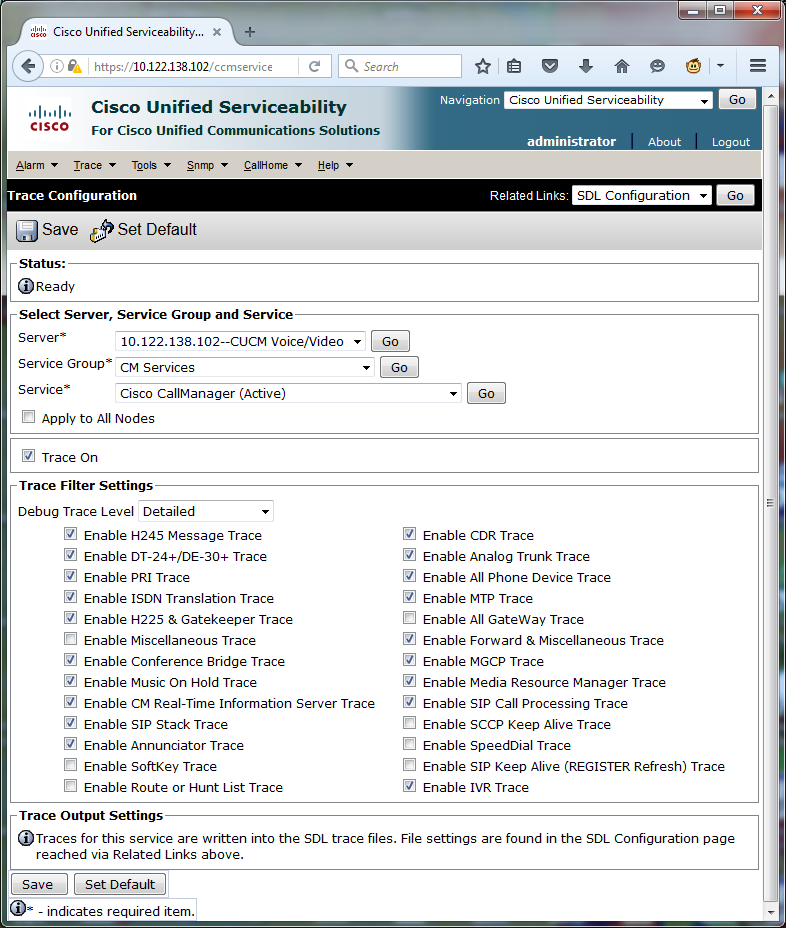
- Rastrear está ativado.
- O nível de rastreamento de depuração está definido como Detalhado.
- Todos os filtros de rastreamento estão ativados, com exceção de:
- Ativar rastreamento diverso
- Ativar rastreamento de teclas programáveis
- Ativar rastreamento de rota ou lista de busca
- Ativar rastreamento de todos os gateways
- Ativar rastreamento do Keep Alive do SCCP
- Ativar rastreamento de discagem rápida
- Ativar rastreamento do Keep Alive do SIP (REGISTRAR atualização)
- Se o sistema não estiver configurado com pelo menos as configurações de rastreamento detalhadas padrão e se você usar o CUCM 9.x ou posteriores:
- Clique em Definir padrão. Isso retrocede a configuração de rastreamento deste serviço para as configurações padrão.
- Escolha Aplicar a todos os nós.
- Click Save.
- Confirme a configuração de rastreamento em outros servidores no cluster.
Se você usar uma versão anterior do CUCM, precisará configurar manualmente suas configurações de rastreamento para corresponder à ilustração. O botão Set Default em versões anteriores define o Nível de Rastreamento de Depuração como Erro, e não como Detalhado.
Configure ou confirme o rastreamento detalhado do serviço Gerenciador de CTI
No CUCM 9.x e posteriores, o rastreamento detalhado está ativado por padrão para o serviço Gerenciador de CTI. Antes de continuar, confirme ou configure esse recurso.
- Faça login na página Cisco Unified Serviceability.
- Escolha Rastrear > Configuração.
- Na lista suspensa do servidor, escolha o editor do CUCM e clique em Ir.
- Na lista suspensa Grupo de serviços, escolha Serviços CM e clique em Ir.
- Na lista suspensa Serviço, escolha Cisco CallManager e clique em Ir.
O sistema está configurado para o rastreamento detalhado padrão, conforme mostrado nesta imagem:
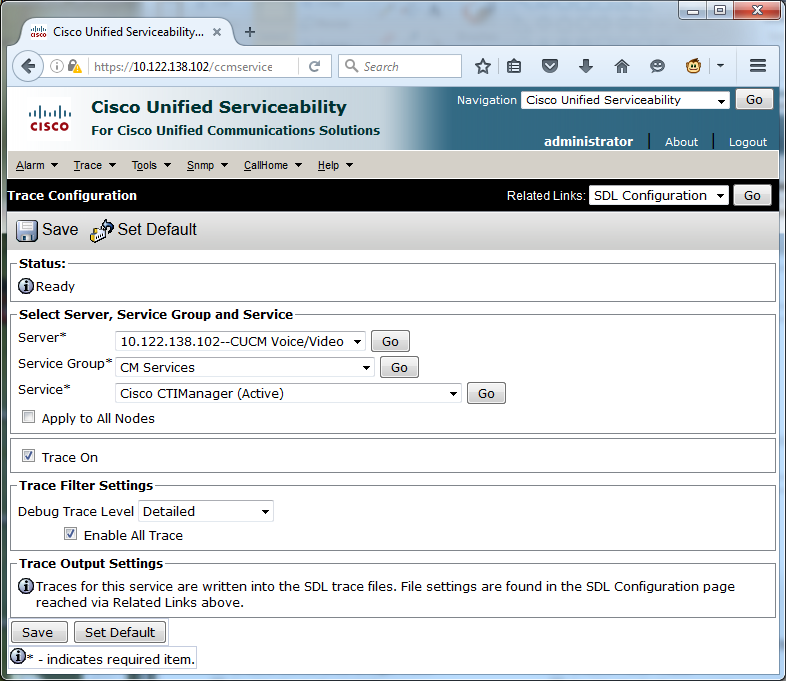
- Rastrear está ativado.
- O nível de rastreamento de depuração está definido como Detalhado.
- Ativar todo o rastreamento está ativado.
6. Se essas configurações tiverem sido modificadas e se você usar o CUCM versão 9.x ou posterior:
- Clique em Definir padrão para retroceder a configuração de rastreamento para as configurações padrão.
- Marque a caixa de seleção Aplicar a todos os nós.
- Click Save.
7. Confirme a configuração de rastreamento nos outros servidores no cluster.
Como ocorre com as configurações de rastreamento do CallManager, se você usar uma versão anterior do CUCM, precisará configurar manualmente suas configurações de rastreamento para corresponder às configurações na ilustração anterior. Clique em Definir padrão nas versões anteriores, se você precisar definir o nível de rastreamento de depuração como Erro.
Observação: mas e os logs do Visualizador de Eventos? Você não precisa alterar os níveis de depuração do Visualizador de Eventos, dos logs de Aplicativos ou do Visualizador de Eventos, nem dos logs do Sistema. Você precisa continuar com a reprodução do problema.
Reproduza o problema e faça anotações
Neste cenário, você pode fazer chamadas de teste para gerar uma falha. Ele ajuda o engenheiro do TAC a analisar a chamada se você fornecer informações sobre o conjunto de rastreamentos que não têm informações sobre as chamadas de teste. Além disso, você arrisca a coleta de dados para o período de tempo errado e, se isso acontecer, você tem que começar de novo.
Para cada chamada de teste, registre estas informações:
- O número de telefone do participante que ligou.
- O número de telefone da parte chamada.
- A hora de início da chamada.
- A hora de término da chamada.
- Tempo e descrição dos problemas que ocorreram durante a chamada
Como os rastreamentos do CUCM podem ser muito longos, o TAC precisa desses detalhes de chamada para encontrar suas chamadas de teste nos dados.
Reúna os rastreamentos solicitados
Após a reprodução do problema, reúna os rastreamentos solicitados pelo TAC imediatamente. Se fizer isso, os arquivos não serão substituídos antes que você possa coletá-los.
Nesse cenário, você precisa coletar os rastreamentos do CallManager, os rastreamentos do CTI Manager e todos os registros do visualizador de eventos. A menos que o TAC tenha dado outras instruções, você precisa coletar esses arquivos de todos os servidores para o intervalo de tempo completo que cobre sua chamada de teste ou chamadas. Isso evita a perda de rastreamentos de um servidor que você não sabia que estava no fluxo de chamadas.
- Inicie o RTMT.
- Conecte-se ao endereço IP do editor do CUCM.
- Faça login com as mesmas credenciais usadas na página da Web Administração do CUCM.
- Escolha Sistema > Ferramentas > Central de rastreamento e registro.
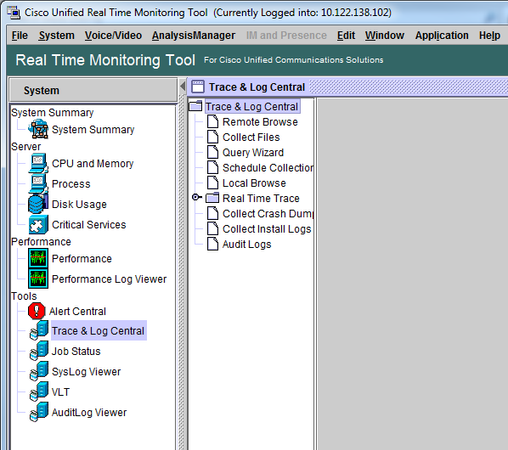
- Clique duas vezes em Coletar arquivos. A janela Coletar arquivos será aberta para Selecionar serviços/aplicações do UCM.
- Em Selecionar serviços/aplicações do UCM, clique na caixa de seleção da coluna Todos os servidores para:
- Cisco CallManager
- Cisco CallManager
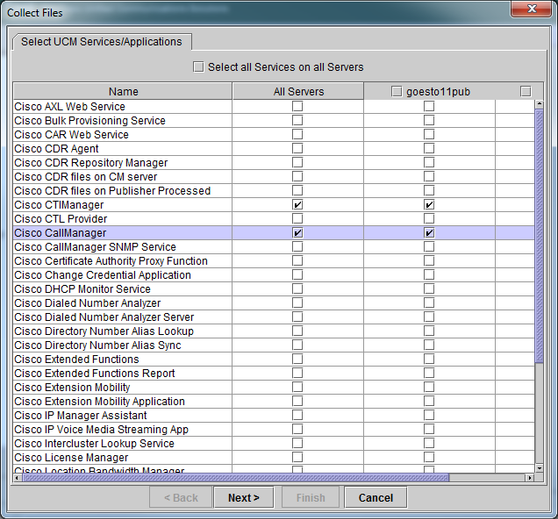
- Clique em Next. A janela Coletar arquivos avançará para Selecionar serviços/aplicações do sistema.
- Em Selecionar serviços/aplicações do sistema, clique na caixa de seleção da coluna Todos os servidores para:
- Registro de visualizador-aplicação de eventos
- Registro de sistemas do visualizador de eventos
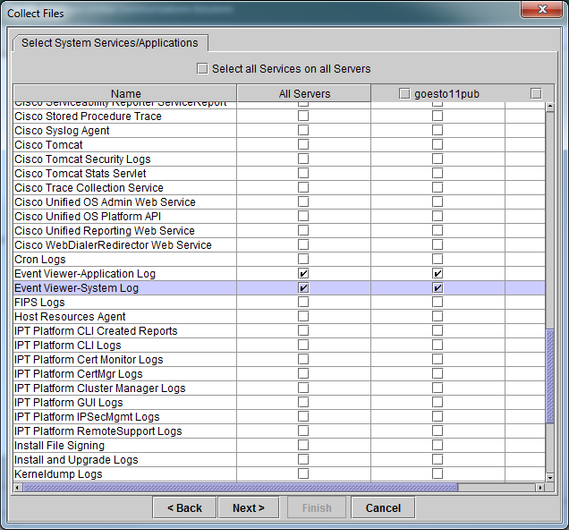
- Clique em Next. A janela Coletar arquivos avançará para a tela Opções de coleta de arquivos.
- Configure o tempo de coleta:
- Como você tem os carimbos de hora das chamadas de teste, clique no botão de opção Intervalo absoluto.
- Na lista suspensa De data/hora, escolha a hora de um minuto antes da primeira chamada de teste.
- Na lista suspensa Até data/hora, escolha a hora de um minuto após a última chamada de teste.
- Configure as opções de download de arquivos.
- Clique em Procurar para configurar o diretório de download de arquivos e especifique um novo diretório para cada coleção de arquivos de rastreamento. Por exemplo, quando quiser fazer o download desses arquivos para Desktop\TAC\callrectest01. Os rastreamentos de um teste posterior podem ir para Desktop\TAC\callrectest02. Isso mantém os conjuntos de arquivos coletados de cada reprodução de problema organizados e separados.
- Deixe todas as outras configurações definidas como padrão.
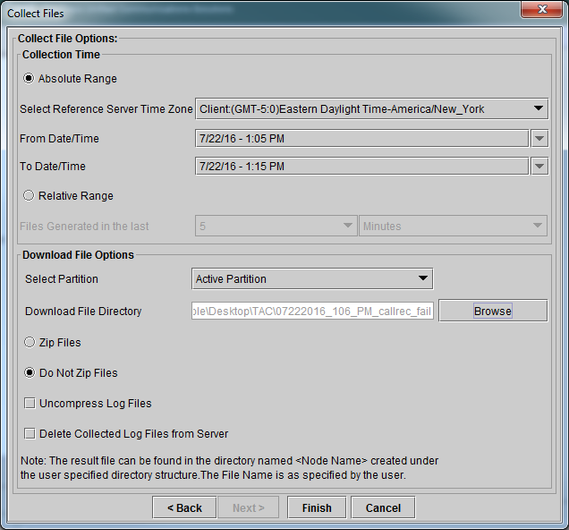
- Clique em Finish.
A janela Coletar arquivos é atualizada com o status da coleta de rastreamento. Enquanto a coleta de rastreamento continua, você pode ver um botão Cancelar disponível. Quando a coleta estiver concluída, o botão Cancelar ficará esmaecido.
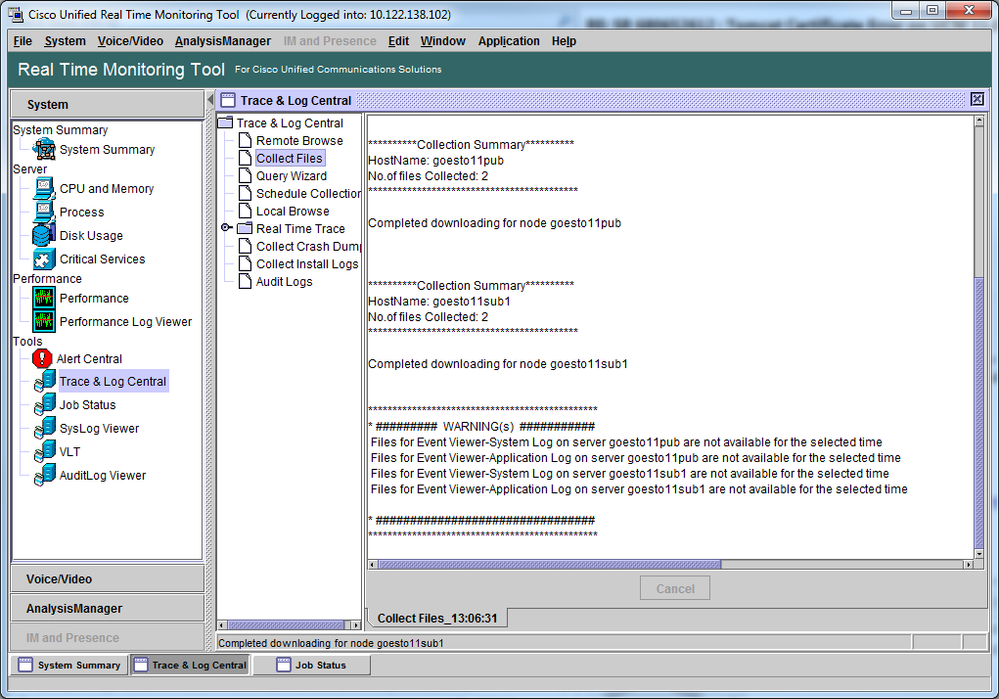
Verifique a cobertura do arquivo de rastreamento
Verifique se os arquivos coletados abrangem o período do problema. A maneira mais simples de fazer isso é revisar os arquivos TraceCollectionResult*.xml.
Quando o RTMT coleta um conjunto de arquivos, ele grava um arquivo TraceCollectionResult*.xml no diretório de download de arquivos de cada servidor em que os dados são coletados. Você pode ver esses arquivos junto com os subdiretórios de cada servidor CUCM. Os arquivos TraceCollectionResult*.xml indicam quais arquivos foram baixados com sucesso em cada servidor. Os subdiretórios contêm o rastreamento real e os arquivos de registro.
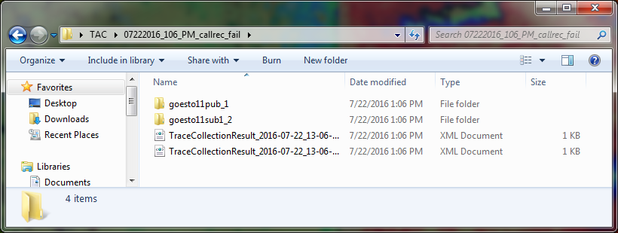
Abra cada arquivo TraceCollectionResult e observe se a data modificada para o arquivo ou arquivos listados mapeia para o intervalo de data e hora da sua coleção de rastreamento. Se os arquivos de rastreamento não puderem ser coletados, por exemplo, eles serão substituídos, então serão perdidos.
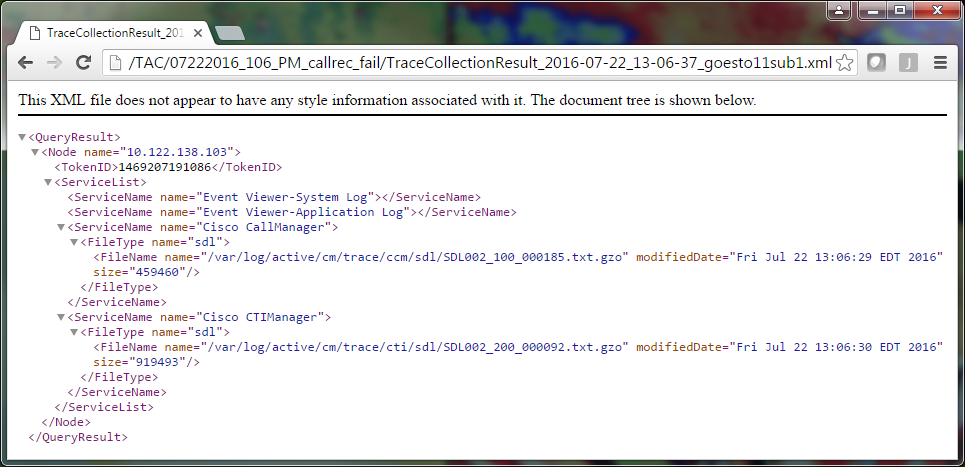
Se você estiver familiarizado com versões anteriores do CUCM, esta versão difere no fato de que os rastreamentos do Cisco CallManager são um único conjunto de rastreamentos SDL*, não um conjunto de rastreamentos SDL* e um conjunto de rastreamentos ccm*. Isso ocorre porque, no CUCM 9.X e posterior, os rastreamentos são entrelaçados em um único conjunto de arquivos, o que facilita a análise. O mesmo se aplica ao serviço Cisco CTI Manager. Em vez dos rastreamentos SDL* e cti*, todos os dados estão nos rastreamentos SDL* para esse serviço.
Geralmente, os problemas de coleta de rastreamento poderão ser evitados, se você coletar os rastreamentos imediatamente após a reprodução de um problema.
Observação: os arquivos TraceCollectionResult*.xml contêm uma lista de arquivos coletados com sucesso de cada servidor do CUCM. O TAC precisa revisar os arquivos reais de rastreamento e log que foram coletados.
Anexe um pacote de rastreamento à solicitação de serviço
Agora que você tem um conjunto completo de rastreamentos para sua chamada de reprodução de problemas, é necessário enviá-los ao engenheiro do TAC.
Ao baixar os rastreamentos, você especificou um novo diretório de download de arquivos. Agora, esse diretório contém todos os arquivos de registro e de rastreamento, bem como os arquivos TraceCollectionResult*.xml. O TAC exige que você envie todo o conteúdo do diretório de arquivos de download, não apenas um ou dois arquivos.
Para simplificar, carregue um único arquivo .zip com a ferramenta Carregador de arquivo de caso:
- Compacte todo o diretório de download de arquivos em um único arquivo .zip.
- Navegue até o Support Case Manager.
Você é redirecionado para uma página de login. Faça login com o nome do usuário e a senha do CCO.
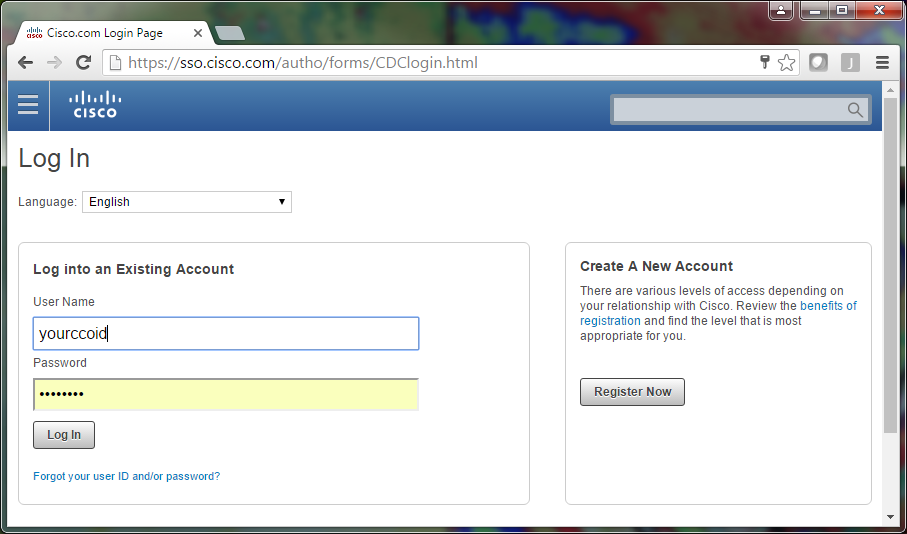
Isso levará você à ferramenta Carregador de arquivos de caso.
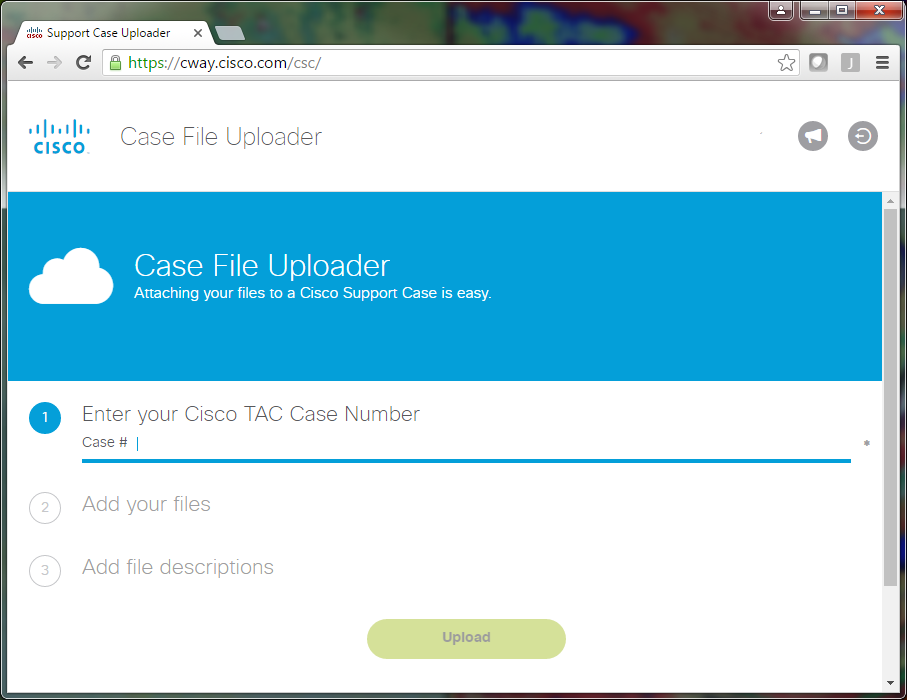
- Insira o número de solicitação de serviço.
- Adicione o arquivo .zip.
- Adicione uma descrição do arquivo para o engenheiro do TAC. Esta é uma boa oportunidade para comunicar suas observações sobre a reprodução do problema.
- Clique em Fazer upload. A ferramenta Carregador de arquivo de caso exibe o status do carregamento. Aguarde até que o upload seja concluído.
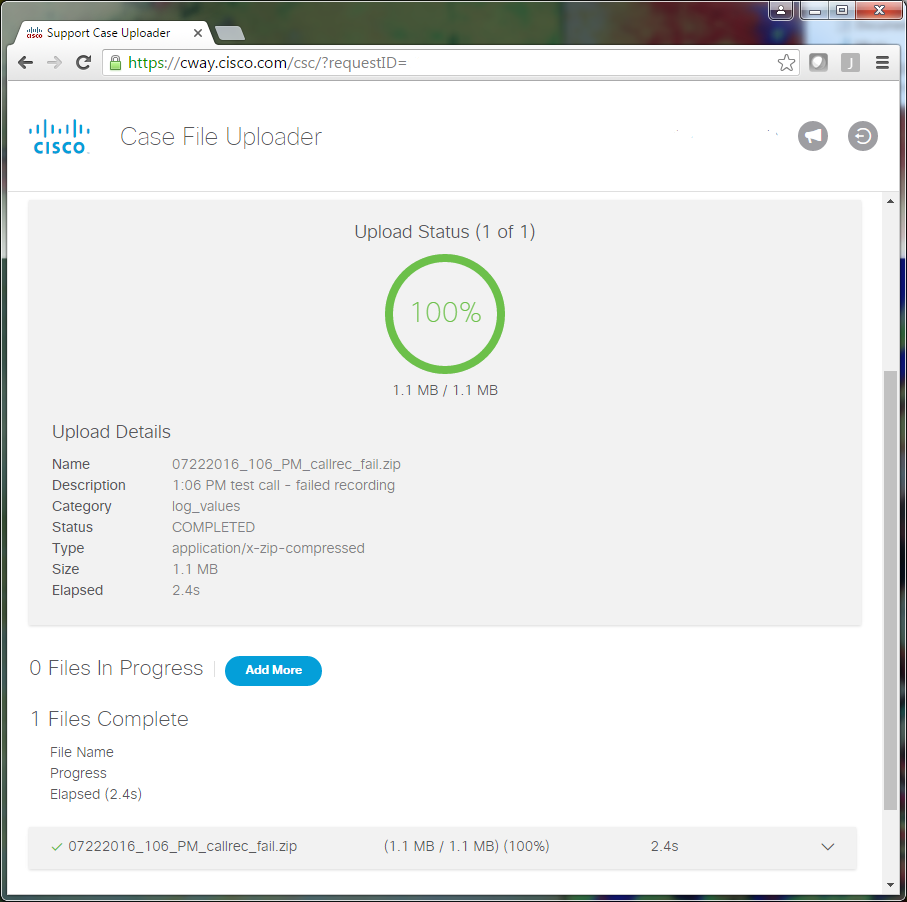
- Feche a janela do navegador.
- Certifique-se de que comunicou ao engenheiro do TAC todas as notas de reprodução do problema, seja por meio da ferramenta de upload, por e-mail ou verbalmente. Isso permite que eles comecem a analisar os dados para você.
Análise
Os rastreamentos do Cisco CallManager/CTI Manager relacionados à chamada específica podem ser analisados pela ferramenta Analisador de soluções de colaboração (diagrama Ladder/anotações/registros filtrados/assinaturas de diagnóstico). Verifique a documentação de como usar a ferramenta:

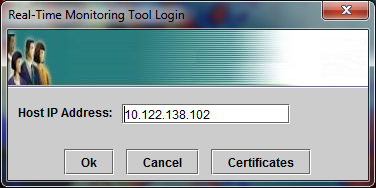
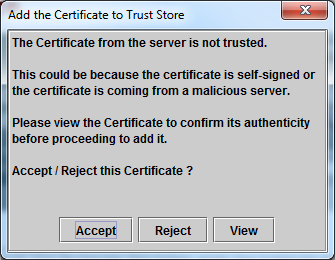
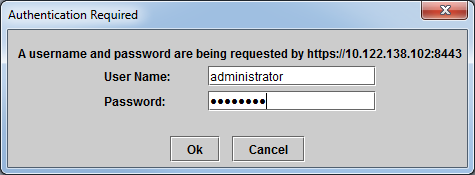
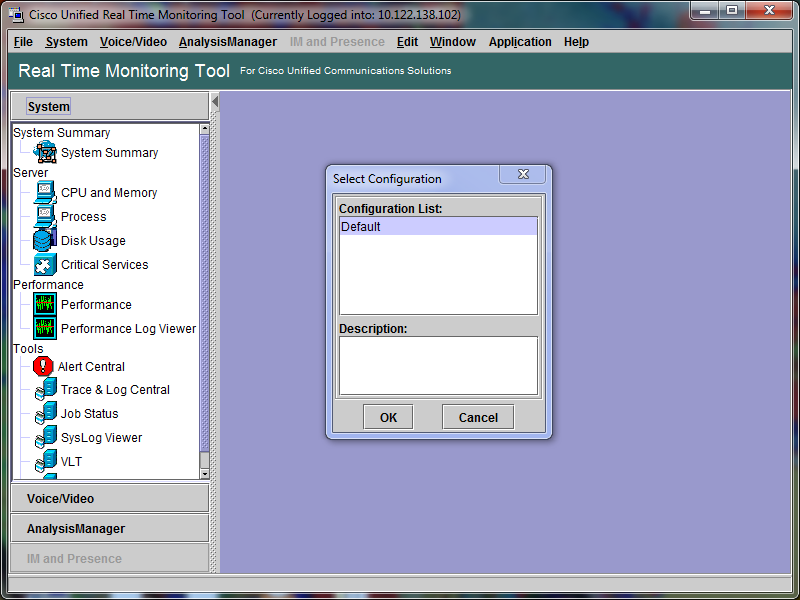
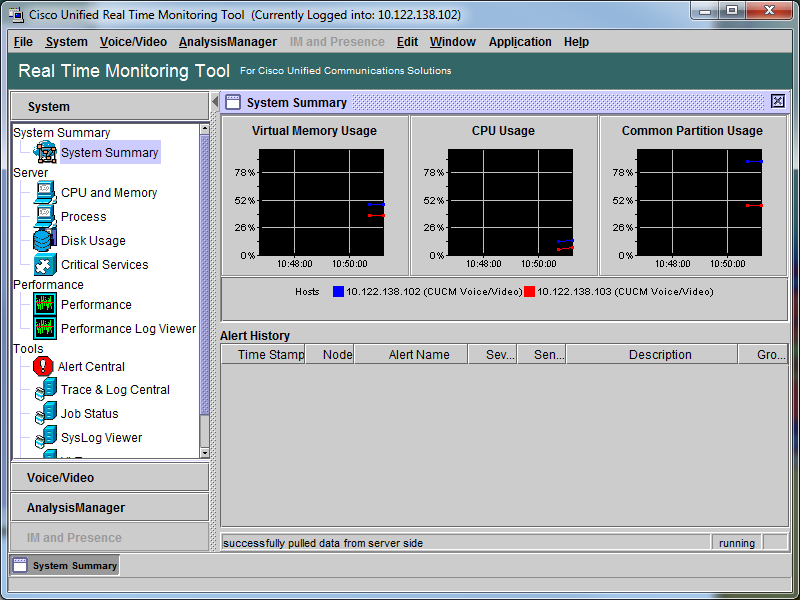
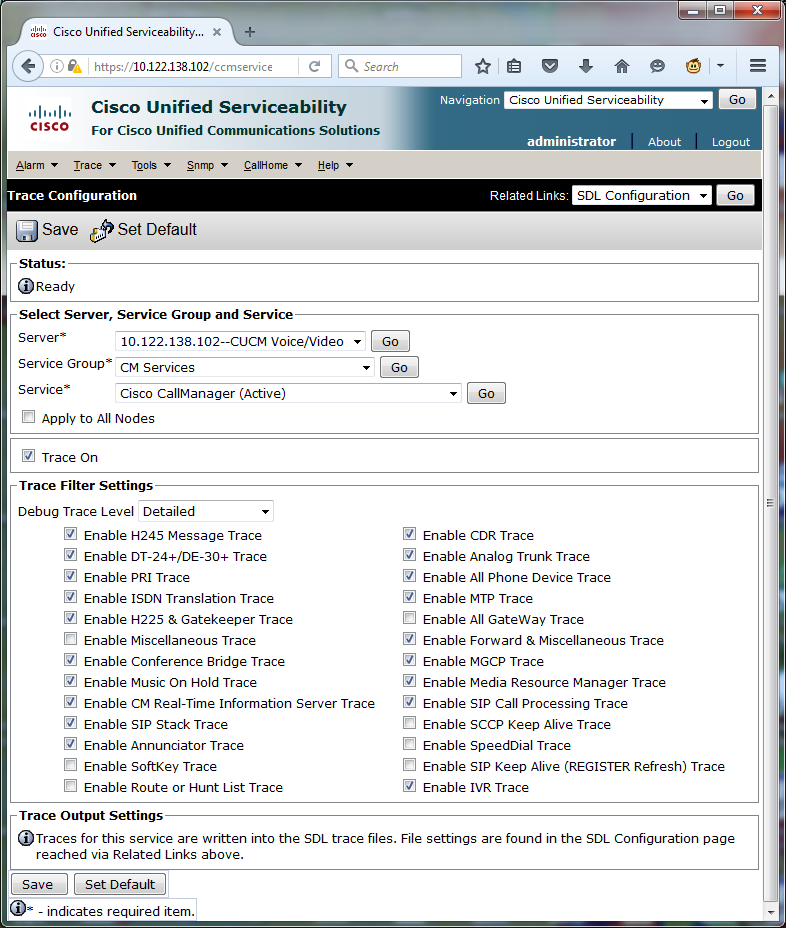
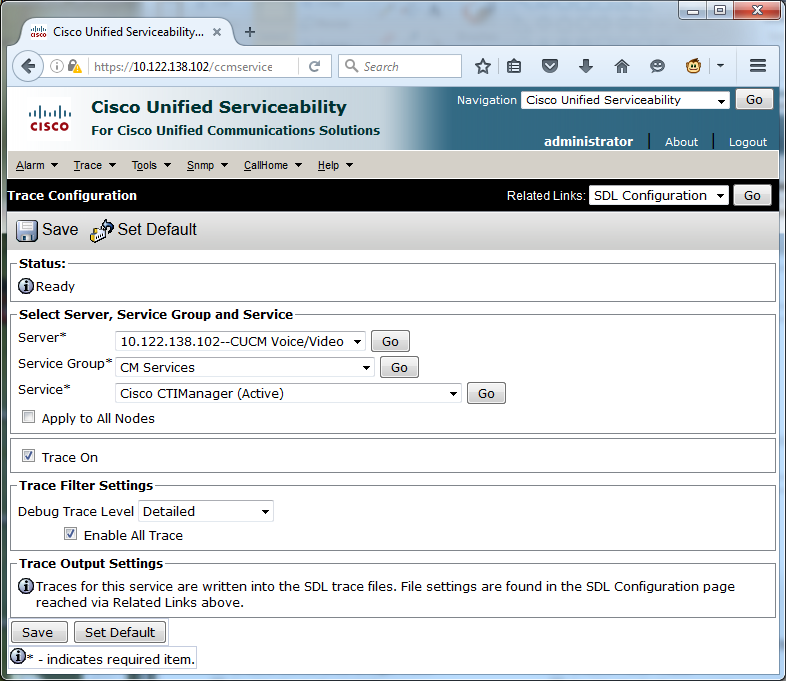
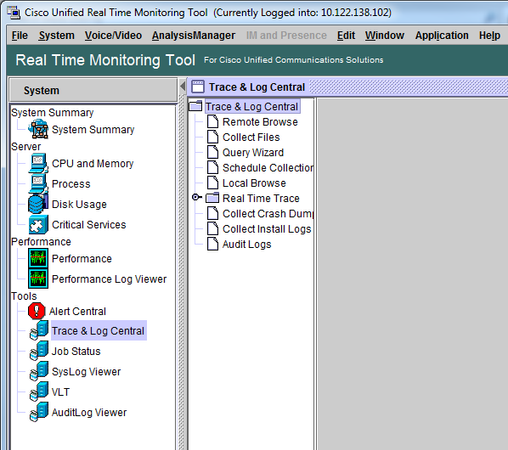
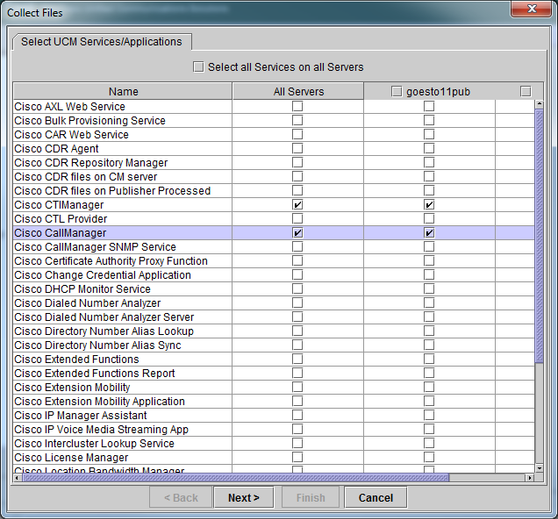
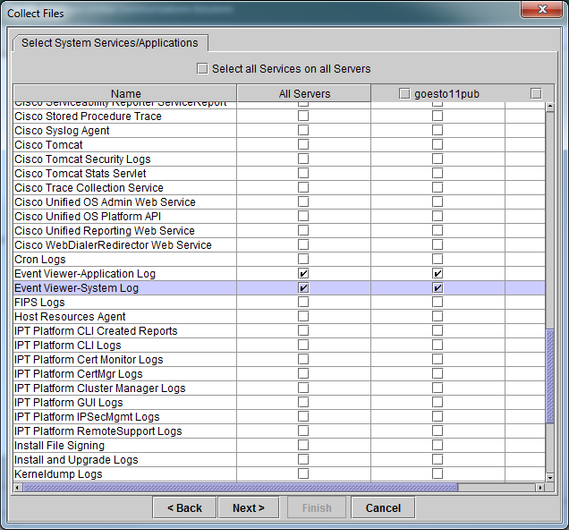
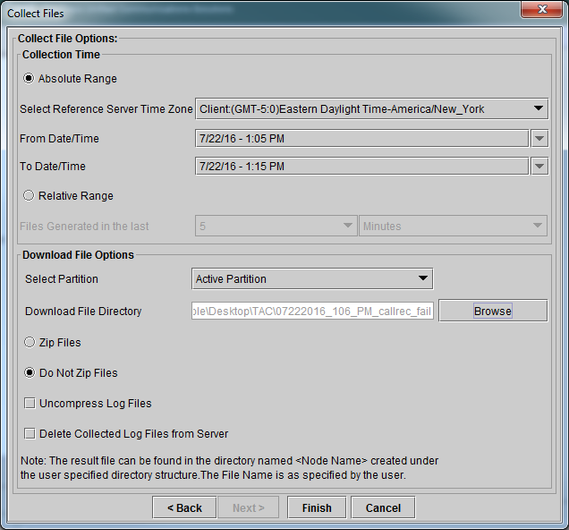
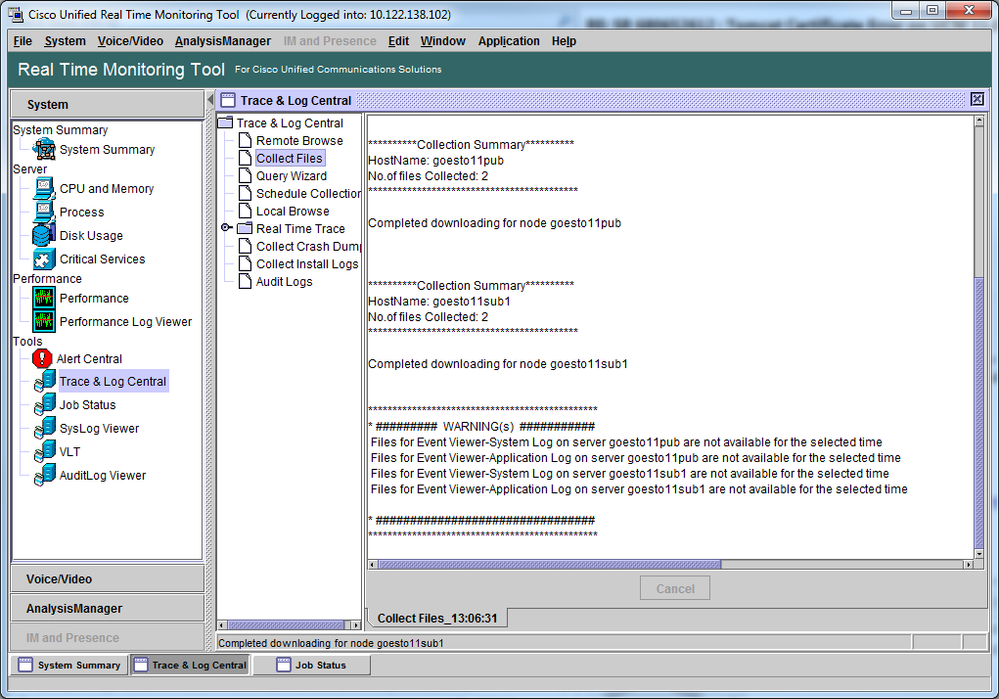
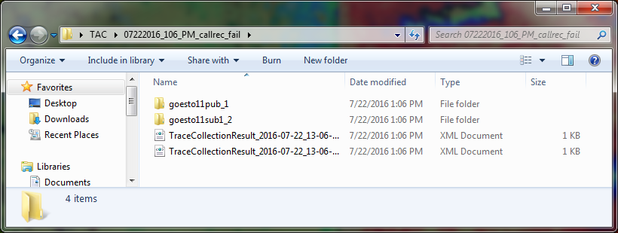
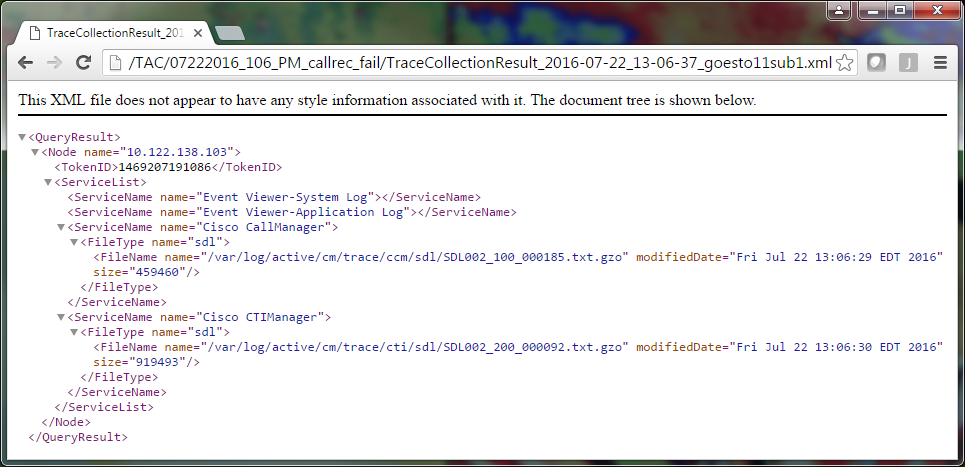
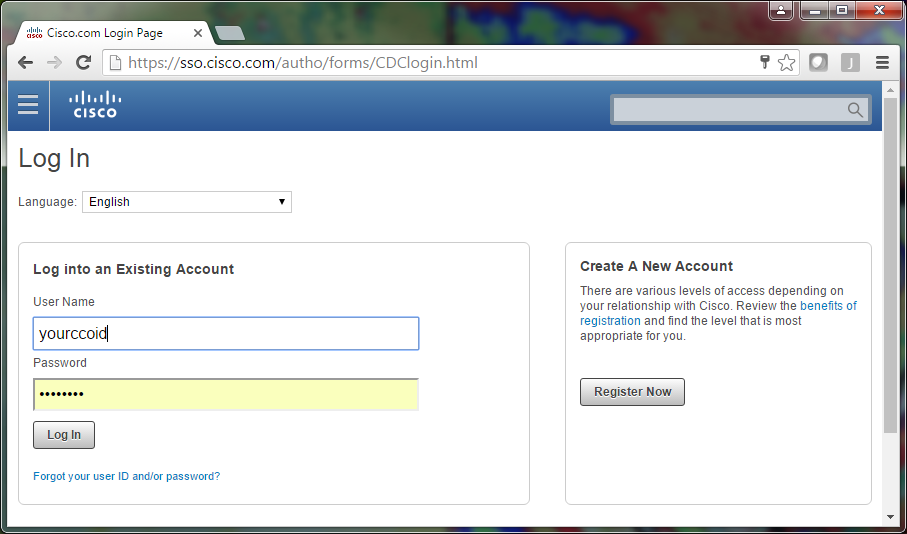
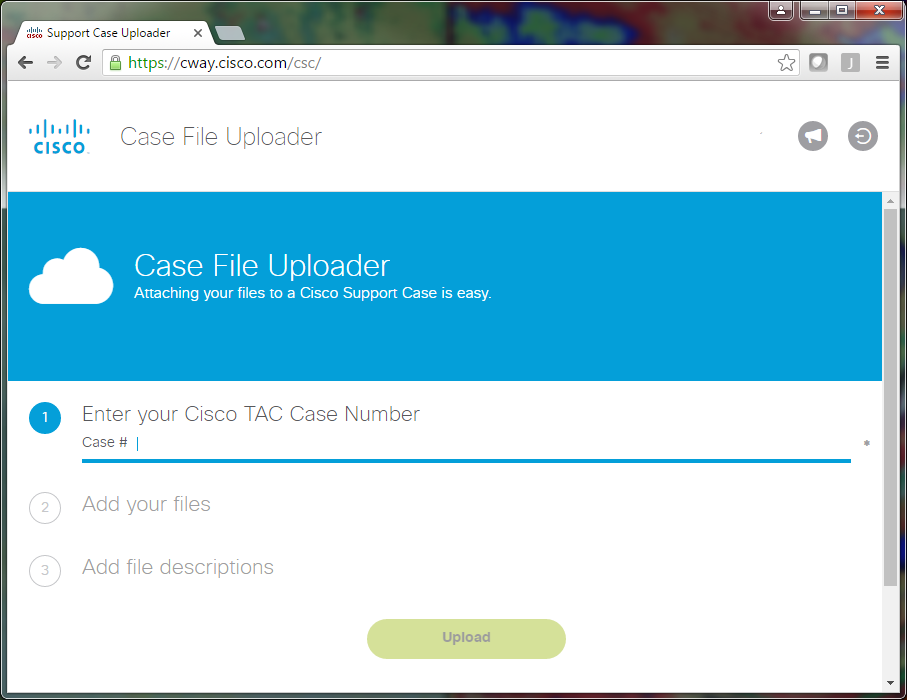
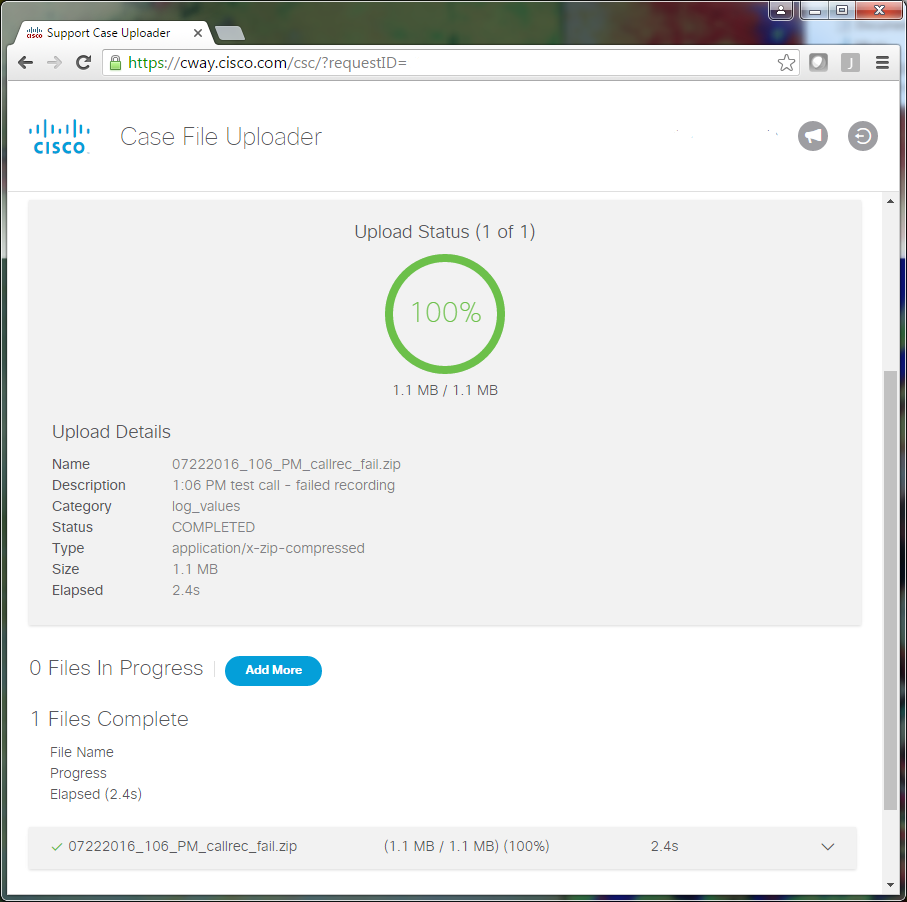
 Feedback
Feedback