Configurar LDAP como uma fonte de contato de diretório para o Cisco Jabber usando a Integração de diretório da Cisco
Opções de download
Linguagem imparcial
O conjunto de documentação deste produto faz o possível para usar uma linguagem imparcial. Para os fins deste conjunto de documentação, a imparcialidade é definida como uma linguagem que não implica em discriminação baseada em idade, deficiência, gênero, identidade racial, identidade étnica, orientação sexual, status socioeconômico e interseccionalidade. Pode haver exceções na documentação devido à linguagem codificada nas interfaces de usuário do software do produto, linguagem usada com base na documentação de RFP ou linguagem usada por um produto de terceiros referenciado. Saiba mais sobre como a Cisco está usando a linguagem inclusiva.
Sobre esta tradução
A Cisco traduziu este documento com a ajuda de tecnologias de tradução automática e humana para oferecer conteúdo de suporte aos seus usuários no seu próprio idioma, independentemente da localização. Observe que mesmo a melhor tradução automática não será tão precisa quanto as realizadas por um tradutor profissional. A Cisco Systems, Inc. não se responsabiliza pela precisão destas traduções e recomenda que o documento original em inglês (link fornecido) seja sempre consultado.
Contents
Introduction
Este documento fornece instruções sobre como configurar corretamente o Lightweight Diretory Access Protocol (LDAP) como uma fonte de Contato de Diretório para o Cisco Jabber em todas as plataformas. Este artigo também apresenta o conceito de Cisco Diretory Integration (CDI).
Contribuído por Fareed Warrad, engenheiro do Cisco TAC.
Prerequisites
Requirements
A Cisco recomenda que você tenha conhecimento destes tópicos:
- Cisco Jabber 11.8 ou superior
-
Conhecimento geral do arquivo de configuração Jabber
-
Conhecimento geral Página da Web do Cisco Unified Communications Manager (CUCM)
Componentes Utilizados
Este documento não se restringe a versões de software e hardware específicas.
The information in this document was created from the devices in a specific lab environment. All of the devices used in this document started with a cleared (default) configuration. Se a rede estiver ativa, certifique-se de que você entenda o impacto potencial de qualquer comando.
Informações de Apoio
Anteriormente, o Jabber contava com dois tipos de Integração de Diretório, Integração de Diretório com Bridging ou Integração de Diretório Básico (BDI - Basic Diretory Integration) e Integração Avançada de Diretório (EDI - Enhanced Diretory Integration). A Integração Avançada de Diretório era exclusiva do Windows e só era usada em situações em que você queria especificar uma configuração LDAP específica. O motivo por trás disso é que, para o Windows, a Integração de Diretório é automática. O Windows se conecta ao controlador de domínio e autentica com seu nome de usuário e senha do Windows. Por outro lado, o BDI era para todas as outras plataformas, como Mac, Android e IOS
No Cisco Jabber, a equipe de desenvolvimento do Jabber removeu o suporte para BDI e criou o CDI que é essencialmente EDI. Isso significa que para todos os clientes Cisco Jabber 11.8 e superiores, não importa qual plataforma os administradores do Jabber podem ter agora um conjunto de configurações para a fonte de contato de diretório para todos os seus usuários, independentemente da plataforma que usem. Isso significa que para muitos administradores Jabber que configuraram somente BDI em seu ambiente Jabber devido ao fato de terem usuários Windows no Domínio, eles experimentam problemas como não conseguir se conectar ao servidor LDAP no Jabber em plataformas que não são Windows. Este guia mostra como configurar o CDI no Perfil de serviço e no Arquivo XML (Extended Markup Language) da configuração Jabber.
Configuração com o perfil de serviço
Etapa 1. Para acessar o perfil de serviço no CUCM, navegue para User Management > User Settings > Service Profile.

Etapa 2. Selecione Localizar.
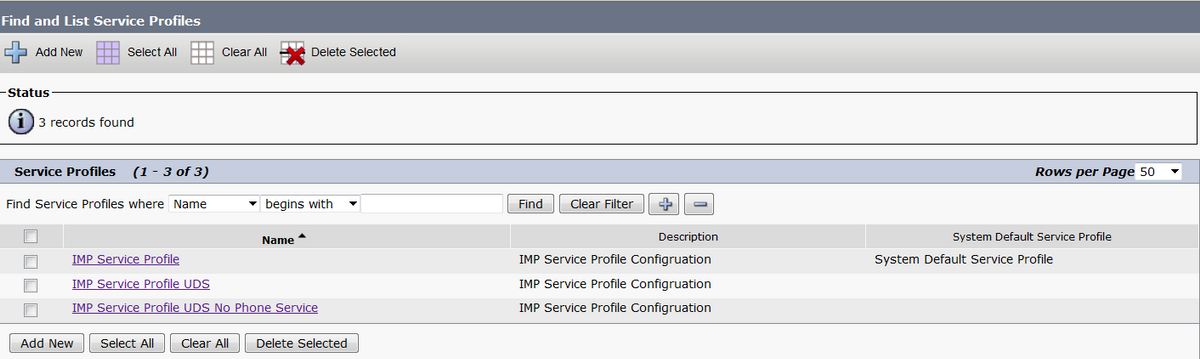
Etapa 3. Em alguns ambientes, se o Cisco Jabber 11.8 não estiver sendo usado, você poderá duplicar o Perfil de serviço atual. O administrador pode optar por excluir os mais antigos posteriormente. Selecione o perfil de trabalho atual (nesse caso, é o Perfil de serviço do IMP (Instant Messaging and Presence).

Etapa 4. Selecione Copiar e altere o nome do perfil para diferenciá-lo. Nesse caso, é CDI do Perfil de Serviço IMP. Desmarque a opção Make this the default service profile for the system (Tornar este o perfil de serviço padrão do sistema) e selecione Save (Salvar).
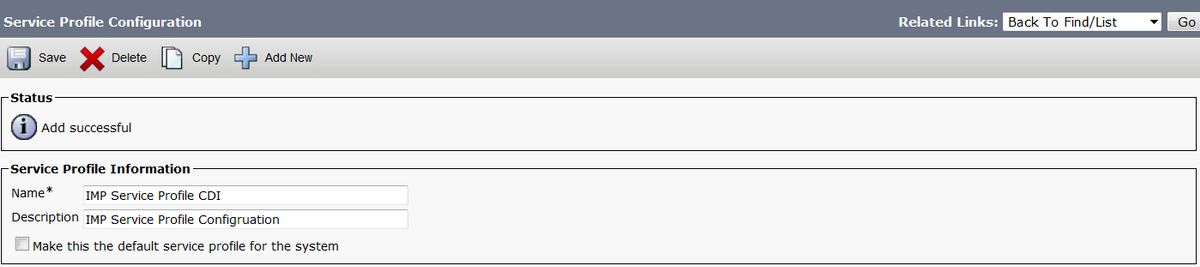
Etapa 5. Navegue até a página Unified Communications (UC) Service para fazer as alterações apropriadas. Em seguida, selecione Gerenciamento do usuário > Configurações do usuário > Serviço UC > Localizar
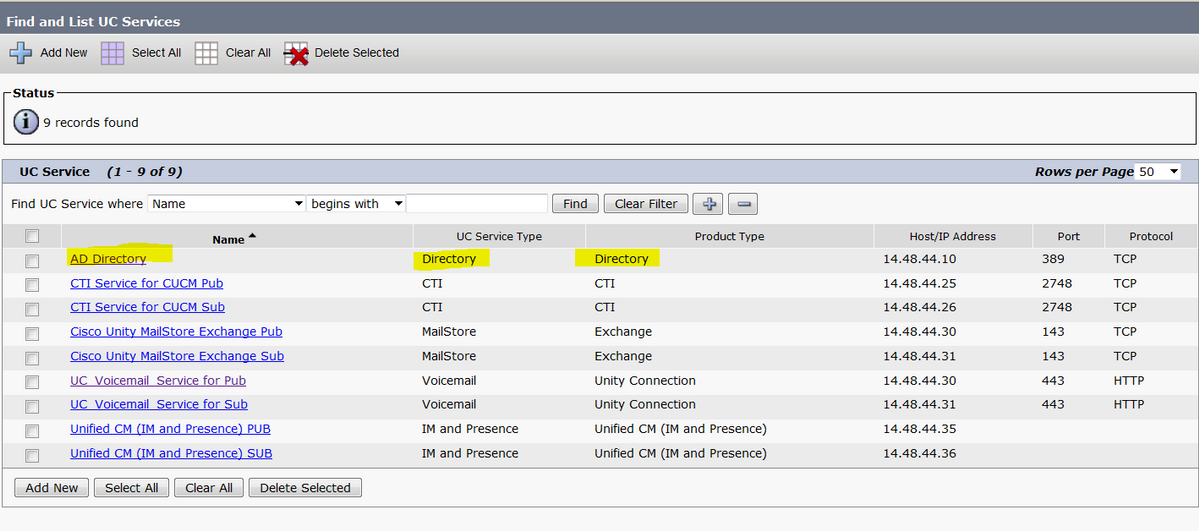
Etapa 6. Neste exemplo, o tipo de diretório é AD Diretory. Em Tipo de produto, ele está listado como Diretório e não é mais suportado no Cisco Jabber 11.8 ou superior, portanto, altere o nome para AD Diretory CDI.
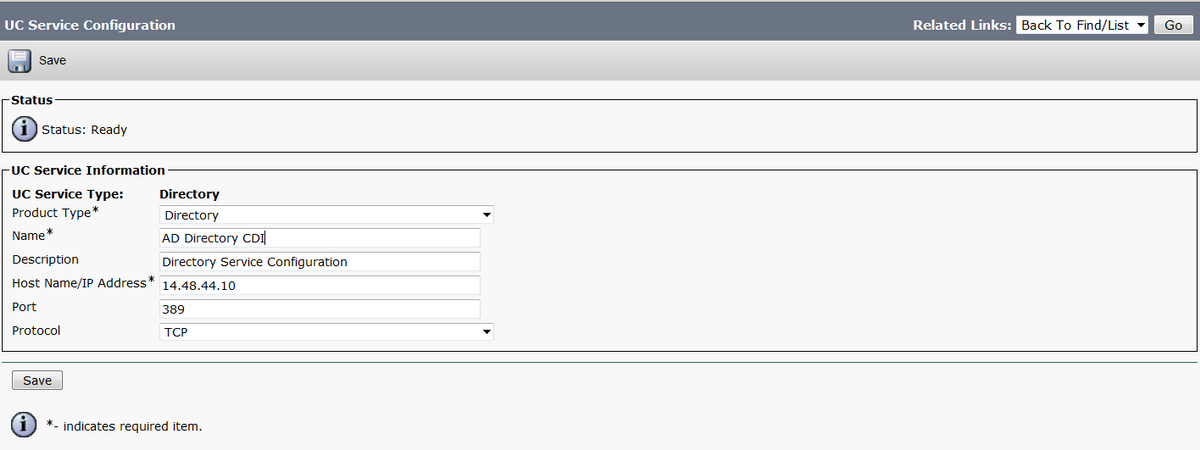
Passo 7. Altere o Tipo de produto para Diretório aprimorado, desmarque Usar conexão segura a menos que você queira usar conexão segura e selecione Salvar.
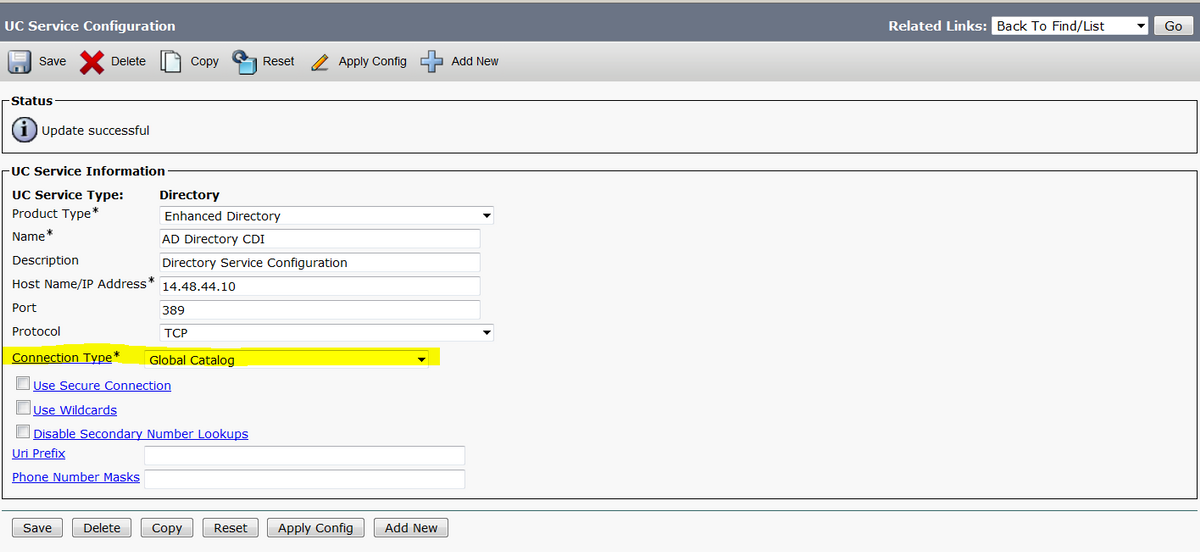
Etapa 8. Escolha o tipo de conexão e escolha a porta correta para o tipo de conexão. Catálogo global = 3268 e LDAP = 389. O catálogo global é muito mais rápido do que o LDAP e não causa timeouts, mas precisa ser configurado no servidor LDAP para funcionar.
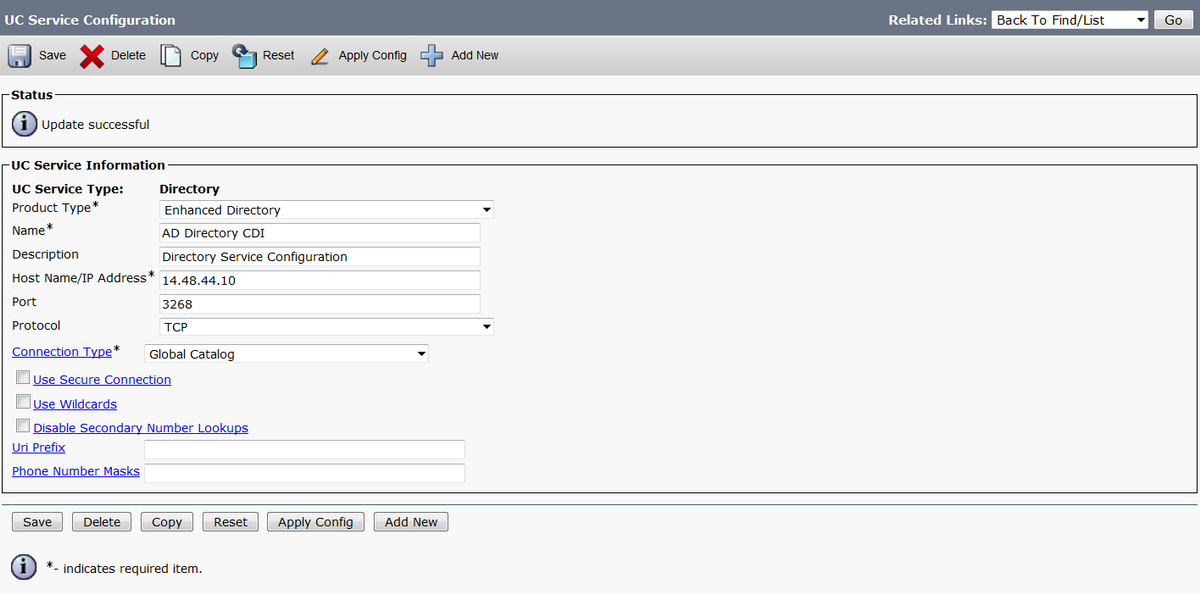
Etapa 9. Navegue até Gerenciamento de usuário > Configurações do usuário > Perfil de serviço > Localizar. Selecione o novo perfil criado anteriormente e role para baixo até a seção Diretory Profile.
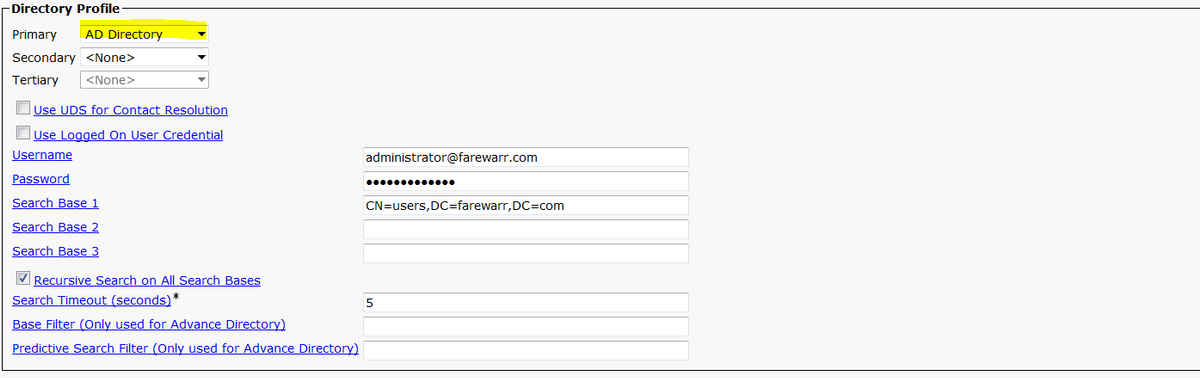
Etapa 10. Altere o Servidor principal para o novo Serviço UC e selecione Salvar.
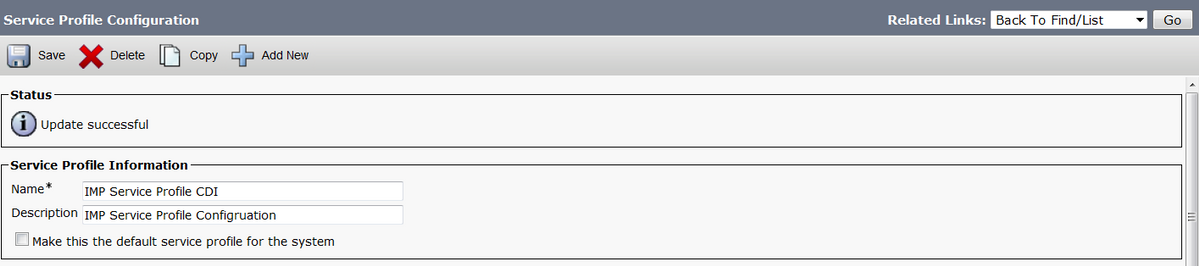
Etapa 11. Atribua aos usuários finais o novo Perfil de serviço. Depois de atribuída, atualize para o Cisco Jabber 11.8 para que a conexão de diretório funcione. Selecione User Management > End User > Find > Select a user.
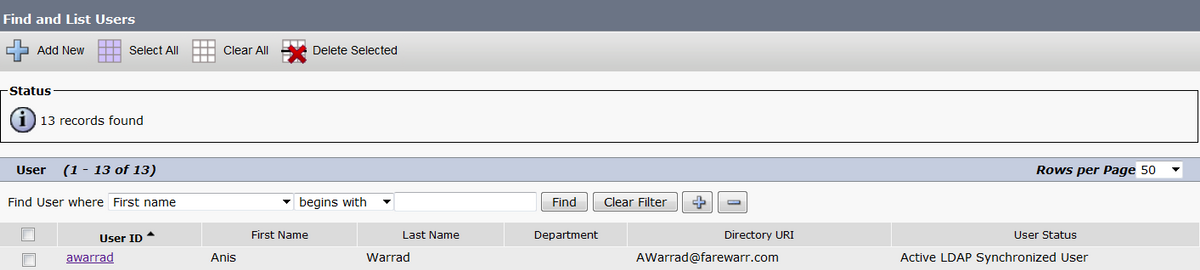

Altere o perfil de serviço UC para o novo que criamos e clique em Salvar.

Configuração com o arquivo de configuração do Jabber
Abaixo está a configuração padrão de exemplo para CDI com autenticação simples e sem SSL (Secure Socket Layer) no arquivo de configuração do Jabber. Se for necessário usar SSL, altere False para Verdadeiro na marca <UseSSL></UseSSL>.
<?xml version="1.0" encoding="utf-8"?> <config version="1.0"> <Directory> <DirectoryServerType>AD</DirectoryServerType> <PresenceDomain>farewarr.com</PresenceDomain> <PrimaryServerName>x.x.x.x</PrimaryServerName> <ServerPort1>PortNumberHere</ServerPort1> <ConnectionUsername>usernamehere</ConnectionUsername> <ConnectionPassword>passwordhere</ConnectionPassword>
<UseSSL>False</UseSSL> <SearchBase1>CN=users,DC=farewarr,DC=com</SearchBase1> </Directory> </config>
Depois que as alterações forem feitas, carregue o arquivo no servidor Trivial File Transfer Protocol (TFTP) e reinicie o serviço TFTP em todos os nós TFTP. Saia do Jabber e entre novamente para que as alterações entrem em vigor.
Verificar
No momento, não há procedimento de verificação disponível para esta configuração.
Troubleshoot
Atualmente, não existem informações disponíveis específicas sobre Troubleshooting para esta configuração.
Informações Relacionadas
Colaborado por engenheiros da Cisco
- Fareed WarradCisco TAC Engineer
Contate a Cisco
- Abrir um caso de suporte

- (É necessário um Contrato de Serviço da Cisco)
 Feedback
Feedback