Introdução
Este documento descreve como baixar a foto de perfil do Jabber do usuário do servidor LDAP (Lightweight Diretory Access Protocol) do Windows.
Pré-requisitos
Requisitos
A Cisco recomenda que você tenha conhecimento destes tópicos.
Cisco Unified Communication Manager (CUCM)
Cisco Jabber
Servidor Windows
Componentes Utilizados
As informações neste documento são baseadas nestas versões de software.
CUCM versão 12.5.1.14900-63
Cisco Jabber versão 14.1.5.57909
Windows Server versão 2016
As informações neste documento foram criadas a partir de dispositivos em um ambiente de laboratório específico. Todos os dispositivos utilizados neste documento foram iniciados com uma configuração (padrão) inicial. Se a rede estiver ativa, certifique-se de que você entenda o impacto potencial de qualquer comando.
Configurar
Configurações
Estas são as etapas de configuração para baixar a imagem do perfil Jabber do usuário do servidor LDAP do Windows.
1. Instale o software "CodeTwo Ative Diretory Photos".
2. Pesquise o usuário LDAP em "CodeTwo Ative Diretory Photos".
3. Carregue a imagem do perfil.
4. Verifique a imagem do perfil em "CodeTwo Ative Diretory Photos".
5. Verifique a associação da imagem do perfil do usuário no Ative Diretory.
6. Certifique-se de que o servidor LDAP tenha sido adicionado como serviço de Diretório no Perfil de Serviço UC do Usuário Final.

Cuidado: verifique se o Jabber está conectado usando os usuários sincronizados LDAP e não o usuário local no CUCM.
1. Instale o software "CodeTwo Ative Diretory Photos".
Baixe o software "CodeTwo Ative Diretory Photos" usando este link - CodeTwo Ative Diretory Photos .
Instale o software no servidor LDAP do Windows.
2. Pesquise o usuário LDAP em "CodeTwo Ative Diretory Photos".
Abra o software após a conclusão da instalação.
Você deve ver todos os usuários em OU específica (Unidade organizacional) como mostrado nesta captura de tela.
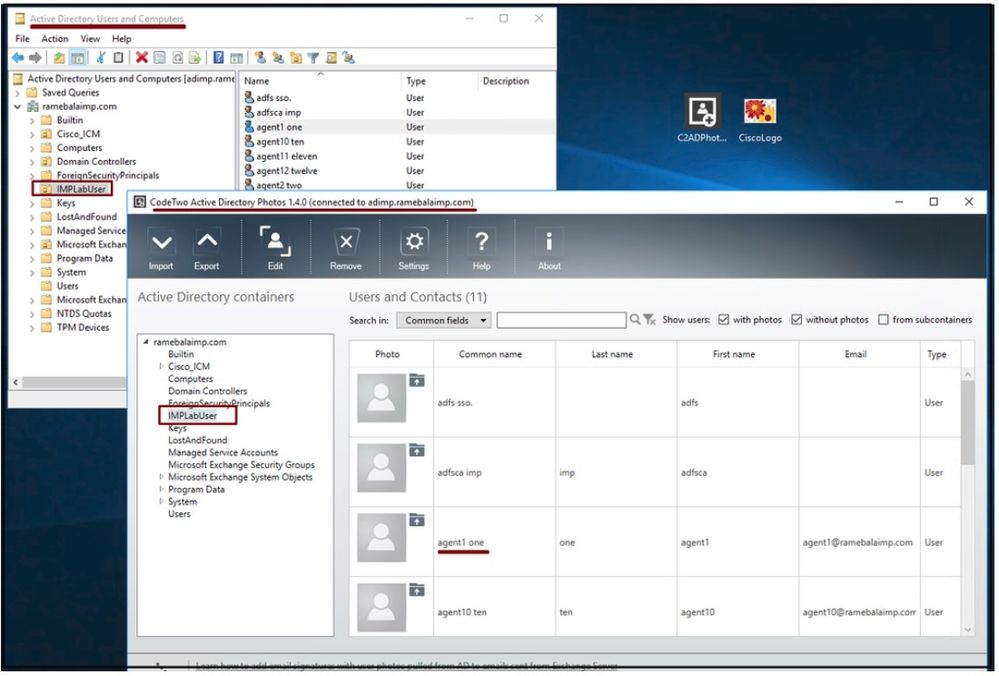 Os usuários do servidor LDAP aparecem na interface do software 'CodeTwo Ative Diretory Photos'.
Os usuários do servidor LDAP aparecem na interface do software 'CodeTwo Ative Diretory Photos'.
3. Carregue a imagem do perfil.
Certifique-se de que as dimensões da foto correspondam aos requisitos antes de carregar a foto no servidor LDAP.
Clique no ícone de upload do usuário, navegue pela foto e clique no botão OK para concluir a operação de upload.
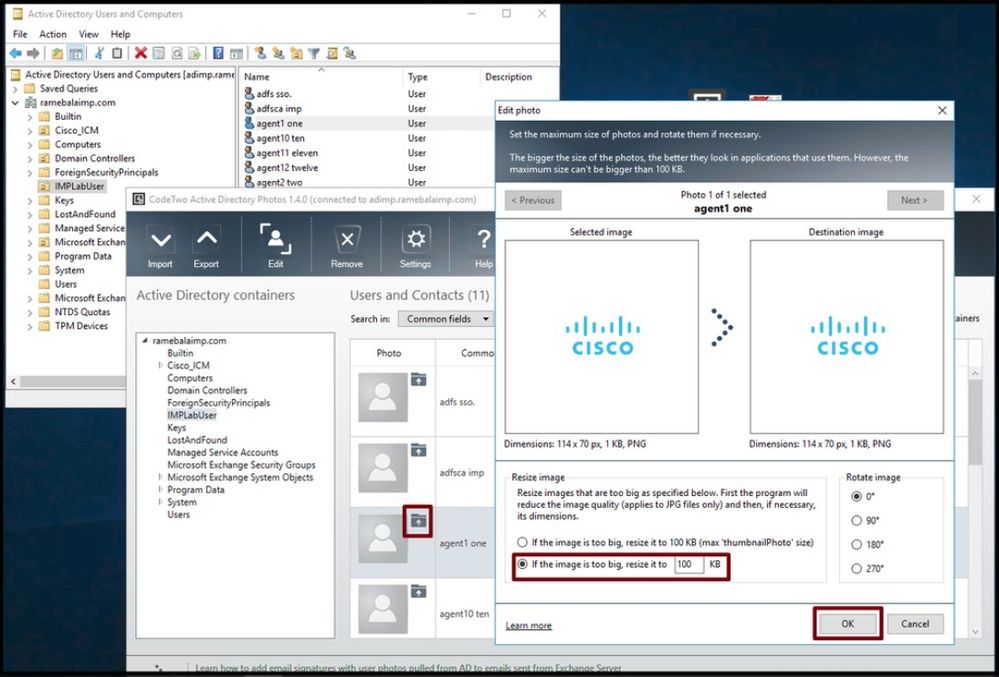 Carregar uma imagem para um usuário.
Carregar uma imagem para um usuário.
4. Verifique a imagem do perfil em "CodeTwo Ative Diretory Photos".
Depois de carregar a foto, ela aparece na frente do usuário como mostrado nesta captura de tela.
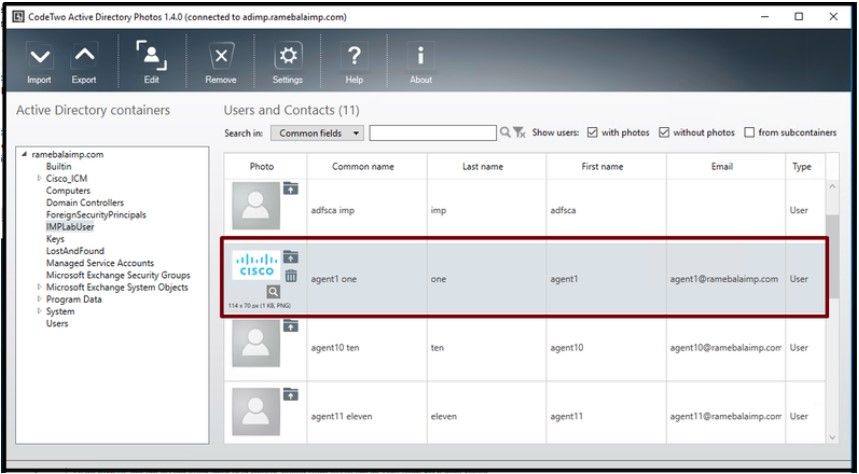 Imagem atualizada para o usuário.
Imagem atualizada para o usuário.
5. Verifique a associação da imagem do perfil do usuário no Ative Diretory.
Na janela "Ative Diretory Users and Computers", clique na guia "View" e marque a opção "Advanced Features"

Observação: após essa etapa, você verá uma marca de verificação antes de "Recursos avançados" na guia Exibir.
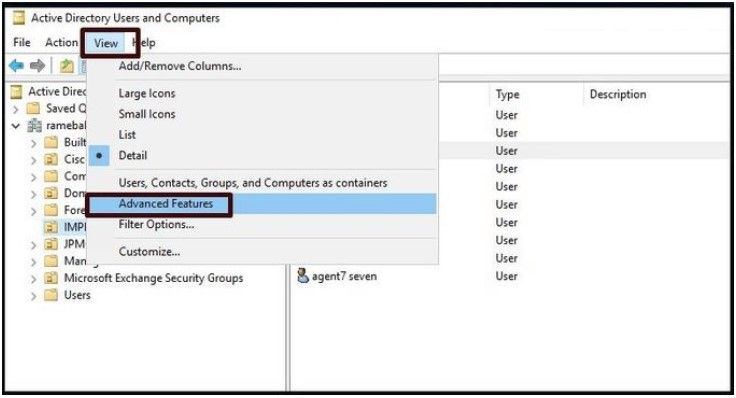 Habilite recursos avançados para usuários e computadores do Ative Diretory.
Habilite recursos avançados para usuários e computadores do Ative Diretory.
Procure o usuário final por meio da Unidade Organizacional no domínio.
Clique com o botão direito do mouse no usuário e escolha "Propriedades".
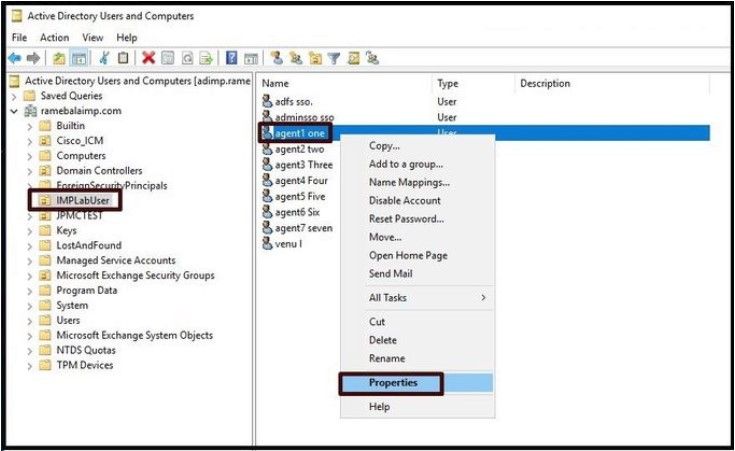 Abra as propriedades do usuário.
Abra as propriedades do usuário.
Clique na guia "Attribute Editor" e certifique-se de que um valor seja visto na seção "thumbnailPhoto" como mostrado nesta captura de tela. Isso confirma que a foto está associada ao usuário LDAP com êxito.
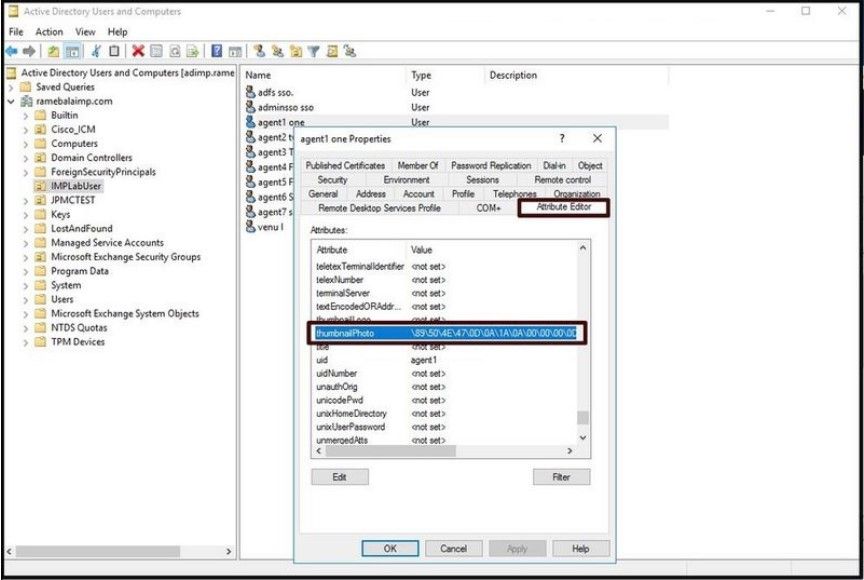 Confirme se o campo thumbnailPhoto está atualizado com um valor.
Confirme se o campo thumbnailPhoto está atualizado com um valor.
6. Verifique se o servidor LDAP foi adicionado como serviço de Diretório no Perfil de Serviço UC do Usuário Final.
Faça login na interface da Web de administração do CUCM e navegue para Gerenciamento de usuário > Configurações do usuário > Serviço UC.
Adicione um serviço de diretório com as informações do servidor LDAP.
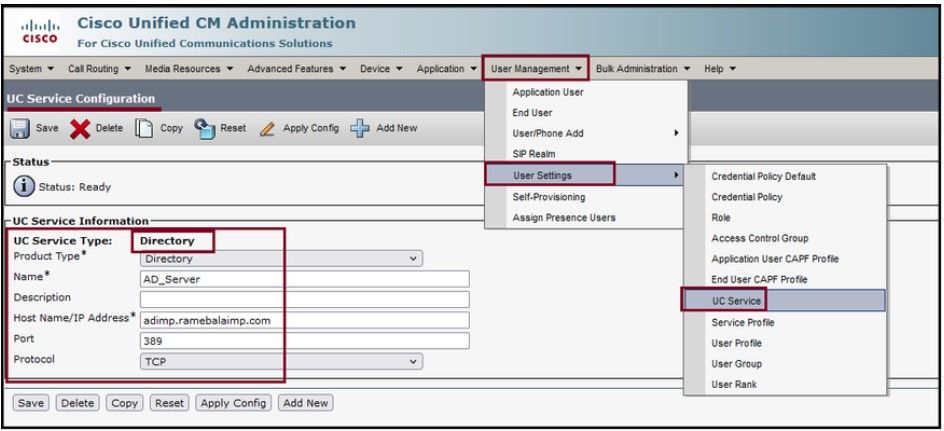 Adicione um serviço de diretório.
Adicione um serviço de diretório.
Navegue até Gerenciamento de usuários > Configurações do usuário > Perfil de serviço.
Abra o Perfil de serviço atribuído ao Usuário final e atribua o perfil de diretório criado ao Perfil de serviço.
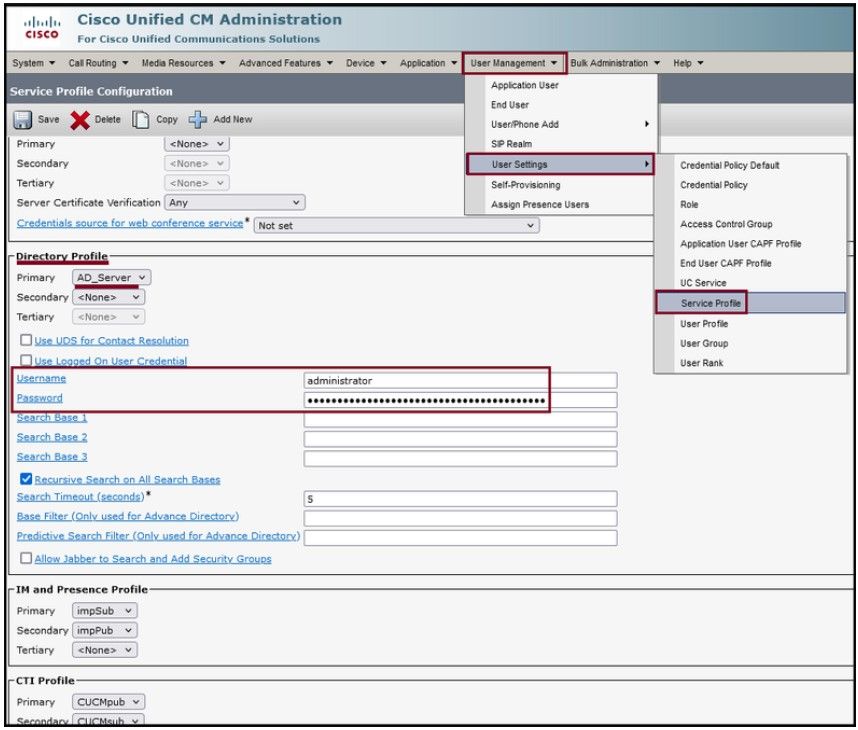 Atribua o perfil de diretório criado ao Perfil de serviço.
Atribua o perfil de diretório criado ao Perfil de serviço.
Certifique-se de que o mesmo Perfil de serviço de UC (com o Perfil de diretório) esteja associado ao Usuário final.
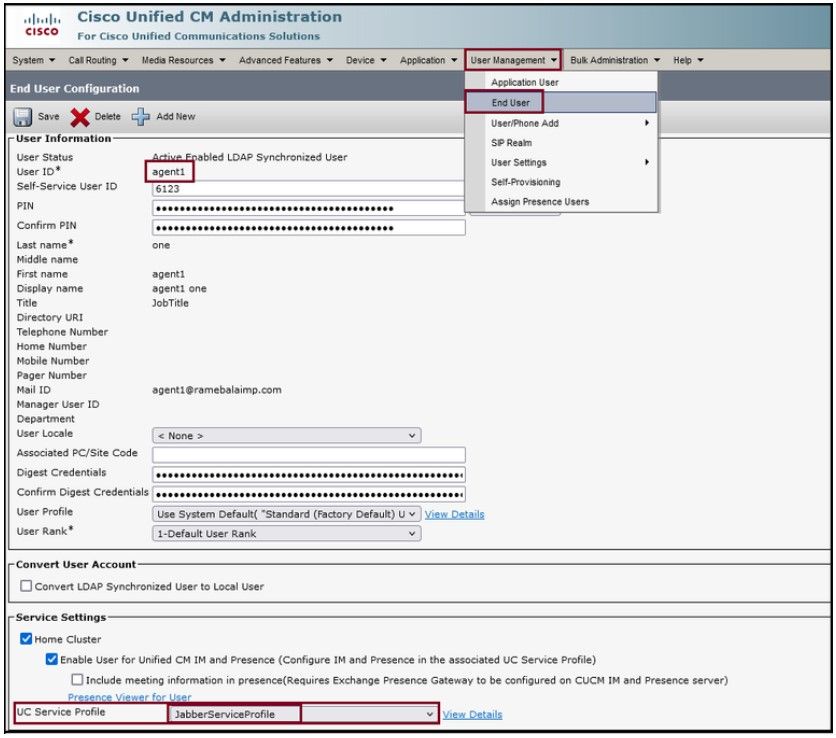 Verifique se o Perfil de serviço de UC está atribuído ao usuário final.
Verifique se o Perfil de serviço de UC está atribuído ao usuário final.
Reinicie o Jabber e faça login.
Verificar
Após o login bem-sucedido, você verá a foto do perfil carregada no seu jabber.
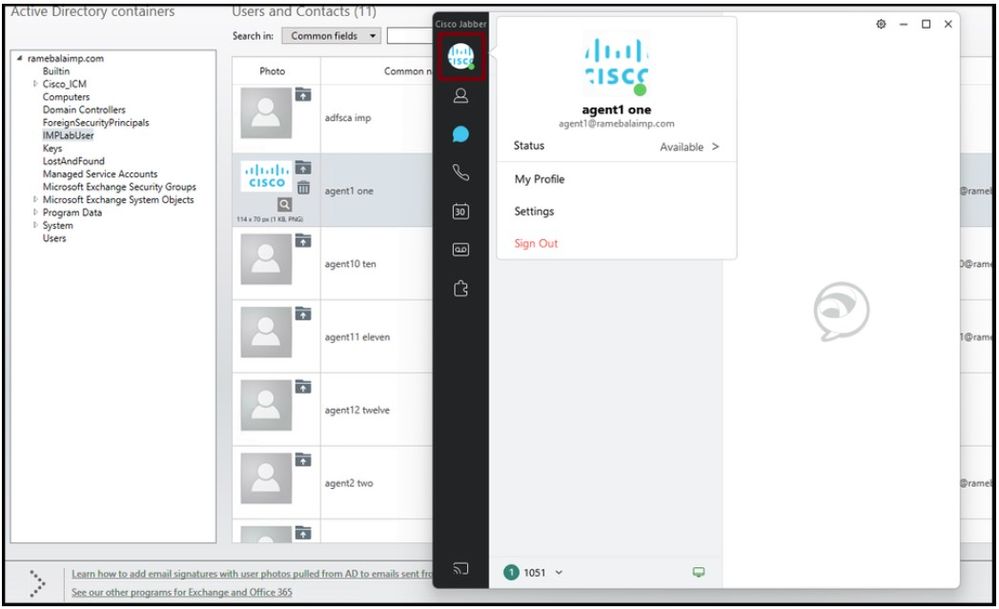 A foto do perfil aparece no Jabber.
A foto do perfil aparece no Jabber.
Troubleshooting
Atualmente, não existem informações disponíveis específicas sobre Troubleshooting para esta configuração.
Espero que este artigo seja útil!


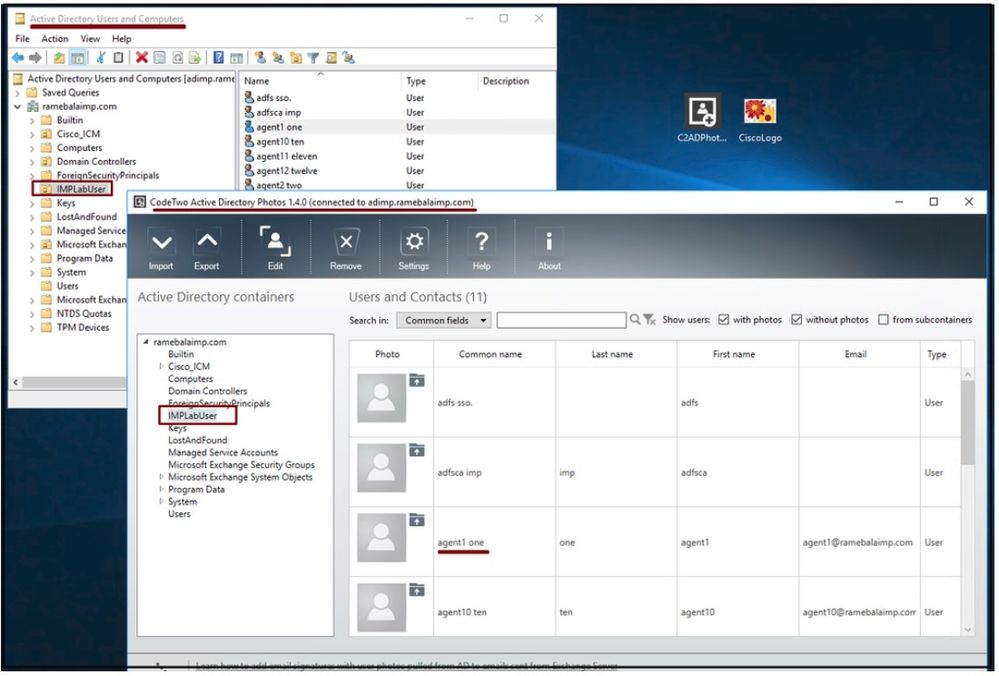
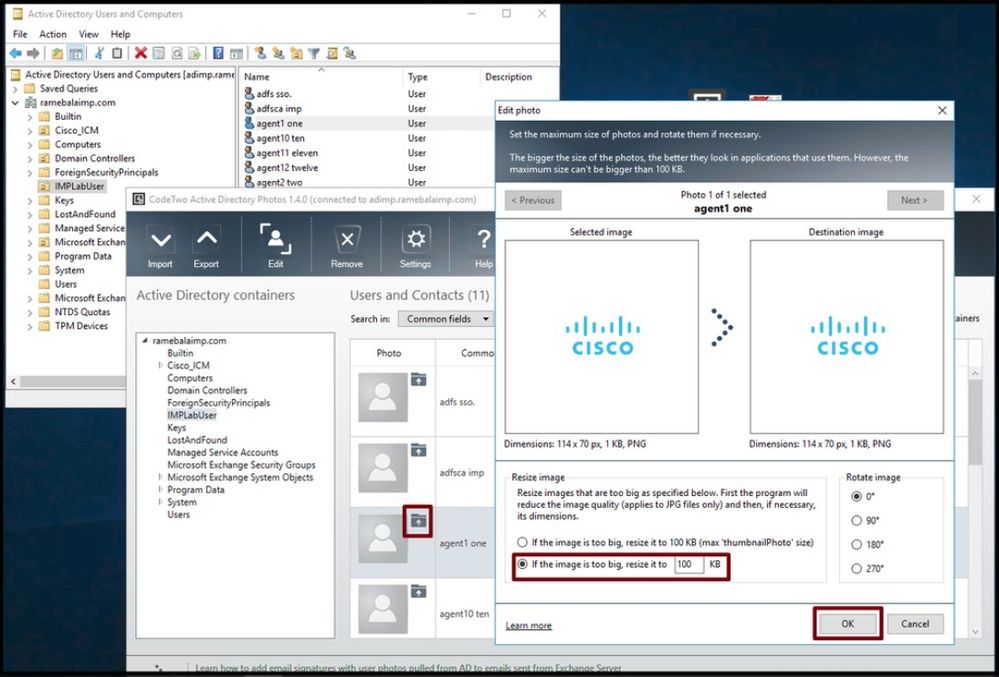
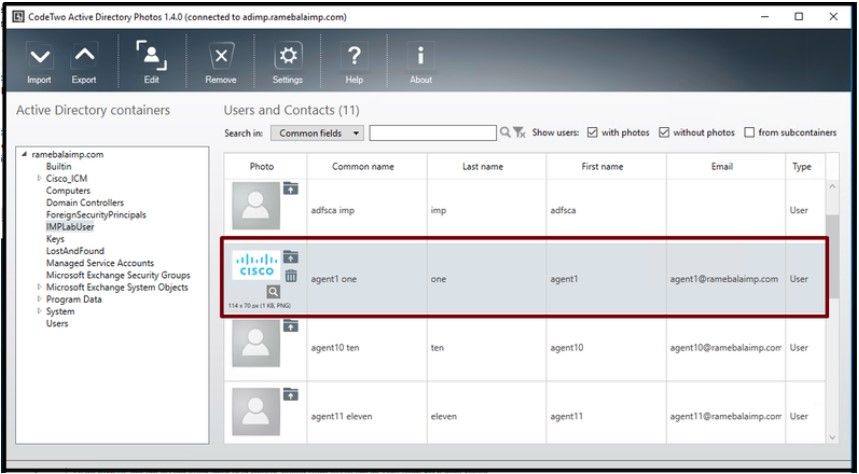

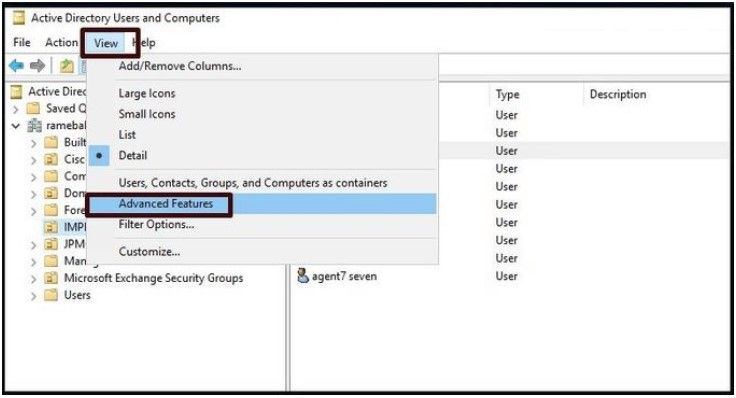 Habilite recursos avançados para usuários e computadores do Ative Diretory.
Habilite recursos avançados para usuários e computadores do Ative Diretory.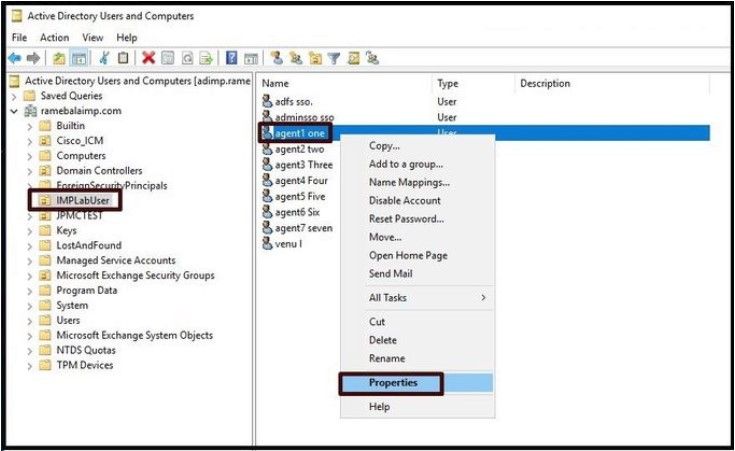
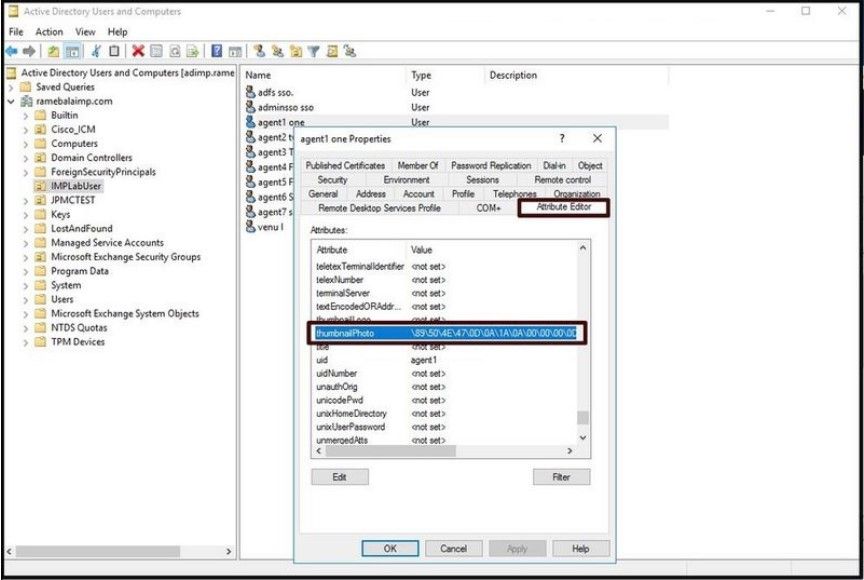
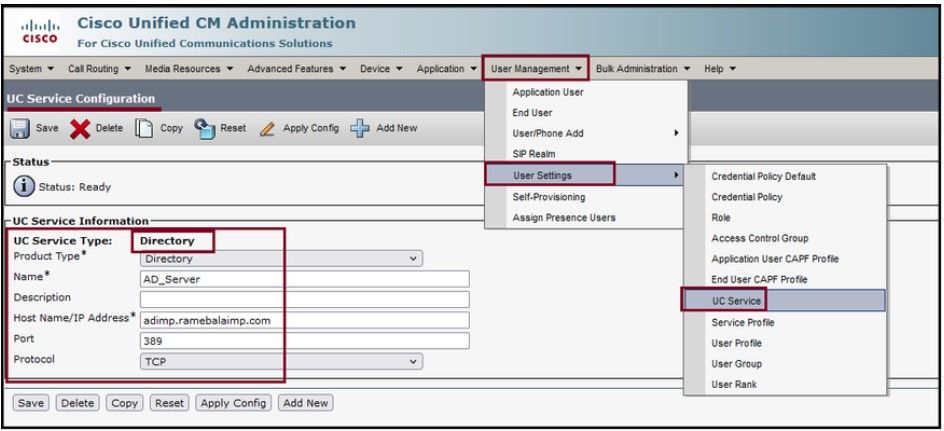
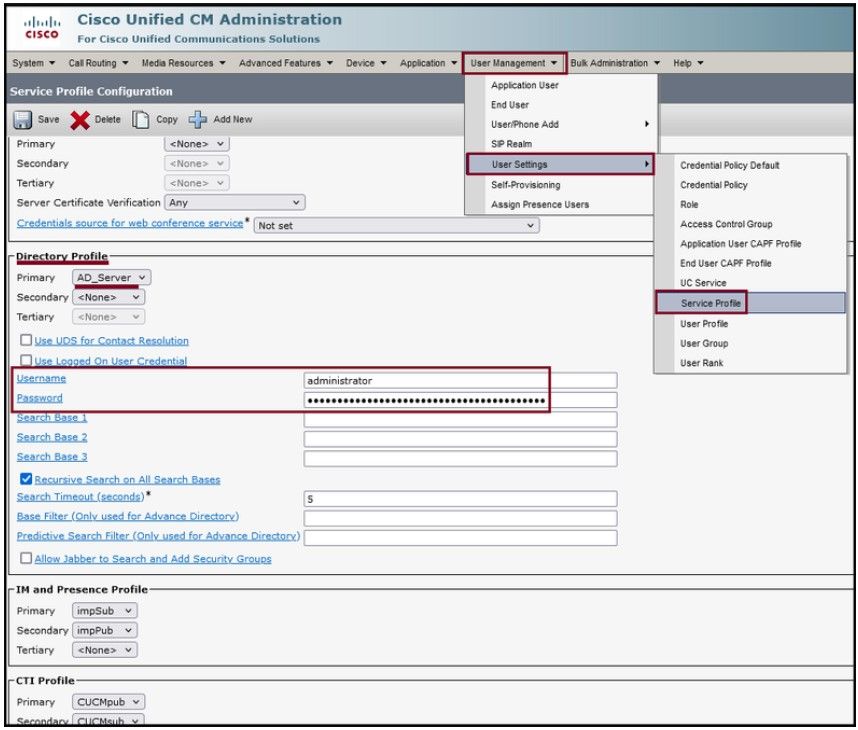
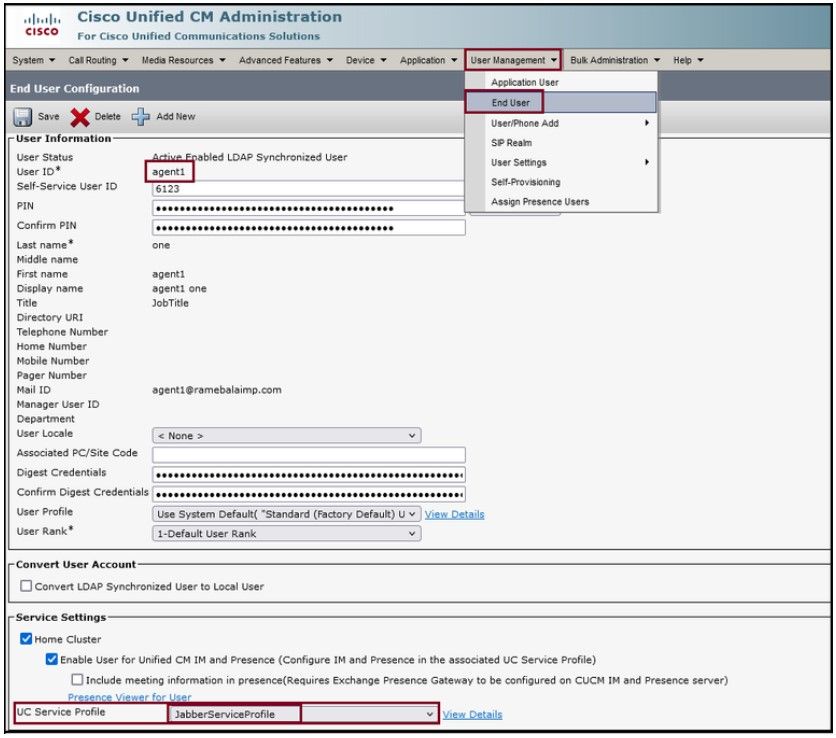
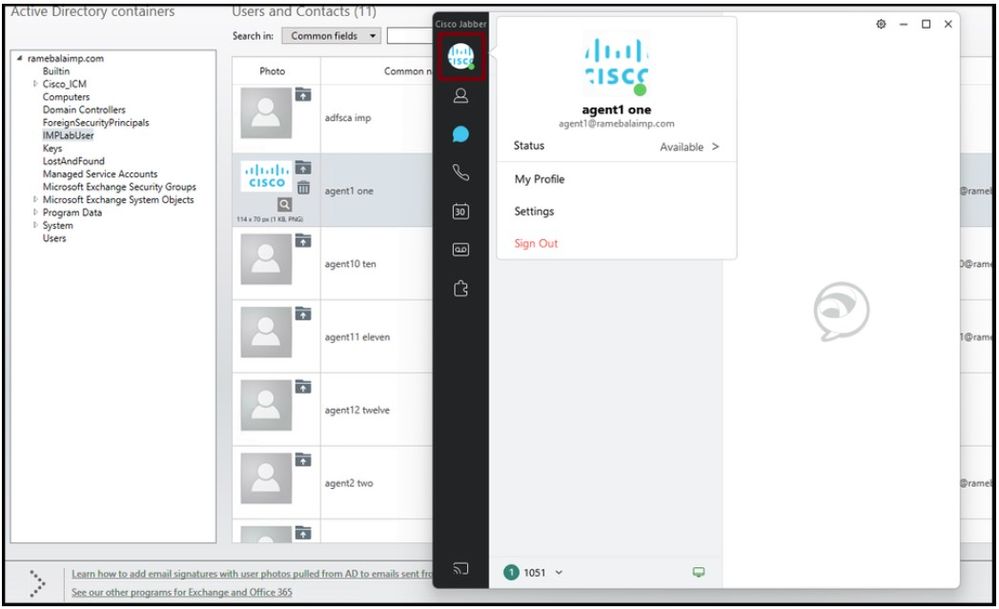
 Feedback
Feedback