Introdução
Este documento descreve como atualizar o ESXi para um Cisco Business Edition (BE6K/7K) através da interface Cisco Integrated Management Controller (CIMC) vKVM.
Pré-requisitos
Requisitos
A Cisco recomenda que você tenha conhecimento destes tópicos:
- Modelos de servidor Cisco Business Edition
- vSphere ESXi
Componentes Utilizados
As informações neste documento são baseadas nestas versões de software e hardware:
- Servidor Business Edition BE6H-M5-K9
- Versão do ESXi 6.7
As informações neste documento foram criadas a partir de dispositivos em um ambiente de laboratório específico. Todos os dispositivos utilizados neste documento foram iniciados com uma configuração (padrão) inicial. Se a rede estiver ativa, certifique-se de que você entenda o impacto potencial de qualquer comando.
Atualização do ESXi
Tarefas de pré-atualização
Valide a versão correta do ESXi para atualizar
Determine a versão correta do ESXi para atualizar seu servidor BE. Você deve validar a compatibilidade com dois aplicativos:
- Compatibilidade com aplicativos UC: para validar as versões suportadas do aplicativo UC em execução no servidor, consulte o Guia de Virtualização de Aplicativos UC.
Por exemplo, se você estiver hospedando uma máquina virtual CUCM14, as versões compatíveis do VMware vSphere ESXi serão 6.7, 7.0U1 e 8.0U1. Na tabela de virtualização, a versão básica mínima é listada, o que significa que a compatibilidade com o CUCM14 não é suportada para a versão 7.0, mas é suportada para 7.0U1, 7.0U2 ou 7.0U3.
- Compatibilidade com o CIMC:
Vá para UCS Hardware and Software Compatibility Tool para validar as versões do CIMC suportadas para sua versão ESXi:
- Tipo de servidor: servidores autônomos Cisco C-series
- Modelo do servidor: consulte a tabela e selecione o modelo UCS correto de acordo com o modelo BE.
| Modelo BE |
modelo UCS |
| BE6M-M4-(K9/XU) |
UCSC-C220-M4S |
| BE6H-M4-(K9/XU) |
UCSC-C220-M4S |
| BE6M-M5-(K9/XU) |
UCSC-C220-M5SX |
| BE6H-M5-(K9/XU) |
UCSC-C220-M5SX |
| BE6K-M6-(K9/XU) |
UCSC-C220-M6S |
| BE7M-M4-(K9/XU) |
UCSC-C240-M4S2 |
| BE7H-M4-(K9/XU) |
UCSC-C240-M4SX |
| BE7M-M5-(K9/XU) |
UCSC-C240-M5SX |
| BE7H-M5-(K9/XU) |
UCSC-C240-M5SX |
| BE7M-M6-(K9/XU) |
UCSC-C240-M6SX |
| BE7H-M6-(K9/XU) |
UCSC-C240-M6SX |
- Versão do processador: selecione a versão mais recente
- Sistema operacional: VMware
- Versão do sistema operacional: a versão de destino do ESXi.
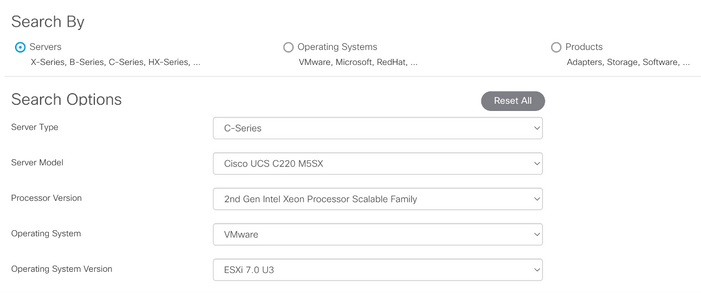 Exemplo de ferramenta de compatibilidade
Exemplo de ferramenta de compatibilidade
Se sua versão atual do CIMC estiver listada como compatível, não há necessidade de atualizar seu CIMC. Caso contrário, atualize seu CIMC com o link Firmware Bundle especificado na Coluna Details e consulte Install & Upgrade Guides na Coluna Documents.
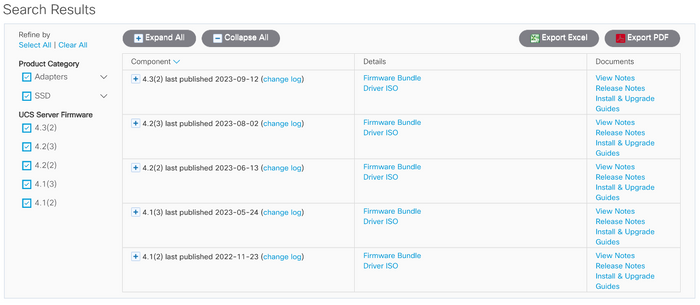 Resultados da ferramenta de compatibilidade
Resultados da ferramenta de compatibilidade
Validar a unidade virtual na qual o ESXi está inicializando
Faça login no portal do CIMC, navegue para Storage > Cisco Raid Controller > Virtual Drive Info e identifique o Virtual Drive Name que tem Boot Drive como true.
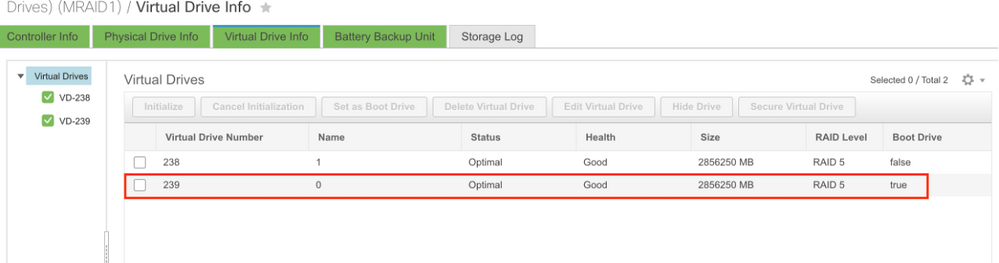 Inicialização da unidade virtual do CIMC
Inicialização da unidade virtual do CIMC
Faça download do arquivo ISO do portal VMware
Para obter o arquivo ISO correto para a atualização, navegue até o VMWare Portal > Select Version > Custom ISO > find Cisco Custom Image for ESXi > clique em Go To Downloads.
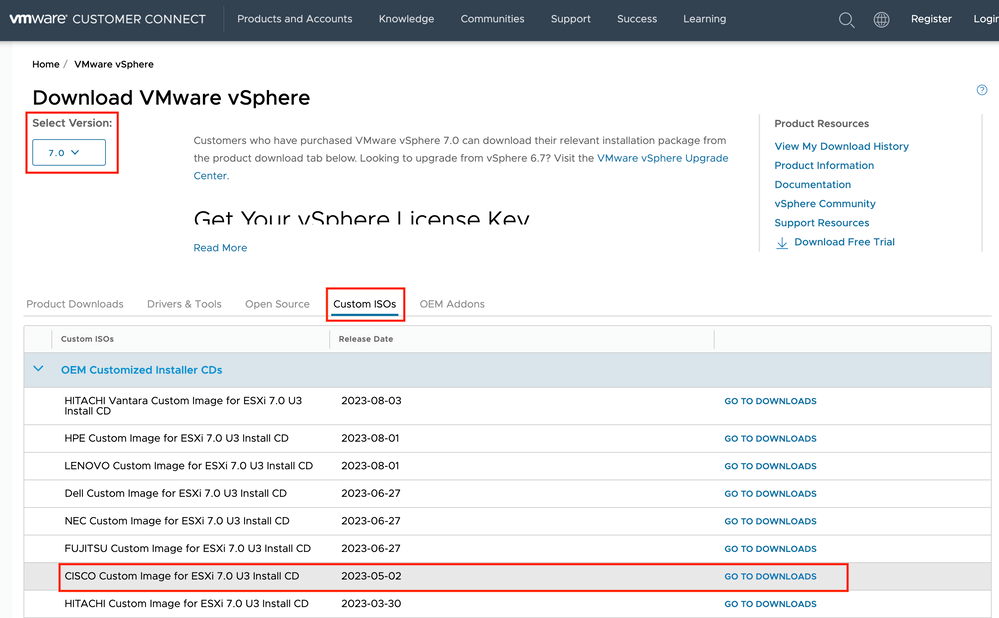 Página de download do ISO do portal da VMware
Página de download do ISO do portal da VMware
Selecione a versão mais recente do ESXi e clique em Download Now para obter o tipo de arquivo: ISO
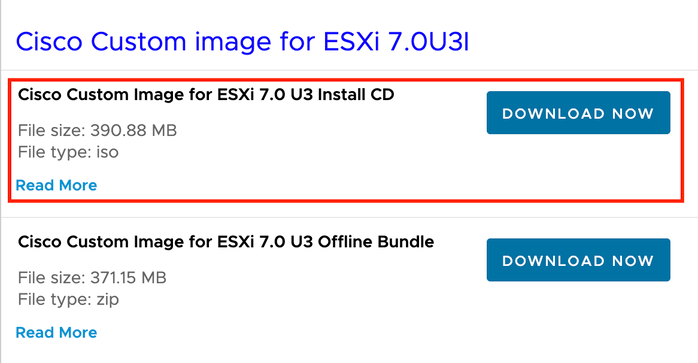 Seleção de download ISO do ESXi
Seleção de download ISO do ESXi
Tarefas de Atualização

Aviso: você deve desligar suas Máquinas virtuais normalmente. Para dispositivos UC, o processo correto é fazer login via SSH e digitar o comando utils system shutdown.
- Defina o ESXi no modo de manutenção. Navegue até a interface GUI do ESXi > clique com o botão direito em Host > Maintenance Mode > Enter Maintenance Mode.
- Abra a interface do CIMC e clique em Iniciar vKVM na barra de ferramentas.

Dica: o navegador deve permitir janelas pop-up quando o console do vKVM abrir em uma janela diferente.
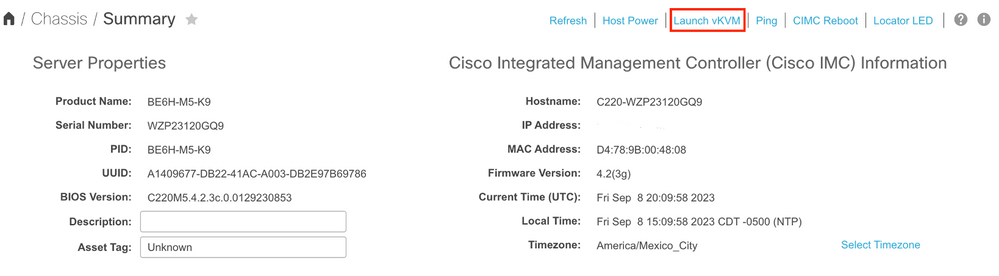
- No console vKVM, clique em Virtual Media. Se não estiver habilitado, clique em Ativar dispositivos virtuais.
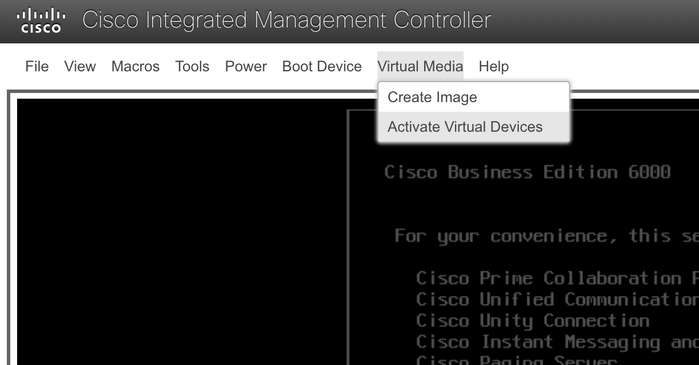 Menu Ativar dispositivos virtuais
Menu Ativar dispositivos virtuais
- Em seguida, clique em Map CD/DVD.
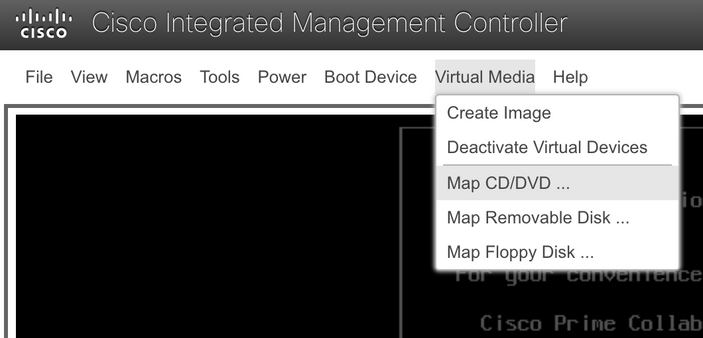 Menu CD/DVD do mapa
Menu CD/DVD do mapa
- Selecione o arquivo ISO a ser carregado e clique em Mapear unidade.
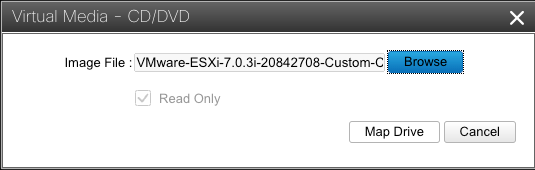 Janela Mapear arquivo de imagem
Janela Mapear arquivo de imagem
- Navegue até o menu Virtual Drive e confirme se o arquivo de imagem está mapeado.
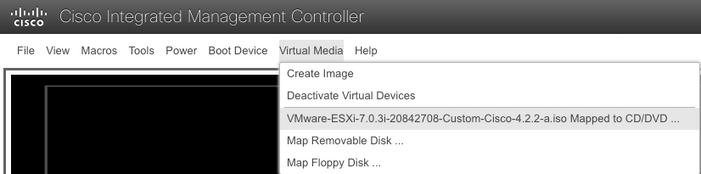 Validar menu de unidade virtual
Validar menu de unidade virtual
- Para reiniciar o servidor, vá para Power > Reset System (boot a quente).
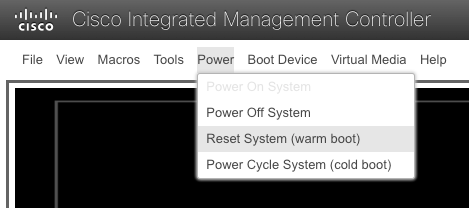 Redefinir menu do sistema
Redefinir menu do sistema
- O servidor inicia a inicialização.
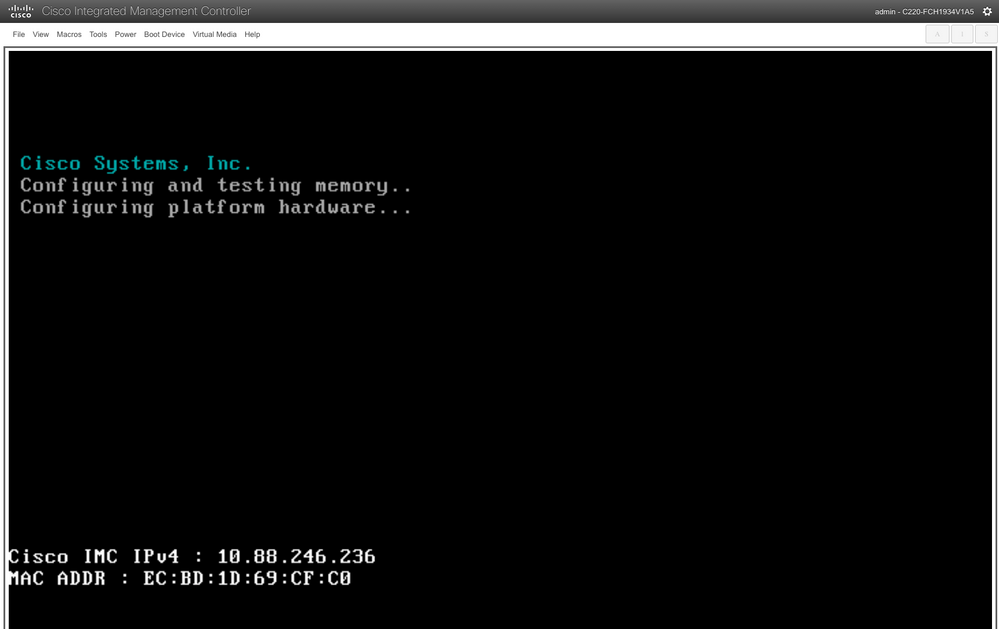 Janela de inicialização do servidor
Janela de inicialização do servidor
- Quando o logotipo da Cisco for exibido, digite F6 para selecionar o Menu de inicialização, e a mensagem Entrando no menu de seleção de inicialização será exibida.
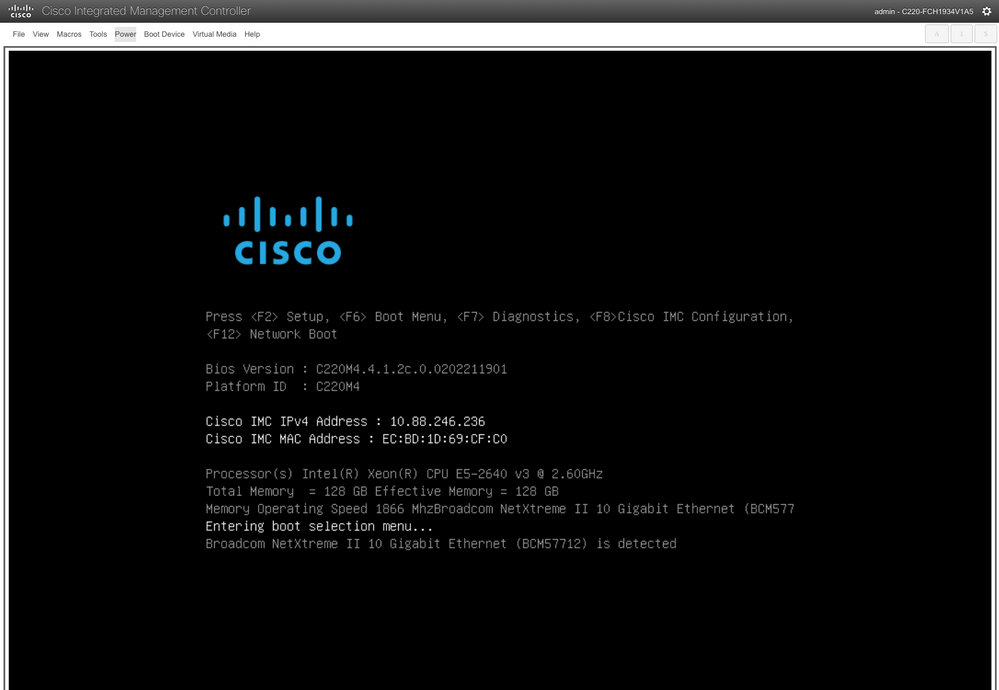 Janela de seleção do menu de inicialização do servidor
Janela de seleção do menu de inicialização do servidor
- O menu de inicialização é exibido, selecione a opção Cisco vKVM-Mapped vDVD.
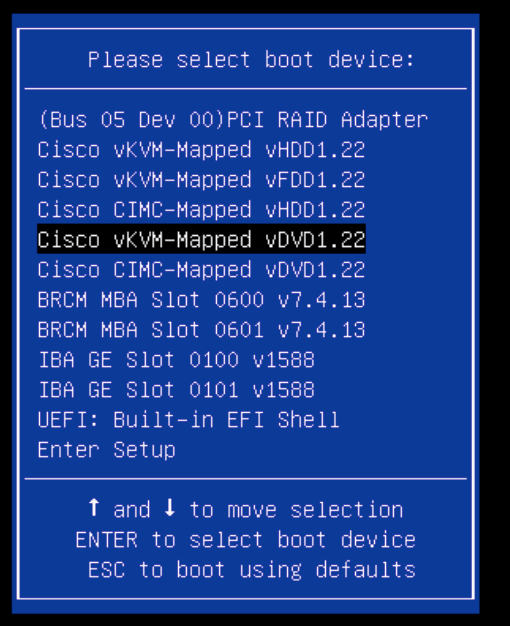 Janela do menu de inicialização
Janela do menu de inicialização
- Selecione ESXi Installer antes que a inicialização automática seja acionada.
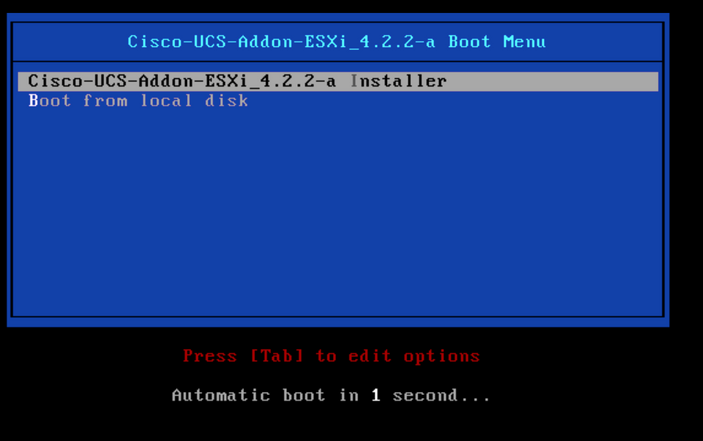 Janela de seleção do instalador do ESXi
Janela de seleção do instalador do ESXi
- O UCS começa a carregar o instalador do ESXi.

Cuidado: certifique-se de que sua sessão permaneça ativa, se a conexão do navegador estiver desconectada, o processo de inicialização do vDVD falhará.

Dica: faça a atualização de uma máquina local na mesma rede UCS para reduzir o tempo necessário para carregar o arquivo ISO.
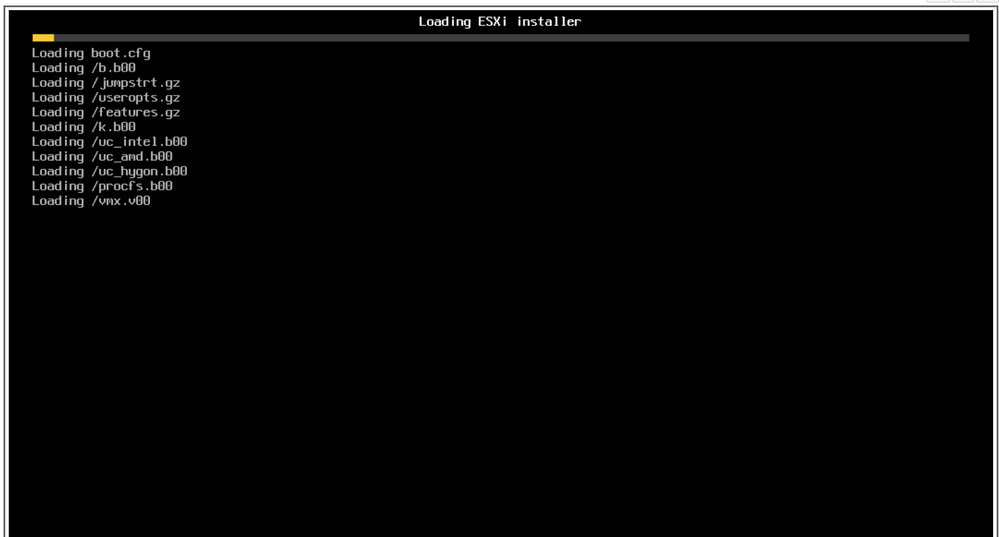 Carregando a tela do instalador do ESXi
Carregando a tela do instalador do ESXi
- Se o Assistente de boas-vindas for exibido, pressione Enter para continuar.
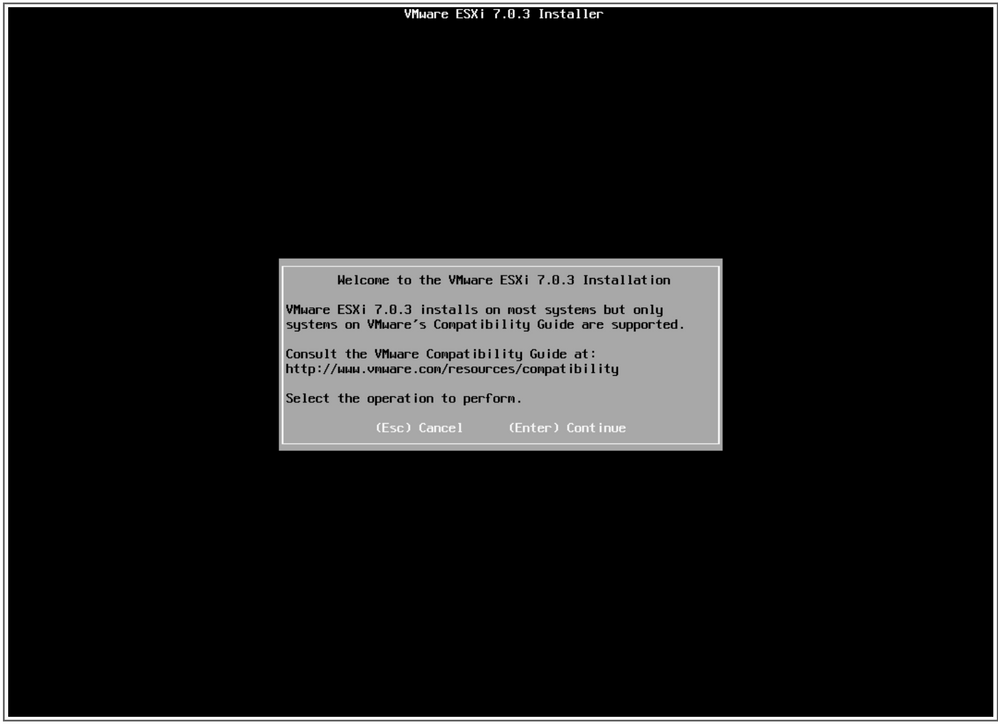 Tela de boas-vindas da instalação do ESXi
Tela de boas-vindas da instalação do ESXi
- End User License Agreement (EULA) (Contrato de licença de usuário final) for exibido, pressione F11 para Accept and Continue (Aceitar e continuar).

Dica: se a tecla F11 não for reconhecida, você poderá usar Macros Custom keys, navegue até Macros > Gerenciar > Novo > Selecionar Tecla F11. A nova chave é exibida em Macro > Macros definidas pelo usuário.
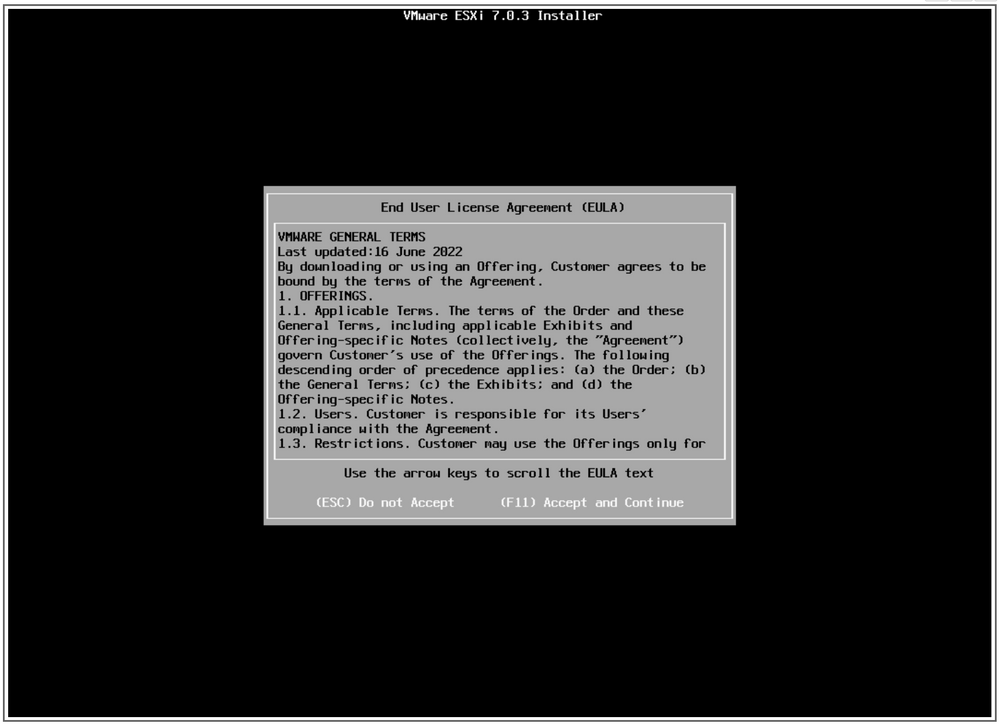 tela de EULA
tela de EULA
- O instalador verifica o armazenamento do UCS.
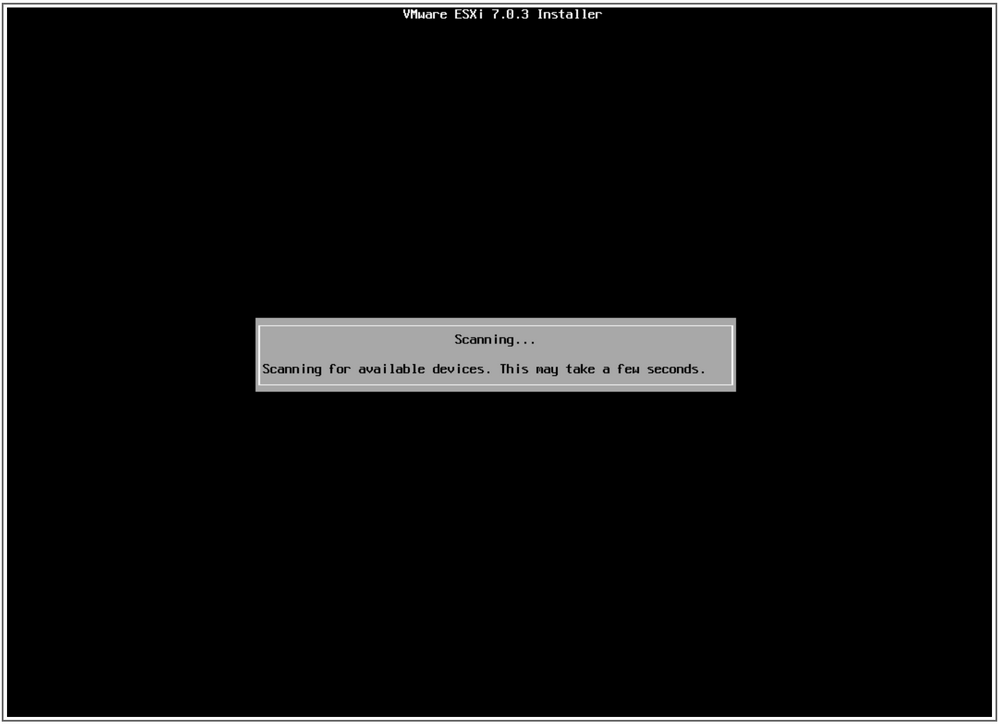 Tela de verificação do instalador do ESXi
Tela de verificação do instalador do ESXi
- Selecione a Unidade virtual que tem o ESXi instalado, ela é a identificada como Unidade virtual de inicialização em Tarefas de pré-atualização.
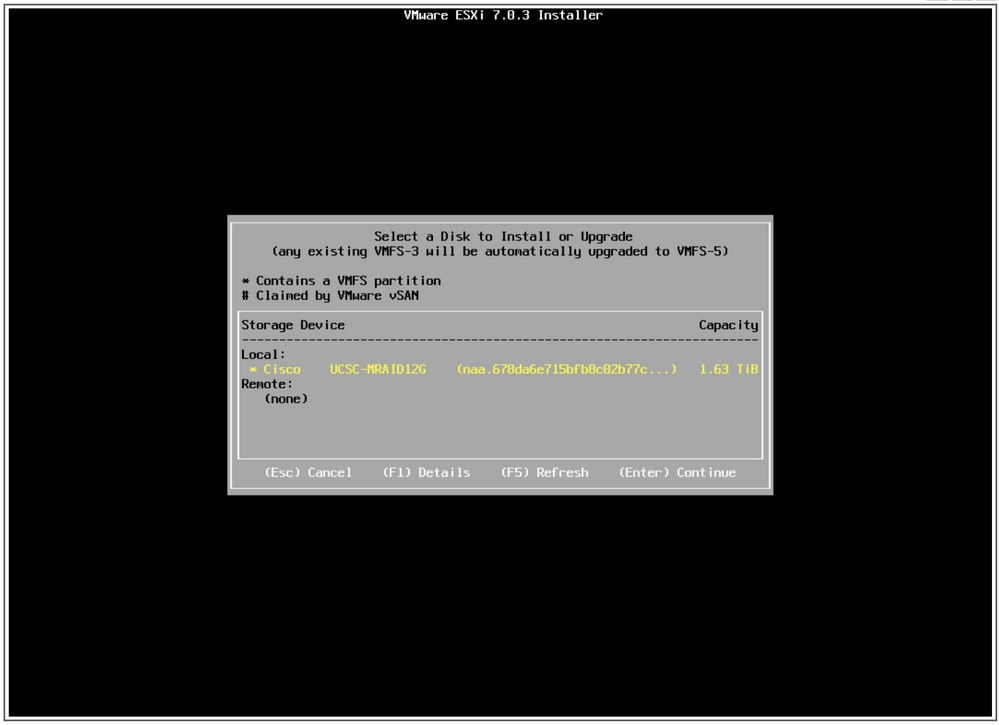 Selecionar tela de disco
Selecionar tela de disco
- Selecione Upgrade ESXi, preserve o armazenamento de dados VMFS.

Observação: esse é o mesmo processo para a nova instalação do ESXi, caso nenhum ESXi anterior seja detectado ou o drive virtual incorreto seja selecionado, somente as opções de instalação serão exibidas.
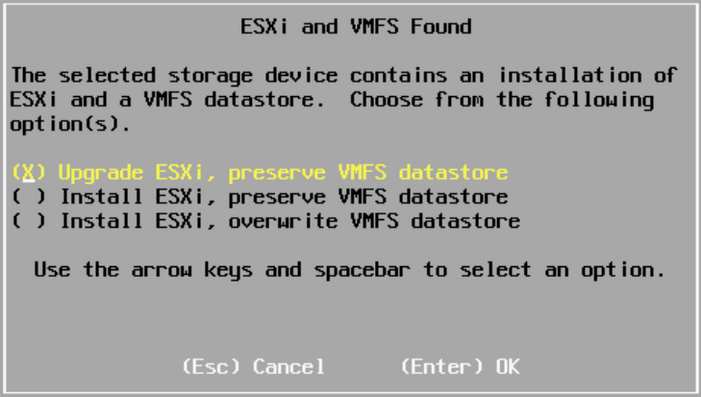 Tela de seleção de atualização
Tela de seleção de atualização
- Valide as versões do ESXi de origem e de destino e confirme a atualização com o F11.
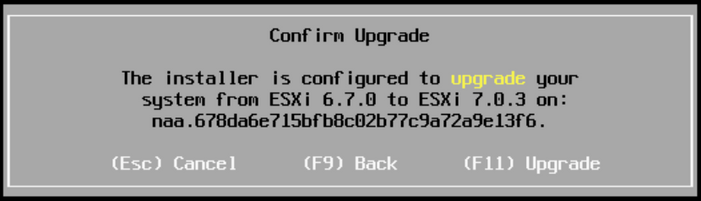 Tela Confirmar atualização
Tela Confirmar atualização
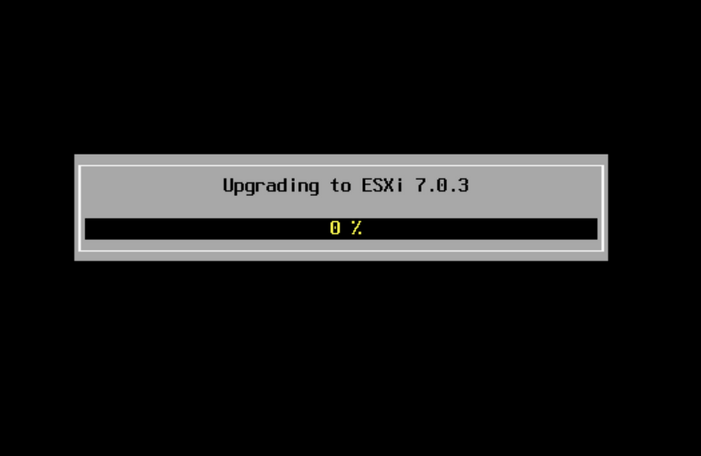 Tela de atualização em andamento
Tela de atualização em andamento
- Quando a atualização estiver concluída, remova o arquivo ISO do ESXi do vDVD e pressione Enter.
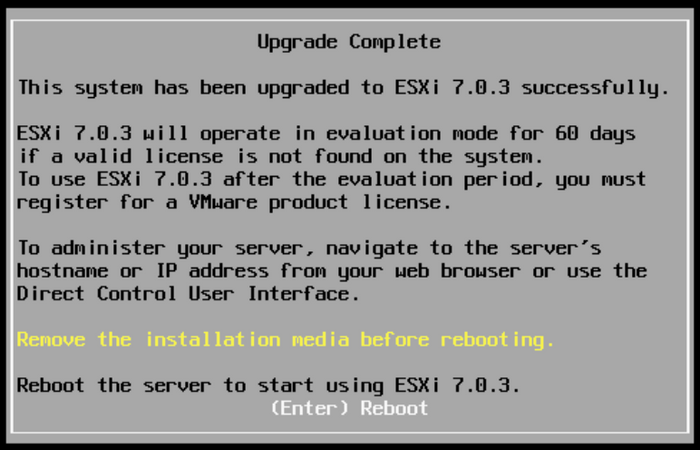 Tela Atualização concluída
Tela Atualização concluída
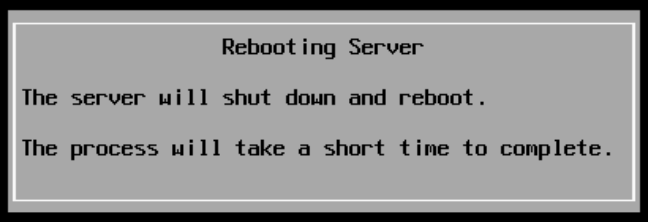 Reinicializando a tela do servidor
Reinicializando a tela do servidor
- O UCS inicia o processo de inicialização normal, quando termina, a nova versão do ESXi é exibida no canto superior direito.
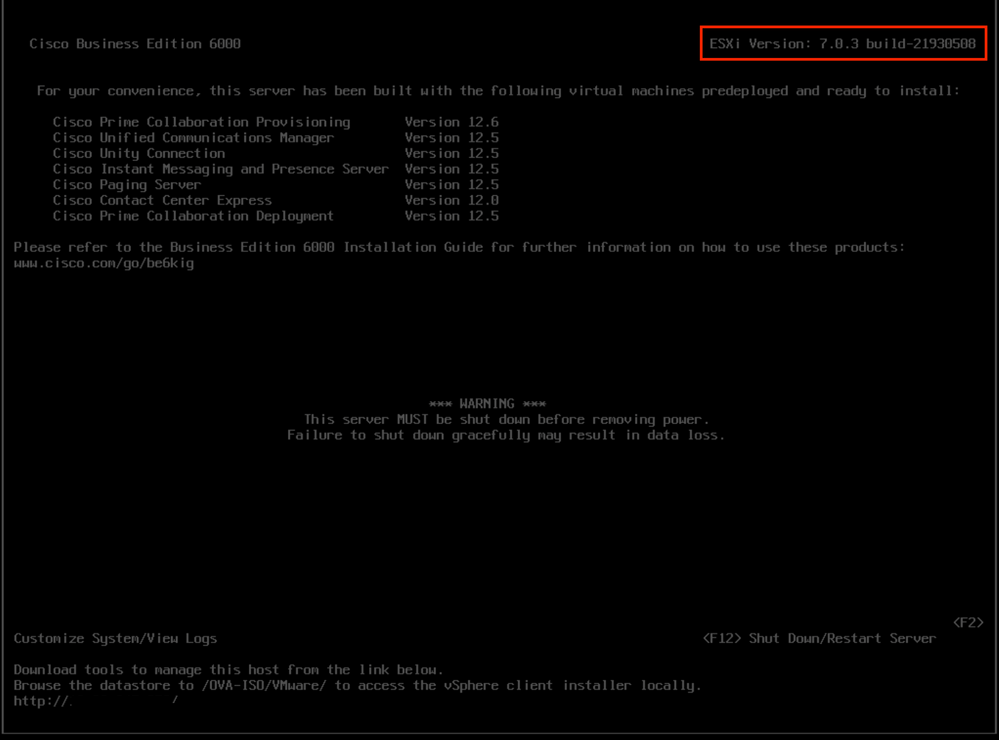 Tela de atualização bem-sucedida
Tela de atualização bem-sucedida
- Navegue até a interface GUI do ESXi > clique com o botão direito em Host > Maintenance Mode > Exit Maintenance Mode.
Tarefas de pós-atualização
Atualizar licença do ESXi
Caso a atualização do ESXi seja de uma versão principal diferente (de 6.x para 7.x), você também deverá atualizar sua licença do ESXi. Há diferentes opções para atualizar a licença do ESXi de acordo com o tipo e a forma como ela foi adquirida.
Há três tipos de licenças ESXi que você pode adquirir com um servidor BE6K/7K:
1. Licença VMware
2. Licença de revenda da Cisco com contrato ISV1
3. Licença embutida com contrato SWSS
Se a licença foi adquirida diretamente com a VMware, consulte o artigo sobre os requisitos principais da licença da VMWare ou entre em contato com a VMware.
Se a licença tiver sido adquirida com a Cisco, faça a revenda da Cisco com ISV1 ou licença Embedded e atualize sua licença por meio da ferramenta MCE. Consulte o Guia de atualização da versão MCE.
Informações Relacionadas

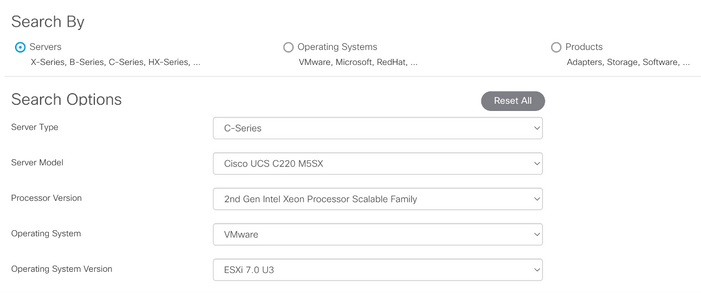 Exemplo de ferramenta de compatibilidade
Exemplo de ferramenta de compatibilidade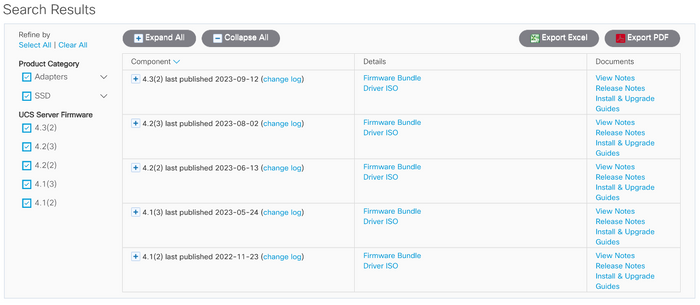
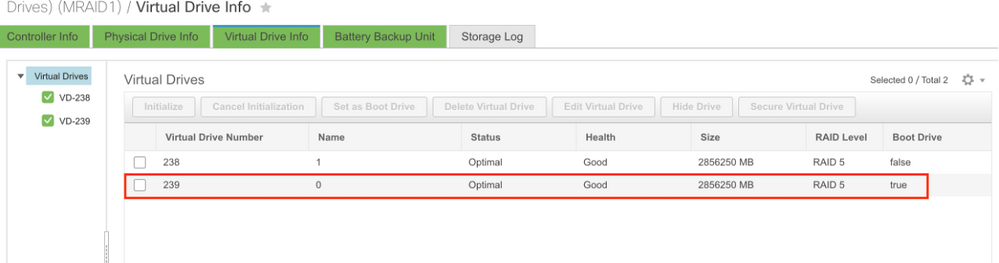
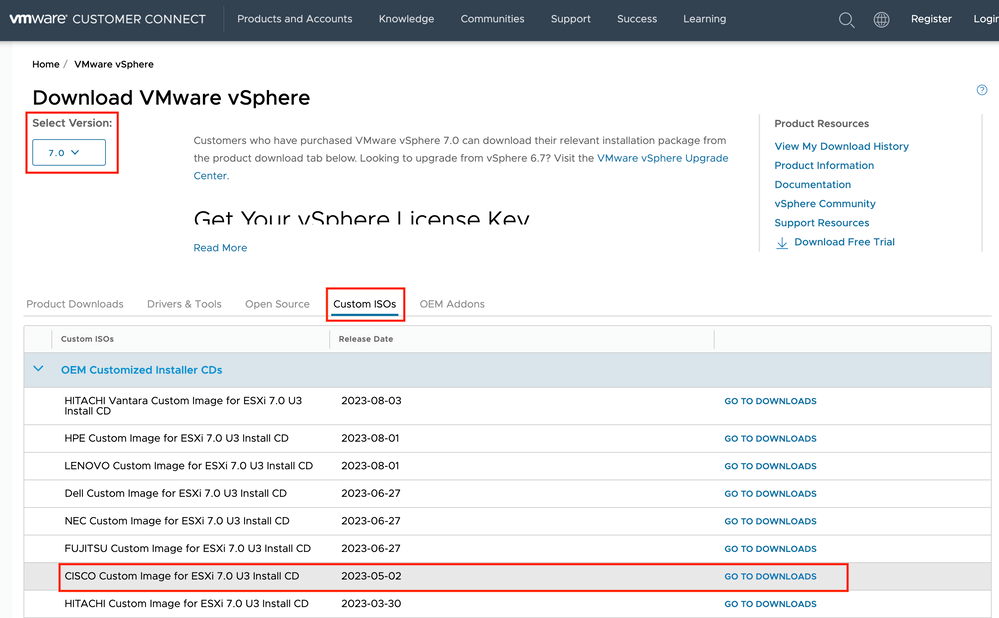
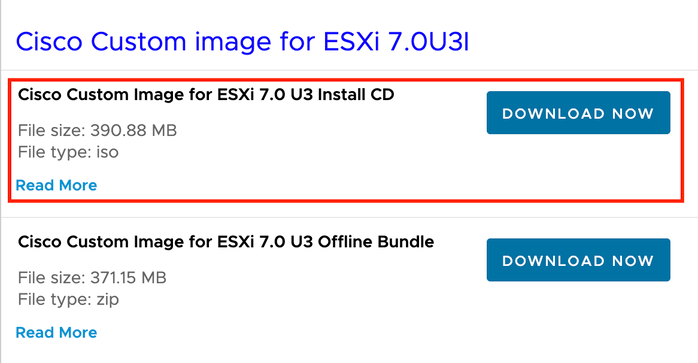


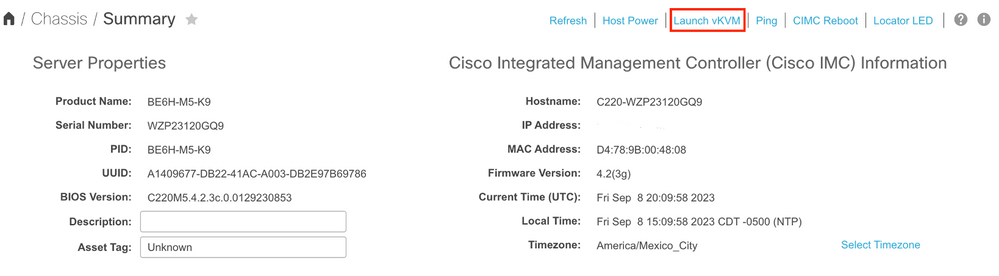
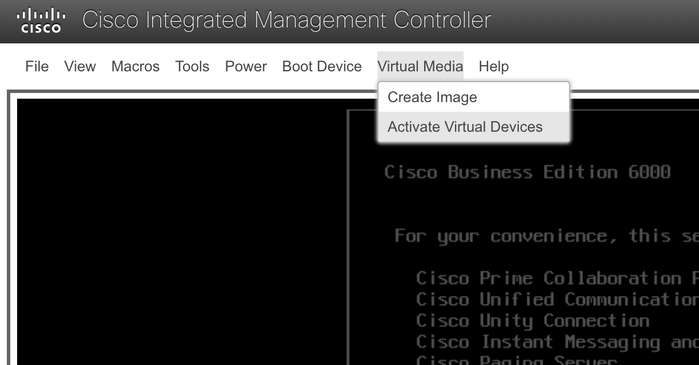 Menu Ativar dispositivos virtuais
Menu Ativar dispositivos virtuais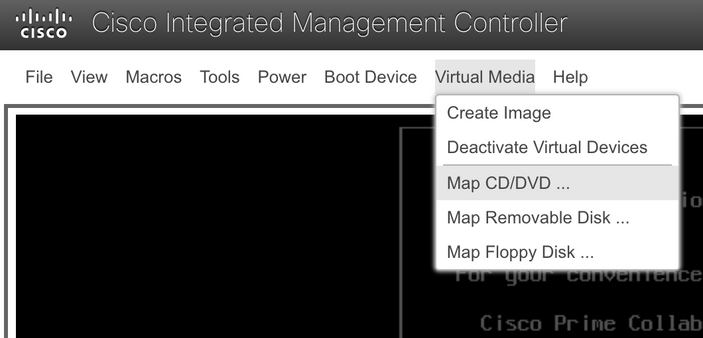 Menu CD/DVD do mapa
Menu CD/DVD do mapa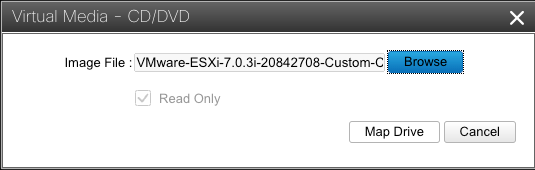 Janela Mapear arquivo de imagem
Janela Mapear arquivo de imagem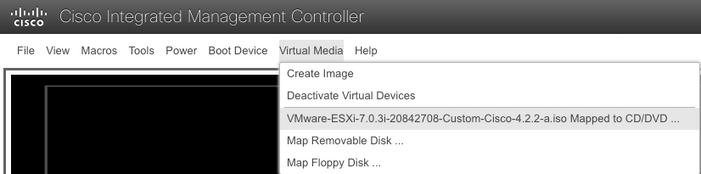 Validar menu de unidade virtual
Validar menu de unidade virtual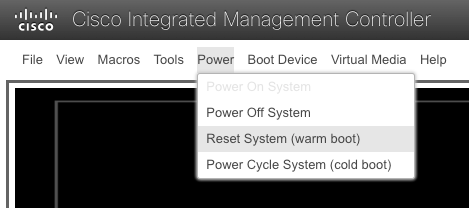 Redefinir menu do sistema
Redefinir menu do sistema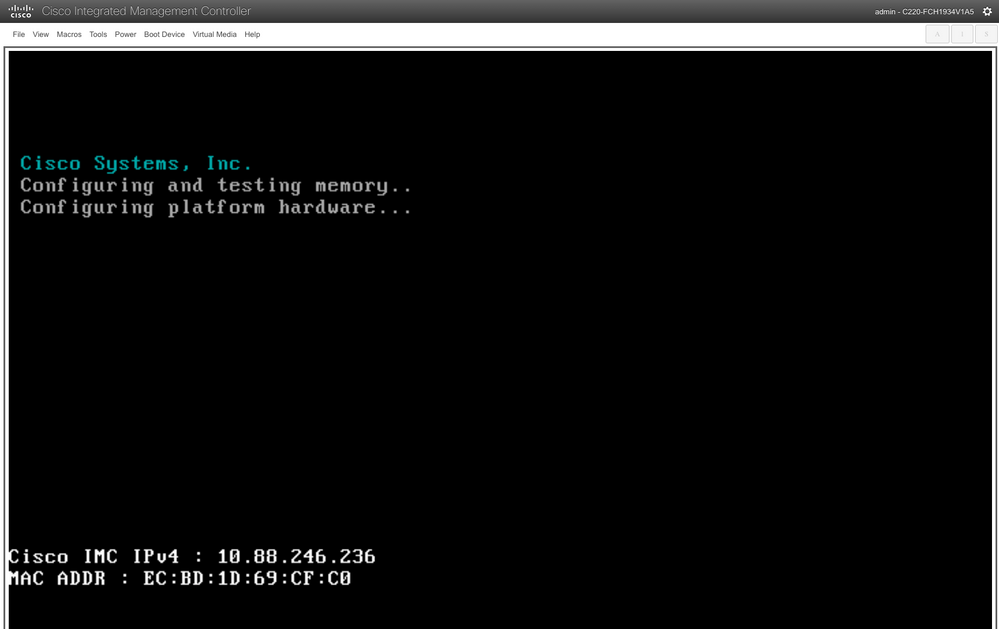 Janela de inicialização do servidor
Janela de inicialização do servidor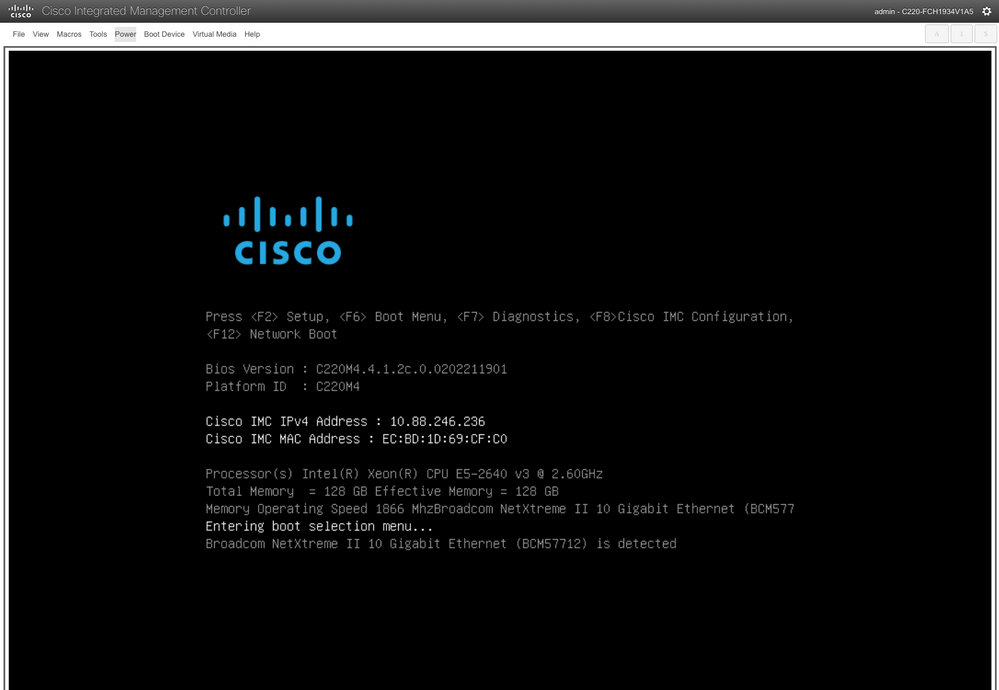 Janela de seleção do menu de inicialização do servidor
Janela de seleção do menu de inicialização do servidor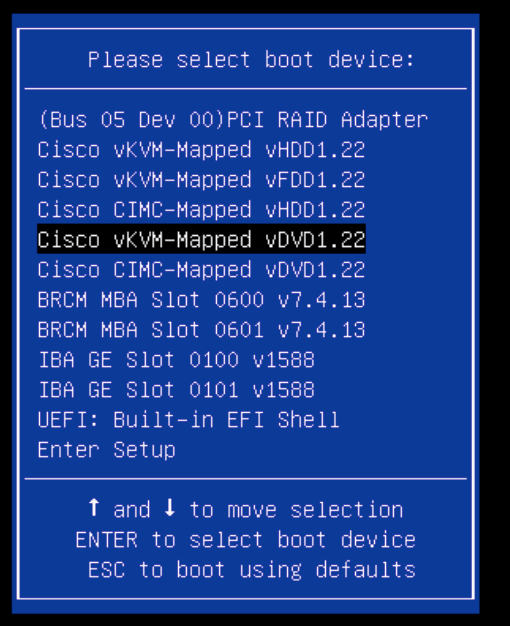 Janela do menu de inicialização
Janela do menu de inicialização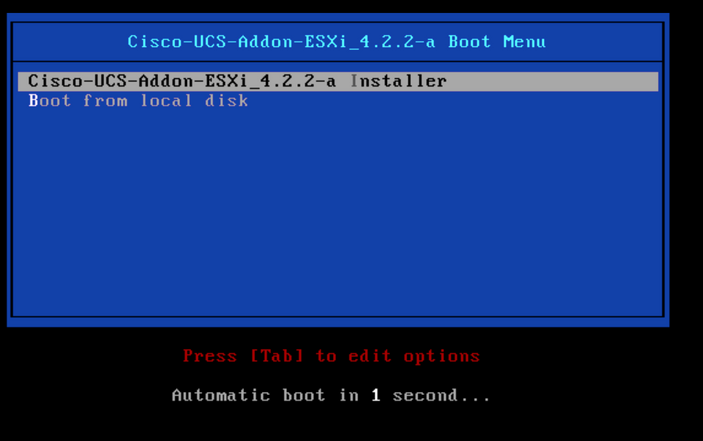 Janela de seleção do instalador do ESXi
Janela de seleção do instalador do ESXi
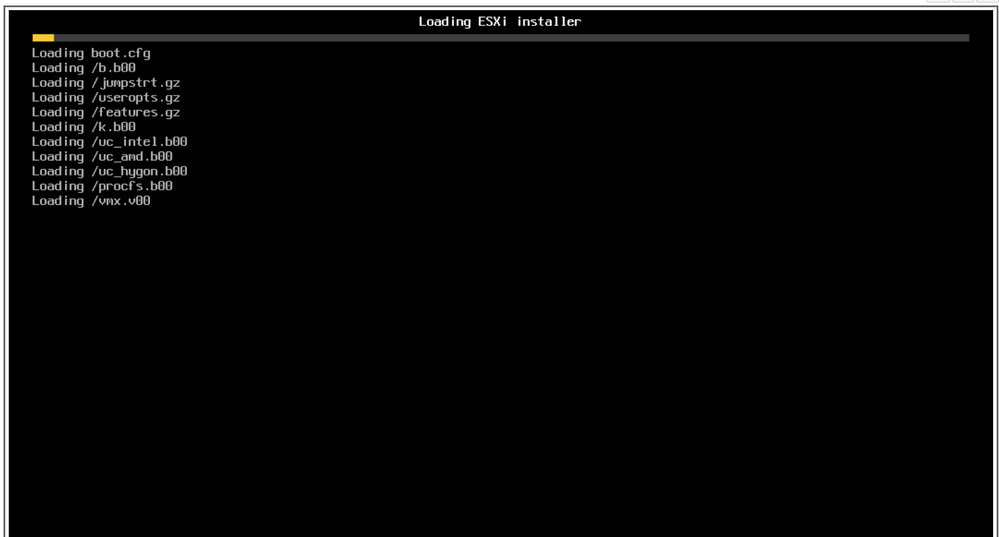 Carregando a tela do instalador do ESXi
Carregando a tela do instalador do ESXi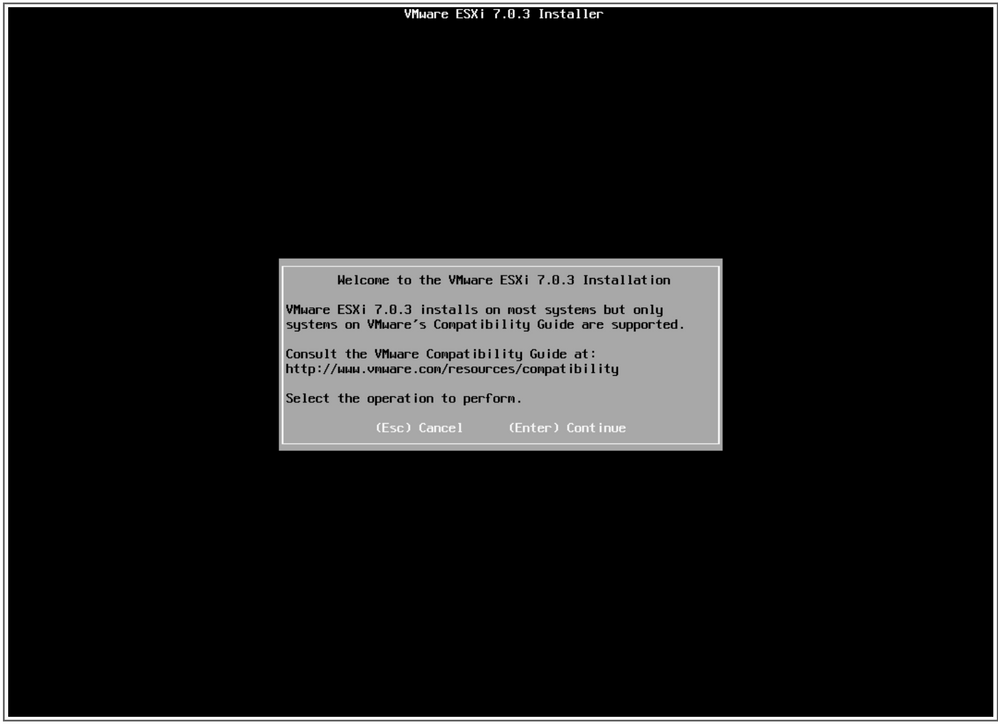 Tela de boas-vindas da instalação do ESXi
Tela de boas-vindas da instalação do ESXi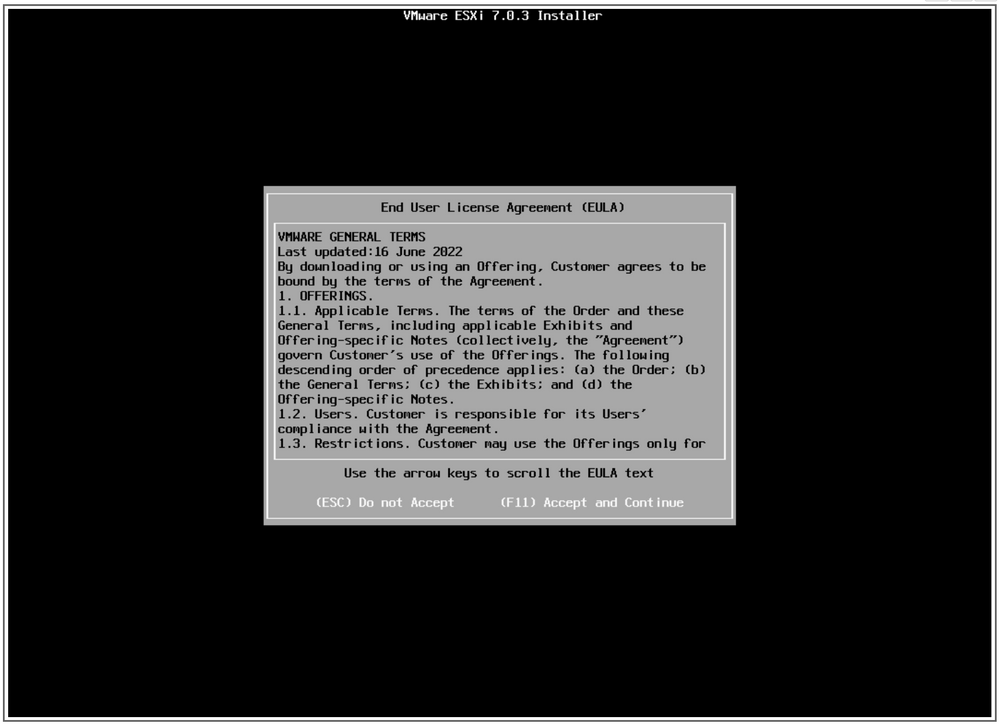 tela de EULA
tela de EULA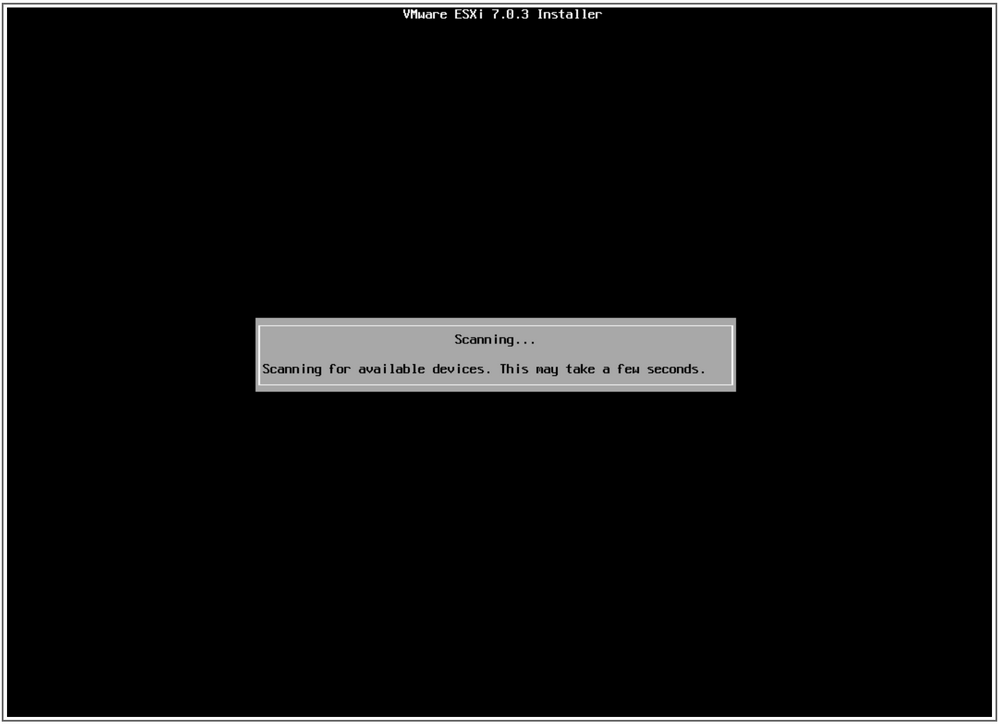 Tela de verificação do instalador do ESXi
Tela de verificação do instalador do ESXi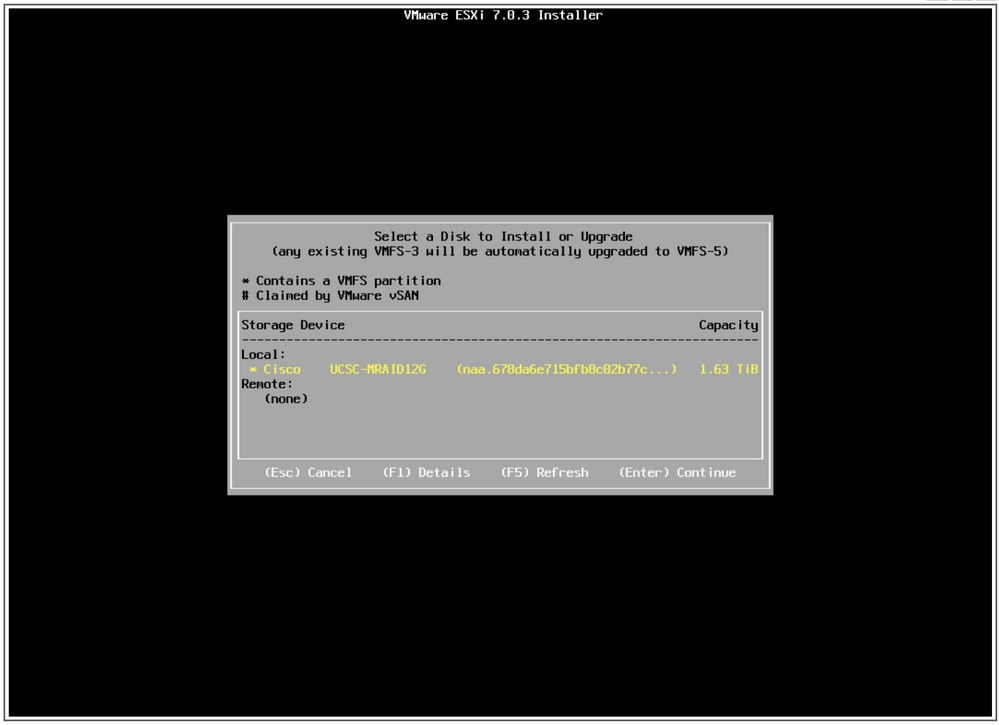 Selecionar tela de disco
Selecionar tela de disco
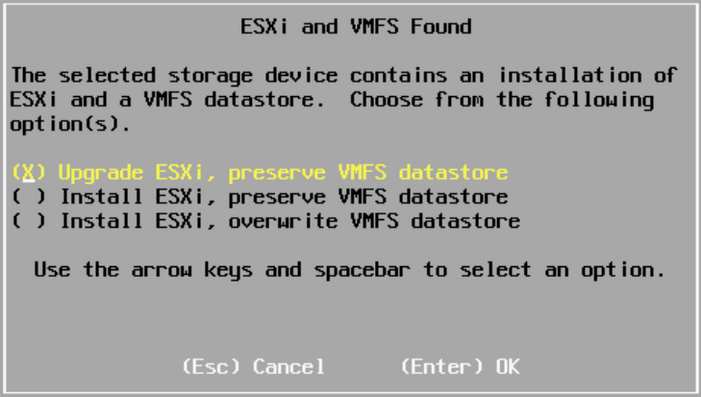 Tela de seleção de atualização
Tela de seleção de atualização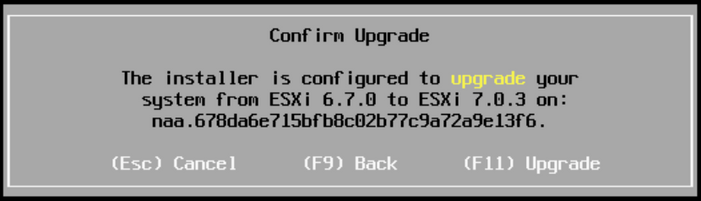 Tela Confirmar atualização
Tela Confirmar atualização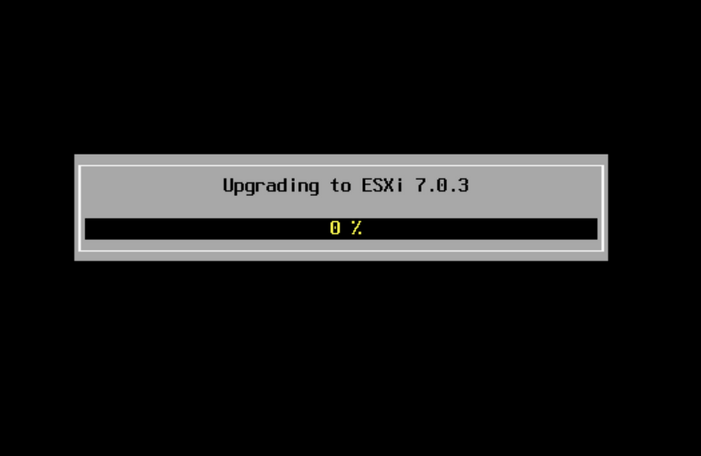
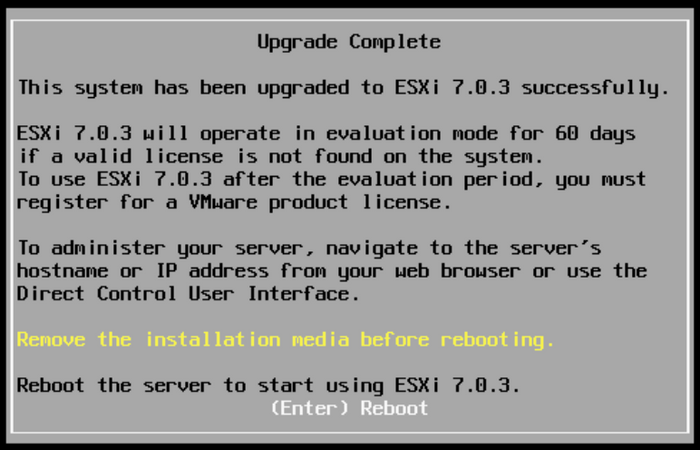 Tela Atualização concluída
Tela Atualização concluída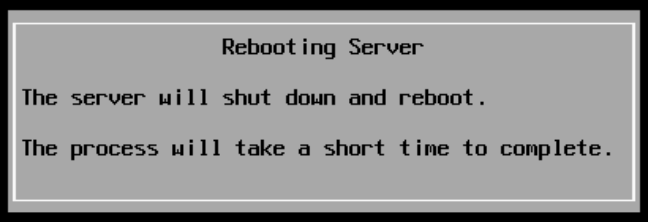
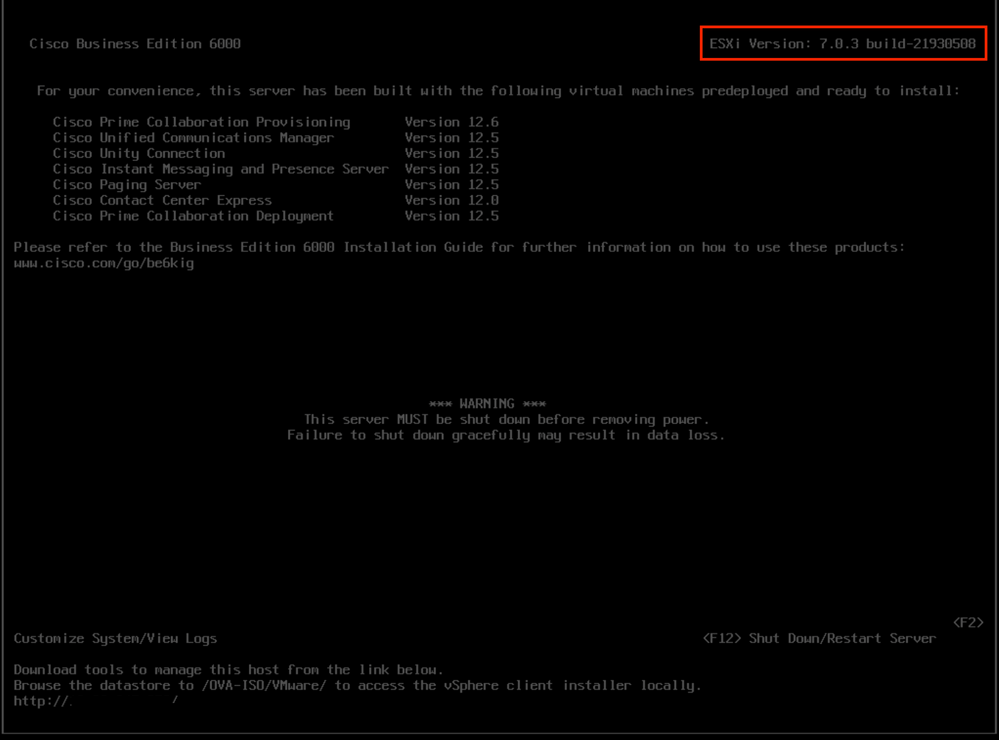 Tela de atualização bem-sucedida
Tela de atualização bem-sucedida Feedback
Feedback