Configuração zero para o dia sem fio comercial da Cisco
Objetivo
O objetivo deste documento é mostrar a você como configurar o dia zero de um ponto de acesso (AP) do Cisco Business Wireless (CBW) usando o Assistente para configuração em seu PC com Windows 10.
Dispositivos aplicáveis | Versão do firmware
- 140AC (Data Sheet) | 10.4.1.0 (Baixe o mais recente)
- 141ACM (Data Sheet) | 10.4.1.0 (Baixe o mais recente)
- 142ACM (Data Sheet) | 10.4.1.0 (Baixe o mais recente)
- 143ACM (Data Sheet) | 10.4.1.0 (Baixe o mais recente)
- 145AC (Data Sheet) | 10.4.1.0 (Baixe o mais recente)
- 240AC (Data Sheet) | 10.4.1.0 (Baixe o mais recente)
Navegadores compatíveis
Os APs CBW são administrados por meio de uma interface de usuário da Web. Para usar essa interface, seu navegador deve ser um dos seguintes:
- Microsoft Internet Explorer 10 ou superior
- Apple Safari versão 7 ou superior
- Mozilla Firefox versão 33 ou superior
- Google Chrome versão 38 ou superior
Requirements
- Um servidor DHCP é necessário para a configuração do dia zero.
- Somente UMA implantação CBW por LAN é viável. Se você precisar de mais de uma implantação, será necessário isolar as redes.
- Todos os APs com capacidade primária devem estar na mesma VLAN.
Introduction
Se você está procurando configurar seu dispositivo sem fio Cisco Business, você está no lugar certo! A configuração do dia zero o guiará na configuração do seu novo AP CBW pronto para uso. Os APs CBW são baseados em 802.11 a/b/g/n/ac (onda 2), com antenas internas. Esses pontos de acesso suportam o mais recente padrão 802.11ac Wave 2 para desempenho mais alto, maior acesso e redes de maior densidade. Eles proporcionam o melhor desempenho do setor com conexões sem fio altamente seguras e confiáveis, proporcionando uma experiência robusta e móvel ao usuário final.
Esses APs podem ser usados como dispositivos autônomos tradicionais ou como parte de uma rede em malha. Você está interessado em saber mais sobre redes em malha? Leia o artigo sobre Rede em malha sem fio para obter mais detalhes.
Se você estiver pronto para configurar seu AP CBW, vamos configurá-lo!
Assistente de configuração
Ajuda para iniciantes
Esta seção alternada destaca dicas para iniciantes.
Login
Efetue login na Interface de usuário da Web (UI) do AP primário. Para isso, abra um navegador da Web e digite https://ciscobusiness.cisco. Você pode receber um aviso antes de continuar. Digite suas credenciais. Você também pode acessar o AP primário digitando https://
Dicas de ferramenta
Se você tiver dúvidas sobre um campo na interface do usuário, procure uma dica de ferramenta que se pareça com a seguinte: ![]()
Problemas ao localizar o ícone Expandir menu principal?
Navegue até o menu no lado esquerdo da tela. Se o botão de menu não aparecer, clique nesse ícone para abrir o menu da barra lateral.
Perguntas mais freqüentes
Se ainda tiver perguntas não respondidas, você poderá verificar nosso documento de perguntas frequentes. FAQ
Passo 1
Para começar, ligue o access point. Verifique o status das luzes indicadoras. O ponto de acesso levará de 8 a 10 minutos para ser inicializado. O LED piscará em verde em vários padrões, alternando rapidamente entre verde, vermelho e âmbar antes de ficar verde novamente. Pode haver pequenas variações na intensidade da cor do LED e na tonalidade de unidade para unidade. Quando a luz do LED estiver piscando em verde, vá para a próxima etapa.
A porta de uplink Ethernet PoE no AP primário SÓ pode ser usada para fornecer uplink à LAN e NÃO para se conectar a qualquer outro dispositivo de extensão de malha ou com capacidade primária.
Se você não está familiarizado com os termos usados, confira o Cisco Business: Glossário de Novos Termos.
Passo 2
No PC, clique no ícone Wi-Fi e escolha Cisco Business-Setup wireless network. Clique em Conectar.
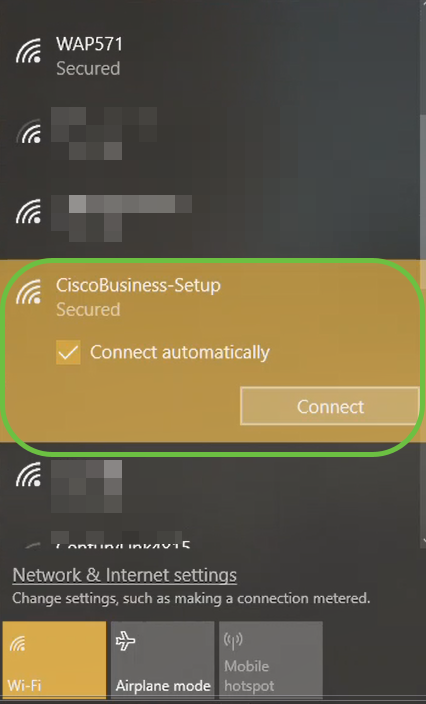
Se o seu ponto de acesso não for novo, verifique se ele está redefinido para as configurações padrão de fábrica para que o SSID do Cisco Business-Setup apareça nas opções de Wi-Fi.
Etapa 3
Insira a senha cisco123 e clique em Avançar.
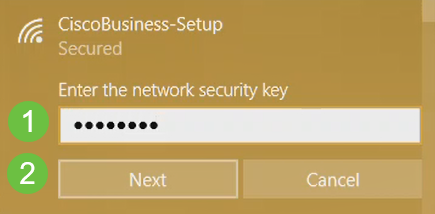
Passo 4
Você receberá a seguinte tela. Como você pode configurar apenas um dispositivo por vez, clique em Não.
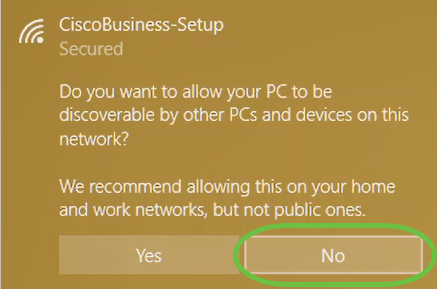
Apenas um dispositivo pode ser conectado ao ssid CiscoBusiness-Setup. Se um segundo dispositivo tentar se conectar, ele não poderá. Se você não puder se conectar ao SSID e tiver validado a senha, talvez outro dispositivo tenha feito a conexão. Reinicie o AP e tente novamente.
Etapa 5
Depois de conectado, o navegador da Web deve redirecionar automaticamente para o assistente de configuração do AP CBW. Caso contrário, abra um navegador da Web, como Internet Explorer, Firefox, Chrome ou Safari. Na barra de endereços, digite http://ciscobusiness.cisco e pressione Enter. Clique em Iniciar na página da Web.
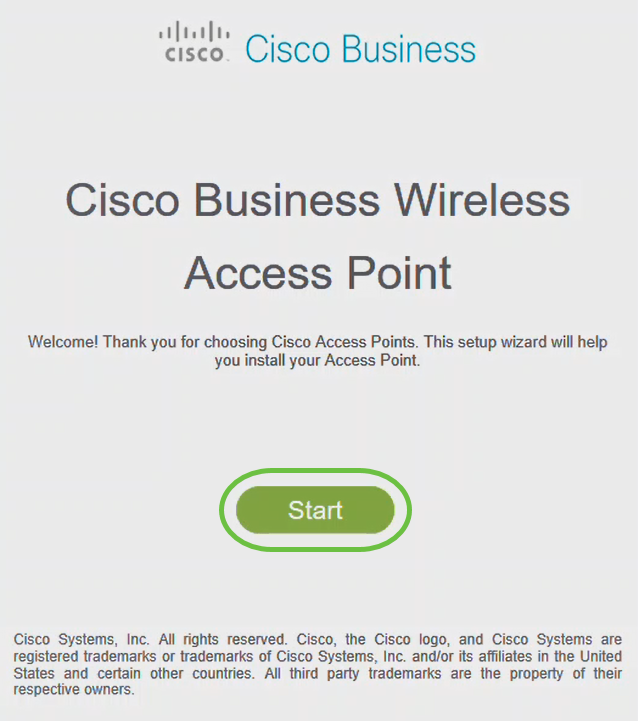
Se você não vir a página da Web, aguarde mais alguns minutos ou recarregue a página. Após essa configuração inicial, você usará https://ciscobusiness.cisco para fazer login. Se o seu navegador da Web for preenchido automaticamente com http://, você precisará digitar manualmente no diretório https:// para obter acesso.
Etapa 6
Crie uma conta admin inserindo o seguinte:
- Nome de usuário do administrador (máximo de 24 caracteres)
- Senha do administrador
- Confirmar senha do administrador
Você pode escolher mostrar a senha marcando a caixa de seleção ao lado de Mostrar senha. Clique em Iniciar.
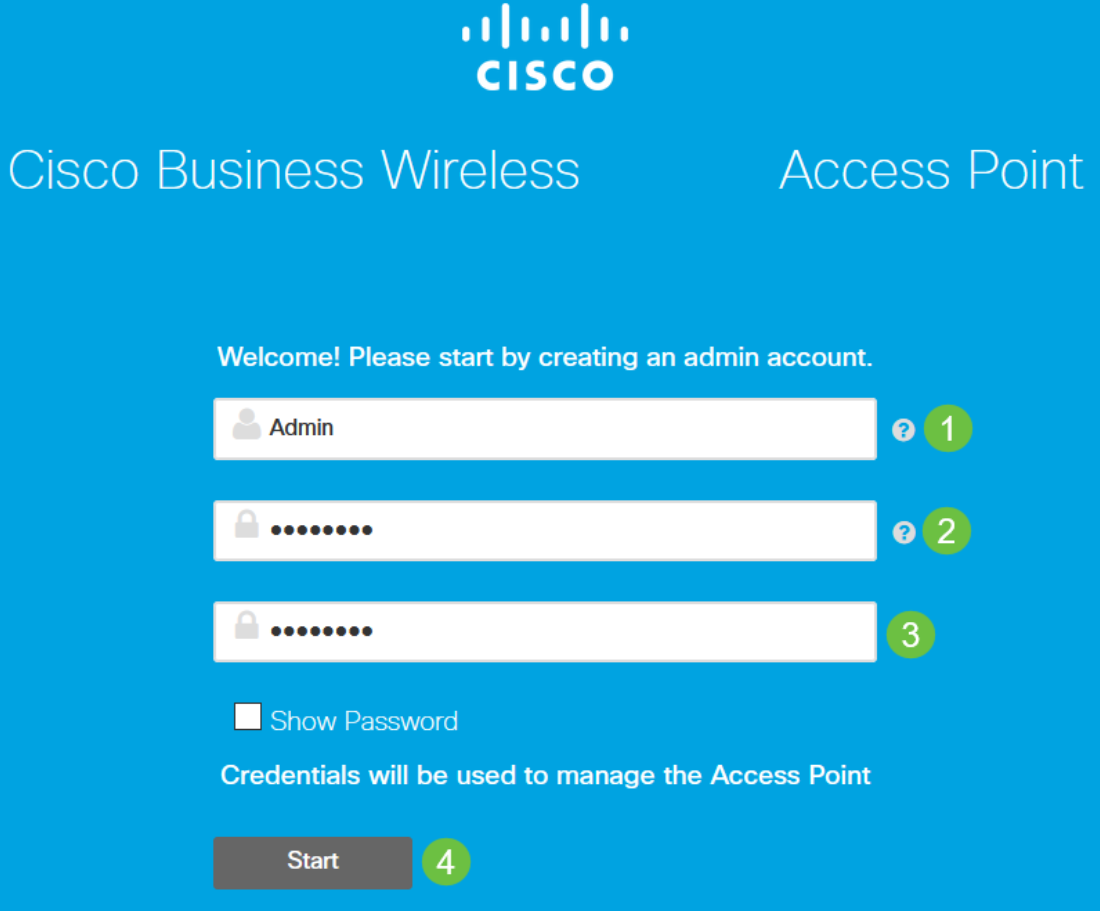
Não use "cisco" ou suas variações nos campos nome de usuário ou senha. Em caso afirmativo, você receberá uma mensagem de erro, conforme mostrado abaixo.
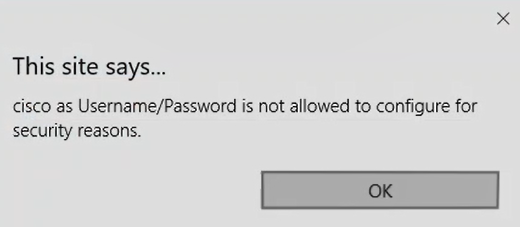
Etapa 7
Configure seu AP primário inserindo o seguinte:
- Nome do AP principal
- País
- Data e hora
- Fuso horário
- (Opcional) Malha
Clique em Next.
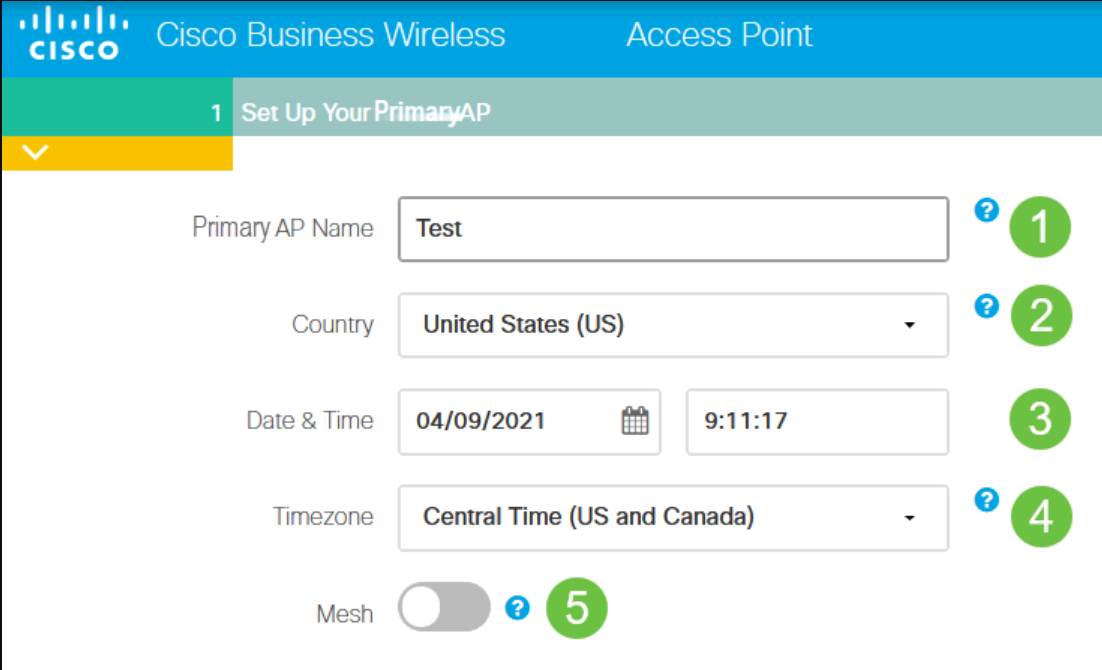
A malha deve ser habilitada somente se você planeja criar uma rede em malha. Por padrão, ele é desativado.
Passo 8
Crie suas redes sem fio inserindo o seguinte:
- Nome da rede
- Escolher segurança
- Senha
- Confirmar senha
- (Opcional) Marque a caixa de seleção para Mostrar senha.
Clique em Next.
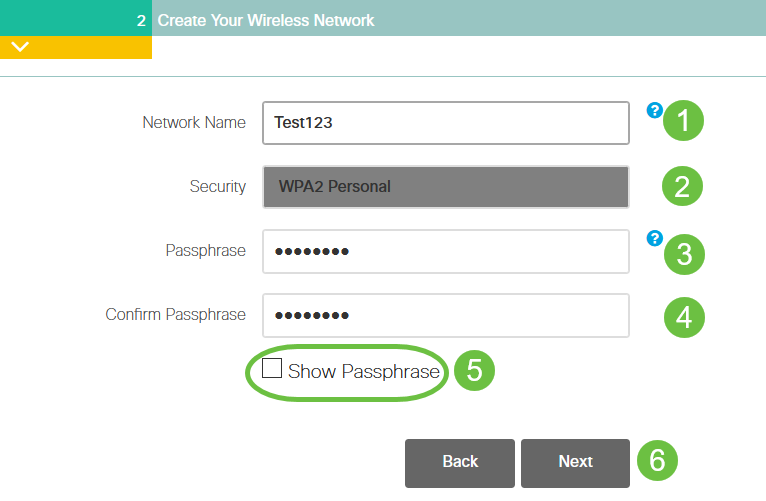
O WPA (Wi-Fi Protected Access) versão 2 (WPA2) é o padrão atual para segurança Wi-Fi.
Passo 9
Confirme as configurações e clique em Aplicar.
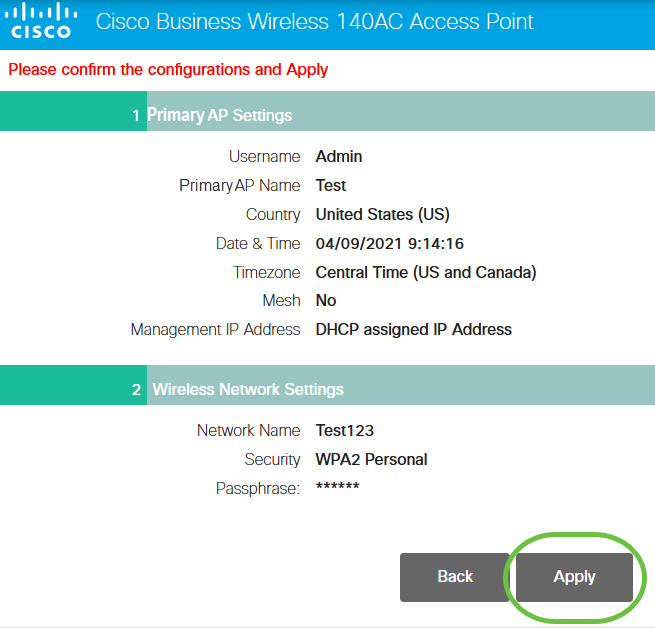
Passo 10
Clique em OK para aplicar as configurações.

Você verá a tela a seguir enquanto as configurações estiverem sendo salvas e o sistema for reinicializado. Isso pode levar de 5 a 6 minutos.
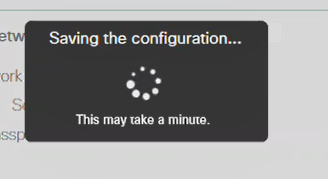
Durante a reinicialização, o LED no ponto de acesso passará por vários padrões de cores. Quando o LED estiver piscando em verde, vá para a próxima etapa. Se o LED não passar do padrão de piscar vermelho, isso indica que não há nenhum servidor DHCP em sua rede. Verifique se há um servidor DHCP presente para fornecer endereços IP para dispositivos CBW durante o processo de instalação inicial. Verifique se o AP está conectado a um switch ou roteador com um servidor DHCP.
Passo 11
Vá para as opções sem fio do PC e escolha a rede que você configurou. Clique em Conectar.
Neste exemplo, a rede é CBWWlan. O SSID do Cisco Business-Setup desaparecerá após a reinicialização.
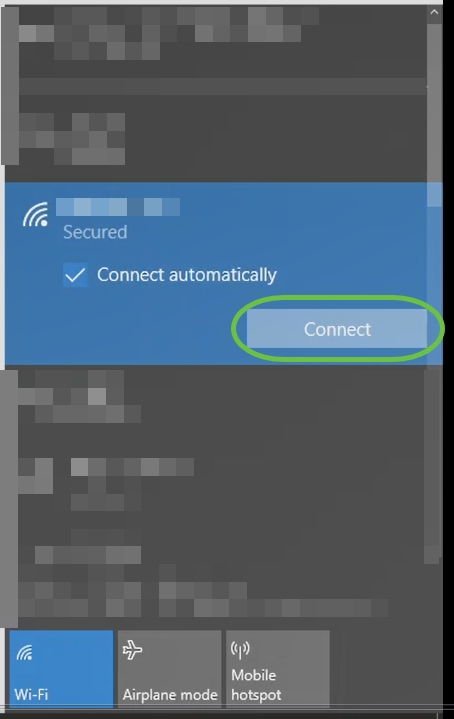
Etapa 12
Abra um navegador da Web e digite https:://[IP address of the CBW AP]. Como alternativa, você pode digitar https://ciscobusiness.cisco na barra de endereços e pressionar enter. Certifique-se de digitar https e não http nesta etapa.
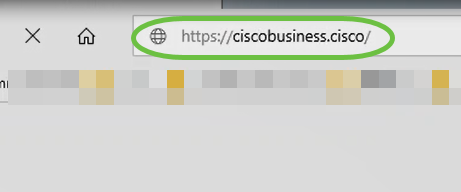
Se estiver usando uma conexão com fio após a configuração inicial, certifique-se de usar https:://[endereço IP do AP CBW] e não https://ciscobusiness.cisco. O último só funcionará em uma configuração sem fio.
Passo 13
Clique em login.
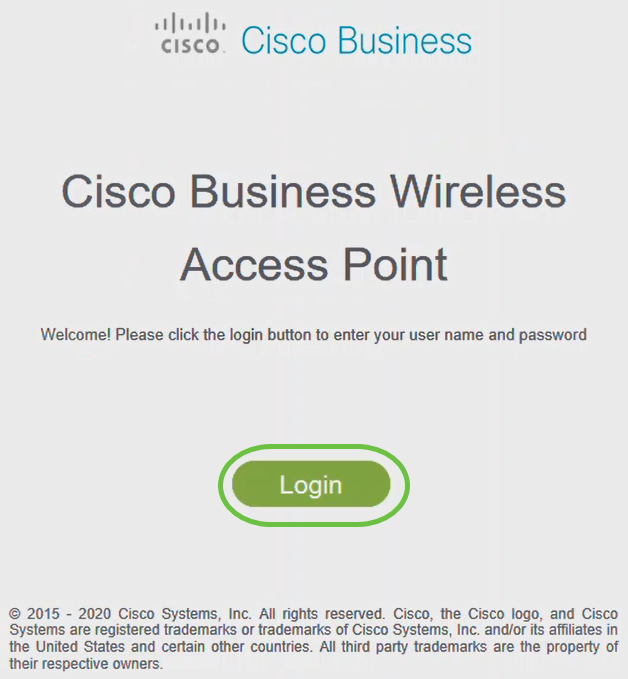
Passo 14
Faça login usando as credenciais configuradas. Click OK.
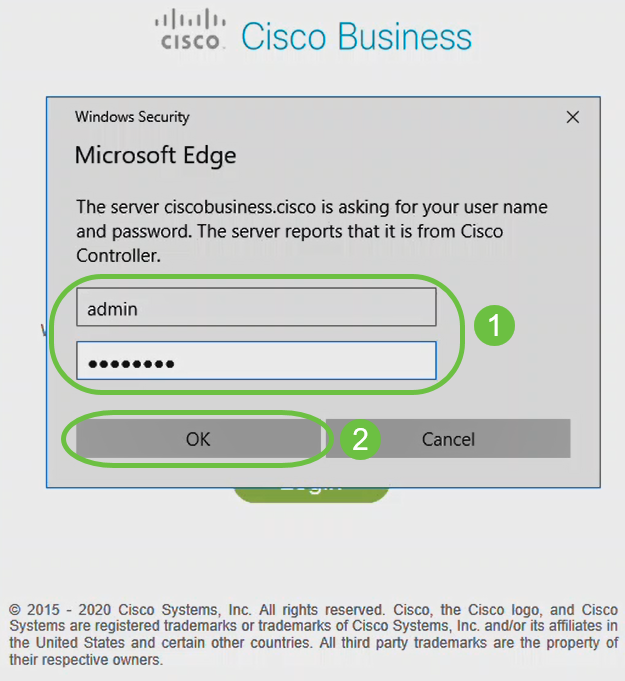
Etapa 15
Você poderá acessar a página de configuração da Web do AP.
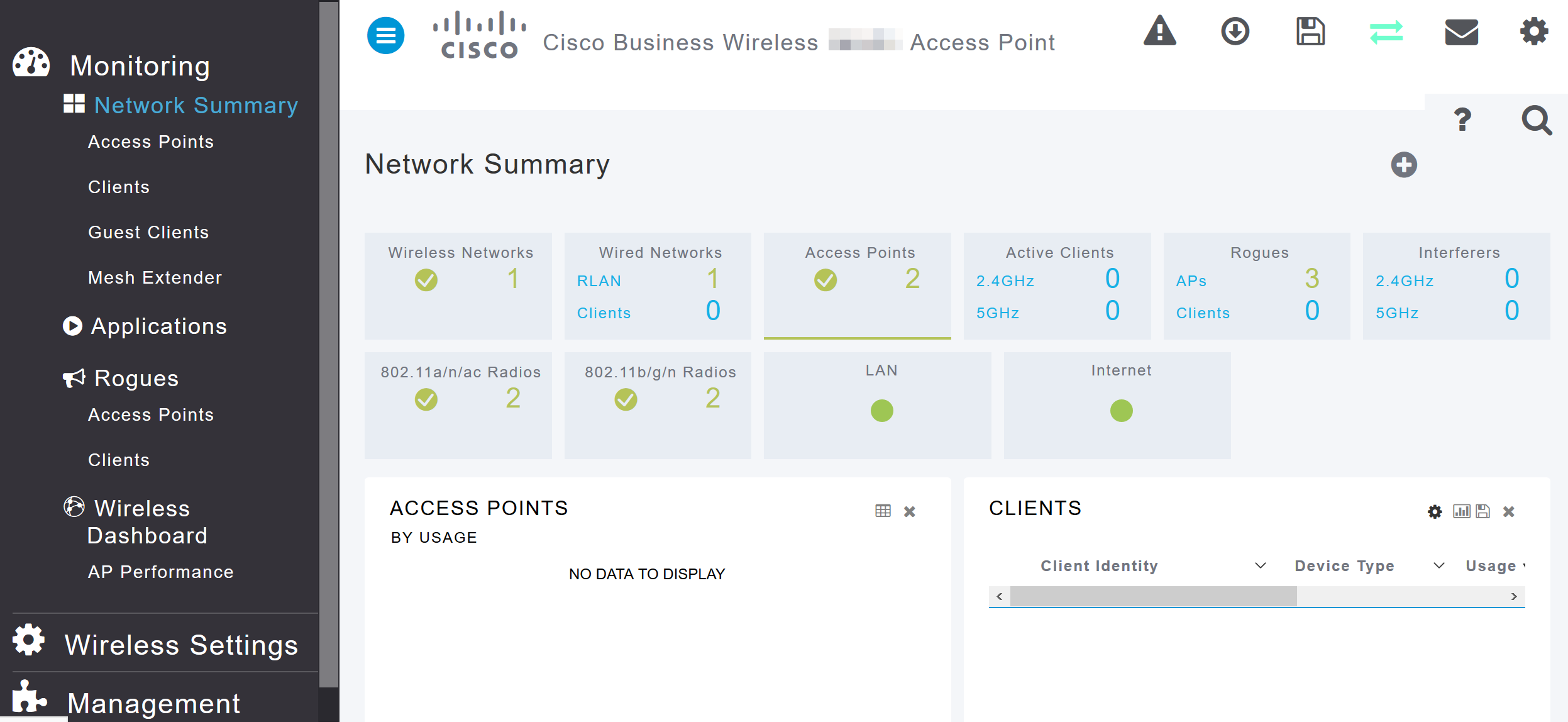
Se tiver problemas, dê uma olhada nas seguintes dicas:
- Verifique se o SSID (Service Set Identifier, Identificador do conjunto de serviços) correto está selecionado. Este é o nome que você criou para a rede sem fio.
- Desconecte qualquer VPN do aplicativo móvel ou de um laptop. Você pode até estar conectado a uma VPN que o seu provedor de serviços móveis usa e que você talvez nem saiba. Por exemplo, um telefone Android (Pixel 3) com Google Fi como provedor de serviços, há uma VPN integrada que se conecta automaticamente sem notificação. Isso precisaria ser desabilitado para encontrar o AP primário.
- Efetue login no AP primário com https://<endereço IP do AP primário>.
- Depois de fazer a configuração inicial, certifique-se de que https:// está sendo usado para fazer login no ciscobusiness.cisco ou inserindo o endereço IP no navegador da Web. Dependendo das suas configurações, o computador pode ter sido preenchido automaticamente com http://, pois foi isso que você usou na primeira vez em que fez logon.
- Para ajudar com problemas relacionados ao acesso à interface do usuário da Web ou problemas do navegador durante o uso do AP, no navegador da Web (neste caso, Firefox), clique no menu Abrir, vá para Ajuda > Informações de solução de problemas e clique em Atualizar Firefox.
Conclusão
Pronto. Você agora configurou com êxito a configuração do dia zero do seu AP CBW. Aproveite os benefícios de adicionar um dispositivo confiável e seguro à sua rede! Para obter configurações mais avançadas, consulte o Guia de administração do Cisco Business Wireless Access Point.
Histórico de revisões
| Revisão | Data de publicação | Comentários |
|---|---|---|
1.0 |
20-Sep-2021 |
Versão inicial |
Contate a Cisco
- Abrir um caso de suporte

- (É necessário um Contrato de Serviço da Cisco)
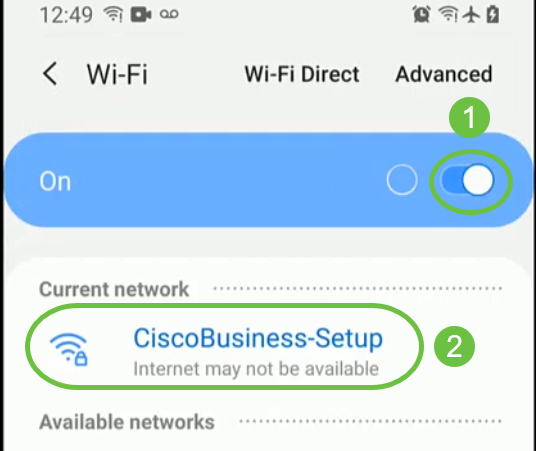
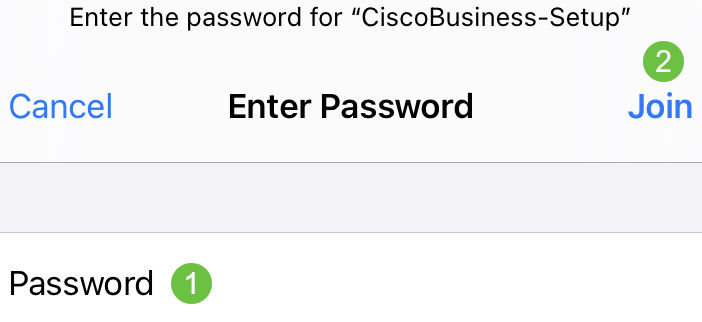
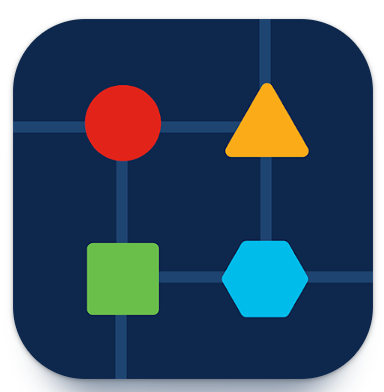
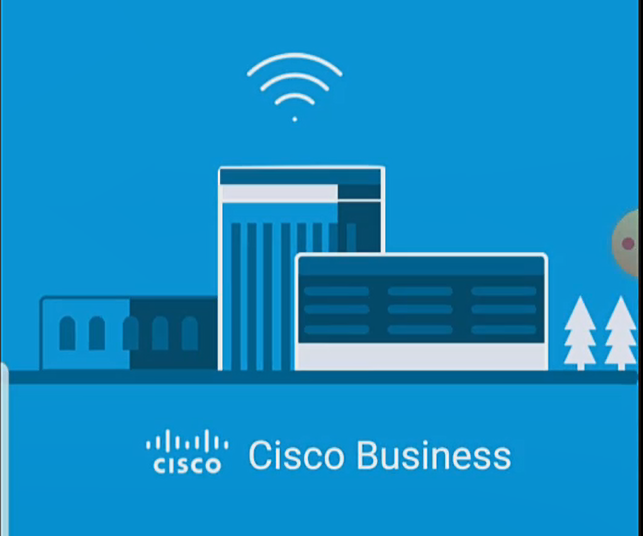
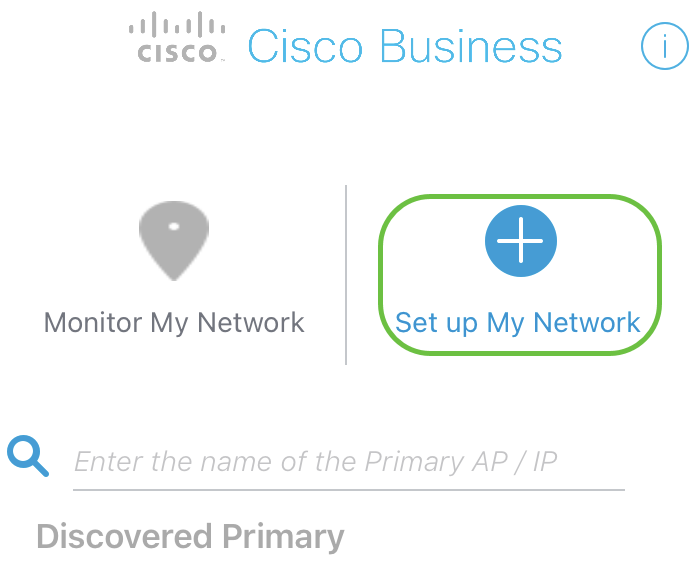
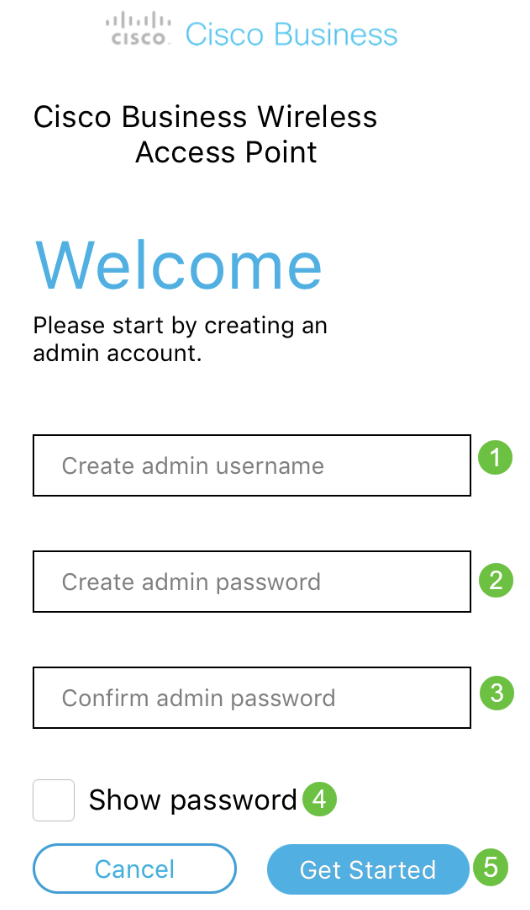
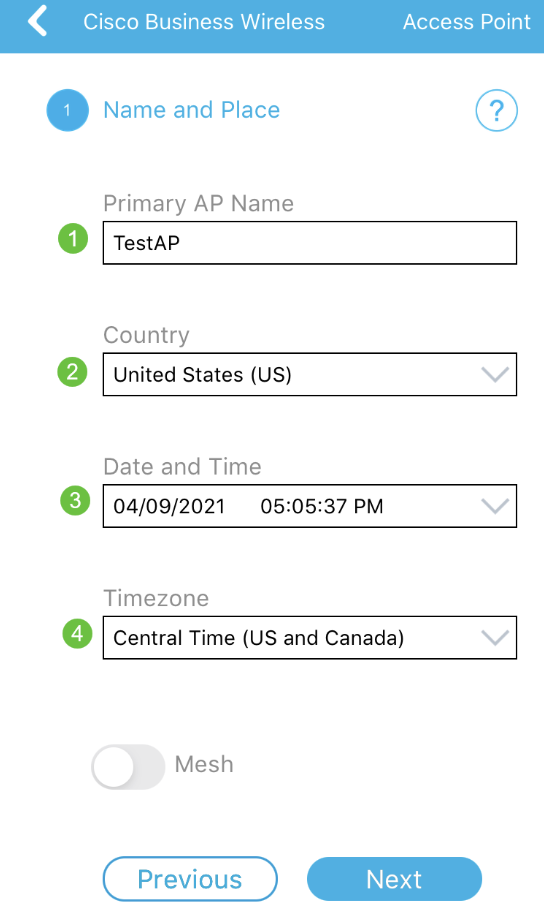
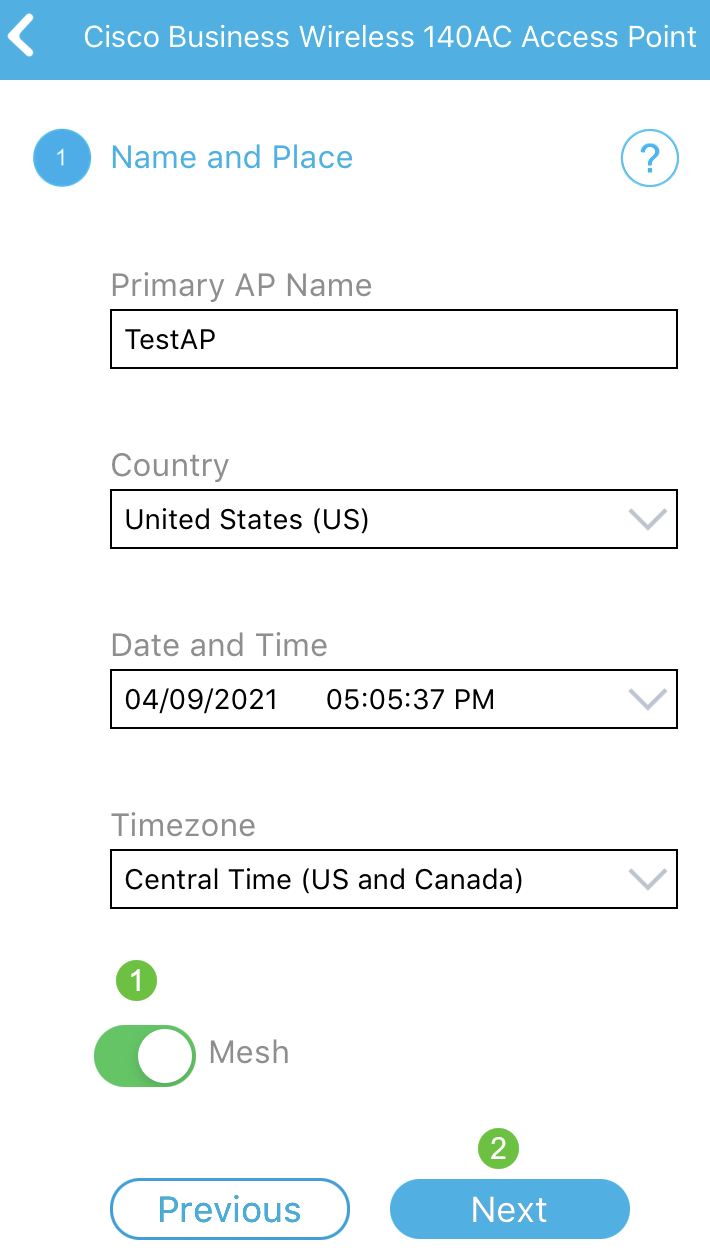
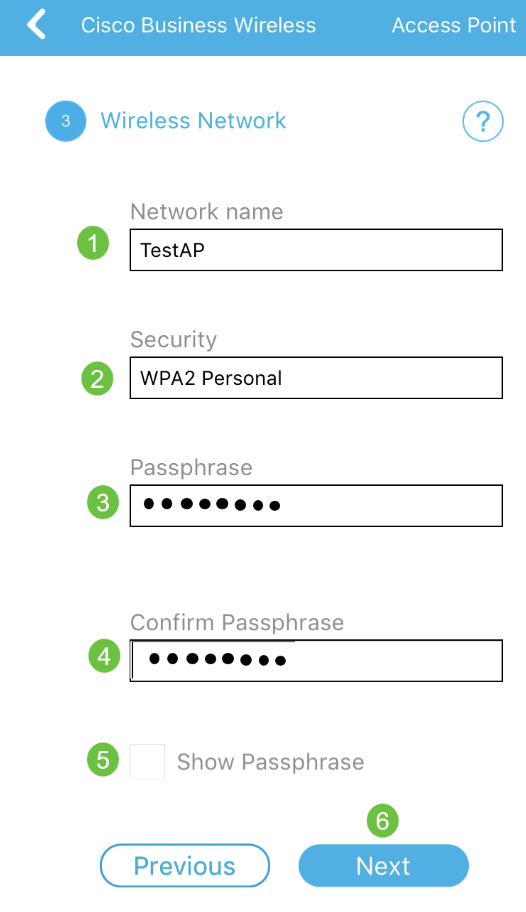
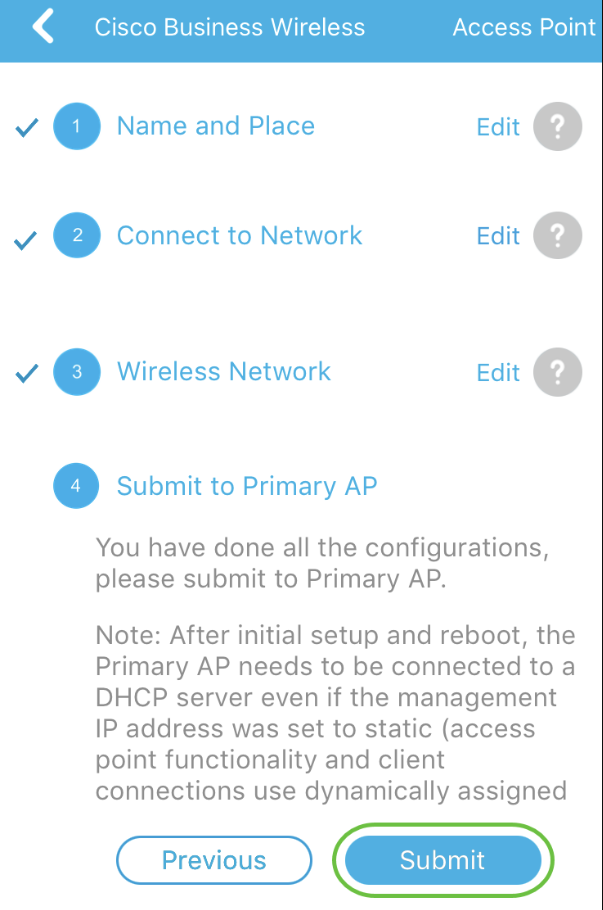
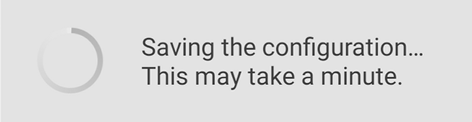
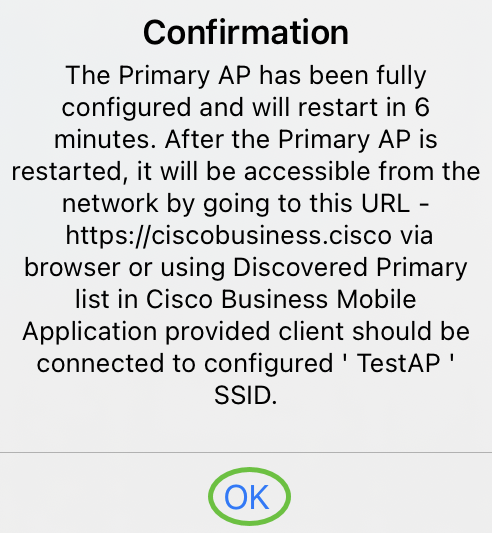
 Feedback
Feedback