Definir as Configurações de Atualização de Imagem do Dynamic Host Configuration Protocol (DHCP) em um Switch Cisco Business
Objetivo
O recurso de atualização de imagem do Dynamic Host Configuration Protocol (DHCP) em um switch pode ser usado para configurar um servidor DHCP para fazer download de uma nova imagem e um novo arquivo de configuração para um ou mais switches em uma rede. A atualização simultânea de imagem e configuração para todos os switches na rede ajuda a garantir que cada novo switch adicionado a uma rede seja sincronizado com a rede.
O DHCP Image Upgrade em seu switch funciona de duas maneiras: Configuração automática de DHCP e Atualização automática de imagem. Configurar esses recursos pode ser muito benéfico no gerenciamento de mais de um switch ou switches empilhados na rede.
- Configuração automática de DHCP - O processo pelo qual o dispositivo de rede recebe seu arquivo de configuração de um servidor Secure Copy Protocol (SCP) sobre Secure Shell (SSH) ou Trivial File Transfer Protocol (TFTP) identificado pelo servidor DHCP quando ele forneceu ou renovou o endereço IP nesse dispositivo. Isso funciona corretamente somente quando o servidor DHCP está configurado para atribuir o endereço IP do host dinamicamente. Por padrão, o switch é ativado como um cliente DHCP quando o recurso Configuração automática está ativado.
- DHCP Auto Image Update - Usado com DHCP Auto Configuration, permite que você faça download de uma configuração e de uma nova imagem para um ou mais switches na rede. Se a atualização automática de imagem estiver ativada, a imagem flash será baixada e atualizada. Se a nova configuração for baixada para um switch que já tenha uma configuração, a configuração baixada será anexada ao arquivo de configuração armazenado no switch.
Este artigo fornece instruções sobre como configurar a atualização de imagem DHCP em seu switch Cisco Business de duas maneiras: Configuração automática de DHCP e Atualização automática de imagem.
Dispositivos aplicáveis | Versão do software
- CBS250 (Data Sheet) | 3.0.0.69 (Baixe o mais recente)
- CBS350 (Data Sheet) | 3.0.0.69 (Baixe o mais recente)
- CBS350-2X (Data Sheet) | 3.0.0.69 (Baixe o mais recente)
- CBS350-4X (Data Sheet) | 3.0.0.69 (Baixe o mais recente)
Configurar a atualização de imagem DHCP em um switch
Importante: Antes de iniciar a configuração, um servidor DHCP ativo deve ser configurado na rede com os locais e os nomes do arquivo de configuração e da imagem do firmware de seus dispositivos. Os dispositivos na rede são configurados como clientes DHCP por padrão. Quando os dispositivos recebem seus endereços IP pelo servidor DHCP, eles também recebem informações sobre o arquivo de configuração e a imagem do firmware.
Verifique se o servidor TFTP ou SCP está configurado. Se o arquivo de configuração e/ou a imagem do firmware forem diferentes dos usados atualmente no dispositivo, o dispositivo será reinicializado após o download do arquivo e/ou da imagem. Coloque um arquivo de configuração no diretório de trabalho. Esse arquivo pode ser criado copiando-se um arquivo de configuração de um dispositivo. Quando o dispositivo é inicializado, ele se torna o arquivo de configuração atual.
Definir configurações automáticas de DHCP
A configuração automática do DHCP faz o download de um arquivo de configuração para um ou mais switches na rede a partir de um servidor DHCP. O arquivo de configuração baixado torna-se a configuração atual do switch. Ele não sobrescreve a configuração de inicialização salva na memória flash, até que você recarregue o switch.
Etapa 1. Faça login no utilitário baseado na Web e escolha Administration > File Management > DHCP Auto Configuration/Image Update.
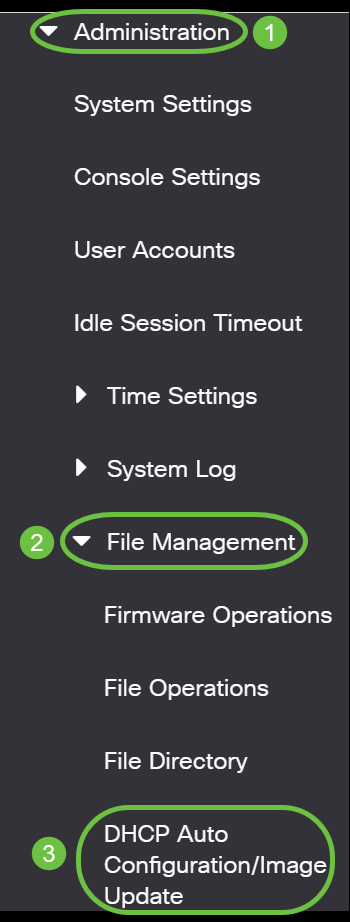
Note: Para as séries Cisco Business 250 e 350, mude para o modo Avançado escolhendo Avançado na lista suspensa.
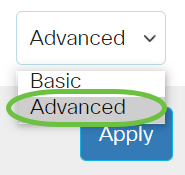
Etapa 2. Verifique se a caixa de seleção Configuração automática via DHCP Enable está marcada.
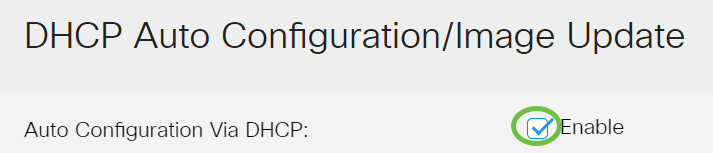
Note: A configuração automática via DHCP está ativada por padrão.
Etapa 3. Escolha uma opção na área Download Protocol. Arquivos de configuração e imagens de firmware podem ser baixados de um servidor TFTP ou SCP.

As opções disponíveis são:
- Auto by File Extension - Se esta opção for escolhida, uma extensão de arquivo definida pelo usuário indica que os arquivos com a extensão específica são baixados usando SCP sobre SSH, enquanto os arquivos com outras extensões são baixados usando TFTP. Por exemplo, se a extensão de arquivo especificada for .xyz, todos os arquivos com a extensão .xyz serão baixados usando SCP e os arquivos com outras extensões serão baixados usando TFTP. A extensão padrão é .scp e essa opção é escolhida por padrão.
- Somente TFTP - O download é feito por meio do TFTP, independentemente da extensão do arquivo do nome do arquivo de configuração.
- SCP Only - O download é feito por SCP (over SSH) independentemente da extensão do arquivo de configuração.
Note: Neste exemplo, TFTP Only é escolhido.
Configurar a atualização automática da imagem DHCP
O download automático de imagem é feito usando um arquivo de imagem indireta. O arquivo de imagem indireta é um arquivo de texto que contém o caminho para o arquivo de imagem real (por exemplo: Root\xx01-41022.ros) que é carregado em um servidor TFTP ou SCP. O dispositivo compara o nome do arquivo da imagem flash solicitada com a imagem armazenada na flash. Se os nomes dos arquivos forem diferentes, o dispositivo baixará a nova imagem de um servidor TFTP ou SCP, gravará a imagem baixada na memória flash e, em seguida, recarregará o dispositivo ou a pilha.
Importante: Verifique se o servidor DHCP está configurado com as seguintes opções:
- DHCPv4 - Opção 125 (nome de arquivo indireto)
- DHCPv6 - Opções 60 (nome do arquivo de configuração mais nome do arquivo de imagem indireta, separado por vírgula)
Etapa 4. Verifique se a caixa de seleção Image Auto Update via DHCP Enable está marcada.
Note: Este recurso é ativado por padrão.

Etapa 5. Escolha uma opção na área Download Protocol.

As opções disponíveis são:
- Auto by File Extension - Se esta opção for escolhida, uma extensão de arquivo definida pelo usuário indica que os arquivos com a extensão específica são baixados usando SCP sobre SSH, enquanto os arquivos com outras extensões são baixados usando TFTP. Por exemplo, se a extensão de arquivo especificada for .xyz, todos os arquivos com a extensão .xyz serão baixados usando SCP e os arquivos com outras extensões serão baixados usando TFTP. A extensão padrão é .scp.
- Somente TFTP - O download é feito por meio do TFTP, independentemente da extensão do arquivo do nome do arquivo de configuração.
- SCP Only - O download é feito através do SCP (sobre SSH), independentemente da extensão do arquivo de configuração.
Note: Neste exemplo, TFTP Only é escolhido.
Configurar as configurações SSH para SCP
A SCP é baseada em SSH. O recurso de autenticação de servidor SSH remoto está desabilitado por padrão e o switch aceita qualquer servidor SSH remoto. Você pode habilitar a autenticação remota do servidor SSH para que somente os servidores encontrados na lista de servidores confiáveis possam ser usados.
Note: A configuração das configurações SSH para SCP só é aplicável se os protocolos de download escolhidos nas etapas 3 e 5 envolverem SCP. Se Somente TFTP for escolhido, vá para a Etapa 8.
Etapa 6. (Opcional) Na área Configurações SSH para SCP da página Configuração automática/Atualização de imagem do DHCP, clique em Desativado para ativar e configurar o recurso Autenticação do servidor SSH remoto do switch.
Note: Para saber como configurar este recurso, clique aqui para obter instruções.
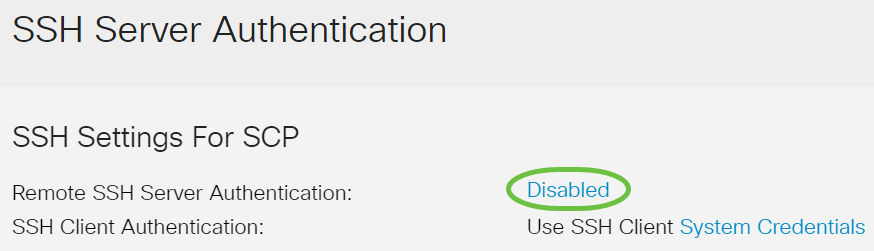
Passo 7. (Opcional) Clique em Credenciais do sistema para configurar o recurso de autenticação do cliente SSH do switch.
Note: Para saber como configurar este recurso, clique aqui para obter instruções.
Definir configurações do servidor de backup
Etapa 8. Na área Definição do servidor de backup, escolha se deseja especificar o servidor TFTP por endereço IP ou nome de domínio.
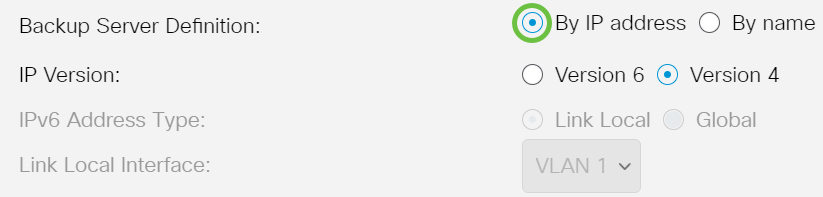
As opções são:
- Por endereço IP - O servidor de backup é identificado por seu endereço IP.
- Por nome - O servidor de backup é identificado pelo nome.
Note: Neste exemplo, Por endereço IP é escolhido. Se By name for escolhido, vá para a Etapa 12.
Etapa 9. (Opcional) Se o servidor TFTP for identificado pelo endereço IP, escolha uma versão IP.
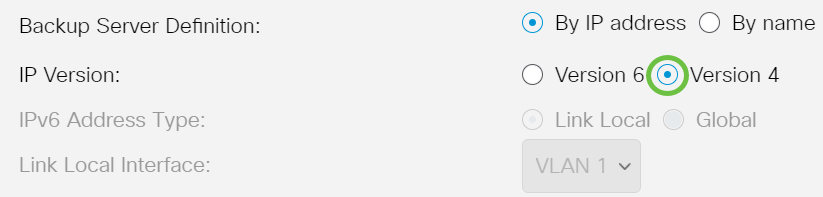
As opções são:
- Versão 6 - O tipo de endereço IPv6.
- Versão 4 - O tipo de endereço IPv4.
Note: Neste exemplo, o IPv4 é escolhido. Se esta versão for escolhida, vá para a Etapa 12.
Etapa 10. (Opcional) Se o tipo de endereço IPv6 for escolhido, clique no tipo de endereço IPv6 desejado.

- Link Local - O endereço IPv6 identifica exclusivamente os hosts em um único link de rede. Um endereço local de link tem um prefixo FE80, não é roteável e pode ser usado somente para comunicação na rede local. Somente um endereço local de link é suportado. Se houver um endereço local de link na interface, essa entrada substituirá o endereço na configuração.
- Global - O endereço IPv6 é um unicast global visível e acessível de outras redes.
Note: Se a opção Global for selecionada, vá para a Etapa 12.
Etapa 11. (Opcional) Se o Tipo de Endereço IPv6 de Link Local for escolhido, escolha a interface local de link na lista suspensa Interface local de link.
Etapa 12. Insira o endereço IP ou o nome de domínio do servidor de backup no campo Endereço/Nome IP do Servidor de Backup. Se nenhum nome de arquivo de configuração for especificado na mensagem DHCP, o switch baixará o arquivo de configuração de backup do servidor de backup.
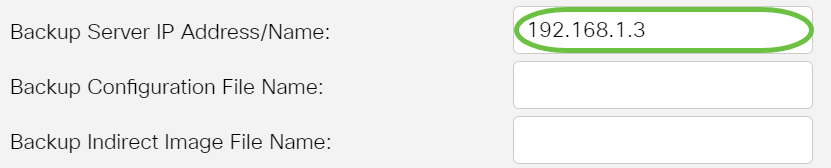
Note: Neste exemplo, o IP do servidor usado é 192.168.1.3, que é um endereço IPv4. Se você escolheu Versão 6 na Etapa 9, insira o endereço IPv6.
Etapa 13. No campo Nome do arquivo de configuração de backup, insira o caminho completo do arquivo e o nome do arquivo de configuração no servidor de backup a ser usado se nenhum nome de arquivo de configuração for especificado na mensagem DHCP.
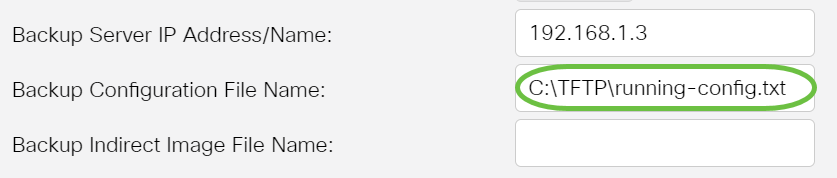
Note: Neste exemplo, o nome do arquivo de configuração usado é running-config.txt, localizado em C:\TFTP folder of the TFTP server.
Etapa 14. Insira o nome do arquivo de imagem indireta a ser usado no campo Backup Indirect Image File Name. Este é um arquivo que contém o caminho para a imagem. Um exemplo de um nome de arquivo de imagem indireta é: Indirect-cisco.scp. Este arquivo contém o caminho e o nome da imagem do firmware.
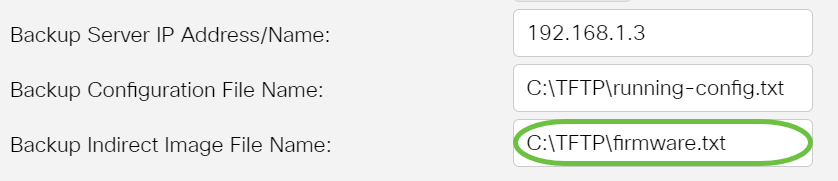
Note: Neste exemplo, o nome do arquivo de imagem indireta usado é firmware.txt, localizado em C:\TFTP folder of the TFTP server.
- Última configuração automática/endereço IP do servidor de imagem - Exibe o endereço IP ou o nome de domínio do servidor que está usando no momento.
- Sobrenome do arquivo de configuração automática - Exibe o nome do arquivo de configuração localizado no servidor que está usando no momento.
Etapa 15. Clique em Apply para salvar as alterações no arquivo de configuração atual.

Etapa 16. (Opcional) Clique no botão Salvar na parte superior da página para salvar as alterações no arquivo de configuração de inicialização.

Agora você deve ter configurado as configurações de atualização de imagem DHCP no switch Cisco Business por meio da Configuração automática de DHCP e Atualização automática de imagem.
Você está procurando mais artigos no seu switch CBS250 ou CBS350? Verifique os links abaixo para obter mais informações!
Histórico de revisões
| Revisão | Data de publicação | Comentários |
|---|---|---|
1.0 |
06-Jan-2021 |
Versão inicial |
Contate a Cisco
- Abrir um caso de suporte

- (É necessário um Contrato de Serviço da Cisco)
 Feedback
Feedback