Acessar a CLI do switch Cisco Business usando o SSH ou o Telnet
Objetivo
Os Switches Gerenciados Empresariais da Cisco podem ser acessados e configurados remotamente através da Interface de Linha de Comando (CLI). O acesso à CLI permite que comandos sejam inseridos em uma janela baseada em terminal. Se você preferir configurar usando comandos de terminal em seu switch através da CLI em vez do utilitário baseado na Web, essa seria uma alternativa mais fácil. Determinadas tarefas, como a ativação do modo de Camada 3, só podem ser executadas por meio da CLI.
Para acessar remotamente a CLI do seu switch, você deve usar um cliente SSH ou Telnet. Você também deve habilitar o serviço Telnet e SSH em seu switch antes de acessá-lo remotamente.
Nota: Para obter instruções sobre como configurar as definições do Transmission Control Protocol (TCP) e do User Datagram Protocol (UDP) em seu switch, clique aqui.
Este artigo fornece instruções sobre como acessar o CLI do seu switch através de SSH ou Telnet usando os seguintes clientes:
- PuTTY - Um cliente Telnet e SSH padrão. Você pode baixar um instalador aqui e instalá-lo em seu computador com Windows.
- Terminal - Um aplicativo pré-instalado em cada computador Mac OS X. Também é conhecido como shell ou console.
Importante: antes de fazer uma conexão SSH ou Telnet com o switch, você deve definir o endereço IP do switch. Para obter instruções, clique aqui.
Dispositivos aplicáveis | Versão de software
- CBS250 (Folha de dados) | 3.0.0
- CBS350 (data sheet) | 3.0.0
- CBS350-2X (data sheet) | 3.0.0
- CBS350-4X (data sheet) | 3.0.0
Acessar o CLI do Switch através do SSH
As sessões SSH desconectam-se automaticamente após o tempo ocioso configurado no switch ter passado. O tempo limite de sessão ociosa padrão para SSH é de 10 minutos.
Para fazer uma conexão SSH com o switch, escolha sua plataforma:
Computador Windows usando PuTTY
Computador Mac usando Terminal
Acesse a CLI através do SSH usando PuTTY
Nota: As imagens podem variar de acordo com a versão do sistema operacional Windows que você está usando. Neste exemplo, o Windows 7 Ultimate é usado e a versão PuTTY é 0.63.
Etapa 1. Inicie o cliente PuTTY em seu computador.

Etapa 2. Insira o nome do host ou o endereço IP do switch que você deseja acessar remotamente no campo Nome do host (ou endereço IP).

Observação: neste exemplo, o endereço IP 192.168.100.105 é usado.
Etapa 3. Insira 22 como o número da porta a ser usada para a sessão SSH no campo Port.
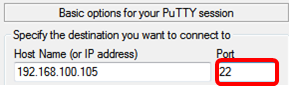
Etapa 4. Na área Tipo de conexão, clique no botão de opção SSH para escolher SSH como seu método de conexão com o switch.
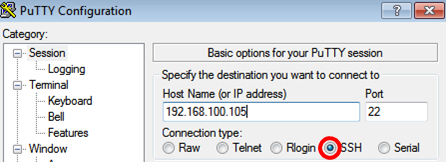
Etapa 5. (Opcional) Para salvar a sessão, digite o nome da sessão no campo Sessões Salvas.
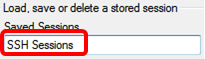
Observação: neste exemplo, as sessões SSH são usadas.
Etapa 6. (Opcional) Clique em Salvar para salvar a sessão.
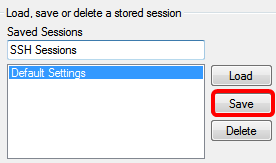
Etapa 7. (Opcional) Na área Fechar janela ao sair, clique no botão de opção para escolher o comportamento da janela SSH ao sair.

Observação: neste exemplo, a opção Somente na saída limpa é escolhida.
Etapa 8. Clique em Abrir para iniciar a sessão.

Etapa 9. Se esta for a primeira vez que você usa SSH para se conectar ao switch, você poderá receber um Aviso de violação de segurança. Este aviso avisa que é possível que você esteja se conectando a outro computador fingindo ser o switch. Depois de garantir que você inseriu o endereço IP correto no campo Host Name (Nome do host) na Etapa 4, clique em Yes para atualizar a chave RSA2 (Rivest Shamir Adleman 2) para incluir o novo switch.

Etapa 10. Insira o nome de usuário e a senha do switch nos campos login as, User Name e Password.
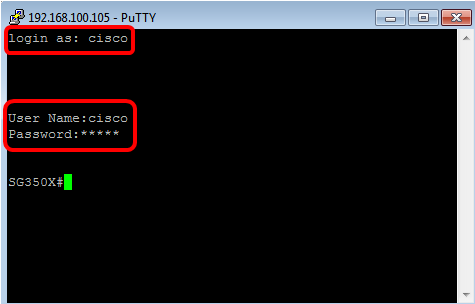
Agora você deve ter acessado remotamente com êxito a CLI do seu switch através do SSH usando PuTTY.
Acessar o CLI através do SSH usando o Terminal
Nota: As imagens podem variar de acordo com a versão do sistema operacional do computador Mac que você está usando. Neste exemplo, o macOS Sierra é usado e a versão Terminal é 2.7.1.
Etapa 1. Vá para Applications > Utilities e inicie o aplicativo Terminal.app.
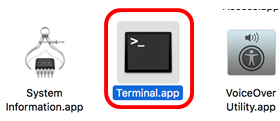
Etapa 2. Insira o comando ssh e o endereço IP para acessar a CLI do switch.


Nota: Neste exemplo, 192.168.100.105.
Etapa 3. Quando aparecer a mensagem perguntando se você deseja continuar a conexão, digite Yes.

Etapa 4. Insira o nome de usuário e a senha do switch nos campos Nome de usuário e Senha.
Agora você deve ter acessado remotamente com êxito a CLI do seu switch através do SSH usando o Terminal.
Acessar a CLI do Switch através de Telnet
As sessões Telnet desconectam-se automaticamente após o tempo ocioso configurado no switch ter passado. O tempo limite de sessão ociosa padrão para Telnet é de 10 minutos.
Para fazer uma conexão Telnet com o switch, escolha sua plataforma:
Computador Windows usando PuTTY
Computador Mac usando Terminal
Acessar a CLI através de Telnet usando PuTTY
Nota: As imagens podem variar de acordo com a versão do sistema operacional Windows que você está usando. Neste exemplo, o Windows 7 Ultimate é usado e a versão PuTTY é 0.63.
Etapa 1. Inicie o cliente PuTTY em seu computador.
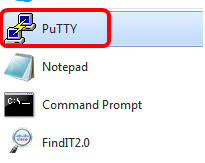
Etapa 2. Insira o nome do host ou o endereço IP do switch que você deseja acessar remotamente no campo Nome do host (ou endereço IP).

Nota: Neste exemplo, 192.168.100.105 é usado.
Etapa 3. Digite 23 como o número da porta a ser usada para a sessão Telnet no campo Porta.

Etapa 4. Na área Tipo de conexão, clique no botão de opção Telnet para escolher Telnet como seu método de conexão com o switch.

Etapa 5. (Opcional) Para salvar a sessão, digite o nome da sessão no campo Sessões Salvas.
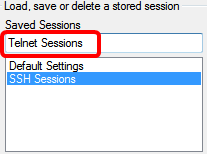
Observação: neste exemplo, são usadas sessões Telnet.
Etapa 6. (Opcional) Clique em Salvar para salvar a sessão.

Passo 7. (Opcional) Na área Fechar janela ao sair, clique no botão de opção para escolher o comportamento da janela SSH ao sair.

Nota: Neste exemplo, Nunca é escolhido.
Etapa 8. Clique em Abrir para iniciar a sessão.
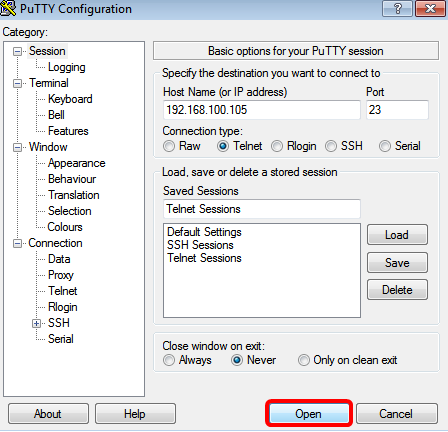
Etapa 9. Insira o nome de usuário e a senha do switch nos campos login as, User Name e Password.

Agora você deve ter acessado remotamente e com êxito a CLI do seu switch através do Telnet usando PuTTY.
Acessar o CLI através de Telnet usando Terminal
Nota: As imagens podem variar de acordo com a versão do sistema operacional do computador Mac que você está usando. Neste exemplo, o macOS Sierra é usado e a versão Terminal é 2.7.1.
Etapa 1. Vá para Applications > Utilities e inicie o aplicativo Terminal.app.
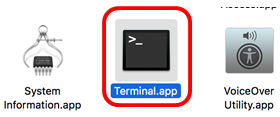
Etapa 2. Insira o comando telnet e o endereço IP para acessar a CLI do switch.

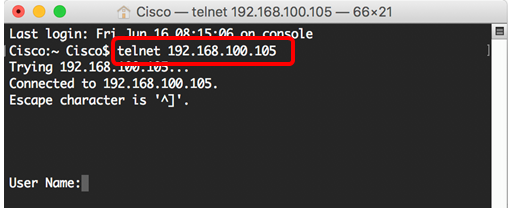
Nota: Neste exemplo, 192.168.100.105.
Etapa 3. Insira o nome de usuário e a senha do switch nos campos Nome de usuário e Senha.
Agora você deve ter acessado remotamente e com êxito a CLI do seu switch através do Telnet usando o Terminal.
Contate a Cisco
- Abrir um caso de suporte

- (É necessário um Contrato de Serviço da Cisco)
 Feedback
Feedback