Solução de problemas em roteadores RV160 e RV260
Objetivo
Inúmeros problemas podem surgir em uma rede que pode causar problemas de conectividade. Este documento cobrirá algumas das áreas a serem analisadas ao solucionar problemas de conectividade em um roteador RV160 ou RV260.
Dispositivos aplicáveis
- RV160
- RV260
Versão de software
- 1.0.00.13
Table Of Contents
Verifique problemas físicos ou ambientais
Execute testes de conectividade do utilitário baseado na Web
Explore o status e as estatísticas
Explore as configurações do firewall
O endereço IP muda após a alteração da sub-rede
Solucionando problemas de ideias
Verifique problemas físicos ou ambientais
Essa é a maneira mais fácil de solucionar problemas, mas é frequentemente ignorada. Embora pareçam óbvios, é bom começar pelo básico.
- Há poder para tudo?
- Está tudo ligado?
- Os cabos estão conectados corretamente?
- Você tem uma luz de link acesa de forma consistente?
- Poderia ser um cabo ruim?
- O roteador está superaquecido?
- Poderiam existir fatores ambientais como a sua localização?
- Se for um roteador sem fio, há algo interferindo nele, como uma parede de micro-ondas, metal ou espessa entre o roteador e o computador?
Execute testes de conectividade do utilitário baseado na Web
O roteador deve ser capaz de se comunicar com outros dispositivos na rede e fora da Internet para realizar negócios. Há algumas maneiras de verificar a conectividade.
Primeiro, você pode verificar as configurações de endereço IP no computador conectado à porta LAN (Local Area Network, rede local) do roteador. Por padrão, o recurso DHCP está ativado no roteador para que você possa manter as configurações da placa de interface de rede (NIC) no computador como "Obter endereço IP automaticamente". Isso permite que o computador obtenha um endereço IP do roteador. Verifique a acessibilidade à LAN do roteador usando o comando ping.
Faça login diretamente no roteador e use a Interface Gráfica do Usuário (GUI). Em seu navegador da Web, insira o endereço IP do roteador. Insira as credenciais. Se você fez uma redefinição de fábrica ou esta é a primeira vez que você está digitando credenciais, o endereço IP padrão é 192.168.1.1 e as credenciais são cisco para nome de usuário e senha.
Note: Se você esqueceu o endereço IP do roteador e não tem uma configuração específica que precisa manter, você pode redefinir os padrões de fábrica no dispositivo físico. Abra um clipe de papel e insira a extremidade dele no pequeno botão de reinicialização com reentrância. Aguarde 10 segundos e você verá que as luzes do dispositivo acendem. Levará pelo menos alguns minutos para inicializar novamente. Seu endereço IP será revertido para 192.168.1.1.

Para acessar o painel de navegação, clique no ícone azul de círculo conforme mostrado abaixo.
![]()
No painel de navegação, selecione Administração > Diagnóstico. A partir daqui, você pode fazer um ping, Traceroute para um endereço IP ou executar uma pesquisa de DNS.

Para fazer um ping usando a GUI, digite o endereço IP que deve ter a capacidade de se comunicar com o roteador e clique em Ping. Você pode inserir o endereço IP de um dispositivo conectado diferente dentro da rede ou pode selecionar um confiável que você conheça fora da rede.
Se o roteador puder se comunicar com o endereço IP, os pacotes serão retornados junto com as estatísticas. A figura abaixo mostra um ping bem-sucedido, portanto, a conectividade de rede não é o problema neste caso.

Para executar um rastreamento em um IP, clique em Traceroute. No resultado do traceroute, você verá "saltos" de um roteador para o próximo. O "salto" 1 começa com o roteador local e, em seguida, com o roteador do ISP (Provedor de serviços de Internet). Em seguida, ele "salta" até o roteador na borda da rede do ISP e em mais roteadores para chegar ao destino. Se os dois primeiros ou três "saltos" forem bem-sucedidos, o problema será fora da rede. Tente outro endereço IP ou nome de domínio para receber um traceroute bem-sucedido.

Para executar uma pesquisa do Domain Name Service (DNS), digite um endereço IP ou um nome de domínio e clique em Pesquisar. Se o DNS retornar detalhes sobre o endereço IP ou o nome do domínio, o servidor será configurado e conectado.

Outra opção é Reiniciar ou Retornar às configurações padrão de fábrica após a reinicialização. Lembre-se de que se você escolher Return to fatory default settings (Retornar às configurações padrão de fábrica), todas as configurações serão perdidas. Às vezes, isso pode corrigir o problema se algo tiver sido alterado das configurações padrão e tiver causado o problema. Se você escolher Retornar às configurações padrão de fábrica, incluindo certificados após a reinicialização, será necessário recarregar certificados.

Explore o status e as estatísticas
Explore cada uma das outras opções de Status e Estatísticas no painel de navegação iniciando com Resumo do sistema.

Resumo do sistema mostra o número de série, o tempo durante o qual o roteador está ativo, o tempo atual, o status da porta, o status da VPN e o status do firewall. Ele também lista o firmware atual e a versão do idioma. Se não for a versão mais recente, você deve ir para o Suporte da Cisco e atualizar o firmware ou a versão do idioma. Isso pode potencialmente resolver seu problema, pois as atualizações geralmente contêm correções de bugs. Se quiser ser guiado pelo processo de atualização do firmware, clique aqui.
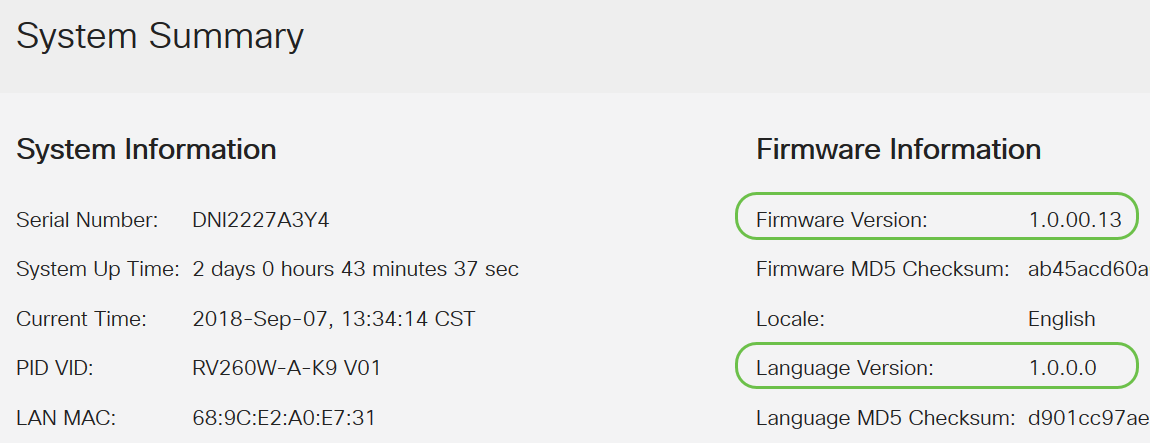
Depois de atualizar a imagem do firmware, você precisaria ativar essa imagem e reinicializar, o que fará com que a imagem do firmware mais antiga fique inativa.

Retorne ao Resumo do sistema para verificar se o firmware e o idioma foram atualizados.
Verifique Status e Statistics> Port Traffic para problemas.

A página Tráfego de porta inclui:
- ID da porta - ID da porta
- Rótulo de porta - rótulo de porta
- Link Status - status da conexão em cada porta, se estiver ativa ou inativa
- Pacotes RX - número total de pacotes recebidos através da interface
- Bytes RX - total de bytes recebidos
- Pacotes TX - número total de pacotes transmitidos
- Bytes TX - número total de bytes transmitidos
- Erro de pacote - erros que ocorreram ao enviar ou receber pacotes

Esta seção da página Tráfego de Porta, Status de Porta, inclui:
- Link Status - a porta está conectada ou não
- Atividade de porta - habilitada ou não
- Status da velocidade - tipo de velocidade que a porta está usando
- Duplex Status - definido como full (cheio) ou half (meio). Isso pode precisar ser ajustado se você estiver usando um hardware mais antigo que só pode usar half duplex, talvez seja necessário alterar as configurações para que elas correspondam.
- Autonegociação - Como dois dispositivos conectados escolhem parâmetros de transmissão comuns, incluindo o controle de velocidade e fluxo. Recomenda-se que isso seja ativado.

Se estiver usando um roteador sem fio, o tráfego sem fio fará parte da sua página de tráfego de porta.

Confira Status e Statistics > View Logs para procurar erros e conexões ausentes.

Há várias opções sobre o que examinar em Exibir logs. Os registros são criados com frequência, portanto, pode ser difícil classificar as informações necessárias sem usar o recurso de filtragem.

Estes são alguns exemplos de Logs:

Explore as configurações do firewall
Explore Firewall > Basic Settings para ver se você bloqueou alguma coisa que possa estar causando o problema.

Aqui está uma configuração padrão para Basic Settings (Configurações básicas). Se você não puder fazer ping na rede de longa distância (WAN) do roteador, é aqui que você pode verificar se Block WAN Request está ativado. Se você não puder acessar remotamente sua página de configuração da Web, o problema pode ser que você não tenha habilitado o Gerenciamento Remoto da Web.

Pode ser possível que você tenha um ou mais desses ativados e que esteja causando o problema.

Explore as configurações de segurança
Verifique as configurações de segurança para filtragem de conteúdo e filtragem da Web. É possível que você tenha configurado algo que está impedindo o acesso à rede.
- A filtragem de conteúdo permite restringir o acesso a determinados sites indesejados com base nos nomes de domínio e nas palavras-chave.
- A Filtragem da Web permite que você gerencie o acesso a sites inadequados. Ele pode filtrar a solicitação de acesso à Web de um cliente para determinar se permite ou nega esse site.

A filtragem de conteúdo pode ser verificada se há algo impedindo o acesso à rede. Se você recebeu uma mensagem informando que você foi bloqueado de uma página específica ou os funcionários relatam que um site específico está sendo bloqueado, este é o local para verificar isso.

A filtragem da Web é mais um local para ver se esse pode ser o problema.

Se desejar mais detalhes sobre as opções do painel de navegação, clique no ponto de interrogação na parte superior direita da tela da GUI.
![]()
Depois de selecionar o ponto de interrogação, uma nova tela será aberta e uma seção expansível aparecerá na mesma ordem do painel de navegação.

Depois de clicar em uma das seções, uma lista de tópicos será expandida abaixo dela. Selecione a área na qual deseja obter mais informações e ela abrirá. Neste exemplo, Firewall > Basic Settings foi selecionado. Há também um recurso de pesquisa na parte superior direita da tela se você não tiver certeza de onde procurar uma determinada pergunta.

Verifique o endereço WAN padrão no modem ou no dongle
Alguns modems e dongles são fornecidos com um endereço padrão de rede de longa distância (WAN) de 192.168.1.1. Os endereços IP que começam com 192.168.x.x são reservados para endereços IP privados e não podem ser um verdadeiro endereço WAN. Esses modems e dongles traduzem o endereço IP para um endereço WAN antes de sair pela Internet, mas 192.168.1.1 ainda é mostrado como o endereço IP da WAN nessas redes. Isso causa problemas porque o endereço IP padrão para a LAN (Local Area Network, rede local), no RV160 e no RV260 também é 192.168.1.1.
Se dois dispositivos em uma rede tiverem o mesmo endereço IP, eles não poderão se comunicar. Se você tiver problemas com a conectividade, esse pode ser o problema. Você pode até ter recebido uma notificação de conflito de endereço IP. Não é possível alterar o endereço IP no modem ou no dongle, portanto, a solução é definir o IP da LAN para estar em uma sub-rede diferente. Isso deve corrigir o problema de conectividade.
Para criar uma nova sub-rede, o terceiro octeto, ou o terceiro conjunto de números no endereço IP, deve ser diferente de 1. Pode ser qualquer número entre 2 e 254. Portanto, a VLAN 1 pode ser definida como 192.168.2.x, com um intervalo de pool de IP em qualquer lugar entre 192.168.2.1 e 192.168.2.254. Neste exemplo, mudaremos o endereço da LAN para 192.168.2.1.
Note: Se você usa um computador Mac, você seleciona o ícone de engrenagem cinza para entrar nas configurações.
Etapa 1. Para descobrir se esse é o seu problema e se você usa um sistema operacional Windows, você tem duas opções simples na Interface Gráfica do Usuário (GUI).
Note: Se preferir usar o prompt de comando, você pode digitar ipconfig /all.
Opção 1- clique com o botão direito do mouse no ícone do computador na parte inferior direita da tela.

Selecione Abrir configurações de rede e Internet.

Opção 2 - Clique no ícone da janela e, em seguida, no ícone da engrenagem na parte inferior esquerda da tela.

Opção 2 continuação - Selecione Rede e Internet.

Etapa 3. Qualquer uma das opções exibe essa tela. Selecione Exibir suas propriedades de rede.

Etapa 4. Em seguida, você verá a opção Exibir sua lista de propriedades de rede. O endereço do gateway padrão é o endereço IP da LAN.

Etapa 5. Para encontrar o endereço IP da WAN, você acessa o roteador na rede que se conecta à Internet. Você precisa inserir o endereço IP do roteador no navegador da Web.

Etapa 6. Neste exemplo, o IP da WAN é listado como 192.168.1.1. Portanto, o endereço IP da LAN precisará ser alterado para uma sub-rede diferente.

Edite o endereço IP da LAN
Esta seção geralmente não é recomendada, mas é necessária se o endereço IP da WAN for mostrado como 192.168.1.x.
Etapa 1. Efetue login no RV160 ou RV260.

Etapa 2. Na barra de menus à esquerda, clique no botão LAN e em VLAN Settings (Configurações de VLAN).

Etapa 3. Selecione a VLAN que contém seu dispositivo de roteamento e clique no botão Editar.

Etapa 4. Digite o seu endereço IP estático desejado. Verifique se o início e o fim do intervalo mudaram para estar na mesma sub-rede do endereço IP da VLAN. Se isso não tiver sido atualizado, será necessário alterá-lo para que fique na mesma sub-rede.

Etapa 5. Clique em Apply no canto superior direito.

Etapa 6. Click Save.
 Passo 7. (Opcional) Se o roteador não for o servidor/dispositivo DHCP atribuindo endereços IP, você poderá usar o recurso de retransmissão DHCP para direcionar solicitações DHCP a um endereço IP específico. O endereço IP provavelmente será o roteador conectado à WAN/Internet. Certifique-se de salvar suas alterações.
Passo 7. (Opcional) Se o roteador não for o servidor/dispositivo DHCP atribuindo endereços IP, você poderá usar o recurso de retransmissão DHCP para direcionar solicitações DHCP a um endereço IP específico. O endereço IP provavelmente será o roteador conectado à WAN/Internet. Certifique-se de salvar suas alterações.

O endereço IP muda após a alteração da sub-rede
Por padrão, os endereços IP são atribuídos dinamicamente por um servidor DHCP. Portanto, sua rede, por padrão, recebe um endereço IP dinamicamente atribuído na sub-rede do pool de endereços da LAN local. Depois de alterar a sub-rede, talvez seja necessário reiniciar os dispositivos para que eles possam receber um novo endereço IP na sub-rede 192.168.2.x.
Todos os dispositivos na rede precisam estar na mesma sub-rede da LAN. O servidor DHCP deve fazer isso automaticamente. Se ele não mudar automaticamente, você deve desconectar o cabo Ethernet e conectá-lo novamente ao dispositivo. Se um dispositivo na rede ainda não mudou para a nova sub-rede de 192.168.2.x, você pode desligar o dispositivo e ligá-lo novamente.
Você pode ver os endereços IP e MAC dos dispositivos conectados navegando até Status e Statistics e Connected Devices.

Para obter mais informações sobre como configurar as definições de WAN para a ligação à Internet:
Configurando as configurações de WAN para sua conexão com a Internet
Conclusão
Agora você tem algumas técnicas para a solução de problemas no roteador RV160 ou RV260.
Se você estiver interessado em algum dos tópicos a seguir, clique no link para exibir o artigo:
- Como reinicializar e redefinir as configurações padrão de fábrica nos roteadores RV160 e RV260
- Dicas de desempenho sem fio RV160W RV260W Dispositivos
- Configurando Plug and Play em RV160 e RV260 Routers
- Configurando os Assistentes de Configuração Inicial em RV160X e RV260X Series Routers
Se precisar de mais ajuda, alguns links úteis são fornecidos abaixo:
- Suporte e downloads Cisco
- Informações detalhadas sobre roteadores VPN RV160
- Informações detalhadas sobre roteadores VPN RV260
- Entre em contato com a Cisco
- Entre em contato com o Suporte Técnico Cisco Small Business
- Criar um caso
Exibir um vídeo relacionado a este artigo...
Contate a Cisco
- Abrir um caso de suporte

- (É necessário um Contrato de Serviço da Cisco)
 Feedback
Feedback