Configurar o controle de aplicativos no roteador RV34x Series
Objetivo
O controle de aplicativos é um recurso de segurança adicional no roteador que pode aprimorar uma rede já protegida, promover a produtividade no local de trabalho e maximizar a largura de banda. O controle de aplicativos pode ser útil para smartphones e outros aplicativos baseados em navegador. Se você conectar um ponto de acesso sem fio (WAP) a um roteador, o roteador poderá permitir ou negar tráfego para qualquer host conectado ao WAP. Por sua vez, isso desencoraja os usuários a acessarem alguns aplicativos.
O objetivo deste artigo é mostrar a você como configurar o controle de aplicativos nos RV34x Series Routers usando o Application Control Wizard e através da configuração manual.
Dispositivos aplicáveis
- Série RV34x
Versão de software
- 1.0.02.16
Configurar controle de aplicativo
Através do Assistente de Controle de Aplicativos
Etapa 1. Efetue login no utilitário baseado na Web e escolha Assistentes de configuração > Iniciar assistente...

Etapa 2. Clique no botão de opção On (Ativado) para habilitar o Application Controller (Controlador de aplicativo). Por padrão, este recurso está desabilitado.

Etapa 3. Crie um nome exclusivo para a política no campo Nome da política. Este nome não deve conter espaços ou caracteres especiais.
Note: Para este exemplo, é usado MobileControl.

Etapa 4. Clique em Next.

Etapa 5. Clique no botão Editar para definir os parâmetros e as categorias que o controle de aplicativo usará para filtrar dados.

Etapa 6. Clique em + ao lado de qualquer categoria para expandir e exibir as subcategorias e os aplicativos específicos. Como alternativa, para visualizar todas as categorias e suas subcategorias, clique em Expandir na parte inferior da página.
Note: Neste exemplo, Recursos de TI é a categoria expandida.

Passo 7. Marque a caixa de seleção das categorias e subcategorias que deseja aplicar à política.
Note: Para este exemplo, Streaming Media e Internet Communications são as subcategorias em IT Resources que são usadas como exemplos.

Etapa 8. (Opcional) Clique na lista suspensa ao lado do aplicativo que deseja aplicar à diretiva. Repita essa etapa conforme necessário. As opções são:
- Permit & Log - Os dados têm permissão para fluir e estão registrados.
- Permit (Permitir) — Os dados são permitidos.
- Bloquear — Os dados estão bloqueados.
- Bloquear e registrar — os dados estão bloqueados e registrados.
Note: Certifique-se de que o registro esteja ativado no roteador escolhendo System Configuration > Log (Configuração do sistema > Registro). Marque a caixa de seleção Habilitar e clique em Aplicar.
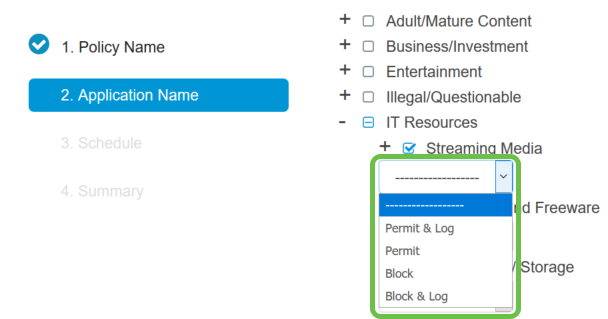
Note: Para este exemplo, Block é usado para Streaming Media.
Etapa 9. Clique em Apply. Você será redirecionado de volta para a segunda página do assistente de configuração.
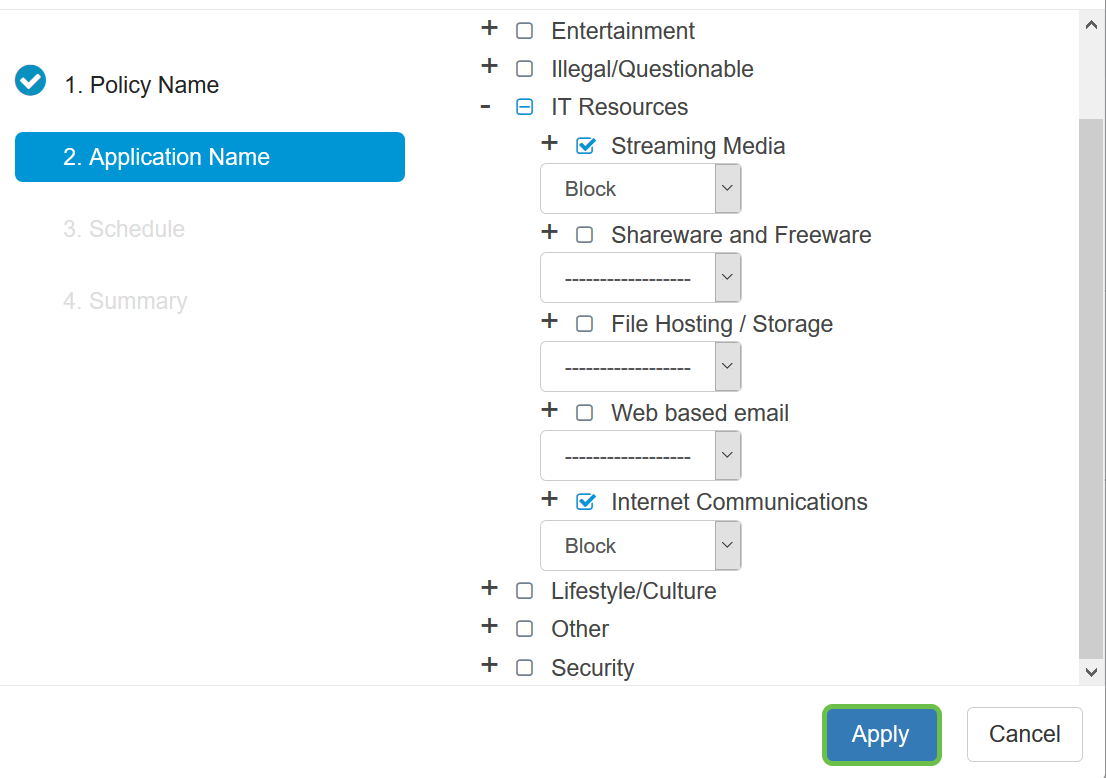
Note: A tabela Lista de aplicativos é preenchida com as categorias e aplicativos escolhidos.

Etapa 10. Clique em Avançar para ir para a página Agendar.

Etapa 11. Na lista suspensa Agendar, escolha uma agenda na qual a política deve ser definida. As opções podem variar de acordo com os agendamentos definidos anteriormente. Para configurar um agendamento, vá para Configuração do sistema > Agendamentos. Clique em Next.

Note: Para este exemplo, é usado Always On.
Etapa 12. Você será levado à página Resumo. A tabela Políticas de controle de aplicativos agora é preenchida com a política configurada. Na página de resumo, revise suas configurações e clique em Enviar. Você pode clicar em Voltar para modificar suas configurações.

Etapa 13. Será aberta uma janela pop-up que mostra que sua política de controle de aplicativos foi configurada com êxito. Click OK.

Etapa 14. Para exibir a nova política, navegue para Segurança > Controle de aplicativo > Configurações.
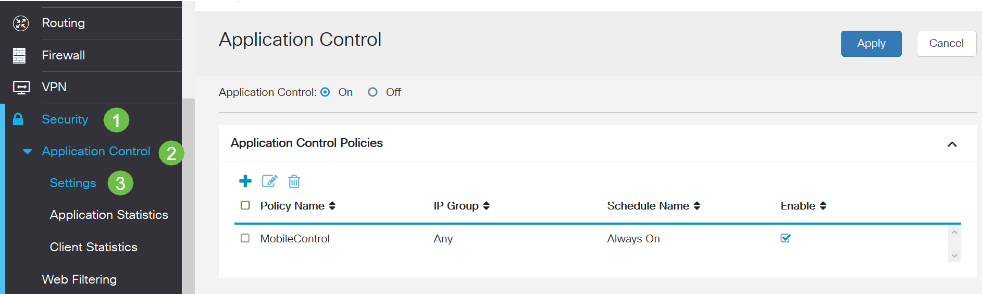
Agora você deve ter configurado com êxito uma política de controle de aplicativos por meio do Assistente de controle de aplicativos.
Através da configuração manual
Note: Para políticas configuradas através do assistente, esta é a área onde você pode definir e ajustar suas políticas.
Etapa 1. Faça login no utilitário baseado na Web e escolha Security > Application Control.

Etapa 2. Clique no botão de opção On Application Control para ativar o recurso Application Control. O recurso é desativado por padrão.

Etapa. 3 Clique em Apply (Aplicar).

Etapa 4. Clique no ícone mais na tabela Políticas de controle de aplicativos para criar uma política de controle de aplicativos.

Etapa 5. Crie um nome para a política. Este nome não deve conter espaços ou caracteres especiais.
Note: Para este exemplo, é usado SportsPolicy.

Etapa 6. No campo Descrição, crie uma descrição para a política.
Note: Para este exemplo, Bloquear todos os esportes é usado.

Passo 7. Marque a caixa de seleção Habilitar para ativar esta política específica.

Etapa 8. Clique no botão Editar aplicativo para definir e ajustar os parâmetros a serem aplicados à diretiva.

Etapa 9. Marque a caixa de seleção das categorias e subcategorias que deseja aplicar à política.

Etapa 10. Clique em + ao lado de qualquer categoria para expandir e exibir as subcategorias e os aplicativos específicos. Como alternativa, para visualizar todas as categorias e suas subcategorias, clique em Expandir na parte inferior da página.
Note: Para este exemplo, são escolhidos entretenimento e /esportes.

Etapa 11. (Opcional) Clique na lista suspensa ao lado do aplicativo que deseja aplicar à diretiva. Repita essa etapa conforme necessário. As opções são:
- Permit & Log - Os dados têm permissão para fluir e estão registrados.
- Permit (Permitir) — Os dados são permitidos.
- Bloquear — Os dados estão bloqueados.
- Bloquear e registrar — os dados estão bloqueados e registrados.
Note: Para este exemplo, Block & Log é escolhido para Sports.

Etapa 12. A tabela Lista de aplicativos é preenchida com as categorias e aplicativos escolhidos. Clique em Apply.

Etapa 13. Na lista suspensa Tipo de dispositivo, selecione a origem ou o destino dos pacotes a serem filtrados. Apenas uma opção pode ser escolhida de cada vez. As opções são:
- ANY — Escolha esta opção para aplicar a política a qualquer dispositivo.
- Câmera — Escolha essa opção para aplicar a política às câmeras (como câmeras de segurança IP).
- Computador — Escolha esta opção para aplicar a política aos computadores.
- Game_Console — Escolha esta opção para aplicar a política aos consoles de jogos.
- Media_Player — Escolha esta opção para aplicar a política aos Media Players.
- Móvel — Escolha esta opção para aplicar a política aos dispositivos móveis.
- VoIP — Escolha esta opção para aplicar a política aos dispositivos Voice over Internet Protocol .
Note: Para este exemplo, ANY é escolhida.

Etapa 14. Na lista suspensa Tipo de SO, escolha um sistema operacional (SO) ao qual a política deve ser aplicável. Apenas um pode ser escolhido de cada vez. As opções são:
- ANY — Aplica a política a qualquer tipo de SO. Esse é o padrão.
- Android — Aplica a política somente ao sistema operacional Android.
- BlackBerry — Aplica a política somente ao Blackberry OS.
- Linux — Aplica a política somente ao sistema operacional Linux.
- Mac_OS_X — Aplica a política somente ao Mac OS.
- Outro — Aplica a política a um SO que não está listado.
- Windows — Aplica a política ao sistema operacional Windows.
- iOS — Aplica a política somente ao iOS OS.
Note: Para este exemplo, ANY é escolhida.

Etapa 15. Escolha um grupo IP na lista suspensa Grupos IP. As opções podem variar dependendo se algum grupo IP tiver sido configurado anteriormente. O padrão é Qualquer.

Etapa 16. (Opcional) Clique no ícone de mais na Tabela Lista de exclusões para excluir usuários específicos da política.

Etapa 17. Na lista suspensa Tipo, escolha o tipo de endereço a ser excluído da política. As opções são:
- MAC — Especifique um endereço MAC a ser excluído da política.
- Endereço IPv4 — Especifique um único endereço IPv4 a ser excluído da política.
- Intervalo de IPv4 — Especifique um intervalo de hosts de endereços IPv4 a serem excluídos da política. Insira um endereço IP inicial e um endereço IP final nos respectivos campos.
- Endereço IPv6 — Especifique um único endereço IPv6 a ser excluído da política.
- Intervalo de IPv6 — Especifique um intervalo de hosts de endereços IPv6 a serem excluídos da política. Insira um endereço IP inicial e um endereço IP final nos respectivos campos.
Note: Para este exemplo, é usado o endereço IPv4.

Etapa 18. Insira um endereço IPv4 no campo IP.
Note: Neste exemplo, 192.168.1.114 é usado.

Etapa 19. Escolha um tipo de dispositivo a ser excluído da política.
Note: Para este exemplo, ANY é escolhida.

Etapa 20. Escolha um tipo de SO a ser excluído da política.
Note: Para este exemplo, ANY é escolhida.

Etapa 21. Na lista suspensa Agendar, escolha uma agenda na qual a política deve ser definida. As opções podem variar de acordo com os agendamentos definidos anteriormente. Para configurar um agendamento, vá para Configuração do sistema > Agendamentos.
Note: Para este exemplo, Always On é Escolhido.
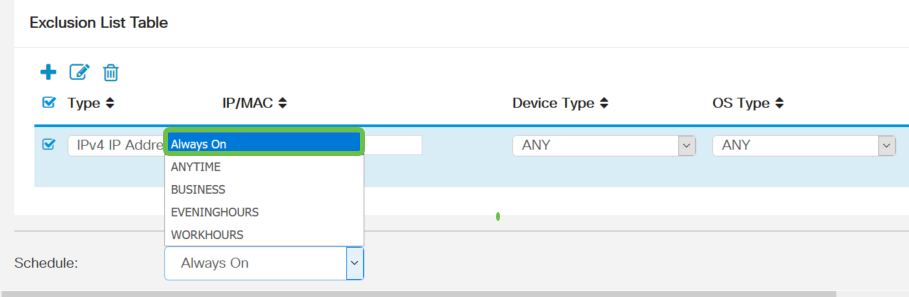
Etapa 22. Clique em Apply.

Etapa 23. (Opcional) Para salvar a configuração permanentemente, clique no ícone Salvar.

Note: Se você quiser salvar permanentemente essa configuração, salve a configuração atual na configuração de inicialização.
Agora você deve ter configurado com êxito o recurso de controle de aplicativos no RV34x Series Router.
Você também pode encontrar este artigo informativo: Perguntas frequentes (FAQs) sobre o roteador RV34x Series
Este site oferece vários links para outros artigos que você pode achar interessantes: Página de produto do roteador RV34x Series
 Feedback
Feedback