Gerenciar Usuários de VPN e Configurar a VPN Rápida nos Roteadores VPN RV016, RV042, RV042G e RV082
Objetivo
Uma Rede Virtual Privada (VPN) é uma maneira de conectar terminais em diferentes redes em uma rede pública, como a Internet. Uma aplicação útil das VPNs é que um usuário remoto com software cliente VPN pode acessar informações com segurança em uma rede privada, desde que tenha acesso à Internet. Os roteadores VPN da série RV0xx podem ser configurados para permitir que os usuários com QuickVPN criem um túnel VPN com o roteador. O Cisco QuickVPN é um software desenvolvido para acesso remoto a uma Rede Virtual Privada (VPN).
Um certificado VPN é uma maneira de aumentar a segurança no túnel VPN. Os certificados são gerados pelo roteador e são usados para garantir que o roteador e o usuário do QuickVPN sejam seguros. A partir do roteador, você pode exportar o certificado que pode ser usado pelo cliente QuickVPN.
Este artigo explica como configurar um usuário VPN e gerenciar os certificados VPN nos roteadores VPN da série RV0xx.
Observação: você deve configurar o túnel VPN antes de configurar os usuários VPN. Para saber mais sobre como configurar Gateway para Gateway VPN, consulte Configuração de Gateway para Gateway VPN em RV016, RV042, RV042G e RV082 VPN Routers. Para saber mais sobre como configurar a VPN Cliente para Gateway, consulte Configurar um Túnel de Acesso Remoto (Cliente para Gateway) para Clientes VPN em RV016, RV042, RV042G e RV082 Roteadores VPN. Depois de configurar os usuários VPN, você precisa configurar a VPN rápida no PC do usuário para acessar o túnel VPN.
Dispositivos aplicáveis
•RV016
•RV042
•RV042G
•RV082
Versão de software
· v4.2.2.08 [Roteadores VPN série RV]
· 1.4.2.1 [Cisco QuickVPN]
Configurar usuários VPN
Etapa 1. Inicie a sessão no Utilitário de Configuração do Roteador e selecione VPN > VPN Client Access.A página VPN Client Access será aberta:
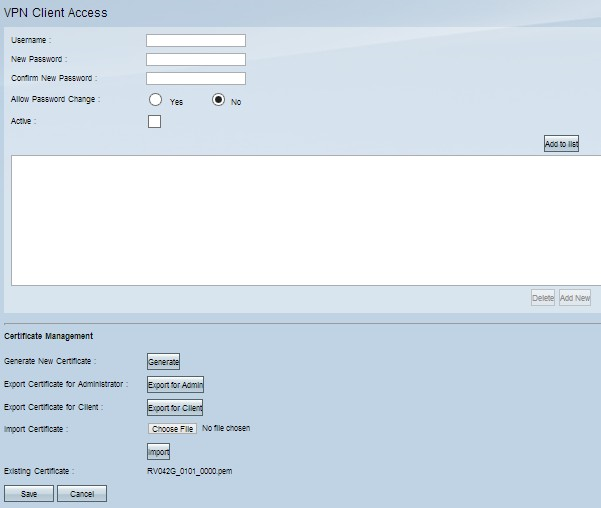
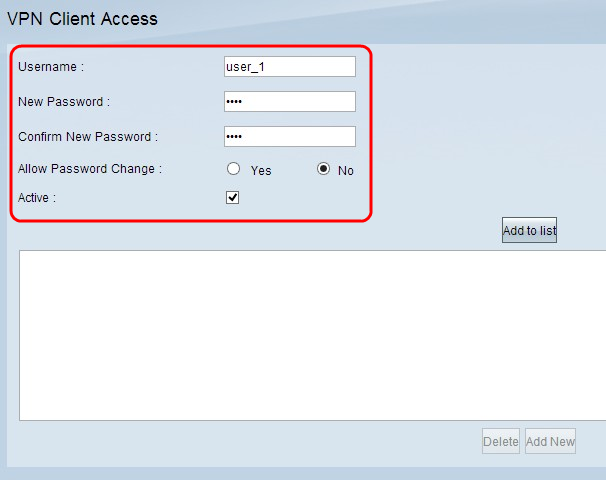
Etapa 2. Digite o nome de usuário para o cliente VPN no campo Username (Nome de usuário).
Etapa 3. Digite a senha do usuário no campo Nova senha.
Etapa 4. Digite a senha novamente para confirmá-la no campo Confirm New Password (Confirmar nova senha).
Etapa 5. (Opcional) Para permitir que o usuário altere sua senha, clique no botão de opção Sim.
Etapa 6. Marque a caixa de seleção Ative para ativar o usuário VPN.
Passo 7. Clique em Adicionar à lista para adicionar o usuário à tabela.
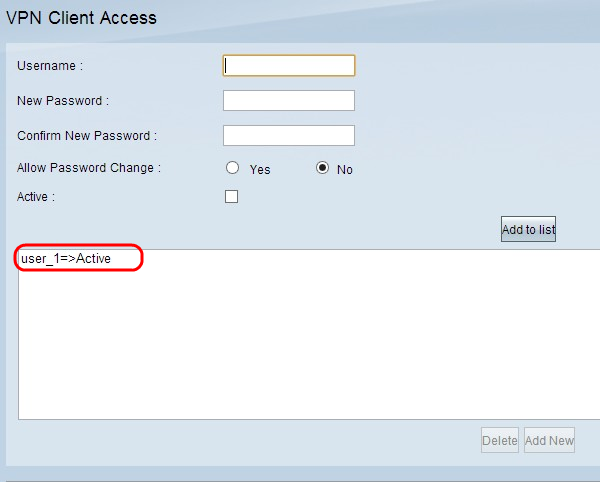
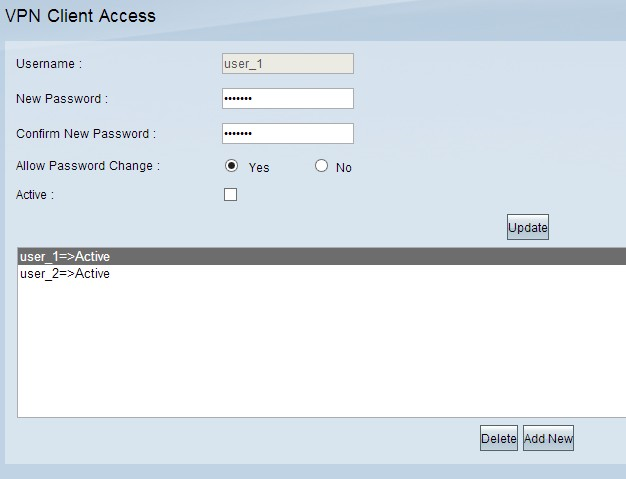
Etapa 8. (Opcional) Para editar qualquer informação sobre um usuário, clique no usuário específico na tabela. Edite as informações necessárias e clique em Atualizar. Você não pode editar o nome de usuário.
Etapa 9. (Opcional) Para excluir um usuário da tabela, clique no usuário específico da tabela e clique em Excluir.
Etapa 10. (Opcional) Para adicionar um novo usuário VPN, clique em Add New e siga as Etapas 1 a 7.
Etapa 11. Clique em Save (Salvar) para salvar as configurações.
Gerenciamento de Certificados
Observação: é possível ter uma conexão VPN sem um certificado no PC. No entanto, um certificado aumentará a segurança da VPN.
Etapa 1. Faça login no Utilitário de configuração do roteador e escolha VPN > VPN Client Access. A página VPN Client Access é aberta. Role para baixo até a área Gerenciamento de Certificados.
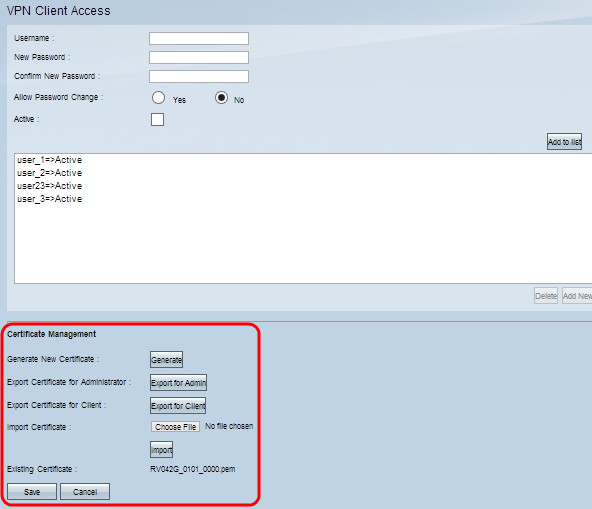
O certificado atual é exibido no campo Certificado existente. Se quiser exportar um certificado para o seu PC, vá para a seção Exportar certificado. Se quiser importar um certificado do seu PC para o roteador, vá para a seção Importar certificado.
Exportar certificado
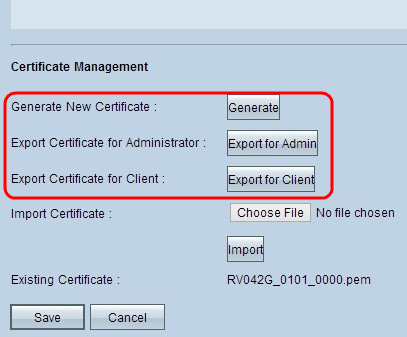
Etapa 1. (Opcional) Para gerar um novo certificado para o roteador, clique em Gerar. Isso substitui o certificado anterior pelo novo certificado. Uma janela de mensagem de aviso é exibida:
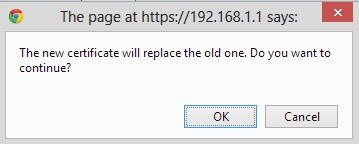
Etapa 2. Clique em OK para continuar com um novo certificado e substituir o certificado antigo pelo novo.
Etapa 3. (Opcional) Para baixar e salvar um certificado como backup no PC, clique em Exportar para Admin. Um certificado administrativo contém a chave privada e é usado como um backup durante a redefinição de fábrica.
Etapa 4. Clique em Exportar para Cliente para fazer download de um certificado de cliente e salvá-lo em seu PC. É usado enquanto o usuário acessa o túnel VPN. O roteador salvará um arquivo .pem no computador.
Observação: para salvar um arquivo .pem no armazenamento de certificados do Windows, ele deve ser convertido em um arquivo .pfx ou .p12.
Importar certificado
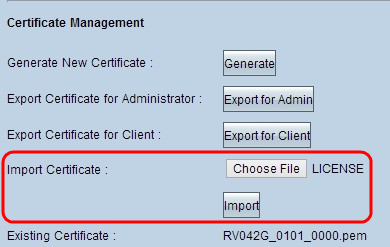
Etapa 1. Clique em Escolher arquivo e escolha o certificado que deseja importar. O tipo de arquivo deve ser .pem.
Etapa 2. Clique em Importar para importar o certificado.
Etapa 3. Clique em Save (Salvar) para salvar as configurações.
Configuração do Cisco QuickVPN
Nota: Este software é suportado apenas em sistemas operacionais Windows. Você pode fazer o download deste software no site oficial da Cisco (www.cisco.com).
Etapa 1. Abra o software Cisco QuickVPN.
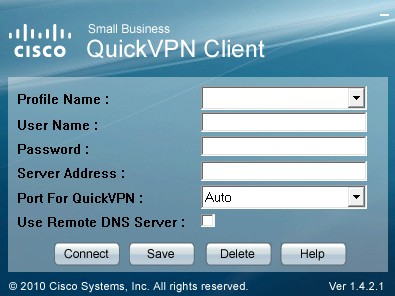
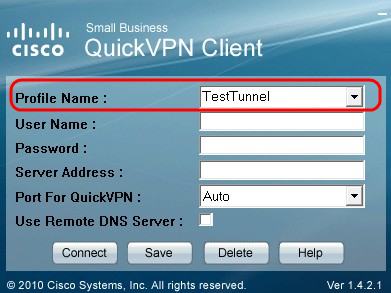
Etapa 2. No campo Profile Name (Nome do perfil), insira o nome do túnel VPN criado no roteador com fio RV.
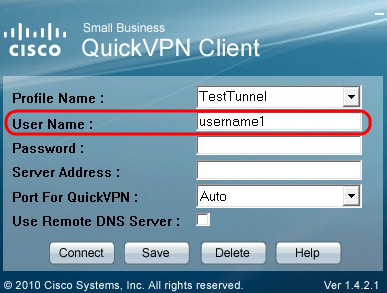
Etapa 3. No campo User Name (Nome de usuário), insira o nome de usuário atribuído no roteador.
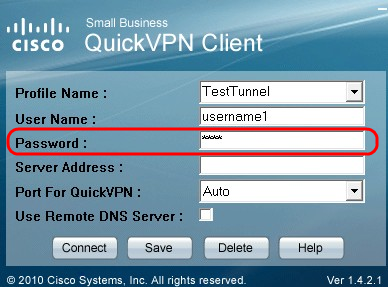
Etapa 4. No campo Password (Senha), insira a senha atribuída no roteador.
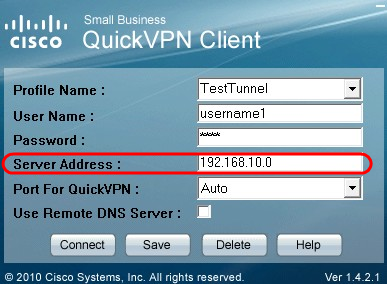
Etapa 5. No campo Endereço do servidor, insira o endereço IP do roteador usado para VPN.
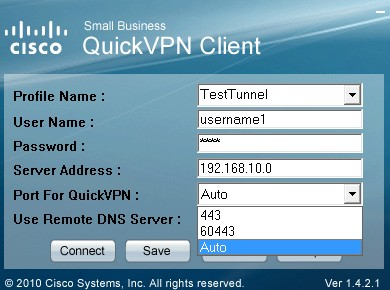
Etapa 6. Na lista suspensa Usar servidor DNS remoto, escolha o número de porta apropriado. Auto é o valor padrão, que escolhe automaticamente o número da porta com base nas configurações de VPN.
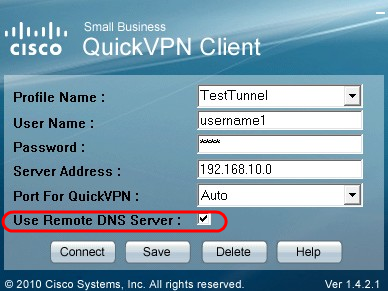
Passo 7. Marque a caixa de seleção Usar servidor DNS remoto se você tiver um servidor DNS que possa resolver nomes de domínio; caso contrário, desmarque-a e use suas configurações de rede VPN.
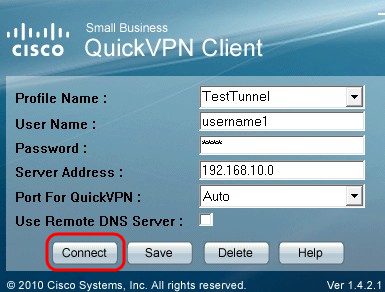
Etapa 8. Clique em Connect para acessar a VPN.
Etapa 9. (Opcional) Para salvar a configuração, clique em Salvar.
Etapa 10. (Opcional) Para excluir uma configuração salva, clique em Excluir.
Histórico de revisões
| Revisão | Data de publicação | Comentários |
|---|---|---|
1.0 |
12-Dec-2018 |
Versão inicial |
 Feedback
Feedback