Configuração do Servidor DHCP IPv4 em Roteadores VPN RV016, RV042, RV042G e RV082
Objetivo
O Dynamic Host Configuration Protocol (DHCP) é um protocolo de configuração de rede que configura automaticamente os endereços IP de dispositivos em uma rede para que eles possam se conectar uns aos outros. O endereço é um identificador lógico para dispositivos em uma rede, que é alugado a um host por um tempo especificado. Após a expiração do tempo de aluguel, esse endereço IP pode ser atribuído a um host diferente. Um servidor DHCP atribui automaticamente endereços IP disponíveis aos hosts na rede. O DHCP é muito útil para o administrador porque reduz o tempo que leva para atribuir um endereço IP a um dispositivo. O DHCP também pode reduzir erros porque você não precisa rastrear todos os endereços IP estáticos que atribuiu.
Este artigo explica como definir as configurações de DHCPv4 nos roteadores VPN RV016, RV042, RV042G e RV082.
Dispositivos aplicáveis
•RV016
•RV042
•RV042G
•RV082
Versão de software
•v4.2.2.08
Configuração do servidor DHCP IPv4
Etapa 1. Faça login no utilitário de configuração da Web e escolha DHCP > DHCP Setup. A página DHCP Setup é exibida:
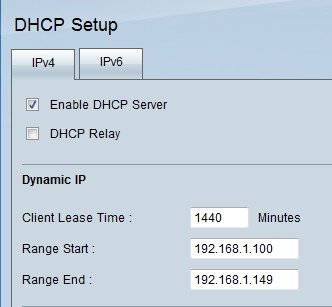
Etapa 2. Clique na guia IPv4.
Etapa 3. Marque a caixa de seleção Enable DHCP Server para habilitar o servidor DHCP em IPv4.
Nota: O DHCP relay permite que o roteador encaminhe informações DHCP entre um cliente e um servidor DHCP que não estejam na mesma LAN ou VLAN. Se você quiser configurar o DHCP Relay, siga as etapas mencionadas no artigo IPv4 DHCP Relay Configuration on RV042, RV042G and RV082 VPN Routers.
Configuração de IP dinâmico
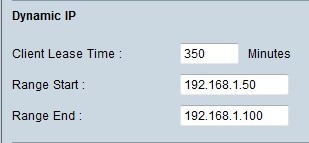
Etapa 1. Insira o tempo de concessão (em minutos) no campo Client Lease Time (Tempo de concessão para o cliente). O tempo de concessão é o tempo durante o qual um usuário pode se conectar ao roteador com seu endereço IP atualmente atribuído. O intervalo de tempo é entre 5 e 43.200 minutos.
Etapa 2. Insira o endereço IP inicial do intervalo no campo Range Start (Início do intervalo).
Etapa 3. Insira o endereço IP final do intervalo no campo Range End.
Observação: o intervalo máximo que um usuário pode atribuir é de 50 endereços IP. O intervalo especifica a capacidade de rede do servidor DHCP.
Configuração de IP estático
Se um dispositivo tiver um endereço IP estático, ele receberá o mesmo endereço IP sempre que se conectar ao roteador. Isso é útil se você precisar que um dispositivo tenha o mesmo endereço IP o tempo todo, como um servidor Web. Esta seção explica como reservar endereços IP estáticos para dispositivos, o que é feito pelo DHCP.
Economizador de tempo: há duas maneiras de adicionar um dispositivo à lista de IP estáticos. Se você não souber o endereço IP ou MAC do dispositivo que gostaria de adicionar, comece na Etapa 1. Se você já souber o endereço IP e o endereço MAC do dispositivo, vá para a Etapa 5.
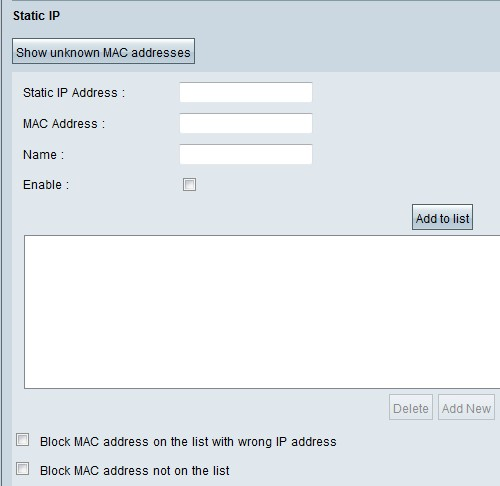
Etapa 1. Clique em Show Unknown MAC Addresses. A janela Show Unknown MAC Addresses é exibida.

As informações a seguir são exibidas:
· Endereço IP — Exibe o endereço IP dos dispositivos conectados ao servidor DHCP.
· Endereço MAC — Exibe o endereço MAC do dispositivo que está conectado ao servidor DHCP.
Etapa 2. Digite um nome descritivo que você gostaria de atribuir ao dispositivo no campo Nome.
Etapa 3. Marque a caixa de seleção Enable para todos os dispositivos na lista que você gostaria de configurar estaticamente.
Etapa 4. Clique em OK para adicionar os dispositivos à lista IP estático. Os dispositivos selecionados agora aparecem na lista de IP estáticos.
Nota: Clique em Atualizar para atualizar a lista.
Economizador de tempo: as etapas 5 a 9 explicam outro método para atribuir um endereço IP estático. Se você atribuiu estaticamente todos os endereços IP necessários, vá para a Etapa 10.
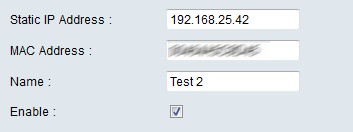
Etapa 5 Insira o endereço IP estático do dispositivo que você deseja configurar no campo Static IP address (Endereço IP estático).
Etapa 6. Insira o endereço MAC do dispositivo, sem pontuação, no campo de endereço MAC.
Passo 7. Insira um nome descritivo para o dispositivo no campo Nome do dispositivo.
Etapa 8. Marque Enable no campo Enable para atribuir um endereço IP estático ao dispositivo.
Etapa 9. Clique em Add to List para adicionar as informações acima à lista.
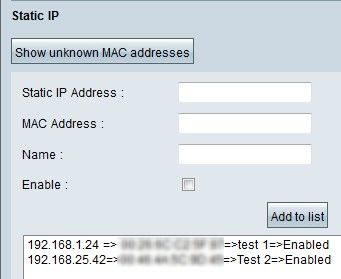
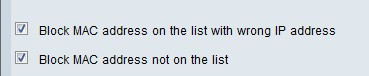
Etapa 10. (Opcional) Para impedir que um computador acesse a rede se o endereço IP do computador tiver sido alterado, marque a caixa de seleção Block MAC Address on the list with wrong IP address.
Etapa 11. (Opcional) Para bloquear os dispositivos que não estão na lista IP estático, marque a caixa de seleção Block MAC Address not on the list.
Servidor DNS
O Sistema de Nomes de Domínio (DNS) é um serviço que converte nomes de domínio legíveis por humanos em endereços IP. Se um servidor DNS for fornecido, em vez de ser atribuído dinamicamente por meio de configurações de WAN, o processo será executado mais rapidamente. O servidor DNS 0.0.0.0 atribuído dinamicamente pode ser usado como configuração padrão.
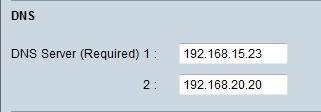
Etapa 1. Insira o endereço IP do servidor DNS primário no campo Servidor DNS (Obrigatório) 1.
Observação: quando o campo Serviço DNS (Obrigatório) 1 é totalmente composto de zeros, isso significa que um servidor DNS atribuído dinamicamente é usado. Este é o valor padrão.
Etapa 2. (Opcional) Se o DNS primário não funcionar, insira o endereço IP do servidor DNS secundário no campo 2. Isso permite que a conversão seja feita pelo servidor secundário.
WINS
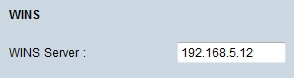
Etapa 1. (Opcional) Para ter um servidor WINS, insira o endereço IP de um servidor WINS no campo Servidor WINS. O WINS (Windows Internet Naming Service) é um protocolo usado para transformar o nome dos dispositivos na rede em endereços IP para a rede de conexão LAN ou WAN.
Banco de dados local DNS
Um servidor DNS contém informações sobre endereços IP, nomes de host, nomes de domínio e outros dados. Você pode usar o roteador RV0xx como um servidor DNS para seus dispositivos cliente. Para configurar o roteador como um servidor DNS no Windows, consulte a seção Atribuição de roteador como um servidor DNS neste artigo.
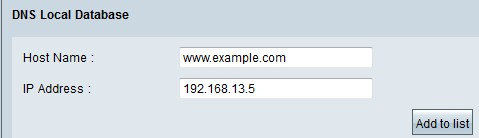
Etapa 1. Digite o nome do domínio no campo Nome do host.
Etapa 2. Digite o endereço IP do host que corresponde ao nome do domínio na Etapa 1 no campo Endereço IP.
Etapa 3. Clique em Adicionar à lista para adicionar as informações inseridas à lista.
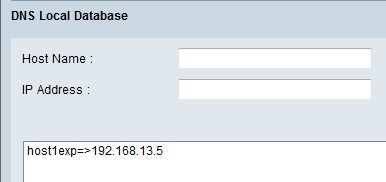
Etapa 4. Clique em Save para salvar a configuração.
Atribuindo o roteador como servidor DNS
Se você quiser usar o roteador como um servidor DNS, os dispositivos cliente precisam ser configurados para usar o roteador como o servidor DNS. Para configurar um servidor DNS no Windows, vá para Local Area Connection Properties > Internet Protocol > TCP/IP Properties.
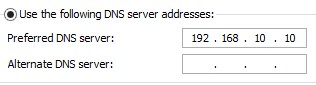
Etapa 1. Clique no botão de opção Usar o seguinte endereço de servidor DNS.
Etapa 2. Insira o endereço IP da LAN do roteador como o servidor DNS preferencial.
Histórico de revisões
| Revisão | Data de publicação | Comentários |
|---|---|---|
1.0 |
11-Dec-2018 |
Versão inicial |
 Feedback
Feedback