Configurando o cliente Shrew Soft VPN para se conectar ao RV34X Series Router
Objetivo
O objetivo deste documento é mostrar como usar o cliente Shrew Soft VPN para se conectar a um roteador RV340 Series.
Você pode baixar a versão mais recente do software cliente Shrew Soft VPN aqui:
Dispositivos aplicáveis | Versão do software
-
RV340 | 1.0.3.17 (Baixe o mais recente)
-
RV340W | 1.0.3.17 (Baixe o mais recente)
-
RV345 | 1.0.3.17 (Baixe o mais recente)
-
RV345P | 1.0.3.17 (Baixe o mais recente)
Introdução/Caso de uso
A VPN IPSec (Virtual Private Network) permite obter recursos remotos com segurança estabelecendo um túnel criptografado através da Internet. Os roteadores da série RV34X funcionam como servidores IPSEC VPN e suportam o Shrew Soft VPN Client. Este guia mostrará como configurar seu roteador e o Shrew Soft Client para proteger uma conexão a uma VPN.
Este documento tem duas partes:
-
Configurar o RV340 Series Router
-
Configurar o cliente Shrew Soft VPN
Configurar o RV34X Series Router:
Começaremos configurando a VPN cliente a site no RV34x
Passo 1
Em VPN > Cliente a Site,
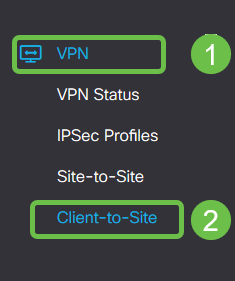
Passo 2
Adicionar um perfil de VPN Cliente a Site
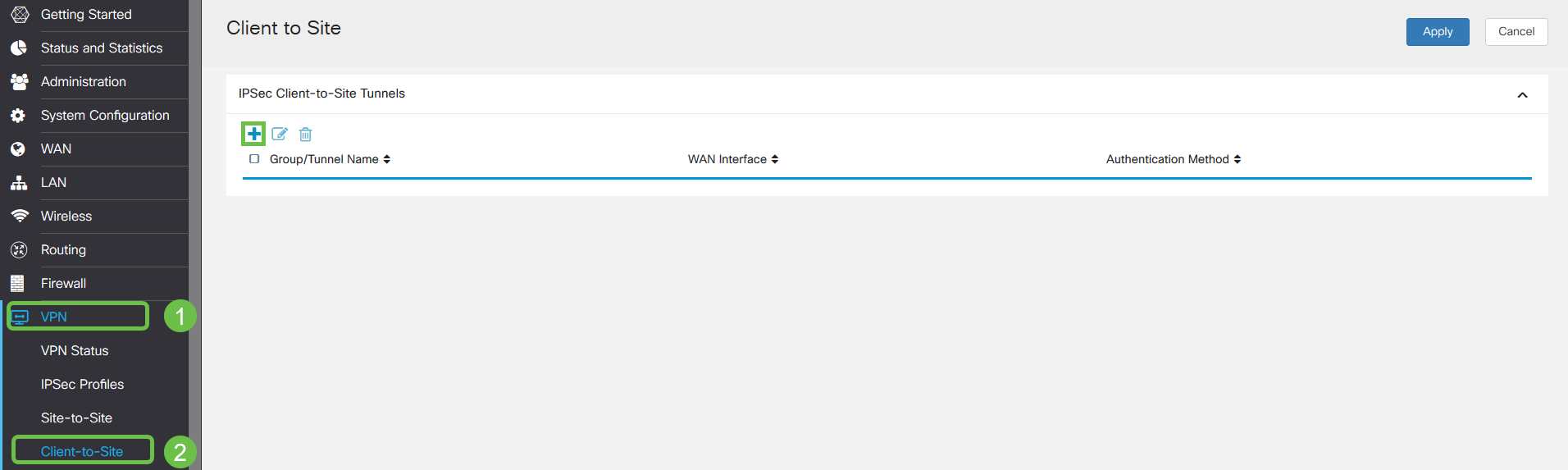
Etapa 3
Selecione a opção Cisco VPN Client.
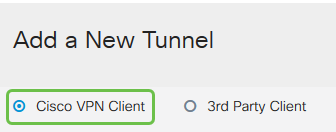
Passo 4
Marque a caixa Enable para ativar o VPN Client Profile. Também configuraremos o nome do grupo, selecionaremos a interface WAN e inseriremos uma chave pré-compartilhada.
Note: Observe o nome do grupo e a chave pré-compartilhada, pois eles serão usados mais tarde ao configurar o cliente.
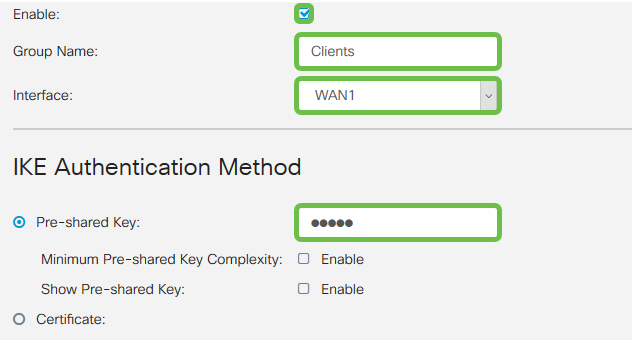
Etapa 5
Deixe a Tabela de grupos de usuários em branco por enquanto. Isso é para o Grupo de Usuários no roteador, mas ainda não o configuramos. Verifique se Mode está definido como Client. Insira o Intervalo de pool para LAN de cliente. Usaremos 172.16.10.1 até 172.16.10.10.
Note: O intervalo de pool deve usar uma sub-rede exclusiva que não seja usada em outro lugar da rede.
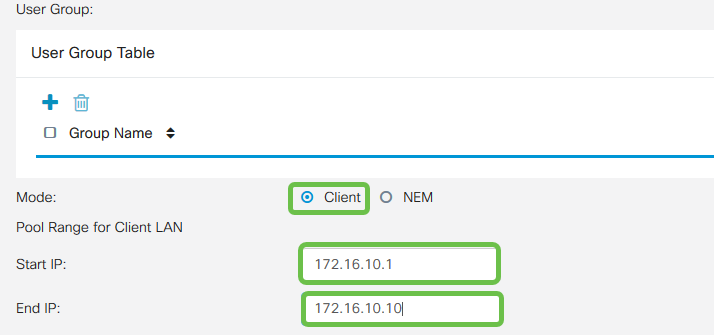
Etapa 6
Aqui é onde definimos as configurações de configuração do modo. Aqui estão as configurações que usaremos:
-
Servidor DNS primário: Se você tiver um Servidor DNS interno ou quiser usar um Servidor DNS externo, você poderá inseri-lo aqui. Caso contrário, o padrão é o endereço IP da LAN RV340. Usaremos o padrão em nosso exemplo.
-
Túnel dividido: Marque para habilitar o Split Tunneling. Isso é usado para especificar qual tráfego passará pelo túnel VPN. Usaremos o Split Tunnel em nosso exemplo.
-
Tabela de separação de túneis: Insira as redes às quais o cliente VPN deve ter acesso através da VPN. Este exemplo usa a rede LAN RV340.
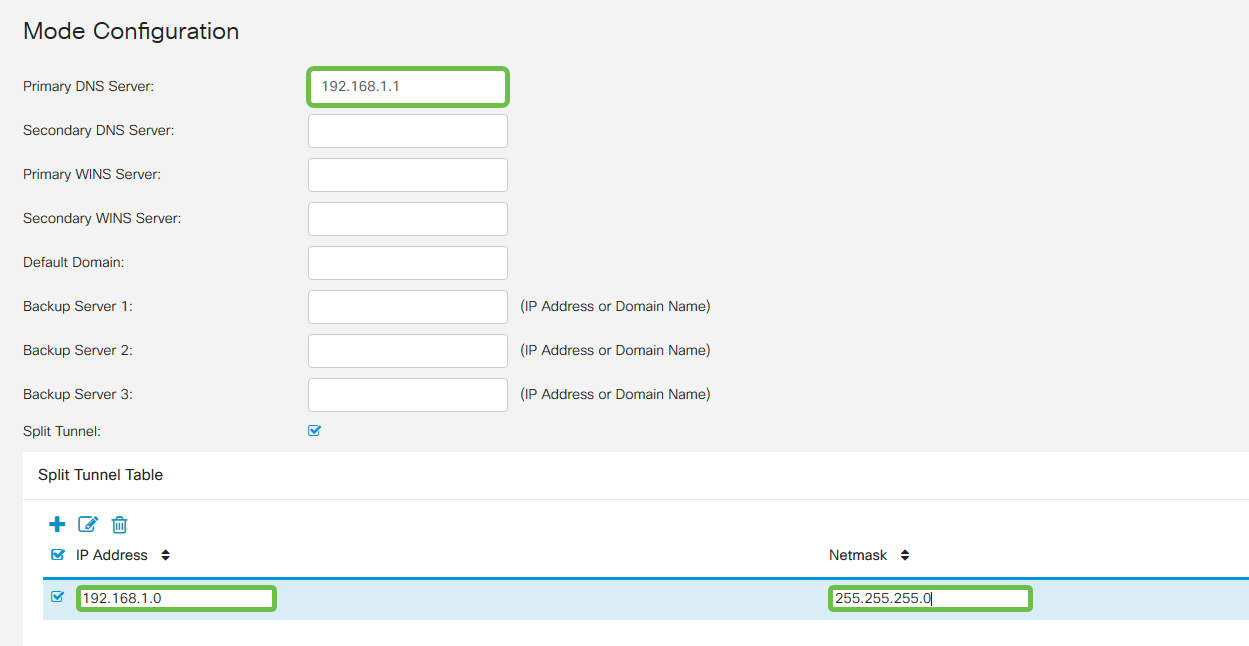
Etapa 7
Depois de clicar em Salvar, podemos ver o Perfil na lista Grupos Cliente para Site do IPSec.
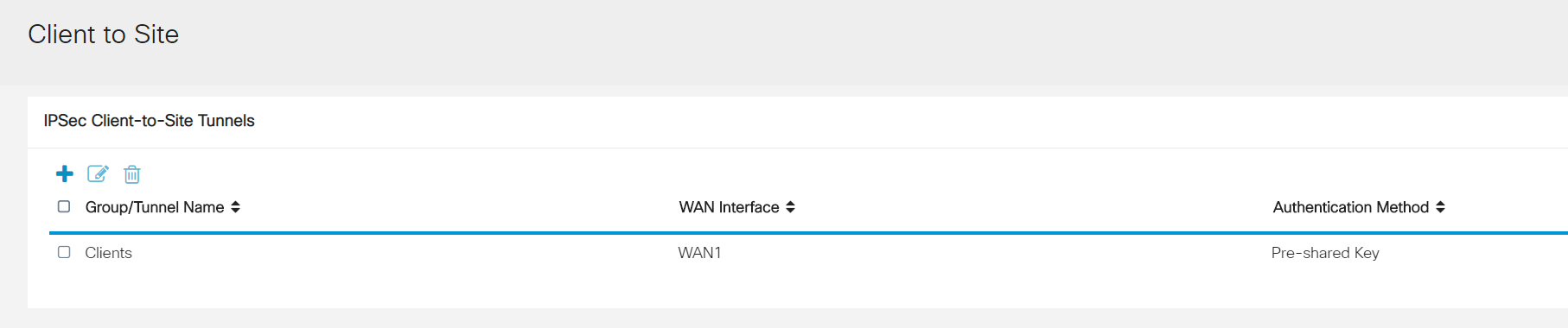
Passo 8
Agora configuraremos um Grupo de Usuários para usar para Autenticar usuários de clientes VPN. Em Configuração do sistema > Grupos de usuários, clique em ‘+’ para adicionar um grupo de usuários.
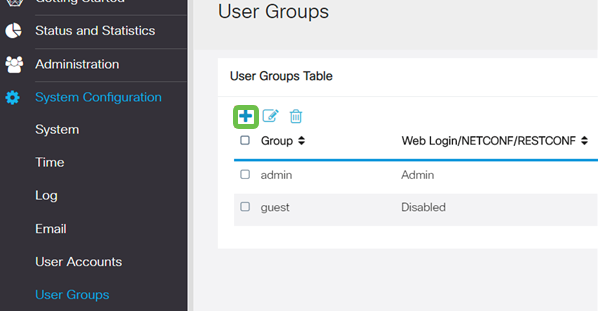
Passo 9
Digite um nome de grupo.
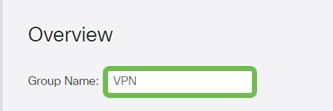
Passo 10
Na seção Serviços > EzVPN/Terceiros, clique em Adicionar para vincular esse Grupo de Usuários ao Perfil de Cliente para Site configurado anteriormente.
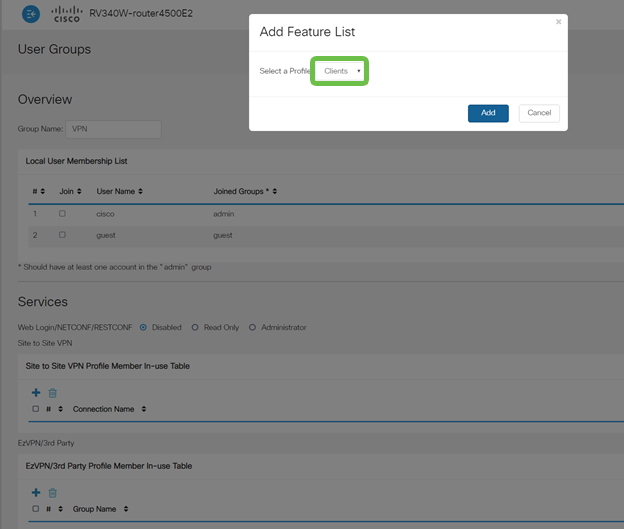
Passo 11
Agora você deve ver o nome do grupo cliente a site na lista para EzVPN/terceiros
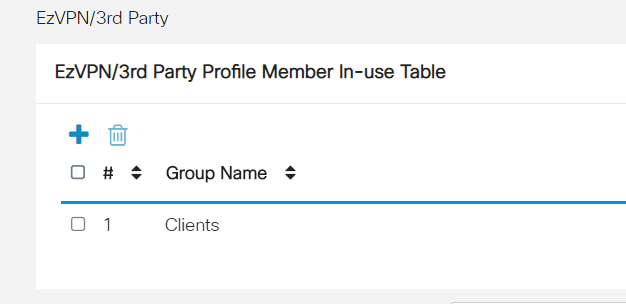
Etapa 12
Depois de Aplicar a configuração do Grupo de Usuários, você a verá na lista Grupos de Usuários e ela mostrará que o novo Grupo de Usuários será usado com o Perfil Cliente-Site que criamos anteriormente.
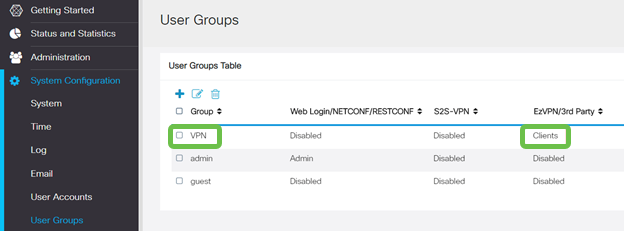
Passo 13
Agora, configuraremos um novo usuário em Configuração do sistema > Contas de usuário. Clique em ‘+’ para criar um novo usuário.
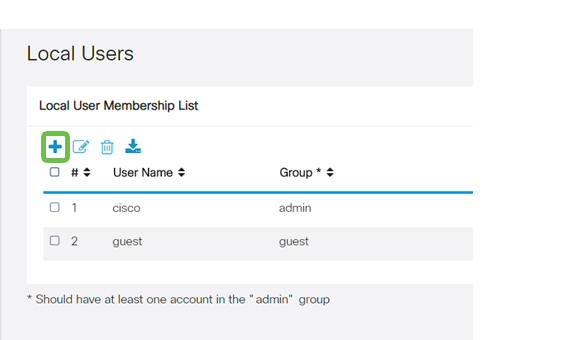
Passo 14
Insira o novo Nome de usuário junto com a Nova senha. Verifique se o Grupo está definido como o novo Grupo de Usuários que acabamos de configurar. Clique em Apply quando terminar.
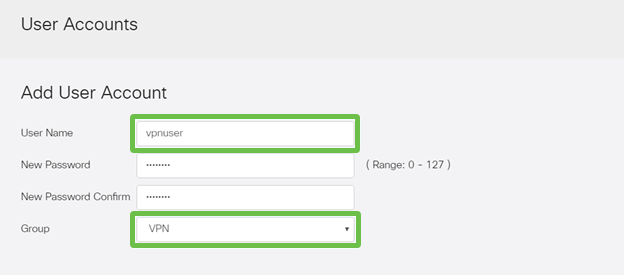
Etapa 15
O novo usuário aparecerá na lista de Usuários locais.
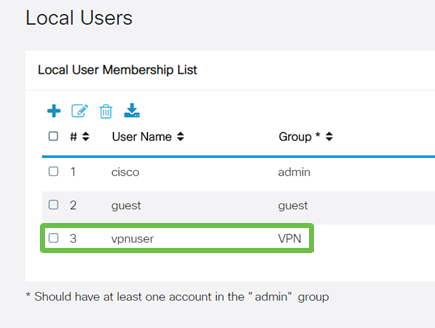
Isso conclui a configuração no RV340 Series Router. Agora, configuraremos o cliente Shrew Soft VPN.
Configurar o cliente VPN ShrewSoft
Agora, configuraremos o cliente Shrew Soft VPN.
Passo 1
Abra o gerenciador de acesso VPN ShrewSoft e clique em Adicionar para adicionar um perfil. Na janela VPN Site Configuration exibida, configure a guia General:
-
Nome do host ou endereço IP: Usar o endereço IP da WAN (ou nome de host do RV340)
-
Configuração automática: Selecione Ike config pull
-
Modo do adaptador: Selecione Usar um adaptador virtual e endereço atribuído
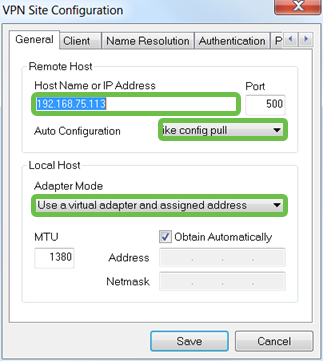
Passo 2
Configure a guia Cliente. Usaremos apenas as configurações padrão.
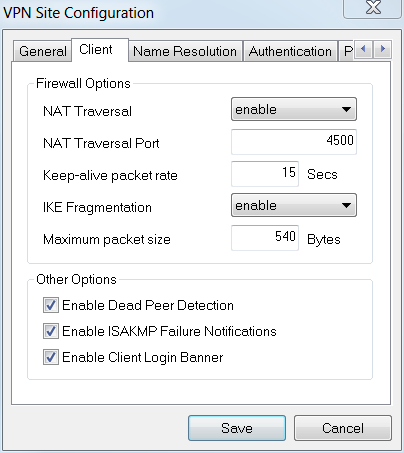
Etapa 3
Na guia Resolução de nome > DNS, marque a caixa Ativar DNS e deixe as caixas Obter automaticamente.
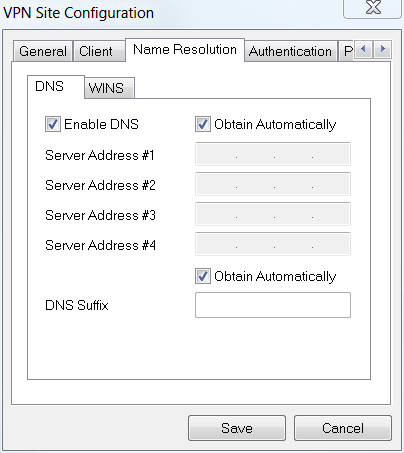
Passo 4
Na guia Resolução de nome > WINS, marque a caixa Ativar WINS e deixe a caixa Obter automaticamente marcada.
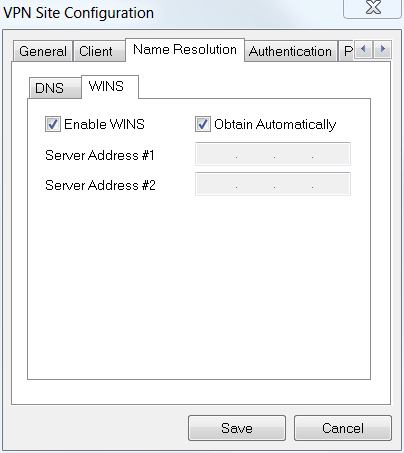
Etapa 5
Configure a guia Authentication > Local Identity:
-
Tipo de identificação: Selecionar Identificador de Chave
-
String de ID da Chave: Digite o nome do grupo configurado no RV34x
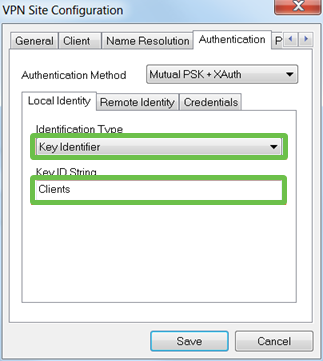
Etapa 6
Na guia Authentication > Remote Identity, deixaremos as configurações padrão.
-
Tipo de identificação: IP Address
-
String de Endereço: <blank>
-
Use uma caixa de endereço de host remoto descoberta: Verificado
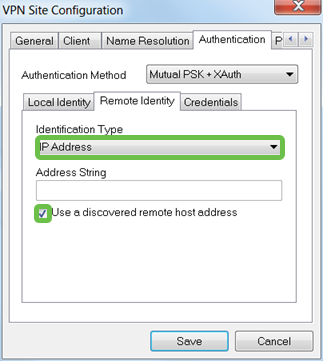
Etapa 7
Na guia Authentication > Credentials, configure o seguinte:
-
método de autenticação: Selecione PSK Mútua + XAuth
-
Chave pré-compartilhada: Insira a chave pré-compartilhada configurada no perfil do cliente RV340
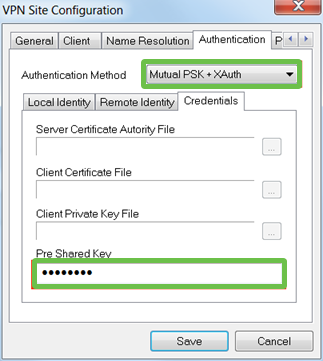
Passo 8
Para a guia Fase 1, deixaremos as configurações padrão no lugar:
-
Tipo de troca: Agressivo
-
Troca DH: grupo 2
-
Algoritmo de cifra: Auto
-
Algoritmo de hash: Auto
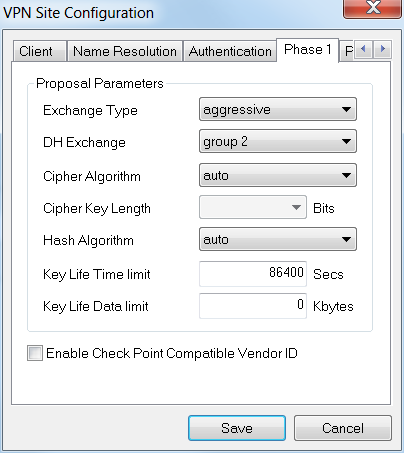
Passo 9
Também usaremos os padrões para a guia Fase 2:
-
Algoritmo de transformação: Auto
-
Algoritmo HMAC: Auto
-
Troca de PFS: Desabilitado
-
Comprimir algoritmo: Desabilitado
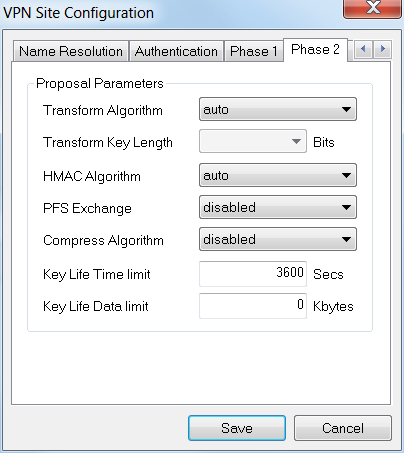
Passo 10
Na guia Política, usaremos as seguintes configurações:
-
Nível de geração de política: Auto
-
Manter associações de segurança persistentes: Verificado
-
Obter Topologia Automaticamente ou Túnel Tudo: Verificado
Como configuramos Split-Tunneling no RV340, não precisamos configurá-lo aqui.
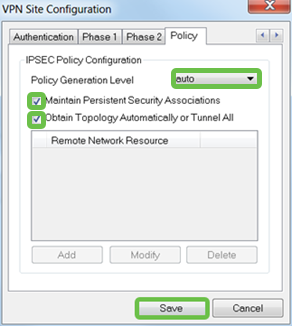
Ao concluir, clique em Save (Salvar).
Passo 11
Agora estamos prontos para testar a conexão. No VPN Access Manager, realce o perfil de conexão e clique no botão Connect.
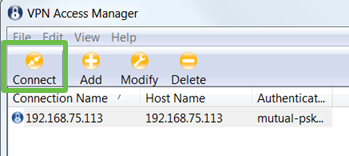
Etapa 12
Na janela VPN Connect exibida, insira o nome de usuário e a senha usando as credenciais da conta de usuário que criamos no RV340 (etapas 13 e 14).
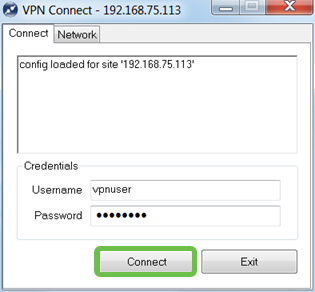
Quando terminar, clique em Connect.
Passo 13
Verifique se o túnel está conectado. Você deve ver o túnel ativado.
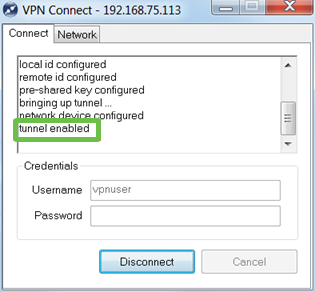
Conclusão
Aqui está, você agora está configurado para se conectar à sua rede via VPN.
 Feedback
Feedback