Gerenciar o painel do FindIT Network Probe
Objetivo
O painel no Cisco FindIT Network Probe permite que você visualize o desempenho da rede, bem como os dispositivos conectados a ela em tempo real, permitindo que você tome as etapas necessárias assim que visualizar o status da rede. Os widgets são usados para exibir os dados na forma gráfica. Por padrão, Device Health, WLAN Client Count, Device Client Count e Traffic são os widgets exibidos no Painel. Isso pode ser personalizado escolhendo apenas as informações que você deseja exibir enquanto oculta as outras. O layout do Painel também pode ser alterado de acordo com sua preferência.
O objetivo deste artigo é mostrar a você como gerenciar o Painel na Prova de rede FindIT. Ele pressupõe que você já tenha as configurações necessárias configuradas nos dispositivos a serem descobertos pelo FindIT Network Probe.
Gerenciar o painel do FindIT Network Probe
Adicionando um novo widget
Etapa 1. Faça login na GUI FindIT Network Probe Administration e escolha Dashboard.
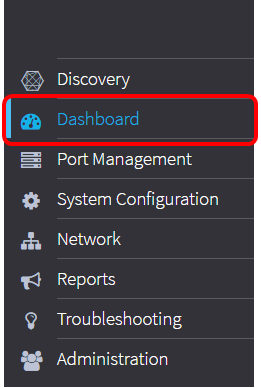
Etapa 2. Clique no ícone enable edit mode.
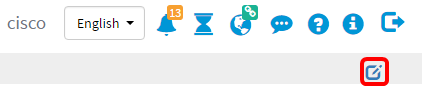
Etapa 3. Clique no ícone adicionar novo widget.
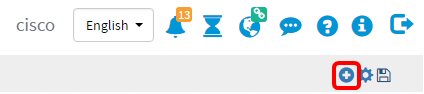
Etapa 4. Clique nos itens que você precisa adicionar. As opções são:
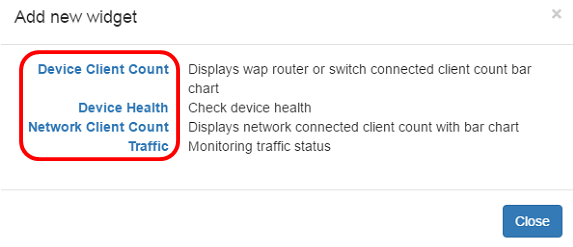
- Device Client Count — Exibe um gráfico do número de hosts conectados ao dispositivo em um intervalo predefinido. Esse widget pode ser definido para atualizar a cada minuto, 5 minutos, 10 minutos, 1 hora, 2 horas ou 1 dia. Neste exemplo, há apenas um cliente conectado.
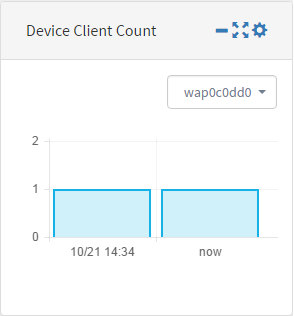
- Device Health — Indica o status do dispositivo com sua cor. Verde significa que o status do dispositivo é Normal. Laranja indica que o dispositivo está no status Warning (Aviso). Cinza indica que o status do dispositivo é desconhecido.
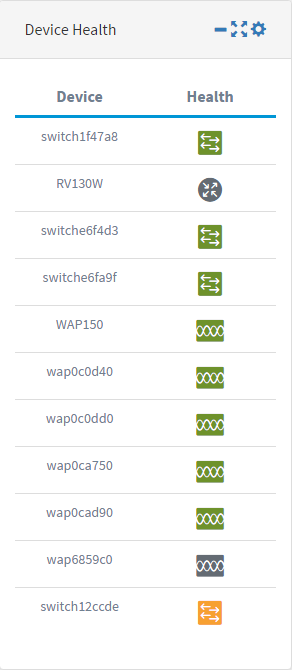
- Network Client Count — Exibe um gráfico do número de dispositivos conectados à rede em um intervalo predefinido. Esse widget pode ser definido para atualizar a cada minuto, 5 minutos, 10 minutos, 1 hora, 2 horas ou 1 dia.
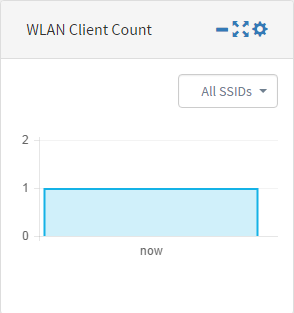
- Tráfego — Exibe um gráfico do fluxo de tráfego na interface selecionada de um dispositivo. A taxa de atualização desse widget pode ser de 1 minuto a 1 dia, dependendo da configuração. No entanto, ele só pode exibir dados para um intervalo específico e não pode ser rastreado novamente.
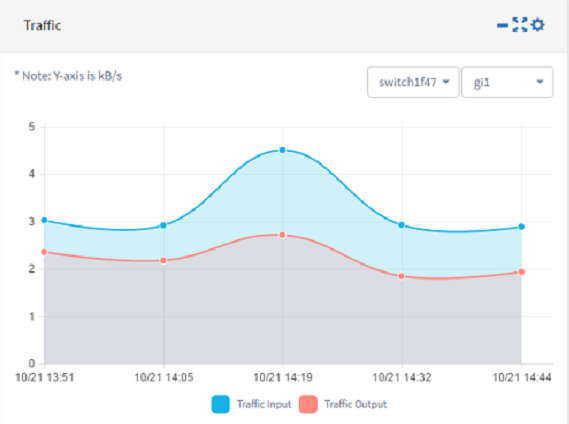
Etapa 5. Click Save.
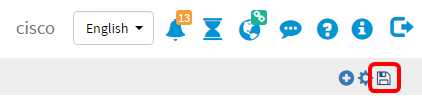
Agora você deve ter adicionado com êxito os widgets ao Painel.
Remover um widget
Os widgets podem ser removidos para permitir que você organize o Painel. Cada widget tem um local de alteração, minimiza, tela inteira, configurações e remove o ícone de widget. Siga estas etapas para remover um widget.
Etapa 1. Escolha o widget que precisa ser removido.
Etapa 2. Clique no ícone enable edit mode.
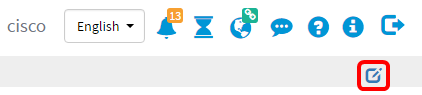
Etapa 3. Clique no ícone remover widget.
Note: Neste exemplo, o widget Contagem de clientes de dispositivos está sendo removido.
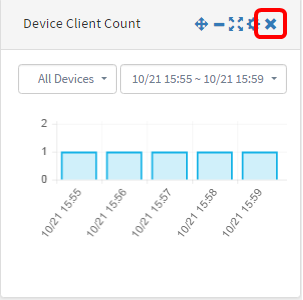
Etapa 4. Clique no ícone Salvar.
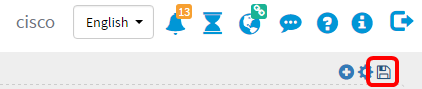
Agora você deve ter removido com êxito um widget do Painel.
Alterar o layout do painel
Etapa 1. Clique no ícone enable edit mode.
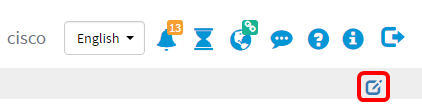
Etapa 2. Clique no ícone de configurações.
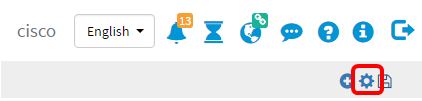
Etapa 3. (Opcional) Insira um nome para o novo layout no campo Título. Neste exemplo, Painel é usado.
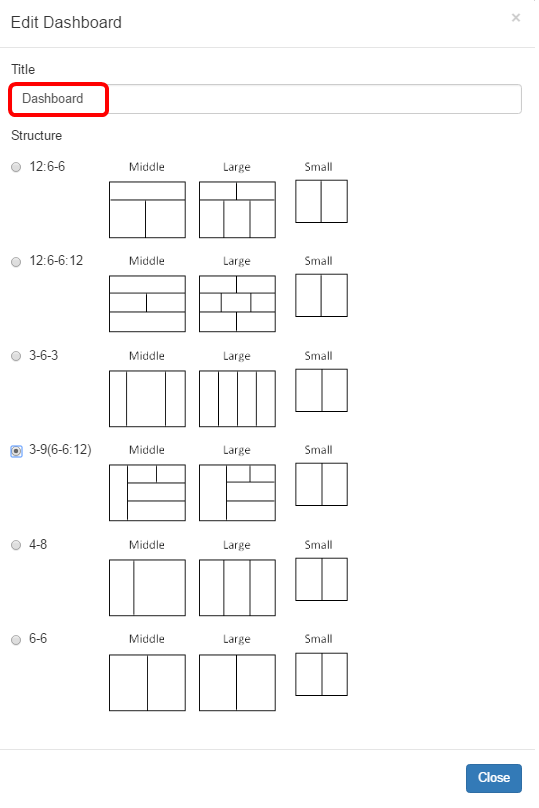
Etapa 4. Em Estrutura, clique no botão do layout de sua preferência. Neste exemplo, 3-9(6-6:12) é escolhido.
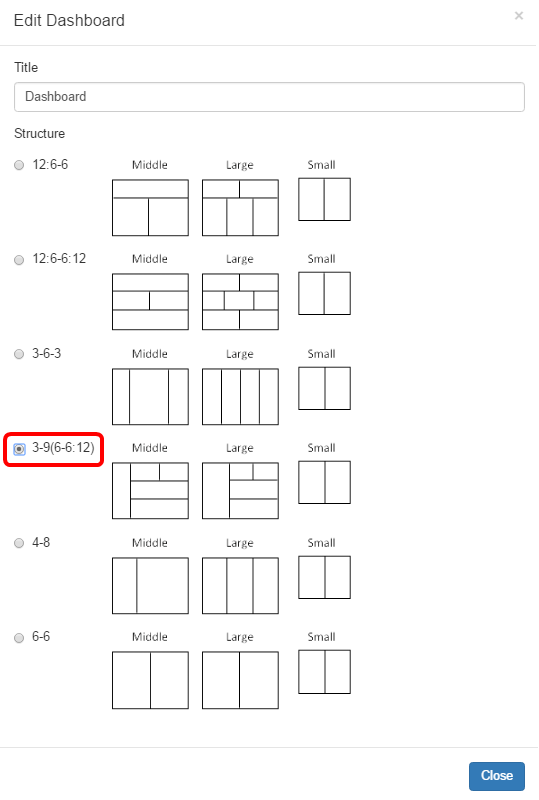
Etapa 5. Clique em Close.
Etapa 6. (Opcional) Ainda no modo de edição, escolha o widget que precisa ser movido.
Passo 7. Clique e mantenha pressionado o ícone alterar local do widget e arraste o widget para seu novo local.
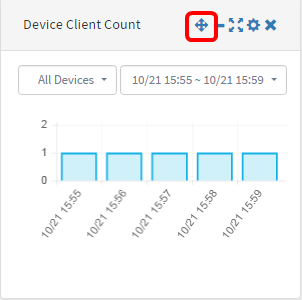
Etapa 8. Click Save.
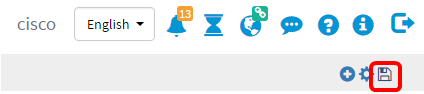
Agora você deve ter alterado com êxito o layout do Painel.
Gerenciar o widget Contagem de clientes do dispositivo
Etapa 1. Escolha o dispositivo cuja contagem de clientes precisa ser exibida no menu suspenso. Neste exemplo, wap0c0dd0 é escolhido e há um host conectado ao dispositivo.
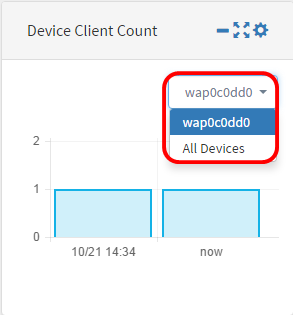
Etapa 2. (Opcional) Para ocultar o widget Contagem de clientes de dispositivos, clique no ícone minimizar widget.
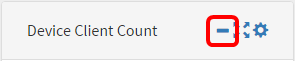
Etapa 3. (Opcional) Para ajustar o tamanho do widget Contagem de clientes do dispositivo, clique no ícone do widget tela inteira.
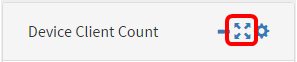
Etapa 4. (Opcional) Para alterar o nome e o intervalo de atualização do widget, clique no ícone configurações.
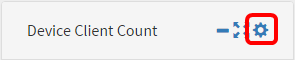
Etapa 5. (Opcional) Insira o novo nome do widget no campo Título. O nome padrão do widget é Device Client Count.
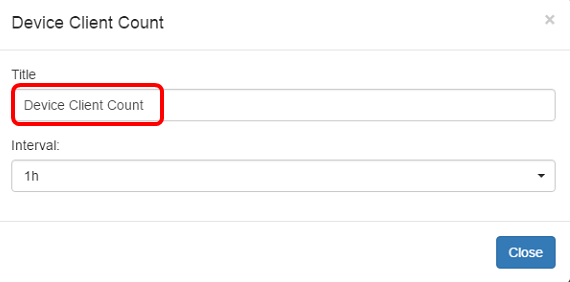
Etapa 6. Escolha o intervalo de atualização no menu suspenso Intervalo. A configuração padrão é 1h.
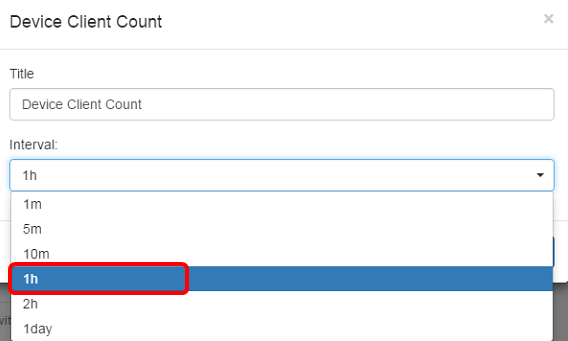
Passo 7. Clique em Close.
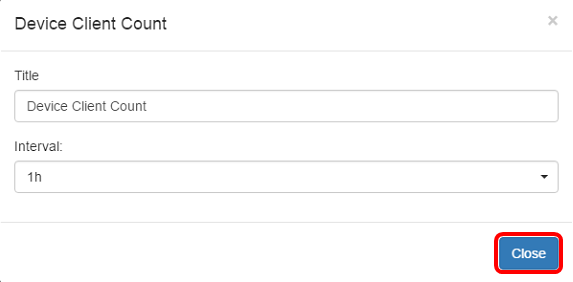
Agora você deve ter alterado com êxito o nome e o intervalo do widget Contagem de clientes de dispositivos.
Gerenciar o widget Integridade do dispositivo
Etapa 1. Passe o mouse sobre o ícone Device Health (Integridade do dispositivo) para ver os detalhes de um dispositivo como Status, Nome do host, Carga da CPU, Nível de status, Tipo de dispositivo e Endereço MAC.
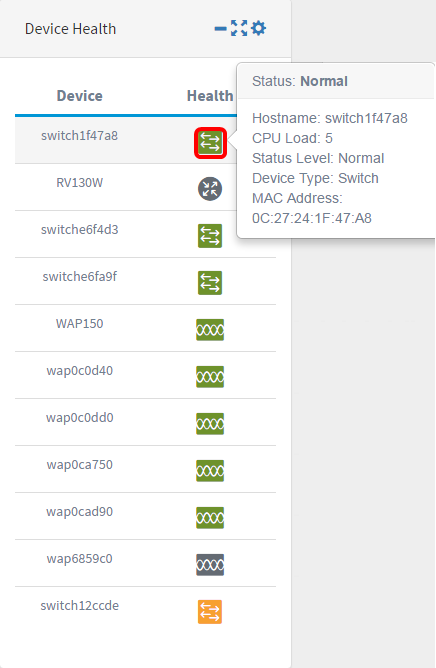
Etapa 2. (Opcional) Para ocultar o widget Integridade do dispositivo, clique no ícone minimizar widget.

Etapa 3. (Opcional) Para ajustar o tamanho do widget Integridade do dispositivo, clique no ícone do widget tela inteira.

Etapa 4. (Opcional) Clique em configurações no widget Integridade do dispositivo.

Etapa 5. (Opcional) Insira o novo nome do widget no campo Título. Neste exemplo, o nome do widget é Device Health.
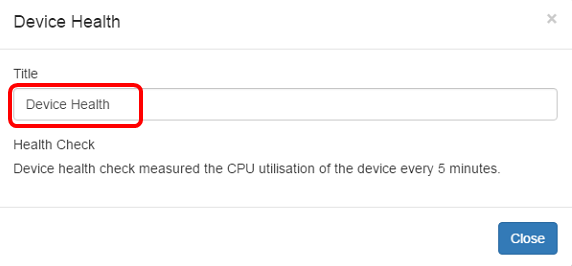
Etapa 6. Clique em Close.
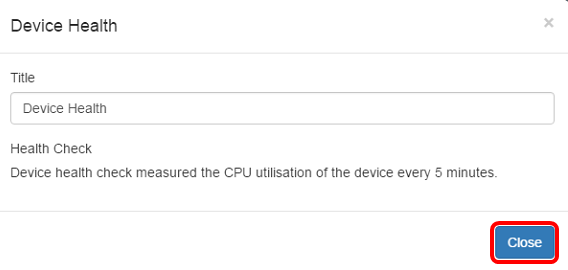
Agora você deve ter alterado com êxito as configurações do widget Integridade do dispositivo.
Gerenciar o widget Contagem de clientes WLAN
Etapa 1. (Opcional) Para ocultar o widget Contagem de clientes WLAN, clique no ícone minimizar widget.
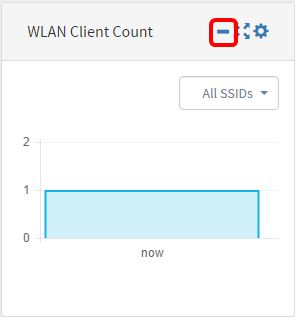
Etapa 2. (Opcional) Para aumentar o tamanho do widget Contagem de clientes WLAN, clique no ícone do widget tela inteira.
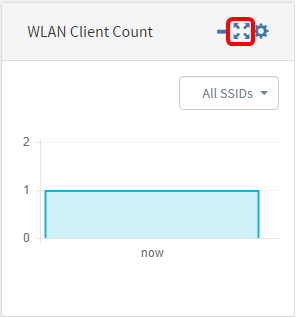
Etapa 3. Clique no ícone de configurações no widget Contagem de clientes WLAN.
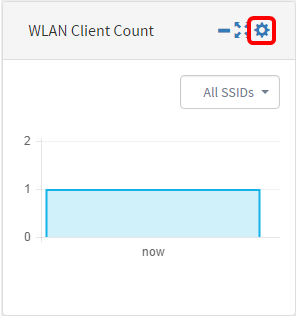
Etapa 4.(Opcional) Insira um novo nome para o widget Contagem de clientes WLAN. Neste exemplo, ele é chamado de Contagem de clientes WLAN.
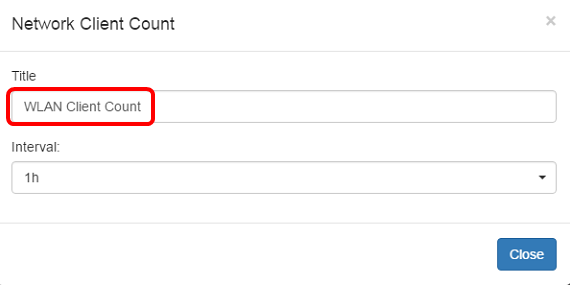
Etapa 5. (Opcional) Escolha o Intervalo no menu suspenso. Neste exemplo, 1h é escolhido.
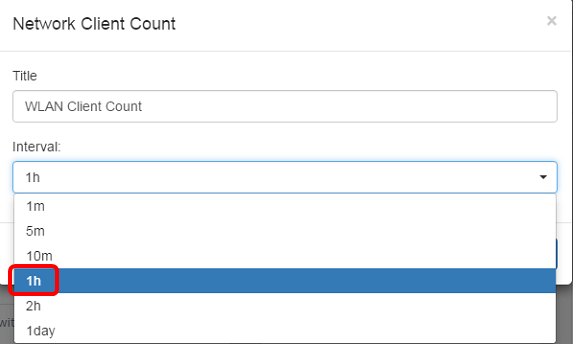
Etapa 6. Clique em Close.
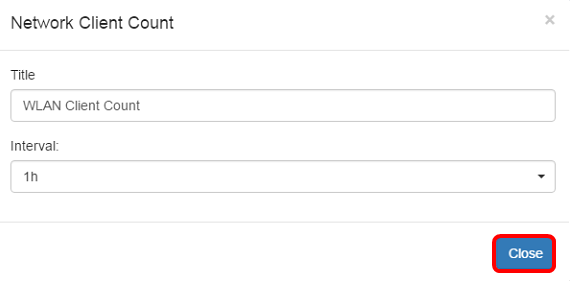
Agora você deve ter alterado com êxito o nome e o intervalo do widget Contagem de clientes WLAN.
Gerenciar o widget de tráfego
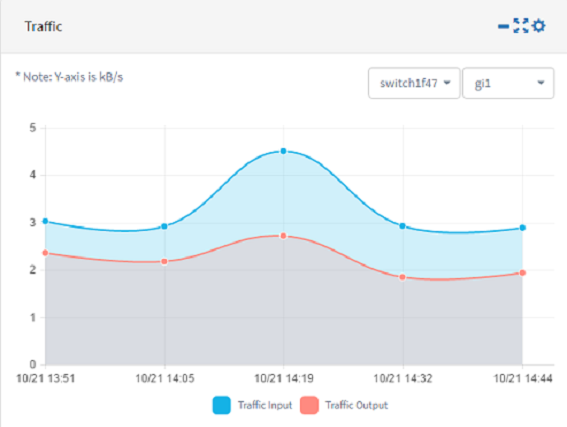
Etapa 1. (Opcional) Para ocultar o widget Tráfego, clique no ícone minimizar widget no widget Tráfego.

Etapa 2. (Opcional) Para aumentar o tamanho do widget Tráfego, clique no ícone widget tela inteira.

Etapa 3. Clique no ícone de configurações no widget Tráfego.

Etapa 4. Digite o nome do widget no campo Título. Neste exemplo, o widget é chamado de Tráfego.
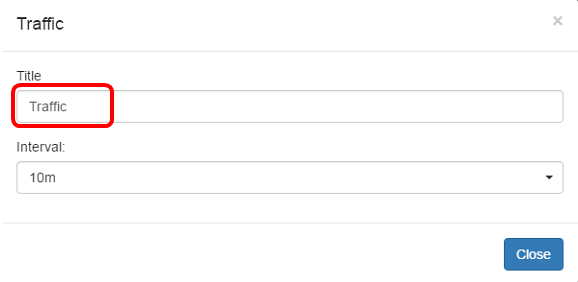
Etapa 5. (Opcional) Escolha o Intervalo no menu suspenso. Neste exemplo, 10m é escolhido. O valor padrão é 1h.
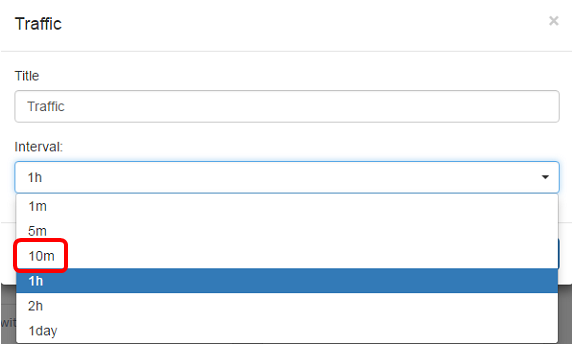
Etapa 6. Clique em Close.
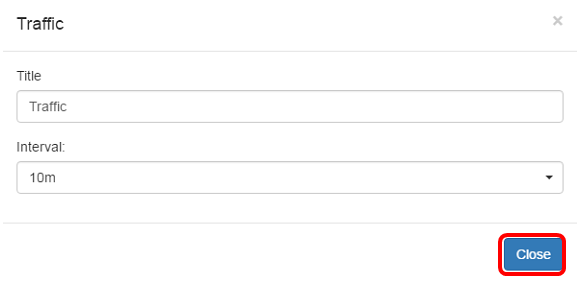
Passo 7. (Opcional) Escolha o dispositivo cujo tráfego precisa ser exibido no gráfico do menu suspenso. Neste exemplo, o switch1f47a8 é escolhido.
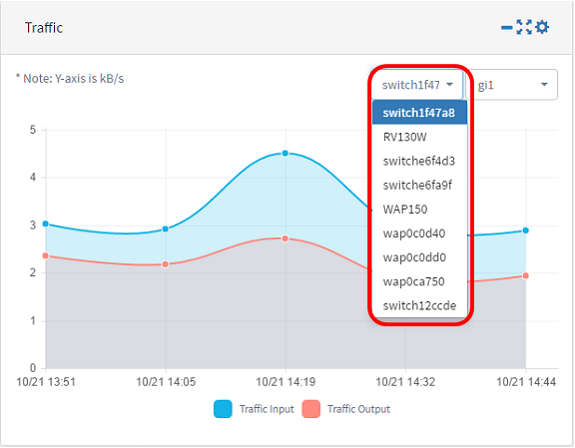
Etapa 8. (Opcional) Escolha a Interface cujo tráfego precisa ser exibido no gráfico do menu suspenso. Neste exemplo, o tráfego para a interface gi1 do switch1f47a8 é escolhido.
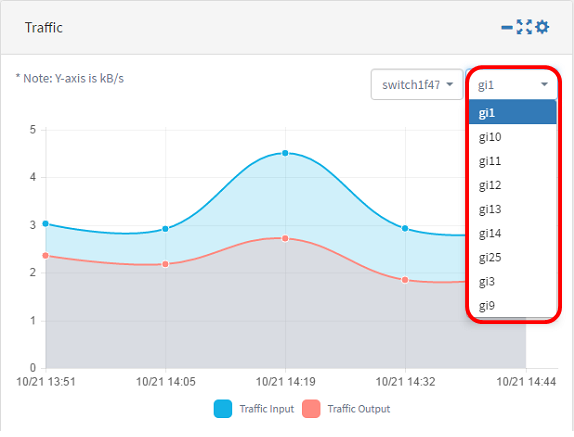
Agora você deve ter alterado com êxito as configurações do widget Tráfego.
Contate a Cisco
- Abrir um caso de suporte

- (É necessário um Contrato de Serviço da Cisco)
 Feedback
Feedback