Gerenciar notificações na sonda FindIT Network
Objetivo
O Probe de rede FindIT gera notificações quando ocorrem eventos na rede. Ele pode estar na forma de um e-mail ou pop-up no canto inferior direito da janela inicial do FindIT Probe. As notificações são codificadas por cores para facilitar o uso.
- Verde indica um evento secundário.
- Laranja indica um evento Major.
- Vermelho indica um evento crítico.
A Central de notificações é representada por um ícone de célula no canto superior direito da janela FindIT Network Probe. Ele pode ter um número sobre ele, que representa o número total de notificações não confirmadas. A cor do número indica a natureza do evento como enumerado acima. Todas as notificações são registradas para revisão futura. As notificações também podem ser personalizadas para mostrar apenas os logs de sua preferência.
O objetivo deste artigo é mostrar a você como gerenciar as notificações na Prova de rede FindIT. Também pressupõe que você já tenha configurado as configurações de e-mail na área Administração > Configurações de e-mail do Probe de rede FindIT.
Gerenciar notificações
Acesse a Central de Notificações
Etapa 1. Faça login no FindIT Network Probe.
Etapa 2. Na barra de ferramentas Cabeçalho da janela FindIT Network Probe, clique no ícone Central de notificações.
Note: Neste exemplo, há 18 notificações não confirmadas. A cor do ícone indica que o incidente mais alto foi um evento Major.

Filtrar as notificações por gravidade
Etapa 1. Clique nos números para exibir somente os registros dessa natureza.
Note: Neste exemplo, há 12 eventos secundários, 6 eventos principais e 0 evento crítico. Quando você clica em 12, ele exibe apenas os eventos secundários. Ele também exibirá eventos principais somente quando você clicar em 6 e eventos críticos quando você clicar em 0. Os números serão alterados dependendo do número de notificações por gravidade.
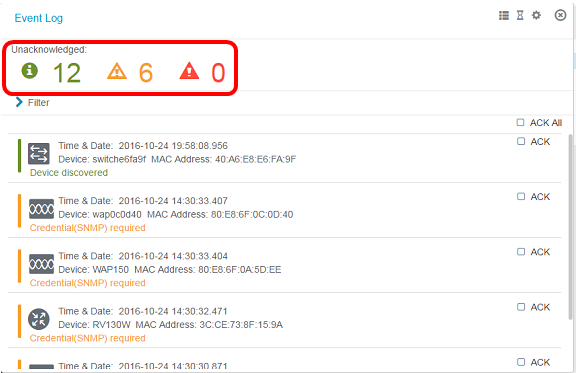
Filtrar as notificações por data
Etapa 1. (Opcional) Clique na seta Filtro para especificar um intervalo, Nível de gravidade, Tipo de evento e Dispositivo. Você também pode optar por incluir eventos previamente confirmados marcando qualquer uma das caixas de seleção ACK ou confirmando tudo marcando a caixa de seleção ACK All ao exibir logs na Central de Notificações.
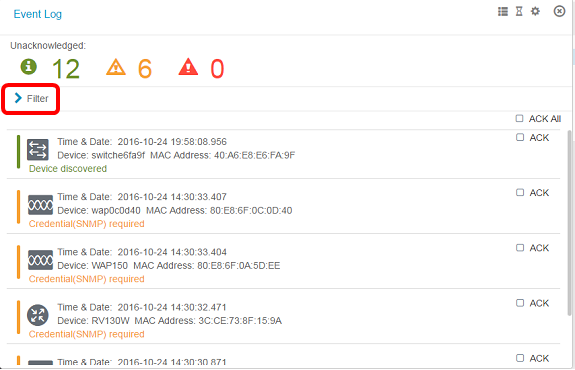
Etapa 2. (Opcional) Para filtrar a data, clique no ícone Calendário e escolha a data de início na área Exibir eventos de. Neste exemplo, a data de início é 1º de janeiro de 1916. Como alternativa, você pode inserir as datas manualmente usando o formato AAAA/MM/DD e clicar em Concluído.
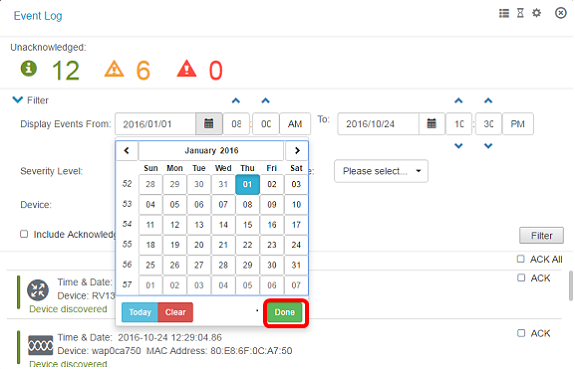
Etapa 3. (Opcional) Para ajustar a hora de início, clique na seta para cima ou para baixo para definir as configurações de hora e minuto.
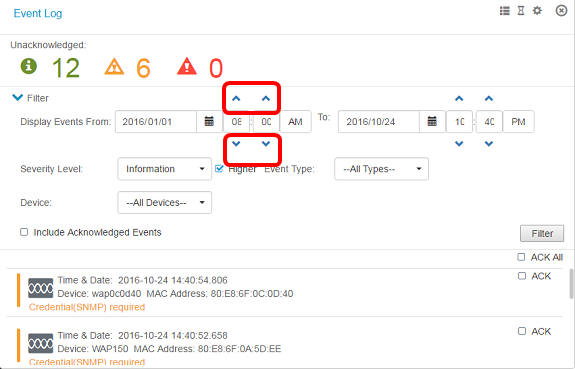
Etapa 4. (Opcional) Clique no ícone Calendário e escolha a data de término na área Para. Neste exemplo, a data de término é 24 de outubro de 2016. Como alternativa, você pode inserir as datas manualmente usando o formato AAAA/MM/DD e clicar em Concluído.
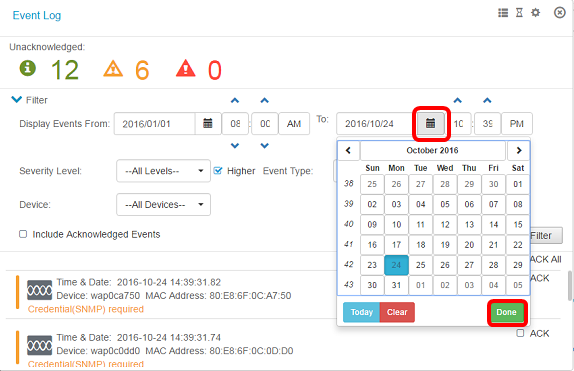
Etapa 5. Ajuste a hora de término clicando na seta para cima ou para baixo para definir as configurações de hora e minuto. Neste exemplo, a hora de término é 22:30.
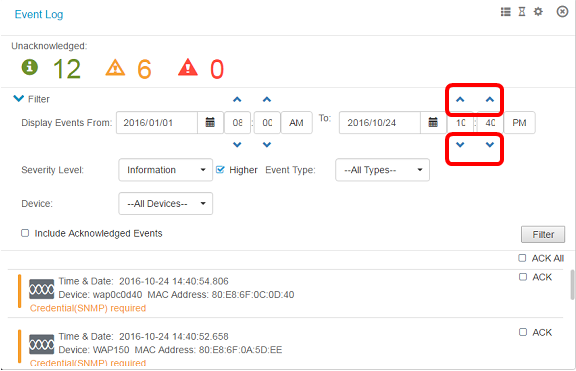
Etapa 6. Clique na lista suspensa Nível de gravidade e escolha o nível de gravidade a ser relatado. Neste exemplo, o nível de gravidade das informações será relatado.
- Todos os níveis — reporta eventos em todos os níveis de gravidade.
- Informações — reporta eventos somente sob o nível de gravidade da Informação.
- Aviso — relata eventos somente sob o nível de gravidade Aviso.
- Alerta — relata eventos somente sob o nível de gravidade do alerta.
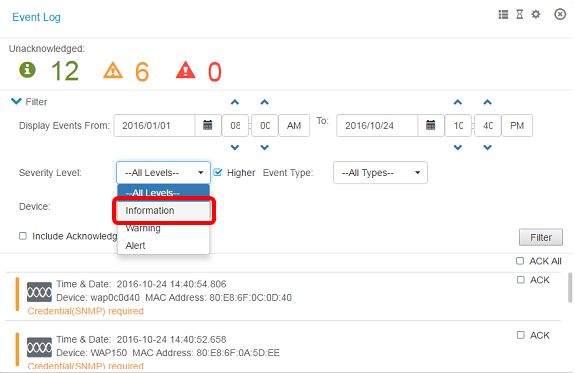
Passo 7. Escolha o Tipo de evento no menu suspenso. Neste exemplo, Todos os tipos são escolhidos.
- Todos os tipos — Todos os tipos de eventos serão relatados.
- Dispositivo inalcançável — envia uma notificação quando o FindIT Network Probe não consegue alcançar um dispositivo descoberto usando seu endereço IP.
- Dispositivo descoberto — envia uma notificação quando o FindIT Network Probe descobre um novo dispositivo na rede ou um dispositivo offline é redescoberto.
- Dispositivo off-line — envia uma notificação quando o FindIT Network Probe detecta um dispositivo que não é mais detectado na rede.
- Integridade crítica — envia uma notificação quando o FindIT Network Probe detecta que um nível de integridade do dispositivo muda para Aviso ou Alerta.
- Fim da vida útil — envia uma notificação de que um boletim Fim da vida útil foi encontrado para o dispositivo.
- Fim das vendas — envia uma notificação de que um boletim de Fim da vida útil foi encontrado para o dispositivo.
- Aproximando-se do fim da venda — envia uma notificação de que o dispositivo está próximo do fim de seu período de venda.
- Aproximando-se do fim da vida útil — envia uma notificação de que o dispositivo está próximo do fim de seu ciclo de vida.
- Manutenção expirada — envia uma notificação de que o dispositivo não tem um contrato de manutenção ativo no momento.
- Garantia expirada — envia uma notificação de que a garantia em um dispositivo expirou.
- Firmware disponível — envia uma notificação de que um novo firmware está disponível para download.
- Credencial (userid) necessária — indica que uma ID de usuário é necessária.
- Credencial (SNMP) necessária — indica que é necessária uma credencial de dispositivo SNMP (Simple Network Management Protocol).
- SNMP disable — indica que o dispositivo SNMP está desabilitado.
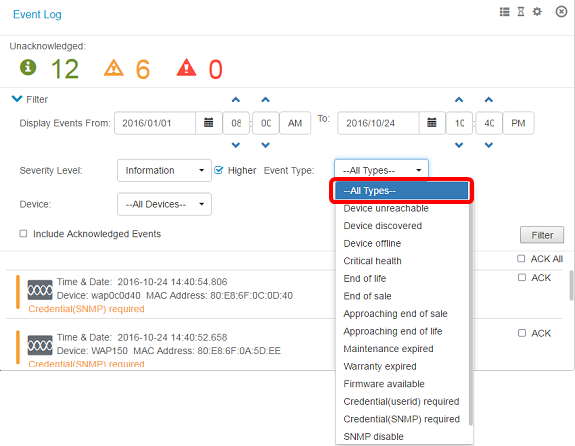
Etapa 8. Escolha o dispositivo no menu suspenso Dispositivo. Isso gerará o relatório de log para o dispositivo escolhido.
Note: Neste exemplo, Todos os dispositivos é escolhido.
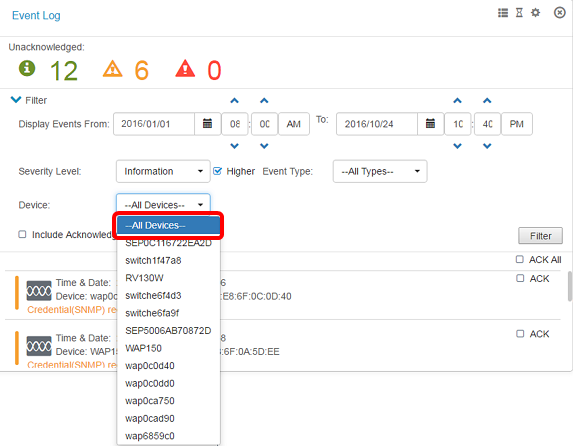
Etapa 9. Marque a caixa de seleção Incluir eventos reconhecidos para incluir eventos previamente reconhecidos nos logs filtrados.
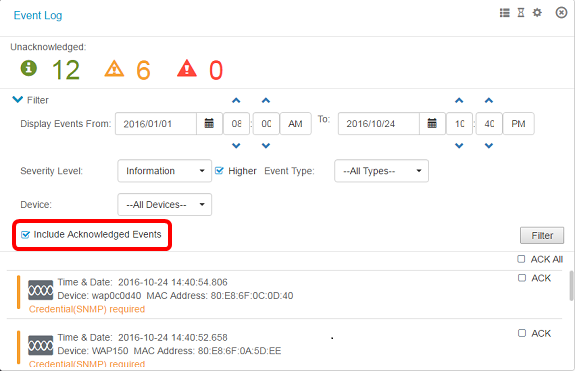
Etapa 10. Clique em Filtro.
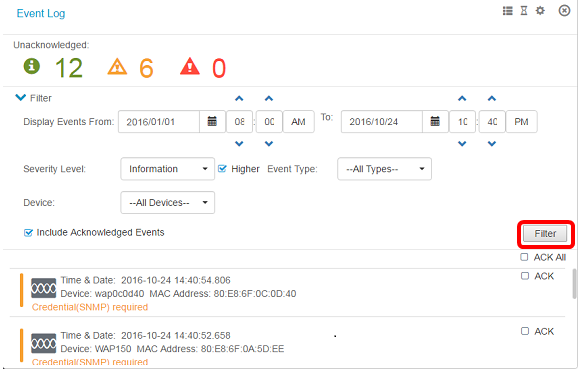
Agora você deve ter gerado com êxito um relatório de log de eventos filtrado com base na data especificada.
Definir configurações de evento
Etapa 1. Clique no ícone Status da tarefa.
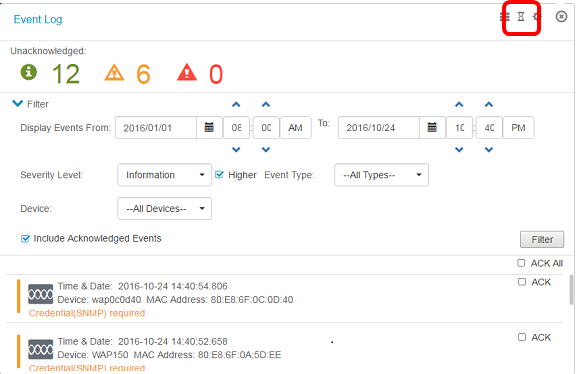
Etapa 2. Marque as caixas de seleção correspondentes para ativar a Notificação de pop-up e a Notificação de e-mail. Deixe as caixas desmarcadas para desabilitar Notificações para esse item.
Note: Neste exemplo, todas as notificações pop-up em Notificações de dispositivo e Notificações de suporte da Cisco são ativadas, mas as notificações por e-mail são ativadas somente para Notificações de suporte da Cisco.
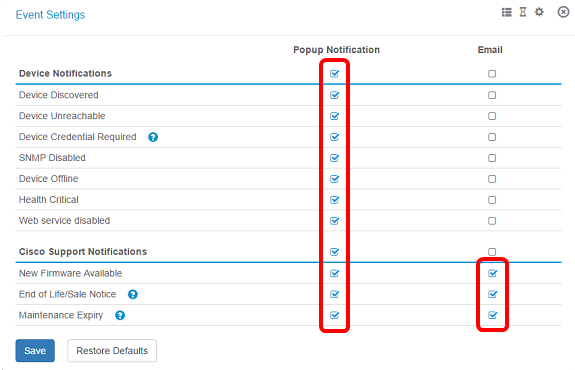
Etapa 3. Click Save.
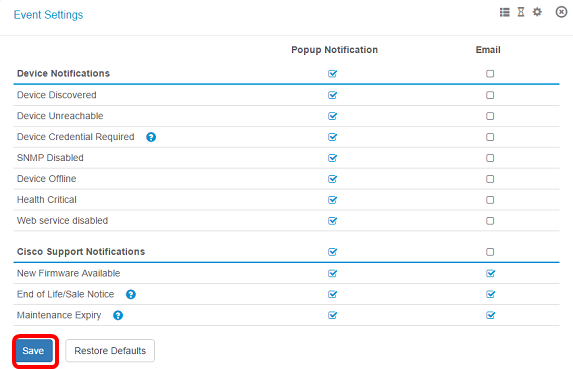
Agora você deve ter configurado com êxito as configurações de evento no FindIT Network Probe.
Alterar as dimensões da janela
Etapa 1. Clique no ícone Configurações.
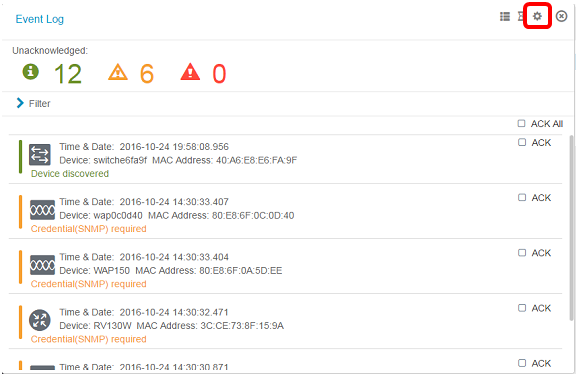
Etapa 2. Insira um valor no campo Altura do painel. Esta será a altura da janela do evento em pixels. Neste exemplo, a altura da janela é de 550 pixels.
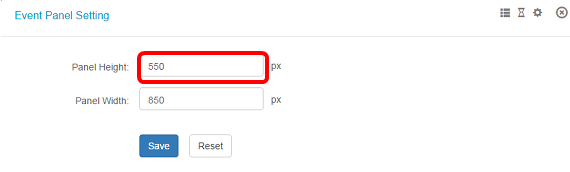
Etapa 3. Insira um valor no campo Largura do painel. Esta será a largura da janela do evento em pixels. Neste exemplo, a largura da janela é de 850 pixels.
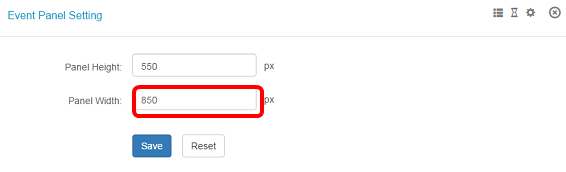
Etapa 4. Click Save.
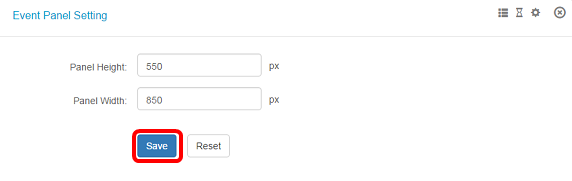
Agora, você deve ter alterado com êxito as dimensões da janela Central de notificações no FindIT Network Probe.
Contate a Cisco
- Abrir um caso de suporte

- (É necessário um Contrato de Serviço da Cisco)
 Feedback
Feedback