Definir configurações de e-mail e personalizar notificações por e-mail no FindIT Network Probe
Objetivo
O Cisco FindIT Network Probe equipe um administrador de rede com ferramentas indispensáveis que ajudam a monitorar e gerenciar com segurança os dispositivos da Cisco a partir de um navegador da Web. O Probe de rede FindIT pode ser configurado para gerar notificações por e-mail para informá-lo sobre eventos de rede selecionados que contêm notificações de dispositivo e suporte da Cisco, como alterações nas configurações de rede, novo firmware disponível, status do dispositivo e outras atualizações em dispositivos conectados à rede.
Este documento tem como objetivo mostrar como configurar as definições de correio eletrônico e regular as notificações por correio eletrônico causadas por eventos de rede no Probe de Rede FindIT.
Configurar configuração de e-mail
Etapa 1. Faça login na GUI FindIT Network Probe Administration e escolha Administration > Email Setting.

Etapa 2. No campo Servidor SMTP, insira o nome de host válido do servidor de email.
Note: Para este exemplo, smtp.gmail.com é usado.

Etapa 3. Digite o número da porta do servidor de email no campo SMTP Port. É um número de porta de saída usado para enviar emails. O intervalo de números de porta válido é de 0 a 65535 e o valor padrão é 465 para SMTP (Simple Mail Transfer Protocol).
Note: Para este exemplo, a porta SMTP número 587 é usada.

Etapa 4. Na lista suspensa Criptografia de e-mail, selecione um método de criptografia para enviar mensagens para seu e-mail. É importante que o método de criptografia também corresponda à porta SMTP.
As opções são:
- Nenhum — Nenhuma criptografia será usada nos e-mails.
- TLS — O Transport Layer Security (TLS) é um protocolo criptográfico que fornece segurança e integridade de dados para comunicação pela Internet. Essa criptografia usa a porta SMTP 587.
- SSL — SSL (Secure Sockets Layer) é uma tecnologia de segurança padrão para criar um link criptografado entre um servidor Web e um navegador. Essa criptografia usa a porta SMTP 465.
Note: Para este exemplo, TLS é usado.

Etapa 5. Na lista suspensa Autenticação, escolha como deseja autenticar o acesso ao seu e-mail.
As opções são:
- Nenhum — Nenhuma autenticação que exija nome de usuário e senha.
- Texto claro — Não criptografado; ainda exige nome de usuário e senha.
- md5 — O Message-Digest Algorithm 5 usa um valor de hash de 128 bits para a autenticação que exige nome de usuário e senha.
- login — Nome de usuário e senha são usados para autenticação.
Note: Para este exemplo, o login é usado.

Etapa 6. (Opcional) Se texto claro, md5 ou login tiver sido escolhido na Etapa 5, insira um nome de usuário no campo Nome de usuário. Esse seria o endereço de e-mail de envio.
Note: Neste exemplo, ccoesup@gmail.com é usado.

Passo 7. (Opcional) Insira sua senha no campo Senha do nome de usuário configurado acima.
Observação: é altamente recomendável usar uma conta de e-mail separada em vez de usar seu e-mail pessoal para manter a privacidade.

Etapa 8. Digite um endereço de e-mail no campo Enviar e-mail para 1. O endereço é o destinatário das atualizações de rede.
Note: É altamente recomendável usar uma conta de e-mail separada em vez de usar seu e-mail pessoal para manter a privacidade. Neste exemplo, ccoesup2@gmail.com é usado como exemplo.

Etapa 9. (Opcional) Insira um endereço de email secundário no campo Enviar email para 2.

Etapa 10. Insira o endereço de e-mail autenticado usado nos campos Nome de usuário e Senha na Etapa 6 como o endereço de e-mail de envio no campo Endereço de e-mail de origem.
Note: Neste exemplo, ccoesup@gmail.com é usado.

Etapa 11. Click Save.

Etapa 12. Clique em Testar conectividade para validar as credenciais do servidor de correio configurado. Isso envia um e-mail para os endereços de e-mail configurados para verificar se a configuração funciona.

Etapa 13. Se você tiver êxito, verá uma mensagem abaixo do logotipo da Cisco confirmando que o e-mail foi enviado com êxito.
Note: Essa mensagem desaparece em alguns segundos após o e-mail ter sido enviado com êxito.

Você também deve receber uma notificação por e-mail vazia com a mensagem de teste do assunto do FindIT Network Management.

Você configurou com êxito as configurações de e-mail no FindIT Network Probe.
Personalizar notificações por e-mail
Etapa 1. Na janela Início, clique no ícone do Centro de notificações (bell) no canto superior direito da barra de ferramentas global. Os números acima do ícone indicam o número de notificações não confirmadas.
Note: Se ocorrerem notificações, elas serão listadas abaixo dos ícones na caixa de diálogo Registro de eventos.

Etapa 2. No canto superior direito da caixa de diálogo Registro de eventos, clique em Tarefa (vidro de hora) para ir para Configurações de eventos.

Etapa 3. Na coluna E-mail, marque as caixas de seleção para selecionar ou filtrar os eventos dos quais você deseja receber notificações.
Note: Para este exemplo, todas as caixas de seleção estão marcadas. Isso significa que você receberá todas as notificações de dispositivo e suporte da Cisco.
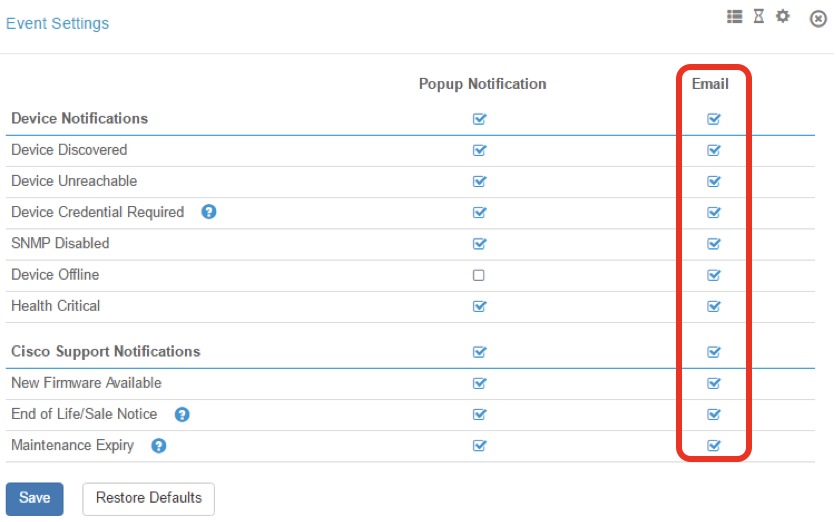
Etapa 4. Click Save.

Etapa 5. (Opcional) Faça login em sua conta de e-mail e visualize as notificações por e-mail recebidas do Cisco FindIT Network Management.
Note: Este exemplo mostra os dispositivos que foram descobertos pelo Cisco FindIT Network Management.
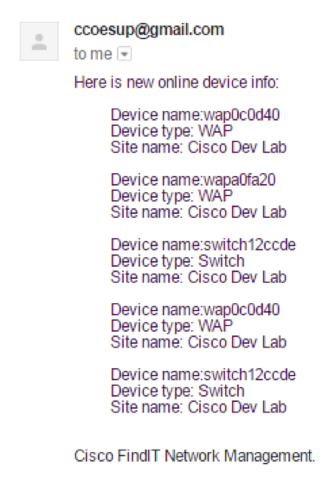
Agora você personalizou com êxito suas notificações por e-mail.
Contate a Cisco
- Abrir um caso de suporte

- (É necessário um Contrato de Serviço da Cisco)
 Feedback
Feedback