Introduction
Este documento descreve o processo para instalar o Elastic Sky X Integrated (ESXi) e configurar o Cisco Integrated Management Controller (CIMC) no servidor BE6/7K em caso de falha total de hardware ou substituição total do servidor. Este documento ajuda a configurar o servidor do zero.
Prerequisites
Requirements
A Cisco recomenda que você tenha conhecimento destes tópicos:
- Acesso físico ao servidor para conectar teclado e monitor
- Precisa de acesso ao teclado e ao monitor
- Dongle CIMC para conectar monitor e teclado
- Conta gratuita no VMware para baixar a imagem do cliente da Cisco
Componentes Utilizados
Este documento não se restringe a versões de software e hardware específicas.
The information in this document was created from the devices in a specific lab environment. All of the devices used in this document started with a cleared (default) configuration. Se a rede estiver ativa, certifique-se de que você entenda o impacto potencial de qualquer comando.
Informações de Apoio
BE6K/7K são soluções em pacote, ou seja, o ESXi é pré-instalado no servidor. Às vezes, você pode se deparar com problemas com o BE6k/7K, em que precisa substituir toda a unidade de disco rígido (HDD) ou não consegue recuperar os dados ou a unidade virtual (VD) falhou ou a substituição completa do servidor, então você precisa instalar o ESXi no novo hardware. Este documento descreve o processo a ser seguido para instalar o ESXi e configurar o CIMC em tal evento
Processo a ser seguido
O procedimento pode ser dividido em duas partes:
Parte 1. Configure o CIMC e crie o VD.
- Conecte o teclado e o monitor ao console do servidor do Unified Computing System (UCS) com o dongle Keyboard/Video/Mouse (KVM)
- Ligue o servidor
- Configurar o CIMC IP
- Verifique se todas as unidades físicas estão em um bom estado
- Crie um VD no RAID 5
Parte 2. Instale o ESXi no VD criado.
- Faça o download do Cisco Custom ISO® da VMware
- Faça login no CIMC e inicie o console KVM. (Verifique se o JRE está instalado no PC)
- Montar ISO virtual com o uso do console KVM
- Reinicialize o servidor UCS do KVM, pressione F6 na inicialização
- Escolha CD/DVD virtual, pressione Enter
- Prossiga com a instalação do ESXi
- Na Direct Console User Interface (DCUI), pressione F2, configure o IP ESXi, sub-rede, VLAN (Opcional)
- Acesse o ESXi IP do Vsphere Client
Parte 1. Configuração do CIMC
Procedimento com capturas de tela.
Etapa 1. Conecte o teclado e o monitor ao console do servidor UCS com o uso do dongle KVM como mostrado na imagem.
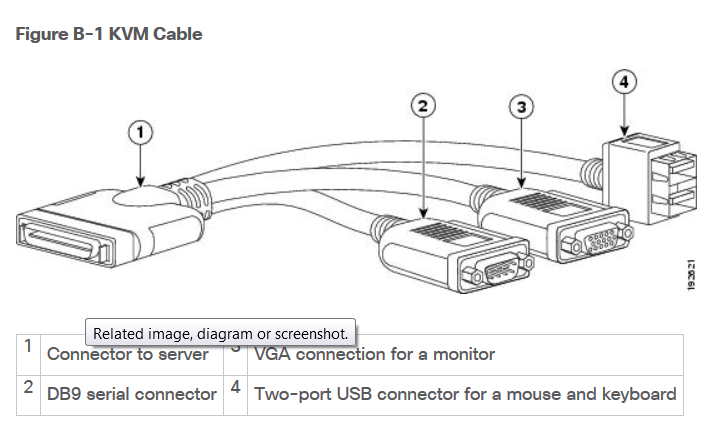
Etapa 2. Ligue o servidor.
Etapa 3. Na tela inicial Ligar, pressione F8 conforme mostrado na imagem.
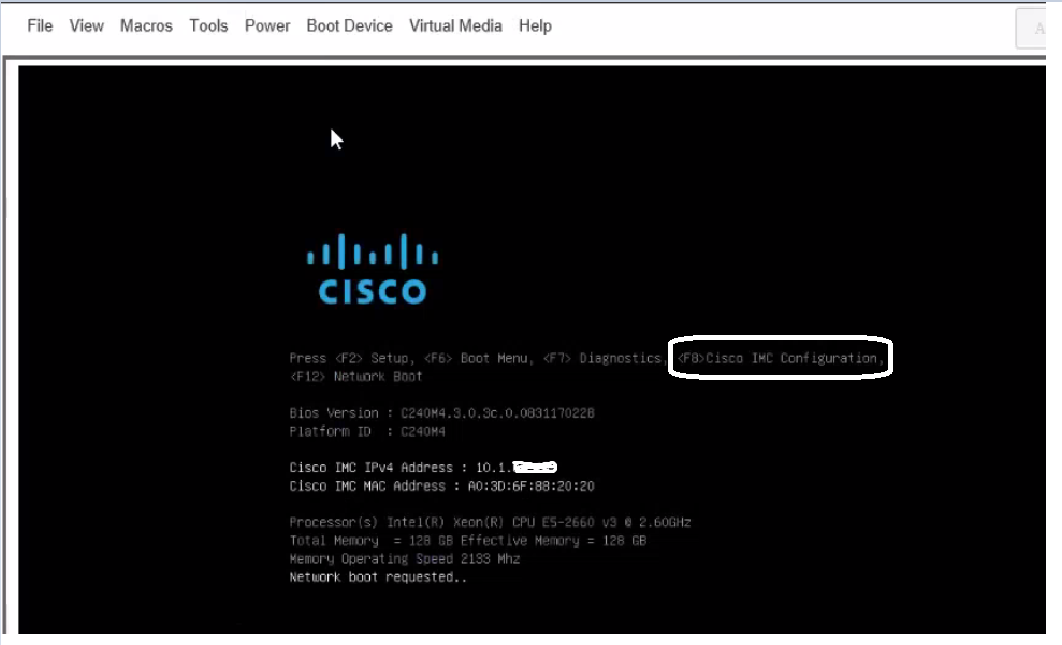
Etapa 4. Configure o CIMC para conectividade conforme mostrado na imagem.
Uma vez dentro do utilitário CIMC, você precisa configurar:
- endereço IP CIMC
- Gateway padrão
- Defina a senha para o CIMC
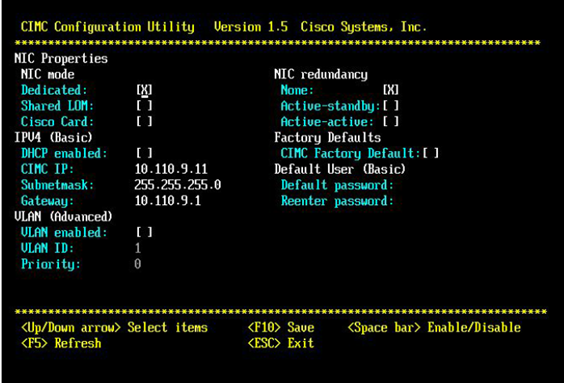
Etapa 5. Criar VD.
Para criar o VD, você deve fazer o seguinte:
- Iniciar o CIMC
- Navegue até Armazenamento
- Navegue até Armazenamento > Informações do controlador
- Navegue até Controller Info > Create Virtual Drive from Unused Physical Drives (Informações do controlador > Criar unidade virtual a partir de unidades físicas não usadas)
- Selecione RAID como 5
- Selecionar disco rígido
Note: Você precisa de pelo menos 3 HDD para Raid 5.
- Definir nome e propriedades
- Clique em Create Virtual Drive (Criar unidade virtual)
1. Inicie o CICM a partir de um navegador da Web. Aceite todos os alertas de certificado que você recebe, como mostrado na imagem.
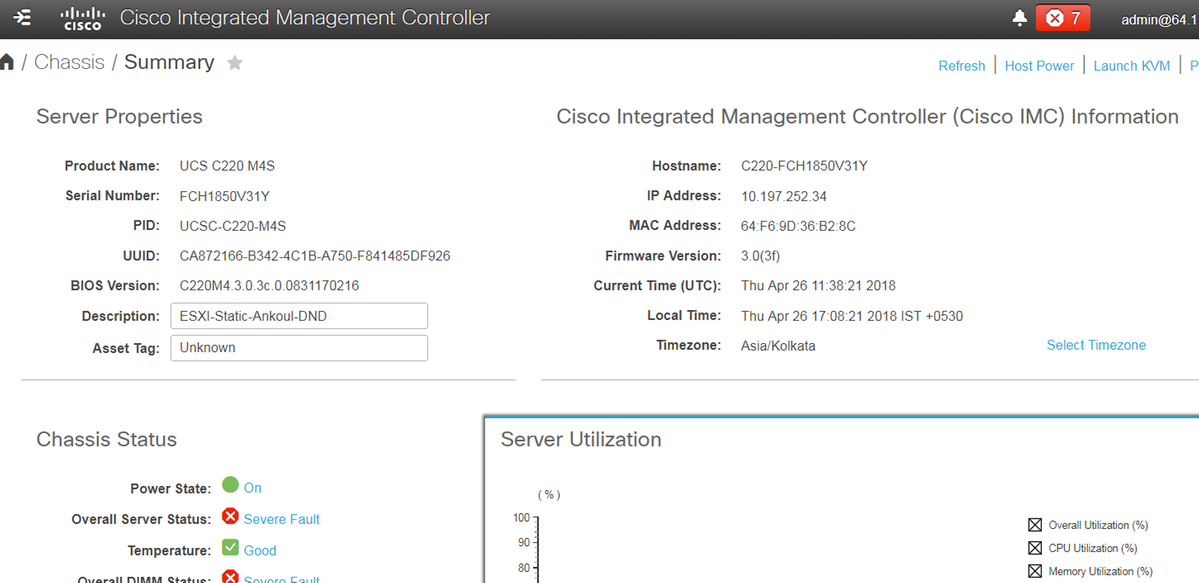
2. Navegue até Armazenamento conforme mostrado na imagem.
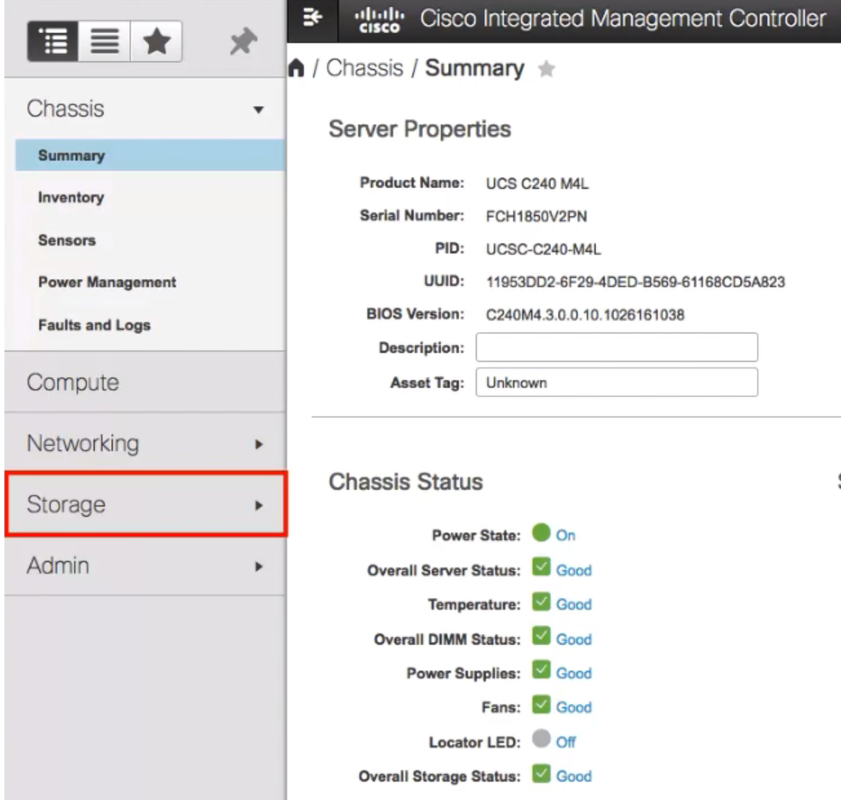
3. Navegue até Storage > Controller Info (Armazenamento > Informações do controlador) conforme mostrado na imagem.
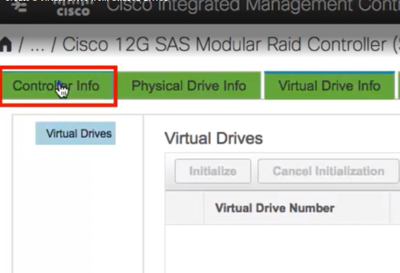
4. Navegue até Controller Info > Create Virtual Drive from Unused Physical Drives conforme mostrado na imagem.
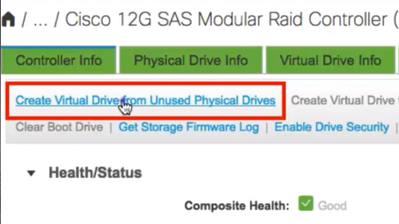
5. Selecione RAID Level (Nível de RAID) como 5 na opção suspensa, como mostrado na imagem.
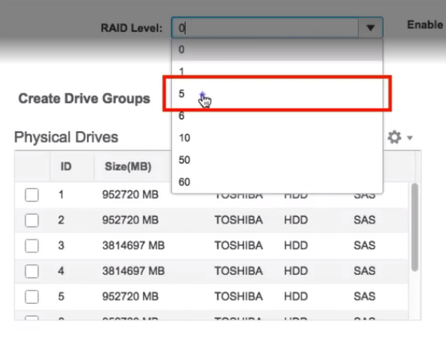
6. Selecione HDDs como mostrado na imagem.
Note: Você precisa de pelo menos 3 HDD para Raid 5.
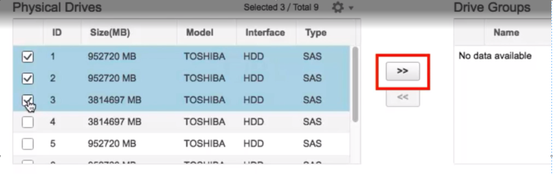
7. Defina o nome e as propriedades conforme mostrado na imagem.
8. Clique em Create Virtual Drive (Criar unidade virtual) conforme mostrado na imagem.
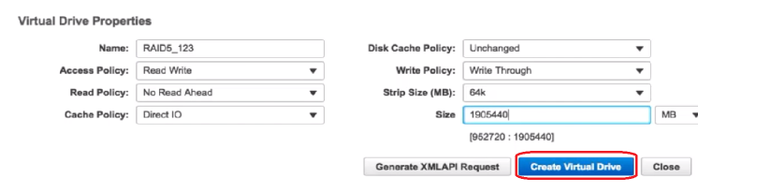
9. Verifique se a unidade foi criada conforme mostrado nas imagens.
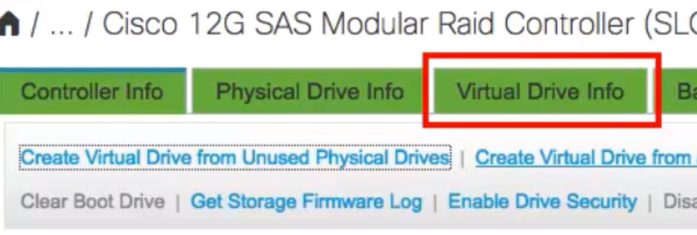

Parte 2. Instalação do ESXi
Etapa 1. Faça o download do Cisco Custom ISO® da VMware, conforme mostrado na imagem.
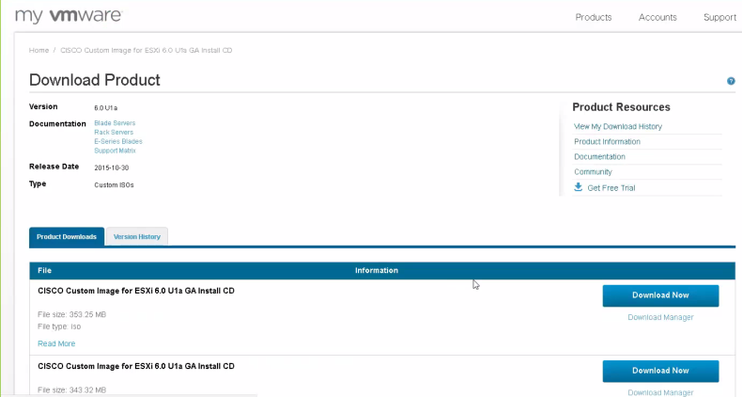
Etapa 2. Faça login no CIMC e inicie o console KVM. (Certifique-se de que JRE 1.7 ou superior esteja instalado no PC se você usar Java). Nesse caso, você usa o KVM baseado em HTML como mostrado na imagem.

Etapa 3. Montar o ISO virtual com o console KVM, como mostrado nas imagens.
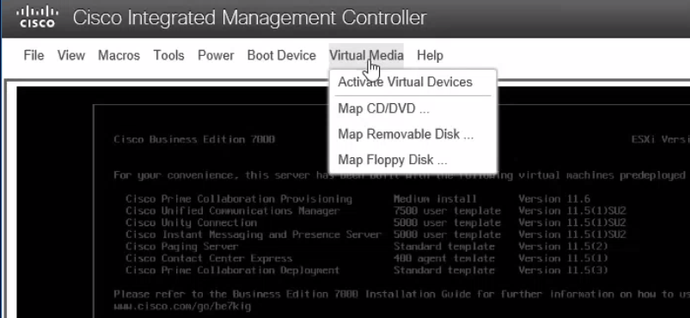
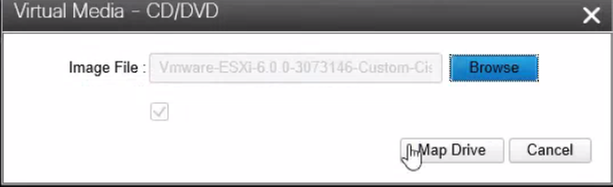
Etapa 4. Reinicie o servidor UCS do KVM, pressione F6 na inicialização, como mostrado nas imagens.
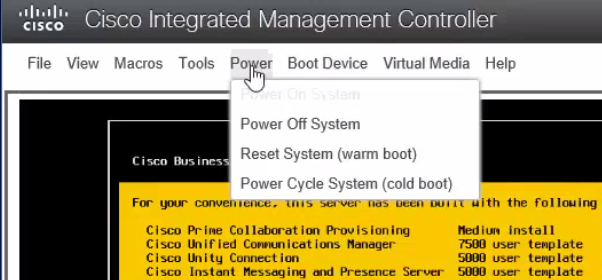
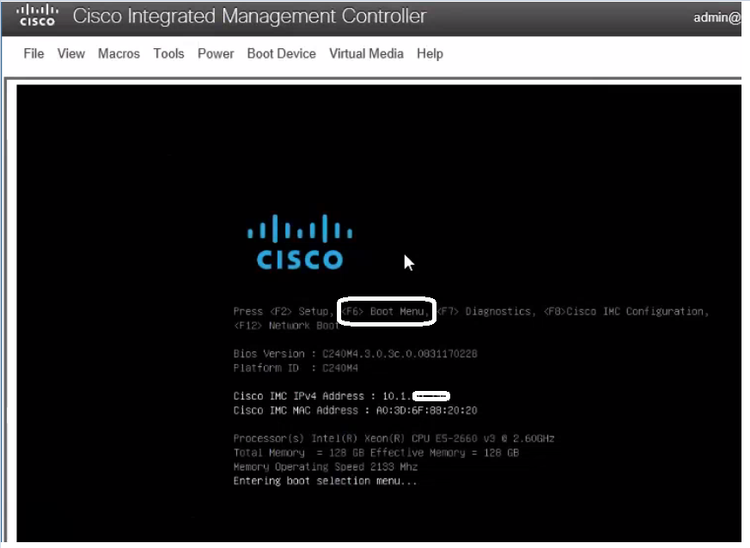
Etapa 5. Escolha Virtual CD/DVD Option e pressione Enter como mostrado na imagem.
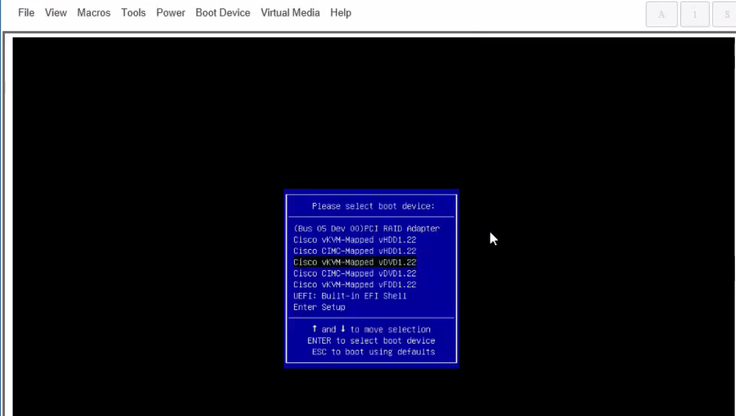
Etapa 6. Prossiga com a instalação do ESXi conforme mostrado nas imagens.
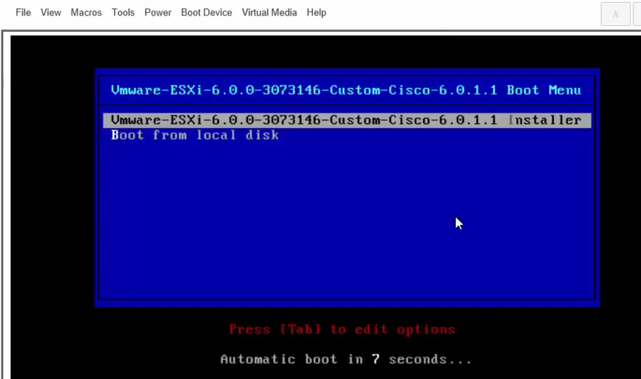
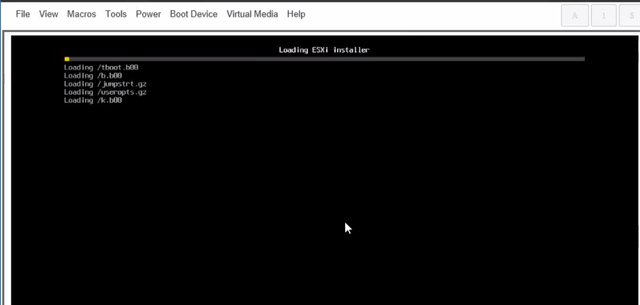
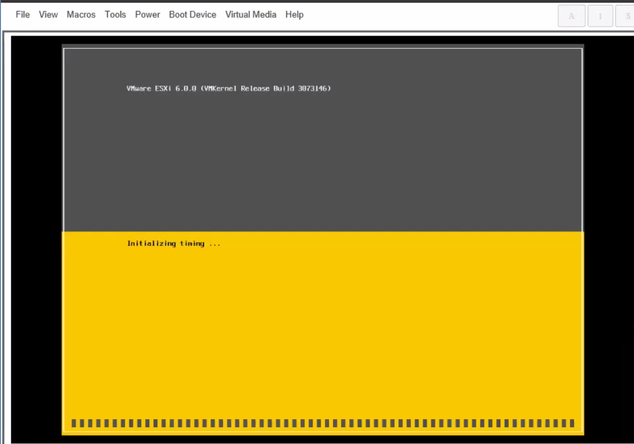
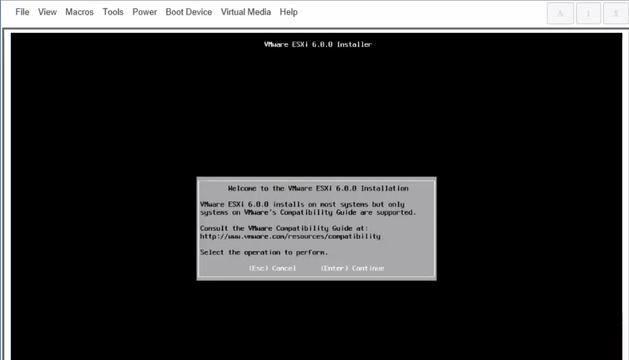
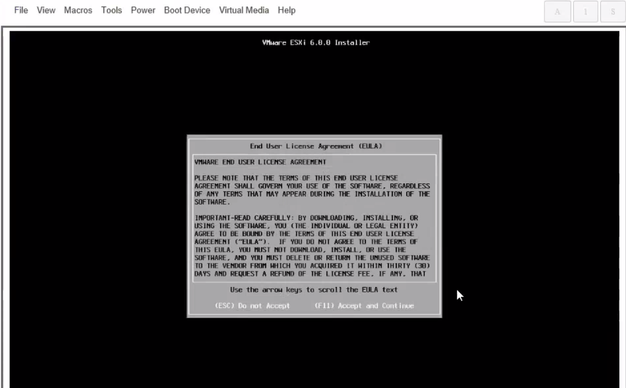
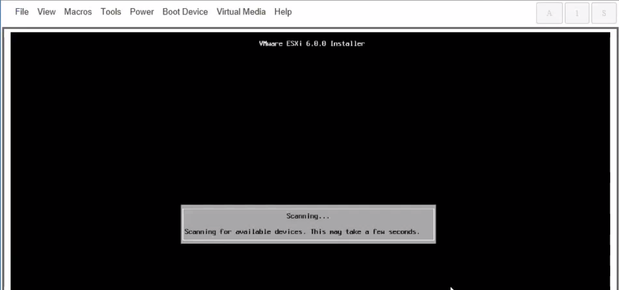
Note: Selecione a unidade que você criou no CIMC.
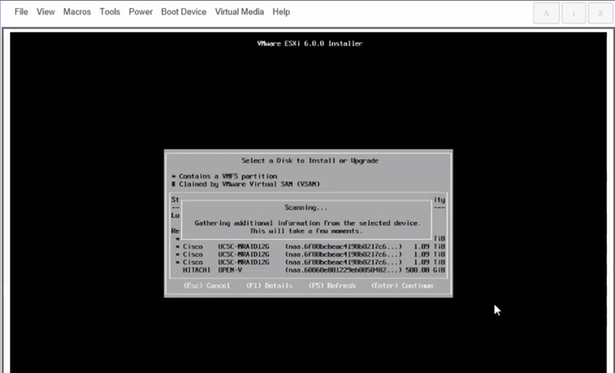
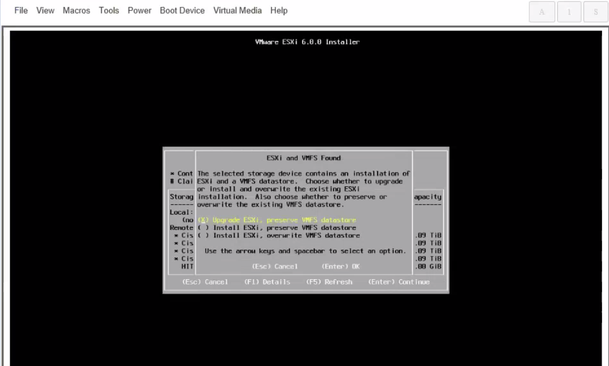
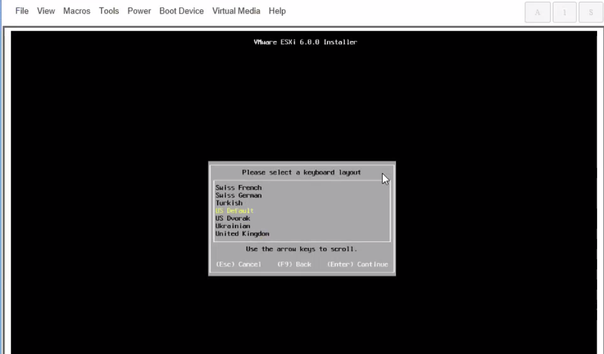
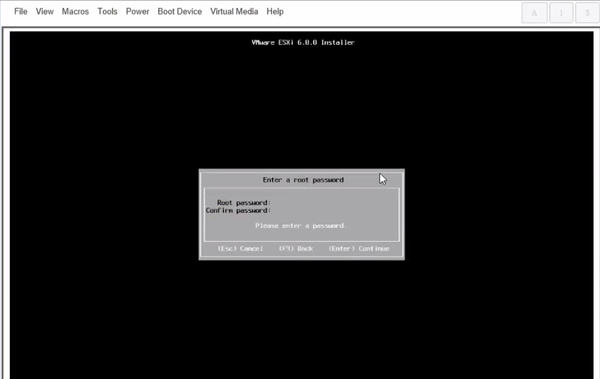
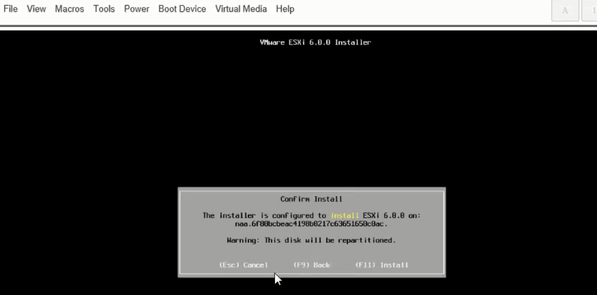
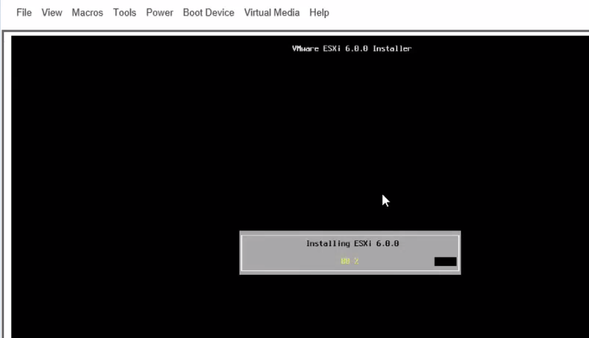
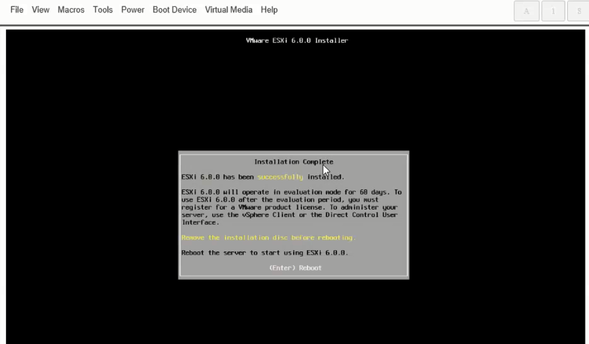

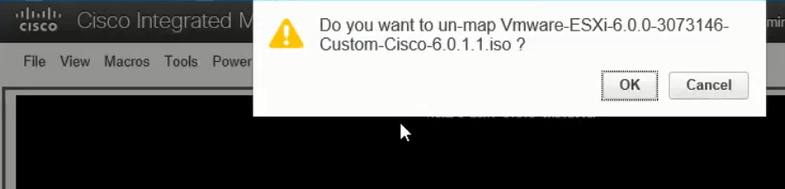
Etapa 6. No DCUI, pressione F2, configure o IP ESXi, sub-rede, VLAN (Opcional) como mostrado nas imagens.
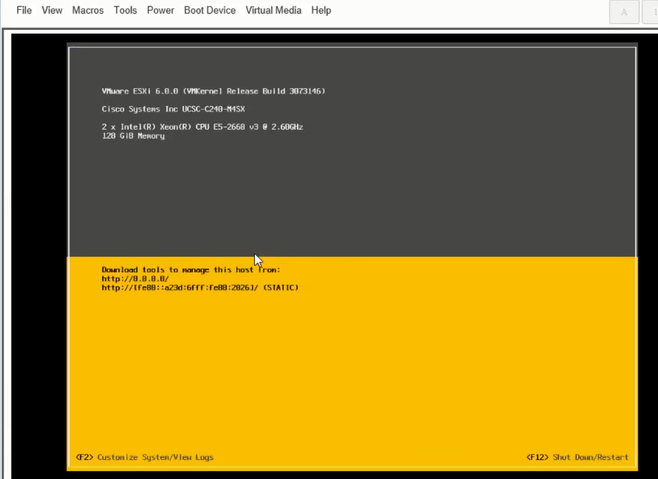
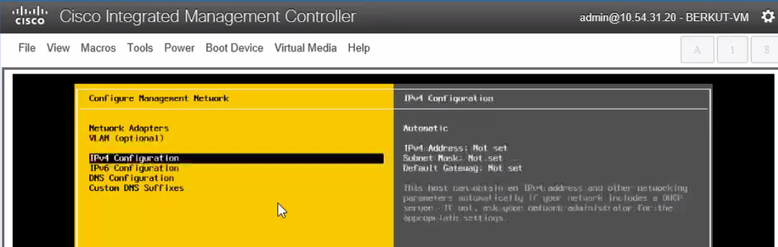
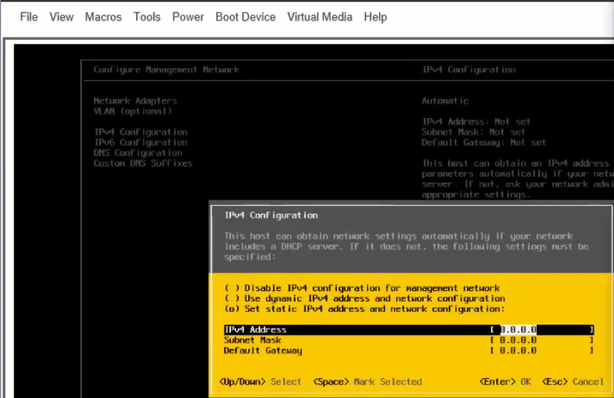
A partir de agora, acesse o IP ESXi do Vsphere Client ou de um navegador da Web e faça upload do ISO UC para o armazenamento de dados para implantar a VM.
Verificar
Use esta seção para confirmar se a sua configuração funciona corretamente.
A verificação é abrangida pela parte 1. Configuração do CIMC > Etapa 9. do artigo.
Troubleshoot
Atualmente, não existem informações disponíveis específicas sobre Troubleshooting para esta configuração.
