Overview
O Cisco Support Assistant Chrome Extension foi projetado para otimizar e aprimorar a experiência de suporte para usuários do Cisco XDR (Extended Detection and Response). Este guia fornece instruções detalhadas passo a passo para instalar a extensão, autenticá-la e utilizar seus recursos, como abertura de casos de suporte, gravação de telas e coleta de logs HAR do navegador. Seguindo essas instruções, os usuários podem capturar e compartilhar com rapidez e eficiência as informações necessárias com o Centro de Assistência Técnica (TAC) da Cisco para agilizar a resolução de problemas.
Explore explicações detalhadas sobre esses casos de uso e as etapas abaixo. Saiba mais aqui.
Casos de uso
Se você não usou o Cisco Support Assistant Extension anteriormente, leia as etapas 1 e 2 abaixo. Para usuários experientes, prossiga diretamente para a etapa 3 para aprender como começar a usar os recursos de extensão suportados.
Etapa 1: Instale a extensão do Chrome
- Fazer download e instalar: faça o download da extensão do Chrome do Cisco Support Assistant na Chrome Web Store e clique em "Adicionar ao Chrome" para instalá-la, garantindo que a extensão do navegador esteja disponível para uso imediato.
- Habilitar extensão: depois que a extensão for instalada, verifique se ela está habilitada verificando o menu de extensões no Chrome e confirmando que o Cisco Support Assistant está ativo.
Etapa 2: Ativar a extensão
- Navegue até o Cisco XDR: abra o Chrome e navegue até um produto Cisco suportado, como o Cisco XDR, para iniciar o processo de ativação.
- Ativação de pop-up: ao visitar a página do produto suportado, você verá um pop-up que diz: "Libere o poder dos assistentes virtuais do TAC e ative a extensão do Cisco Support Assistant."
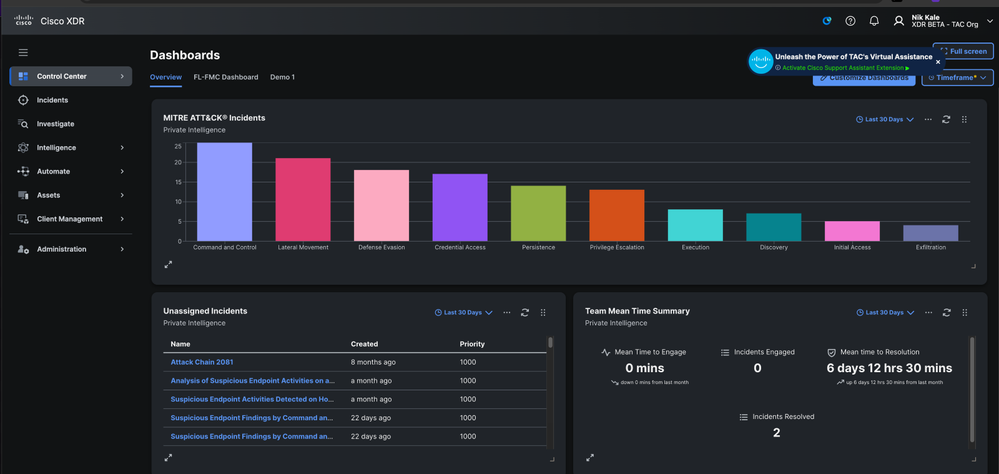
- Clique para ativar: clique na notificação pop-up para disparar o fluxo de trabalho de autenticação Cisco.com.
- Autenticar: conclua o processo de autenticação em Cisco.com inserindo suas credenciais e verificando sua identidade.
- Confirmação: depois de autenticado, você verá que o ramal está marcado como "Ativado" e seu nome aparecerá quando você clicar no ícone do ramal na barra de ferramentas do Chrome.
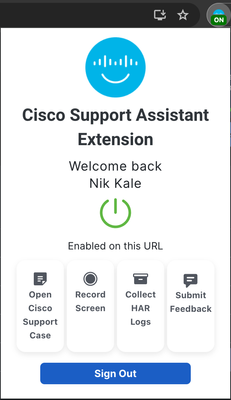
Etapa 3: Usando os Recursos de Extensão
A. Abertura de um caso de suporte da Cisco
- Abrir extensão: clique no ícone de extensão do Cisco Support Assistant localizado na barra de ferramentas do Chrome para abrir a interface de extensão.
- Selecione 'Abrir caso de suporte': na interface de extensão, escolha a opção para abrir um novo caso de suporte, que o guiará pelas etapas necessárias.
- Problema de gravação: como opção, use o recurso de gravação de tela para capturar e explicar o problema visualmente e verbalmente, o que pode ser extremamente útil para a equipe de suporte (instruções detalhadas na Etapa 4).
- Enviar caso: preencha os detalhes necessários, como a descrição do problema e as informações relevantes, e envie seu caso de suporte por meio da interface de extensão.
B. Gravando sua tela
- Iniciar gravação: Clique no ícone da extensão na barra de ferramentas do Chrome e selecione a opção "Gravar tela" para iniciar o processo de gravação de tela.
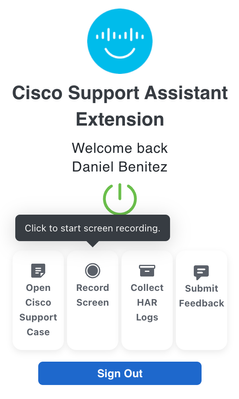
- Escolher Área de Gravação: Você será solicitado a selecionar se deseja gravar uma guia do Chrome específica, toda a janela do navegador ou toda a tela da área de trabalho.
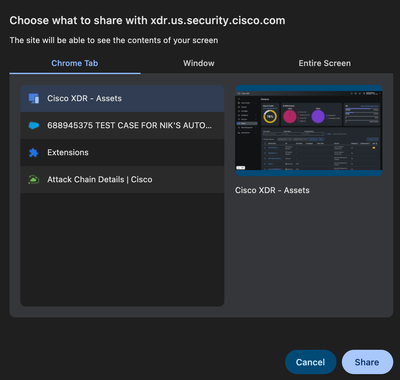
- Permissão de microfone: como opção, permita que o ramal acesse seu microfone para fornecer uma explicação em áudio do seu problema, melhorando a clareza da sua gravação.
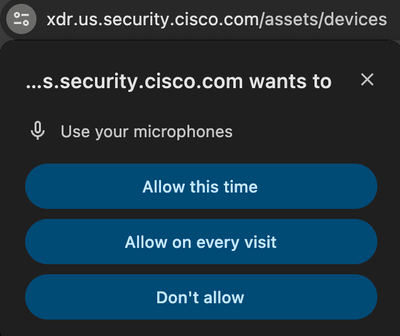
- Iniciar gravação: siga as instruções na tela para iniciar a gravação de tela, capturando todas as ações e informações relevantes.
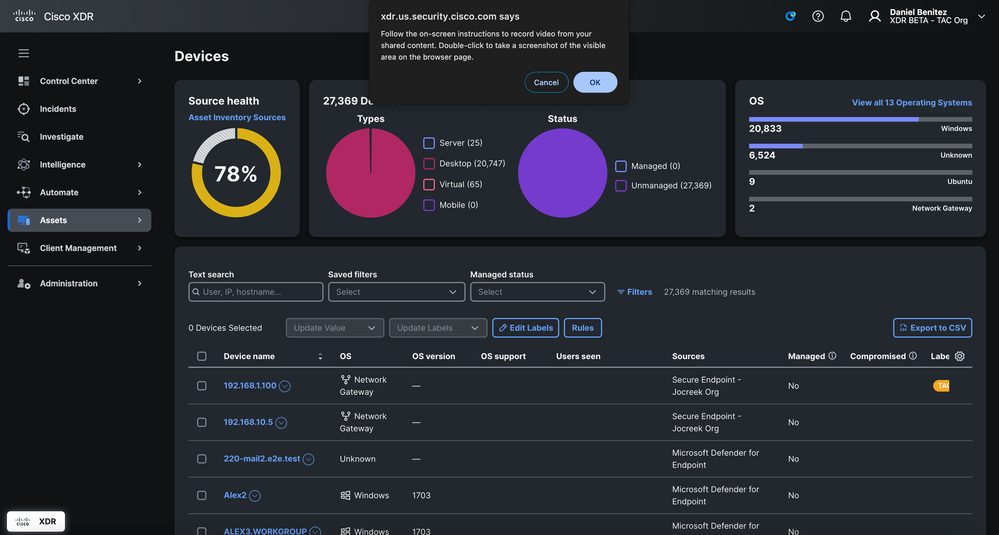
- Adicionar capturas de tela: durante a gravação, você pode clicar duas vezes em qualquer tela para adicionar uma captura de tela, que seria incluída no caso de suporte junto com a gravação de vídeo.
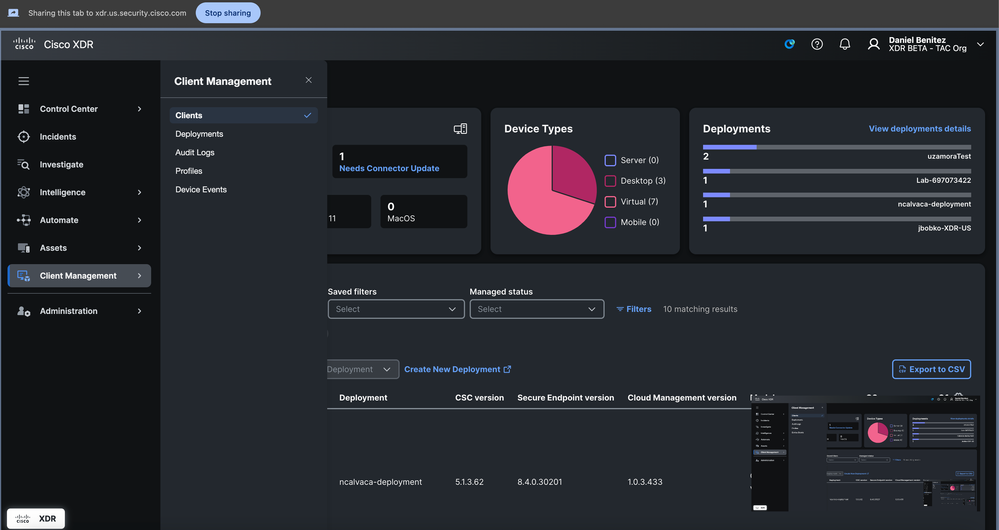
- Parar gravação: para parar a gravação, clique na opção "Parar" na barra flutuante na parte inferior da tela ou clique no ícone de extensão e selecione o botão parar gravação.
- Carregar gravação: quando a gravação for interrompida, você terá a opção de carregar o vídeo em um caso existente inserindo o número de solicitação de serviço de nove dígitos (número SR) ou abrir um novo caso.
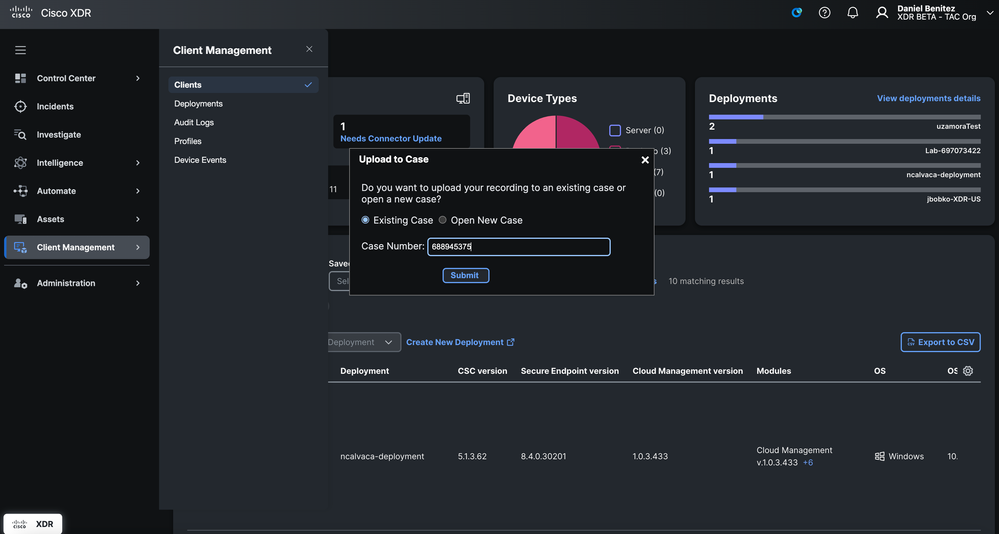
C. Coletando registros HAR
- Iniciar captura de log: Clique no ícone de extensão do Cisco Support Assistant e selecione a opção "Coletar logs HAR" para iniciar a captura de dados de log.
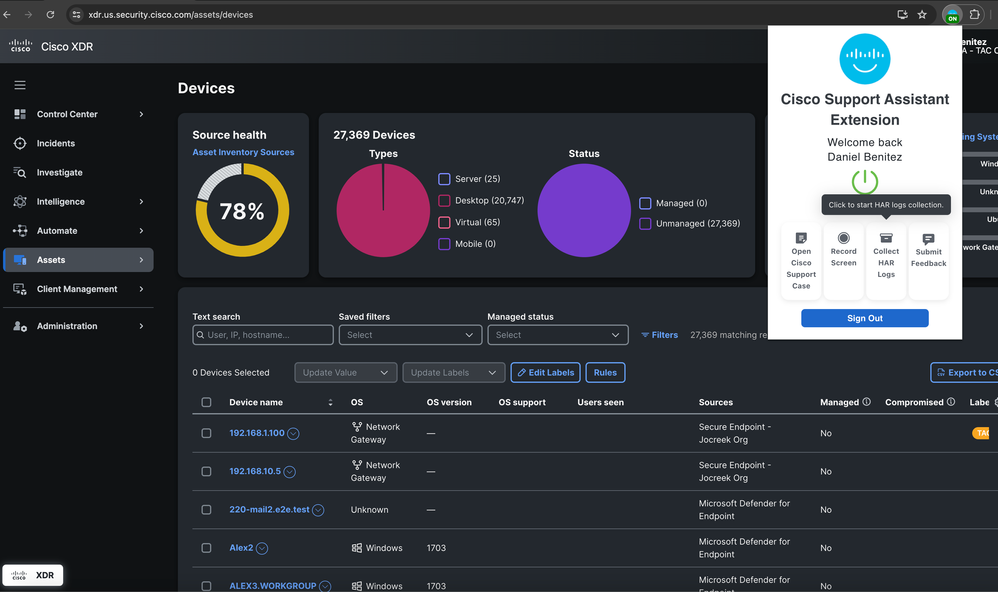
- Instrução de navegação: um pop-up apareceria instruindo você a navegar por páginas diferentes e reproduzir o problema, permitindo que a extensão capture os logs HAR relevantes.
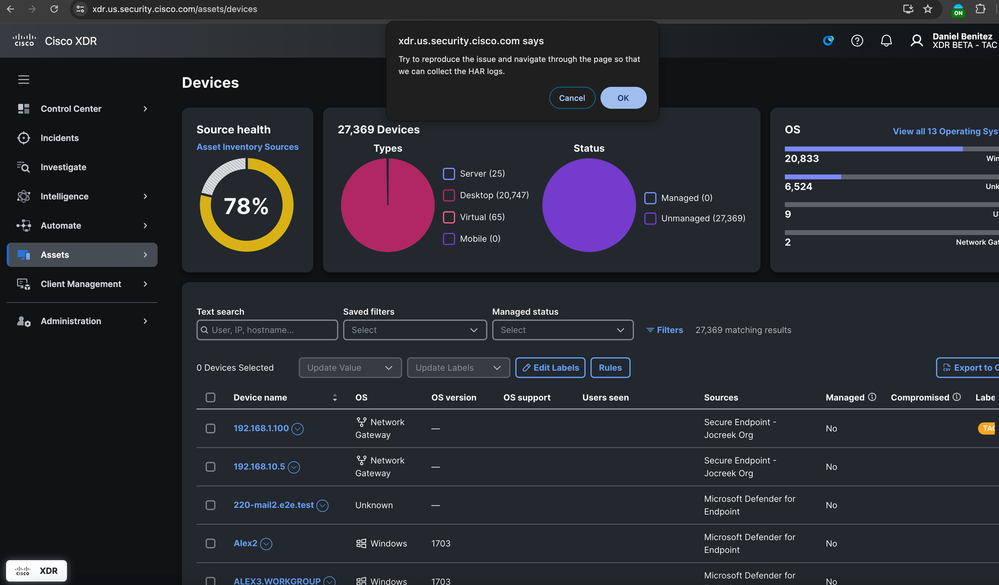
- Iniciar captura: Clique em "OK" no pop-up para iniciar o processo de captura do log HAR.
- Parar captura: depois de reproduzir o problema e capturar os dados necessários, clique no mesmo botão para parar a captura de registro fixo.
- Upload Logs: você pode optar por fazer upload dos logs coletados em um caso de suporte existente inserindo o número SR de nove dígitos ou abrir um novo caso, se necessário.
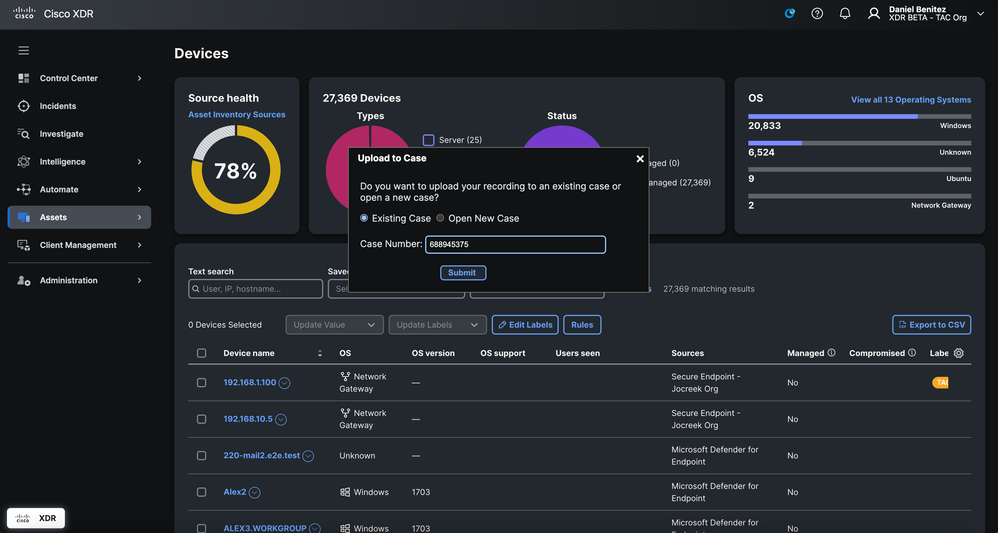
Etapa 4: Enviar informações ao TAC
- Caso existente: se você estiver carregando informações em um caso existente, insira o número de solicitação de serviço (SR) de nove dígitos para garantir que os registros ou gravações sejam anexados ao caso correto.
- Novo caso: se você estiver abrindo um novo caso, a extensão preencherá previamente determinadas informações com base nas atividades executadas durante o processo de captura de registro físico ou de gravação de tela, solicitando que você complete os detalhes restantes.
- Confirmação: após enviar as informações, você receberá notificações por e-mail confirmando os carregamentos de arquivo ou a criação do novo caso, garantindo que a equipe do TAC tenha todos os dados necessários para começar a trabalhar no problema.
Etapa 5: Acompanhamento
- Resposta do TAC: A equipe do TAC revisaria as informações enviadas e poderá entrar em contato para obter detalhes adicionais, se necessário, iniciando o processo de solução de problemas e resolvendo o problema.
- Resolução de problemas: o TAC trabalharia na resolução do problema com base nos dados fornecidos, reduzindo potencialmente a necessidade de reuniões adicionais do Webex ou e-mails de ida e volta, acelerando assim o processo de resolução.
Seguindo essas etapas, os usuários podem aproveitar a funcionalidade completa da extensão Chrome do Cisco Support Assistant, garantindo um processo de suporte mais eficiente e eficaz com o Cisco XDR.

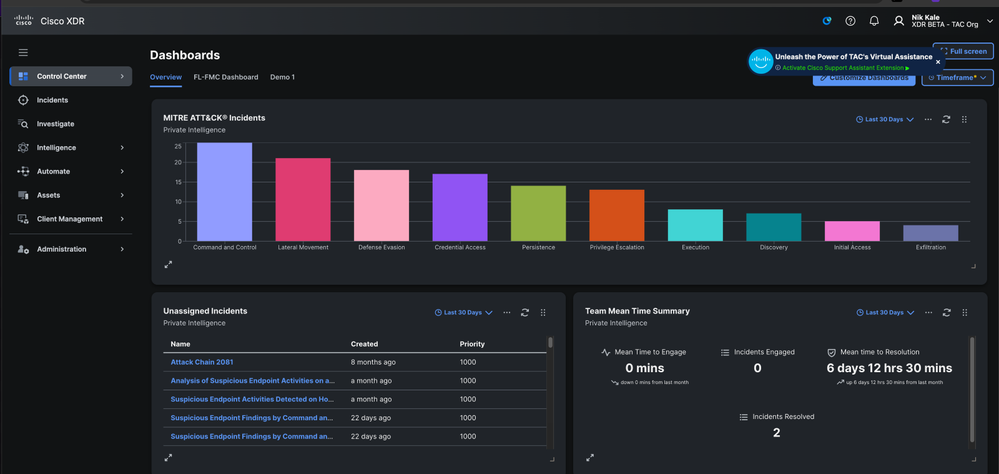
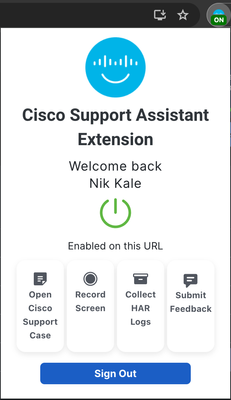
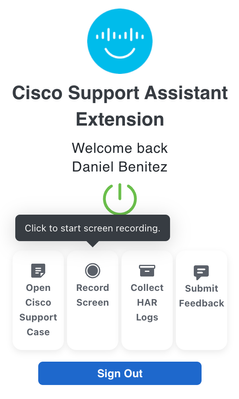
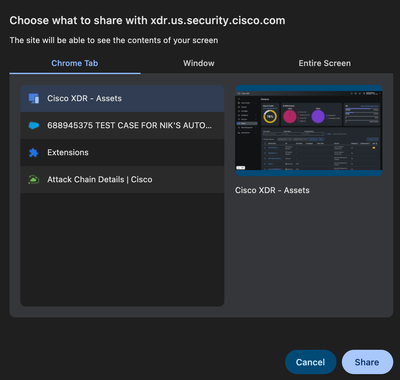
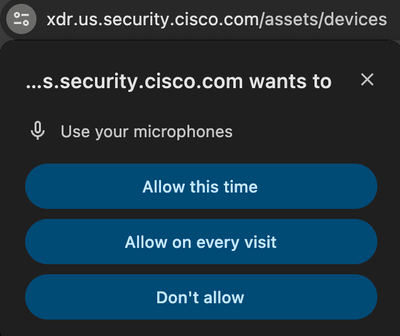
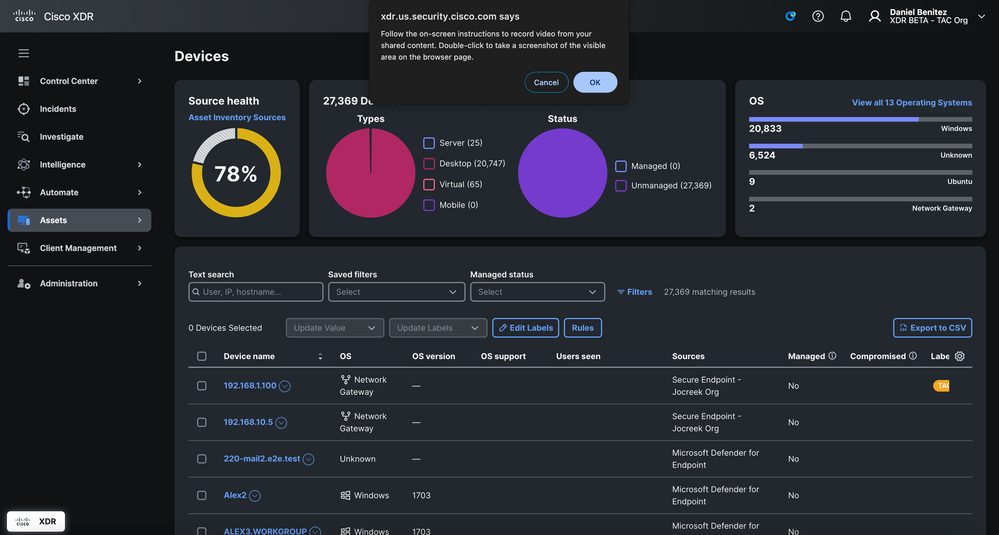
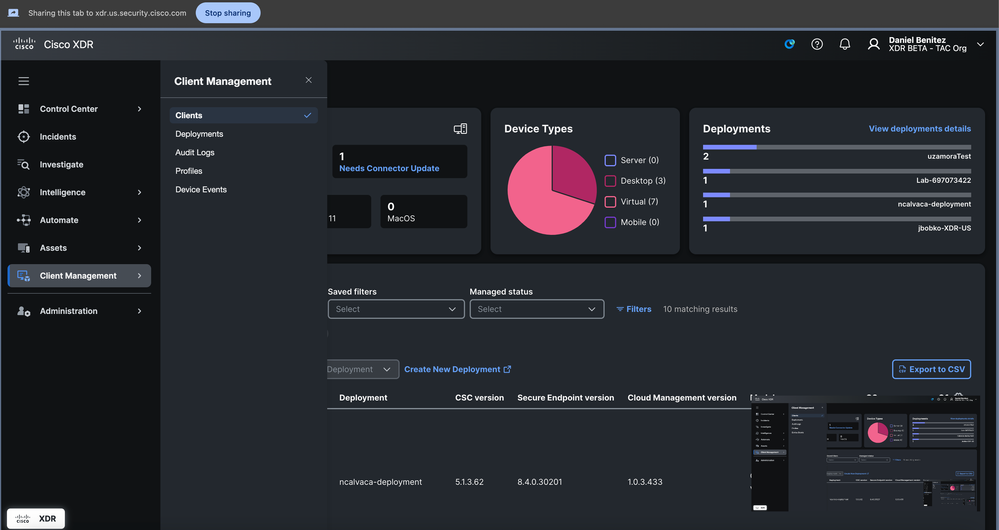
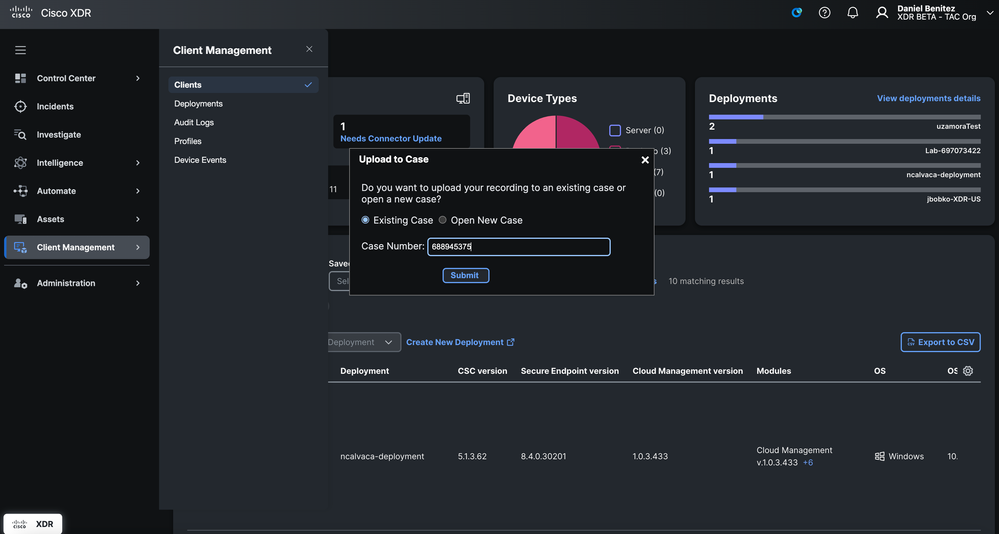
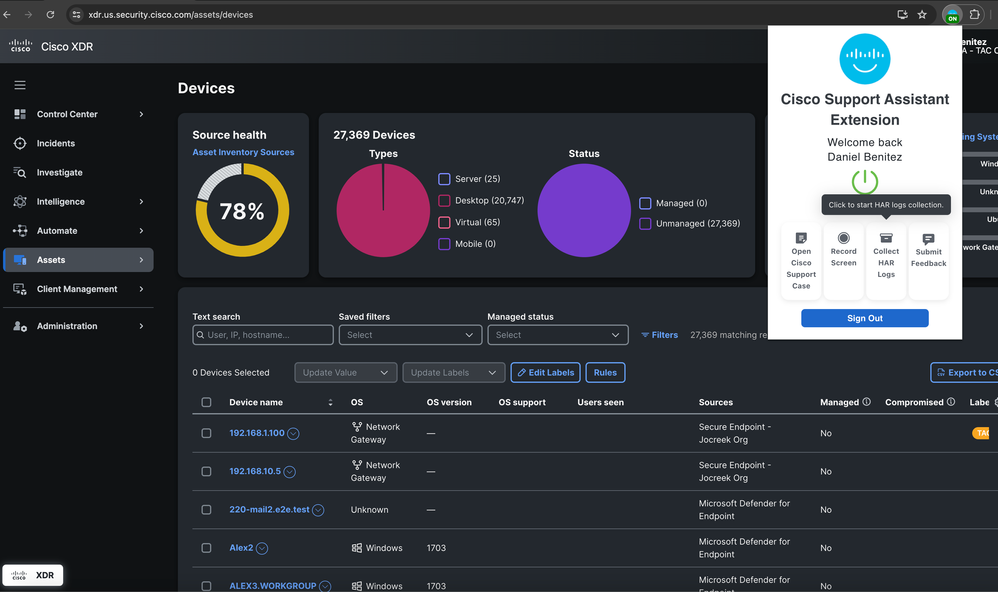
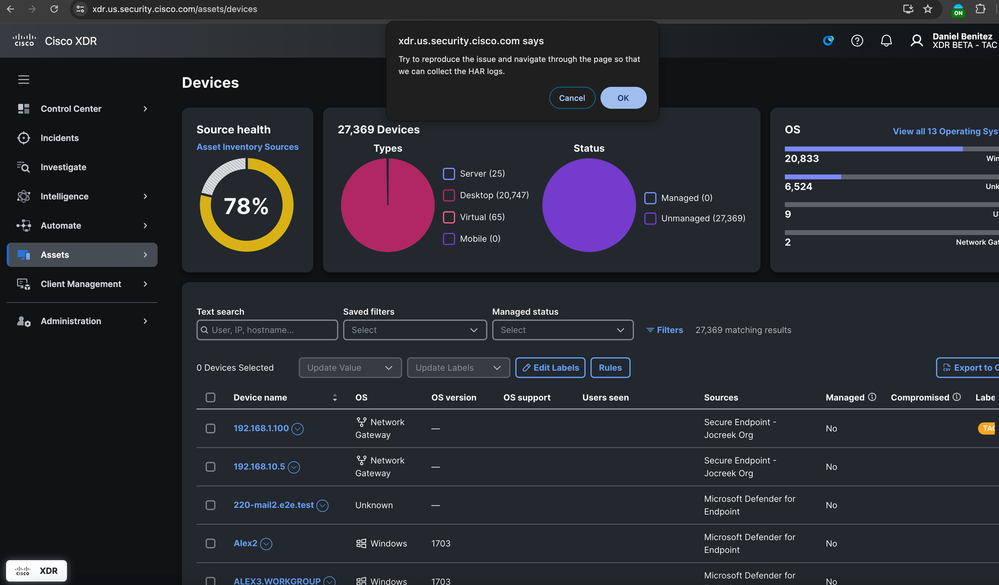
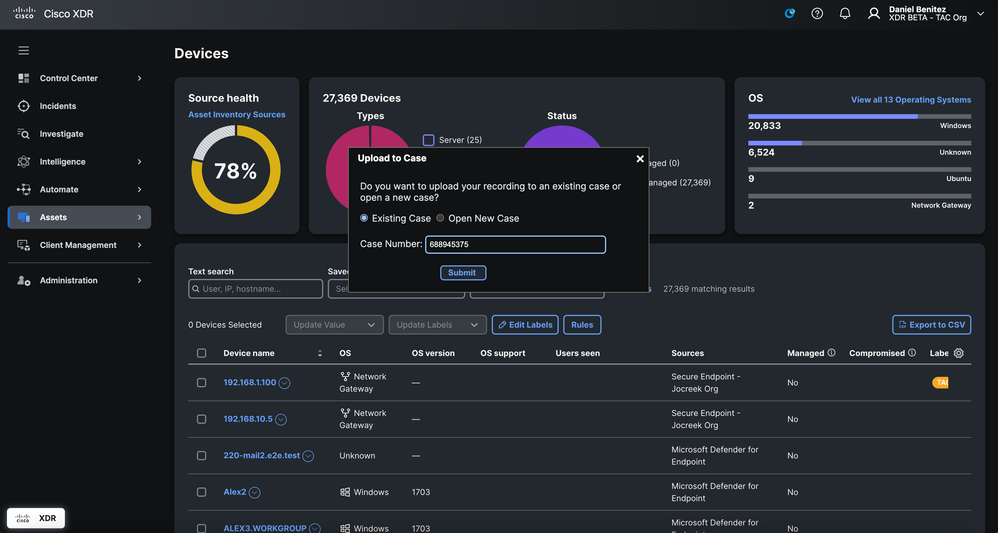
 Feedback
Feedback