Configurar postura sem agente
Opções de download
Linguagem imparcial
O conjunto de documentação deste produto faz o possível para usar uma linguagem imparcial. Para os fins deste conjunto de documentação, a imparcialidade é definida como uma linguagem que não implica em discriminação baseada em idade, deficiência, gênero, identidade racial, identidade étnica, orientação sexual, status socioeconômico e interseccionalidade. Pode haver exceções na documentação devido à linguagem codificada nas interfaces de usuário do software do produto, linguagem usada com base na documentação de RFP ou linguagem usada por um produto de terceiros referenciado. Saiba mais sobre como a Cisco está usando a linguagem inclusiva.
Sobre esta tradução
A Cisco traduziu este documento com a ajuda de tecnologias de tradução automática e humana para oferecer conteúdo de suporte aos seus usuários no seu próprio idioma, independentemente da localização. Observe que mesmo a melhor tradução automática não será tão precisa quanto as realizadas por um tradutor profissional. A Cisco Systems, Inc. não se responsabiliza pela precisão destas traduções e recomenda que o documento original em inglês (link fornecido) seja sempre consultado.
Contents
Introdução
Este documento descreve como configurar o Posture Agentless no ISE e o que é necessário no endpoint para executar o script sem agente.
Pré-requisitos
Requisitos
A Cisco recomenda que você tenha conhecimento destes tópicos:
- Identity Services Engine (ISE).
- Postura.
- PowerShell e SSH
- Windows 10 ou posterior.
Componentes Utilizados
As informações neste documento são baseadas nestas versões de software e hardware:
- Identity Services Engine (ISE) versão 3.3.
- Pacote CiscoAgentlessWindows 5.1.6.6
- Windows 10
As informações neste documento foram criadas a partir de dispositivos em um ambiente de laboratório específico. Todos os dispositivos utilizados neste documento foram iniciados com uma configuração (padrão) inicial. Se a rede estiver ativa, certifique-se de que você entenda o impacto potencial de qualquer comando.
Informações de Apoio
A postura do ISE executa uma avaliação do cliente. O cliente recebe a política de requisitos de postura do ISE, realiza a coleta de dados de postura, compara os resultados com a política e envia os resultados da avaliação de volta ao ISE.
Em seguida, o ISE determina se o dispositivo está em conformidade ou não com base no relatório de postura.
A postura sem agente é um dos métodos de postura que reúne informações de postura de clientes e se remove automaticamente após a conclusão, sem exigir qualquer ação do usuário final. A postura sem agente conecta-se ao cliente usando privilégios administrativos.
Getting Started
Pré-requisitos:
-
O cliente deve estar acessível por meio de seu endereço IPv4ou IPv6, e esse endereço IP deve estar disponível na contabilidade RADIUS.
-
O cliente deve estar acessível do Cisco Identity Services Engine (ISE) através de seu endereço IPv4 ou IPv6. Além disso, esse endereço IP deve estar disponível na contabilidade RADIUS.
-
Clientes Windows e Mac são atualmente suportados:
-
Para clientes Windows, a porta 5985 para acessar o powershell no cliente deve estar aberta. O Powershell deve ser v7.1 ou posterior. O cliente deve ter cURL v7.34 ou posterior.
-
Para clientes MacOS, a porta 22 para acessar o SSH deve estar aberta para acessar o cliente. O cliente deve ter cURL v7.34 ou posterior.
-
-
As credenciais do cliente para o logon do shell devem ter privilégios de administrador local.
-
Execute a atualização do feed de postura para obter os clientes mais recentes, conforme descrito nas etapas de configuração. Verifique:
-
Para MacOS, certifique-se de que esta entrada seja atualizada no arquivo sudoers para evitar falha de instalação de certificado nos pontos finais: Por favor verifique:
<macadminusername> ALL = (ALL) NOPASSWD: /usr/bin/security, /usr/bin/osascript -
Para MacOS, a conta de usuário configurada deve ser uma conta de administrador. A postura sem agente para MacOS não funciona com nenhum outro tipo de conta, mesmo que você conceda mais privilégios.Para exibir essa janela, clique no ícone Menuicon (
 ) e escolhaAdministração > Sistema > Configurações > Scripts de endpoint > Logon Configuração > Usuário local MAC.
) e escolhaAdministração > Sistema > Configurações > Scripts de endpoint > Logon Configuração > Usuário local MAC. -
No caso de alterações em atividades relacionadas a portas em clientes Windows devido a atualizações da Microsoft, é necessário reconfigurar o fluxo de trabalho de configuração de postura sem agente para clientes Windows.
Condições de postura suportadas
-
Condições de arquivo, exceto as condições que usam os caminhos de arquivo USER_DESKTOP e USER_PROFILE
-
Condições de serviço, exceto verificações do daemon e daemon do sistema ou agente do usuário no macOS
-
Condições de aplicação
-
Condições da Fonte de Dados Externa
-
Condições compostas
-
Condições antimalware
-
Condição de gerenciamento de patches, exceto as verificações de condição EnabledandUp To
-
Condições de firewall
-
Condições de criptografia de disco, exceto a verificação de condição baseada no local de criptografia
-
Condições do Registro, exceto as condições que usam HCSK como chave raiz
Condições de postura não suportadas
-
Correção
-
Período de carência
-
Reavaliação periódica
-
Política de uso aceitável
Configuração do ISE
Atualizar feed de postura
É recomendável atualizar o Feed de postura antes de começar a configurar o Posture.
Na GUI do Cisco ISE, clique no ícone Menuicon ( ) e escolha Work Centers > Posture > Settings > Software Updates > Update Now.
) e escolha Work Centers > Posture > Settings > Software Updates > Update Now.
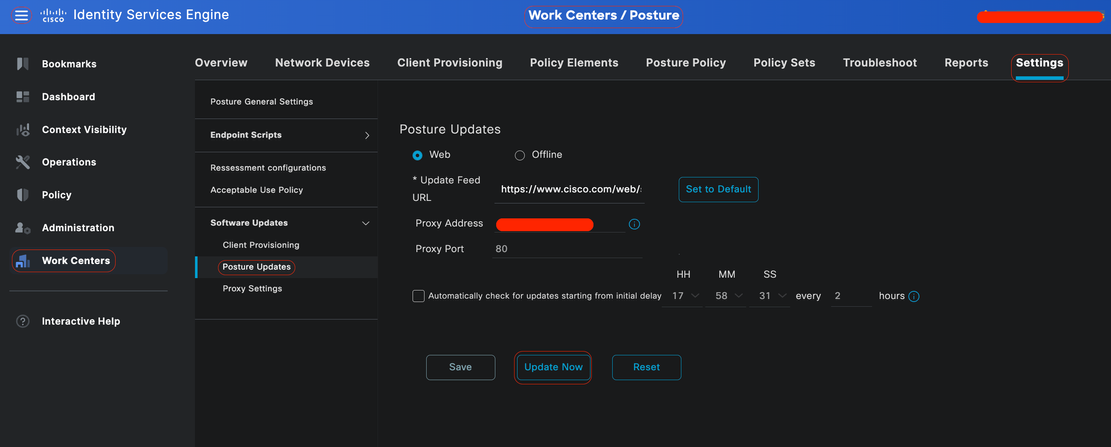 Atualizando feed de postura
Atualizando feed de postura
Fluxo de configuração sem agente de postura
A opção Sem agente de postura deve ser configurada para que a primeira configuração seja necessária para a próxima e assim por diante. Observado que a correção não está no fluxo; no entanto, posteriormente, este documento abordará uma alternativa para configurar a correção.
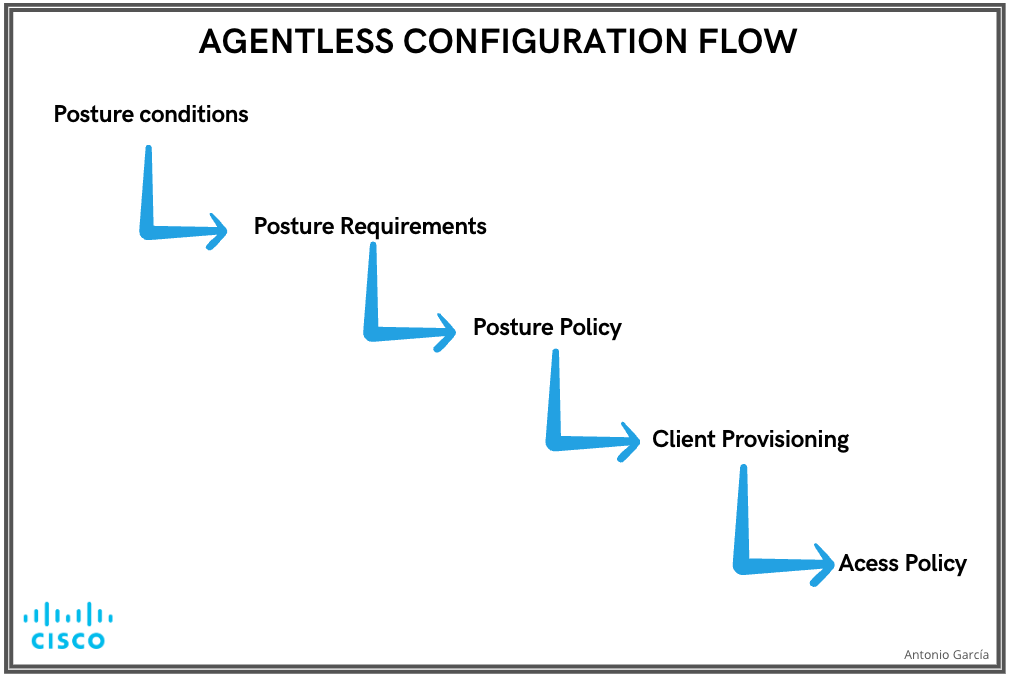 Fluxo de configuração sem agente
Fluxo de configuração sem agente
Configuração de postura sem agente
Condição de postura
Condições de postura são o conjunto de regras em nossa política de segurança que definem um endpoint compatível. Alguns desses itens incluem a instalação de um firewall, software antivírus, antimalware, hotfixes, criptografia de disco e muito mais.
Na GUI do Cisco ISE, clique no ícone Menuicon ( ) e escolha Centros de trabalho > Postura > Elementos de política > Condições, clique em Adicionar e crie uma ou mais condições de Postura que usam postura sem agente para identificar o requisito. Quando a condição for criada, clique em Salvar.
) e escolha Centros de trabalho > Postura > Elementos de política > Condições, clique em Adicionar e crie uma ou mais condições de Postura que usam postura sem agente para identificar o requisito. Quando a condição for criada, clique em Salvar.
Neste cenário, uma condição de aplicativo chamada "Agentless_Condition_Application" foi configurada com estes parâmetros:
· Sistema operacional: Todos no Windows
Essa condição se aplica a qualquer versão do sistema operacional Windows, garantindo ampla compatibilidade entre diferentes ambientes Windows.
· Verificar por: Processo
O sistema monitora processos dentro do dispositivo. Você tem a opção de selecionar Process ou Application; neste caso, Process foi escolhido.
· Nome do processo: Configuração automática com fio
O processo Wired AutoConfig é o módulo compatível com o processo que fará o check-in do dispositivo. Esse processo é responsável por configurar e gerenciar conexões de rede com fio, incluindo a Autenticação IEEE 802.1X.
· Operador de aplicativos: Execução
O módulo de conformidade verifica se o processo de configuração automática com fio está em execução no dispositivo. Você tem a opção de selecionar Running ou Not Running. Neste exemplo, Running foi selecionado para garantir que o processo está ativo.
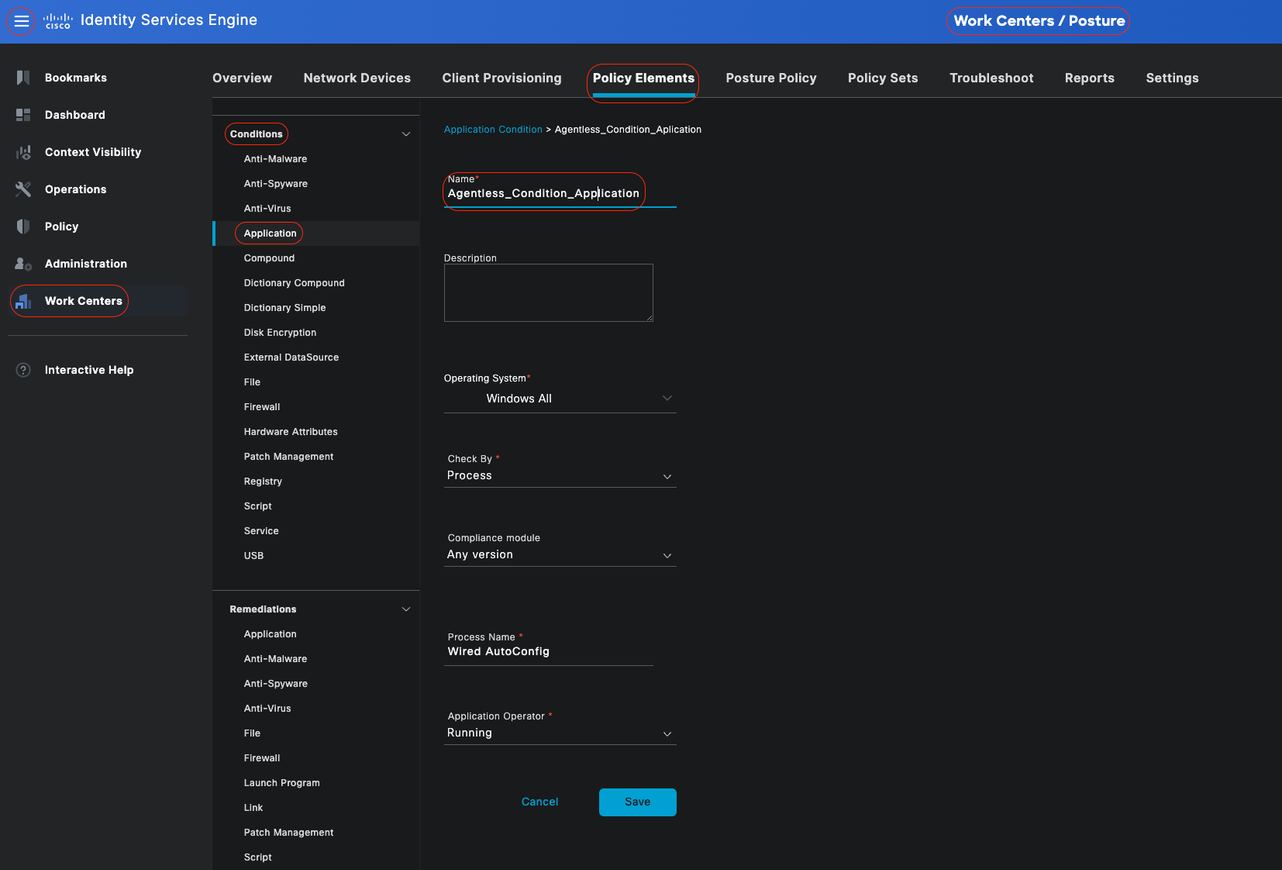 Condição sem agente
Condição sem agente
Requisito de postura
Um requisito de postura é um conjunto de condições compostas ou apenas uma condição que pode ser vinculada a uma função e um sistema operacional. Todos os clientes que se conectam à sua rede devem atender aos requisitos obrigatórios durante a avaliação da postura para se tornarem compatíveis na rede.
Na GUI do Cisco ISE, clique no ícone do menu ( ) e escolha Centros de trabalho > Postura > Política Elementos > Requisito. Clique na seta para baixo e selecione Inserir novo requisito e crie um ou mais Requisito que usam postura sem agente. Depois que o requisito for criado, clique em Concluído e em Salvar.
) e escolha Centros de trabalho > Postura > Política Elementos > Requisito. Clique na seta para baixo e selecione Inserir novo requisito e crie um ou mais Requisito que usam postura sem agente. Depois que o requisito for criado, clique em Concluído e em Salvar.
Nesse caso, um requisito de aplicativo chamado "Agentless_Requirement_Application" foi configurado com estes critérios:
· Sistema operacional: Todos no Windows
Esse requisito se aplica a qualquer versão do sistema operacional Windows, garantindo que seja aplicável em todos os ambientes Windows.
· Tipo de postura: sem agente
Essa configuração é definida para um ambiente sem agente. As opções disponíveis incluem Agent, Agent Stealth, Temporal Agent e Agentless. Neste cenário, Agentless foi selecionado.
· Condições: Agentless_Condition_Application
Isso especifica a condição que o ISE Posture Module e o Compliance Module verificarão nos processos do dispositivo. A condição selecionada é Agentless_Condition_Application.
· Ações de correção:
Como essa configuração é para um ambiente sem agente, as Ações de correção não são suportadas e esse campo fica esmaecido.
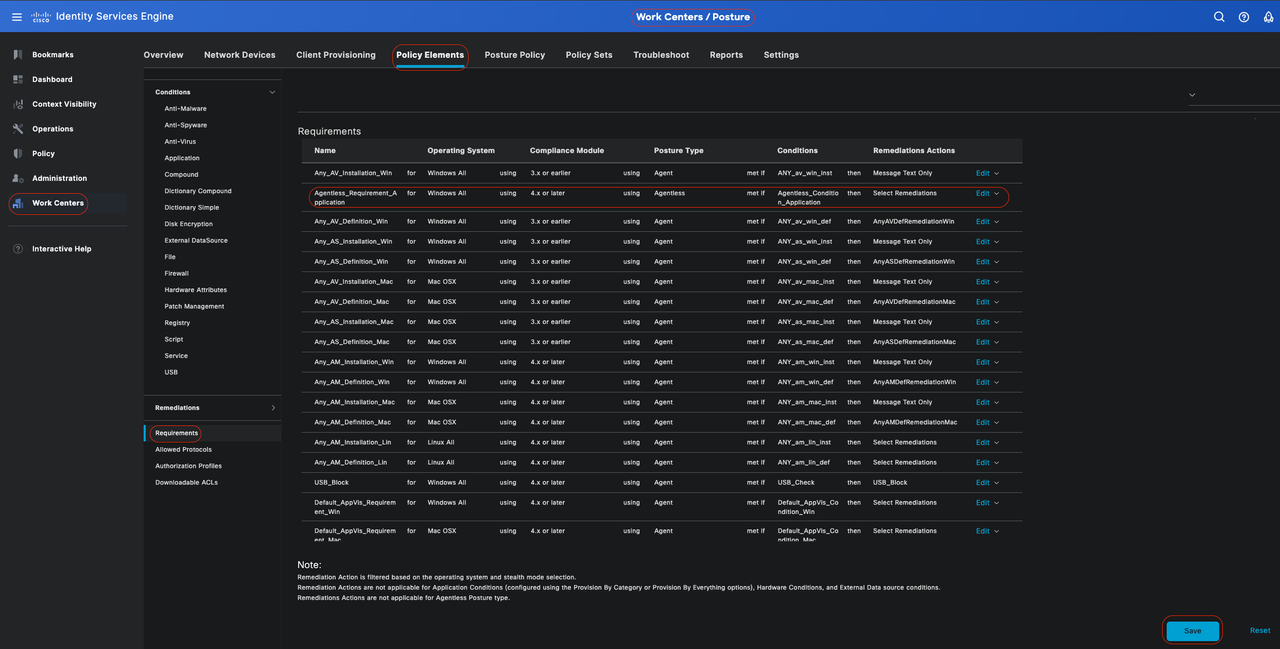 Requisito sem agente
Requisito sem agente
Política de postura
Na GUI do Cisco ISE, clique no ícone do menu ( ) e escolhaWork Centers > Posture > Posture Policy. Clique na seta para baixo e selecione Inserir novo requisito, e crie uma ou mais regras suportadas de PosturaPolítica que usem a postura sem agente para esse requisito de postura. Quando a Política de postura for criada, clique em Concluído e em Salvar.
) e escolhaWork Centers > Posture > Posture Policy. Clique na seta para baixo e selecione Inserir novo requisito, e crie uma ou mais regras suportadas de PosturaPolítica que usem a postura sem agente para esse requisito de postura. Quando a Política de postura for criada, clique em Concluído e em Salvar.
Neste cenário, uma política de postura chamada "Agentless_Policy_Application" foi configurada com estes parâmetros:
· Nome da regra: Agentless_Policy_Application
Este é o nome designado para a Política de postura neste exemplo de configuração.
· Sistema operacional: Todos no Windows
A política está definida para ser aplicada a todas as versões do sistema operacional Windows, garantindo ampla compatibilidade entre diferentes ambientes Windows.
· Tipo de postura: sem agente
Essa configuração é definida para um ambiente sem agente. As opções disponíveis incluem Agent, Agent Stealth, Temporal Agent e Agentless. Neste cenário, Agentless foi selecionado.
· Outras condições:
Neste exemplo de configuração, nenhuma condição adicional foi criada. No entanto, você tem a opção de configurar condições específicas para garantir que somente os dispositivos de destino estejam sujeitos a essa Política de postura, em vez de todos os dispositivos Windows na rede. Isso pode ser particularmente útil para segmentação de rede.
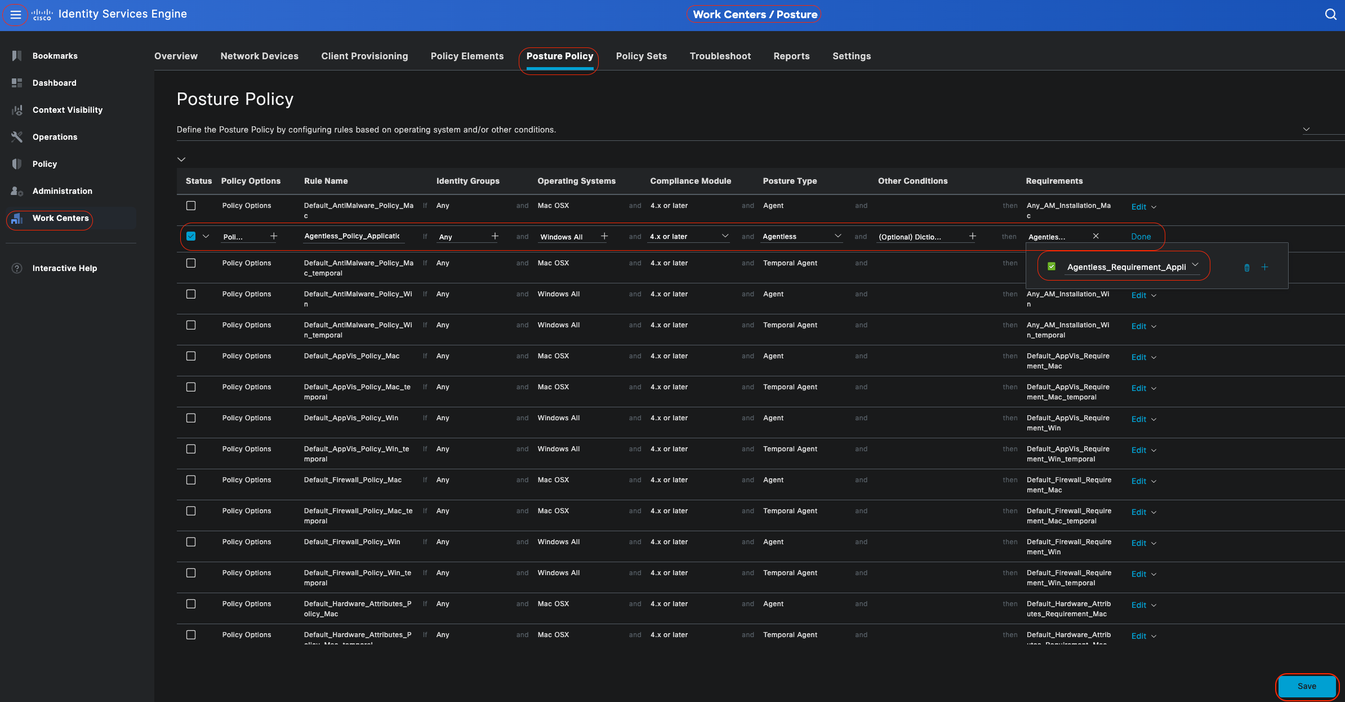 Política sem agente de postura
Política sem agente de postura
Provisionamento de clientes
Etapa 1 - Baixar recursos
Para começar a configurar o provisionamento de clientes, você deve primeiro fazer o download dos recursos necessários e tê-los disponíveis no ISE para que possa usá-los posteriormente na Política de provisionamento de clientes.
Há duas maneiras de adicionar recursos ao ISE: Recursos do agente do site da Cisco e Recursos do agente do disco local. Como você está configurando o sem agente, é necessário passar por Recursos de agente do site da Cisco para fazer o download.

Observação: para usar esses recursos de agente do site da Cisco, o ISE PAN precisa de acesso à Internet.
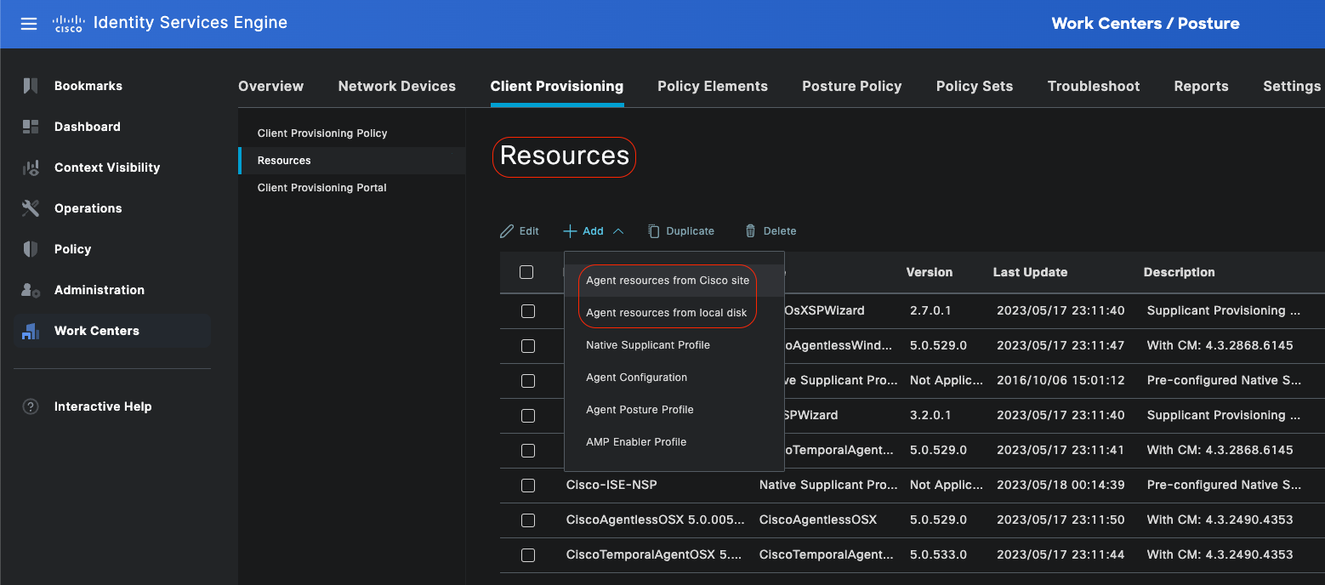 Recursos
Recursos
Recursos de agente do site da Cisco
Na GUI do Cisco ISE, clique no ícone Menuicon ( ) e escolha Centros de trabalho > Postura > Provisionamento de cliente > Recursos. Clique em Adicionar , selecione Recursos do agente no site da Cisco e clique em Salvar.
) e escolha Centros de trabalho > Postura > Provisionamento de cliente > Recursos. Clique em Adicionar , selecione Recursos do agente no site da Cisco e clique em Salvar.
No site da Cisco, você só pode baixar o módulo de conformidade. O sistema mostra os dois módulos de conformidade mais recentes para download. O pacote de recursos CiscoAgentlessWindows 5.1.6.6 está selecionado para este exemplo de configuração, que se destina apenas a dispositivos Windows.
.Recursos do 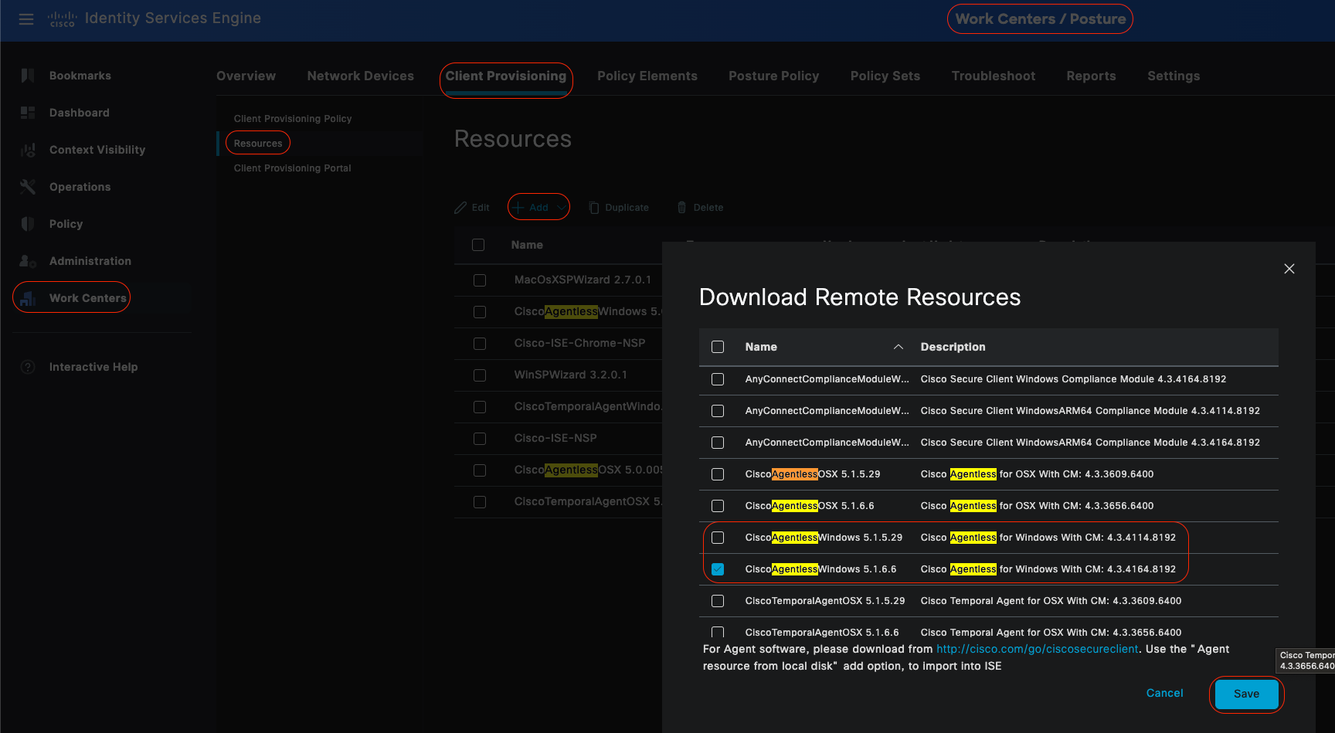 agente do site da Cisco
agente do site da Cisco
Etapa 2 - Configurar a política de provisionamento do cliente
Ao configurar o Agente de postura, você precisa de dois recursos diferentes (AnyConnect ou Secure Client e Módulo de conformidade),
Mapeie ambos os recursos em Configuração do agente junto com o Perfil de postura do agente para que você possa usar essa Configuração do agente em sua Política de provisionamento do cliente.
No entanto, ao configurar o Posture Agentless, não há necessidade de configurar Agent Configuration ou Agent Posture Profile, em vez disso, você só pode baixar o pacote sem agente de Agent Resources do site da Cisco.
Na GUI do Cisco ISE, clique no ícone Menuicon ( ) e escolha Centros de trabalho > Postura > Provisionamento de cliente > Política de provisionamento de cliente. Clique na seta para baixo e selecione Inserir nova política acima ou Inserir nova política abaixo, Duplicar acima ou Duplicar abaixo:
) e escolha Centros de trabalho > Postura > Provisionamento de cliente > Política de provisionamento de cliente. Clique na seta para baixo e selecione Inserir nova política acima ou Inserir nova política abaixo, Duplicar acima ou Duplicar abaixo:
- Nome da regra: Agentless_Client_Provisioning_Policy
Especifica o nome da Política de Provisionamento de Cliente.
- Sistema operacional: Todos no Windows
Isso garante que a política se aplique a todas as versões do sistema operacional Windows.
- Outras Condições: Nenhuma condição específica é configurada neste exemplo. No entanto, você pode configurar condições para garantir que somente os dispositivos desejados correspondam a esta Política de Provisionamento de Cliente, em vez de todos os dispositivos Windows na rede. Isso é particularmente útil para segmentação de rede.
Exemplo: Se você estiver usando o Ative Diretory, poderá incorporar grupos do Ative Diretory à sua política para refinar quais dispositivos são afetados.
- Resultados: Selecione o pacote ou o agente de configuração apropriado. Como você está configurando o para um ambiente sem agente, escolha o pacote CiscoAgentlessWindows 5.1.6.6, que você baixou anteriormente do Recursos do agente do site da Cisco. Este pacote sem agente contém todos os recursos necessários (Software sem agente e Módulo de conformidade) necessários para que o Posture Agentless seja executado.
•Clique em Salvar
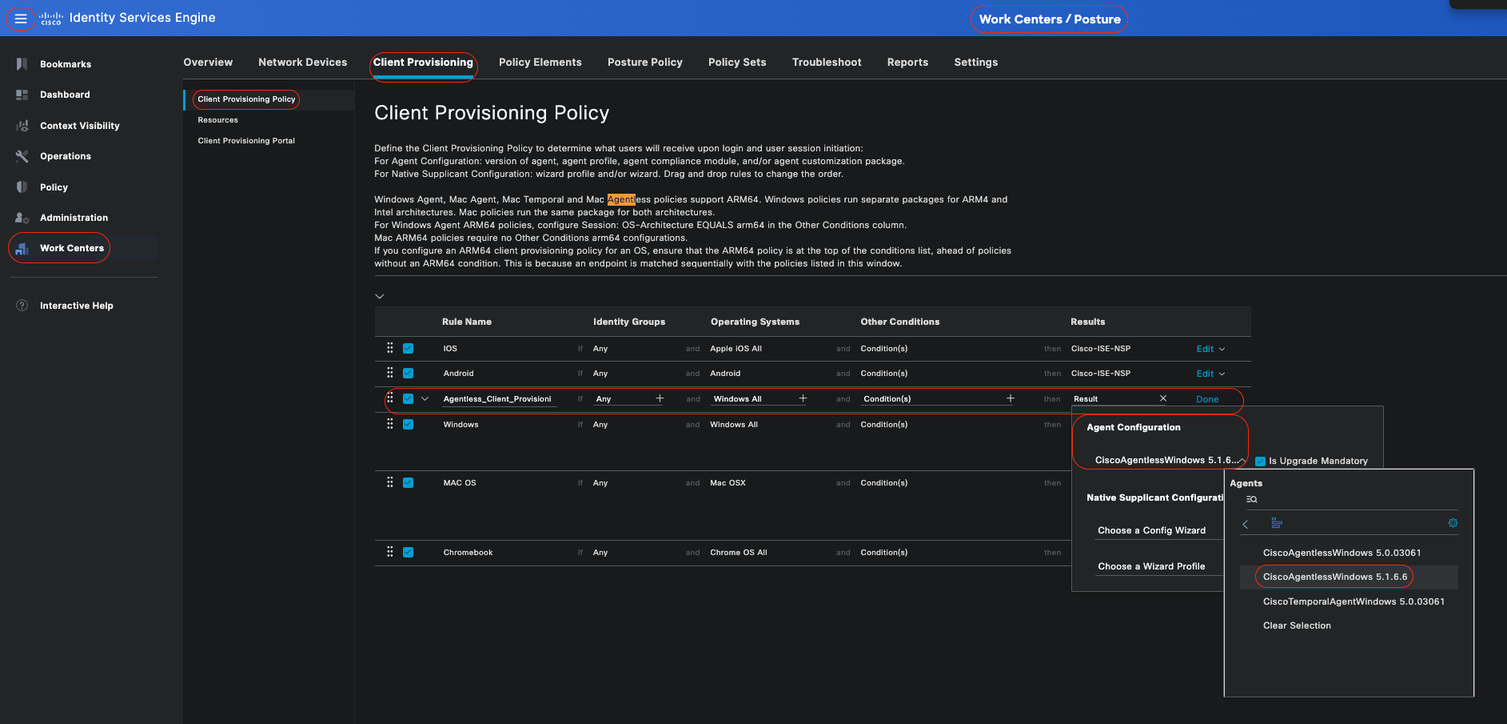 Política de provisionamento de cliente sem agente
Política de provisionamento de cliente sem agente

Observação: certifique-se de que apenas uma Política de Provisionamento de Cliente satisfaça as condições para qualquer tentativa de autenticação. Se várias políticas forem avaliadas simultaneamente, isso pode levar a comportamentos inesperados e conflitos em potencial.
Perfil de autorização sem agente
Na GUI do Cisco ISE, clique no ícone Menuicon ( ) e escolhaPolicy > Policy Elements > Results > Authorization > Authorization Profiles e crie um Authorization Profile que avalie os resultados da Postura sem Agente.
) e escolhaPolicy > Policy Elements > Results > Authorization > Authorization Profiles e crie um Authorization Profile que avalie os resultados da Postura sem Agente.
-
Neste exemplo de configuração, chamado Perfil de autorização como Agentless_Authorization_Profile.
-
Habilitar postura sem agente no perfil de autorização.
-
Use este perfil somente para Postura sem Agente. Não o utilize também para outros tipos de postura.
-
O CWA e a ACL de redirecionamento não são necessários para a postura sem agente. Você pode usar VLANs, DACLs ou ACLs como parte de suas regras de segmentação. Para simplificar, apenas um dACL (permitindo todo o tráfego ipv4) é configurado além da verificação de postura sem agente neste exemplo de configuração.
-
Clique em Save.
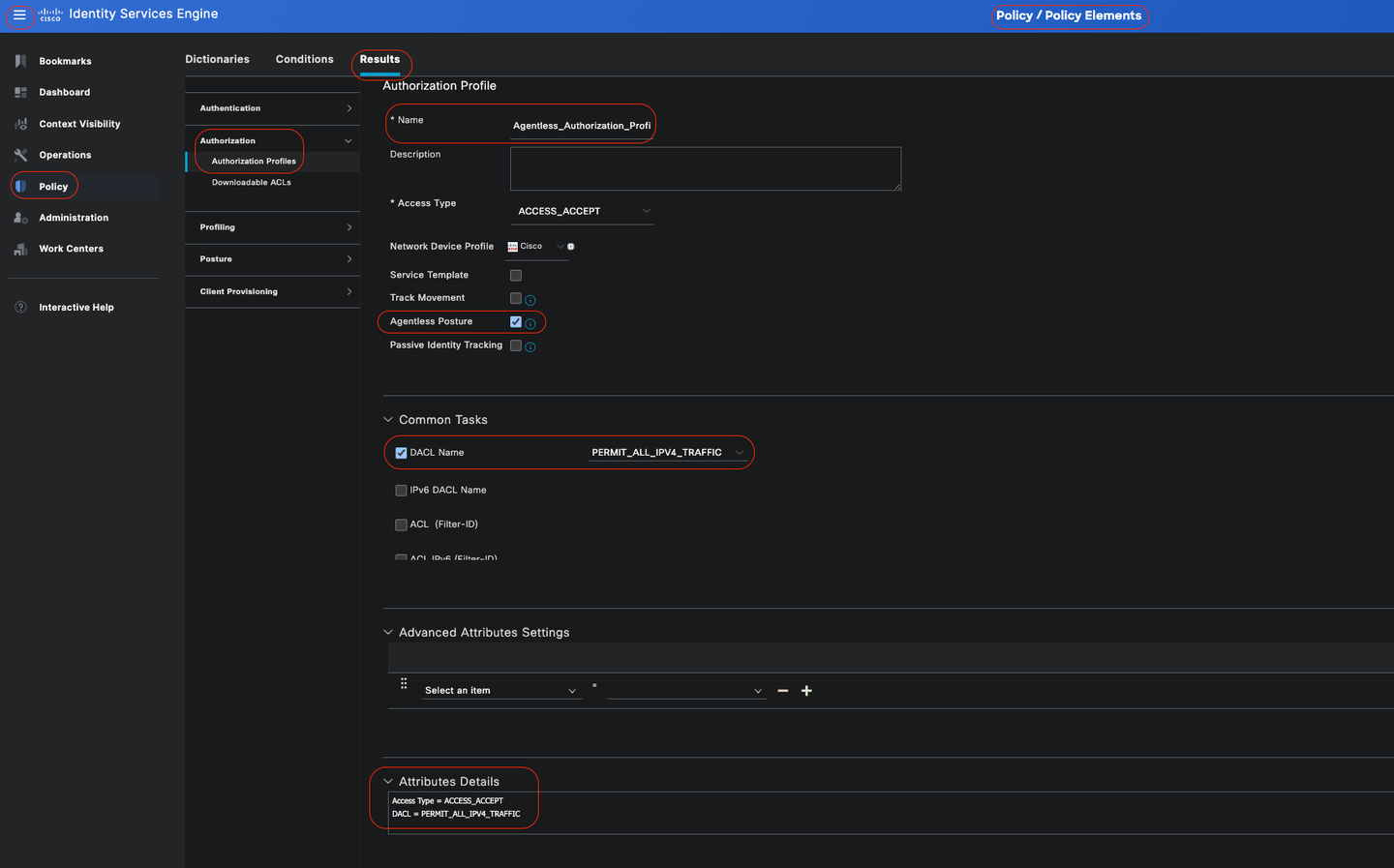 Perfil de autorização sem agente
Perfil de autorização sem agente
Alternativa para usar a correção (opcional)
O suporte para correção no fluxo sem agente não está disponível. Para resolver esse problema, você pode implementar um portal de hotspots personalizado para aumentar a conscientização do usuário com relação à conformidade de endpoints. Quando um endpoint é identificado como não compatível, os usuários podem ser redirecionados para esse portal. Essa abordagem garante que os usuários sejam informados sobre o status de conformidade de seus endpoints e possam tomar as medidas apropriadas para corrigir qualquer problema.
Na GUI do Cisco ISE, clique no ícone do menu ( ) e escolha Centros de trabalho > Acesso de convidado > Portais e componentes >Portais de convidado. Clique em Create > Select Hotspot Guest Portal > Continue: . Neste exemplo de configuração, o Hotspot Portal é nomeado como Agentless_Warning.
) e escolha Centros de trabalho > Acesso de convidado > Portais e componentes >Portais de convidado. Clique em Create > Select Hotspot Guest Portal > Continue: . Neste exemplo de configuração, o Hotspot Portal é nomeado como Agentless_Warning.
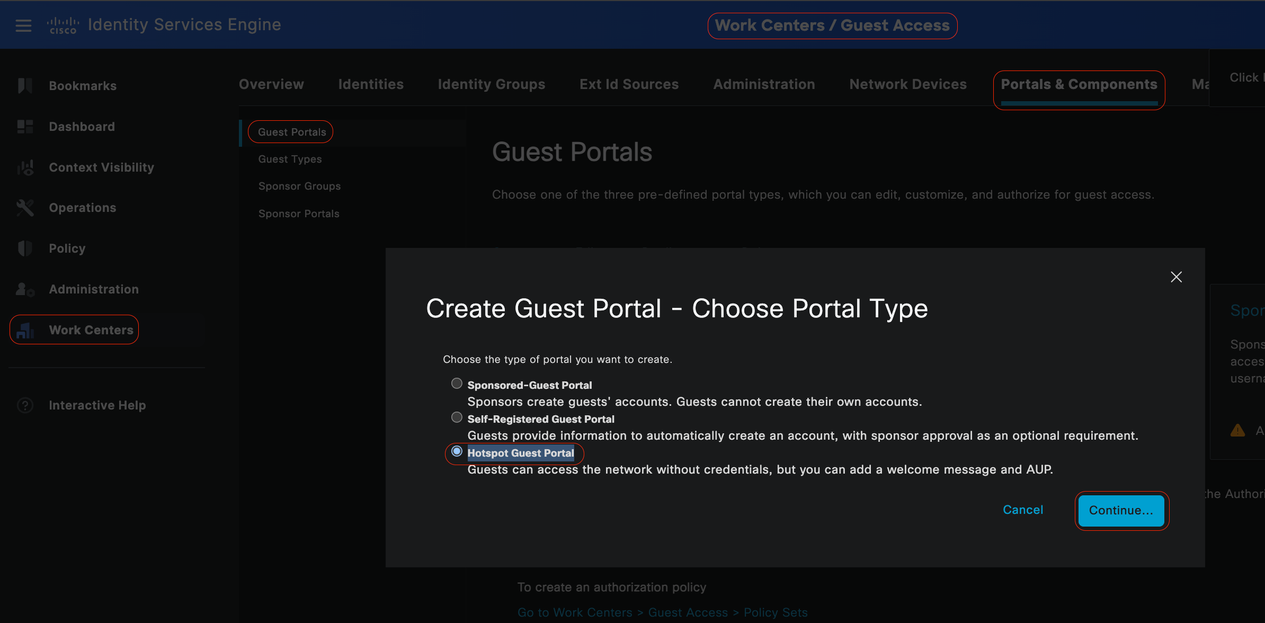 Portal de Convidado do Hotspot
Portal de Convidado do Hotspot
Nas configurações do portal, você tem a capacidade de personalizar as mensagens exibidas para os usuários finais para alinhá-las aos seus requisitos específicos. Este é apenas um exemplo de visualização personalizada do portal:
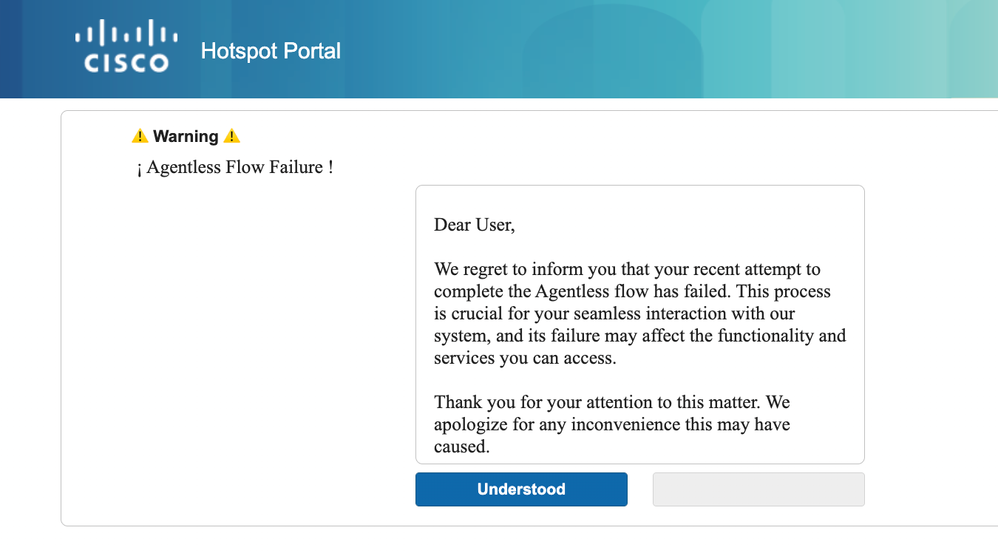 Falha sem agente de postura
Falha sem agente de postura
Perfil de Autorização de Remediação (Opcional)
Na GUI do Cisco ISE, clique no ícone Menuicon ( ) e escolhaPolicy > Policy Elements > Results > Authorization > Authorization Profiles e crie um Authorization Profile para sua correção.
) e escolhaPolicy > Policy Elements > Results > Authorization > Authorization Profiles e crie um Authorization Profile para sua correção.
-
Neste exemplo de configuração, chamado Perfil de autorização como Remediation_Authorization_Profile.
-
Por uma questão de simplicidade, este exemplo de configuração inclui apenas uma lista de controle de acesso (dACL - Access Control List) para download, denominada Limited_Access, que permite acesso limitado, adaptado às necessidades específicas da sua organização.
-
O recurso Redirecionamento da Web foi configurado, incluindo um grupo externo e o hotspot, aumentando a conscientização do usuário sobre a conformidade do endpoint.
-
Click Save.
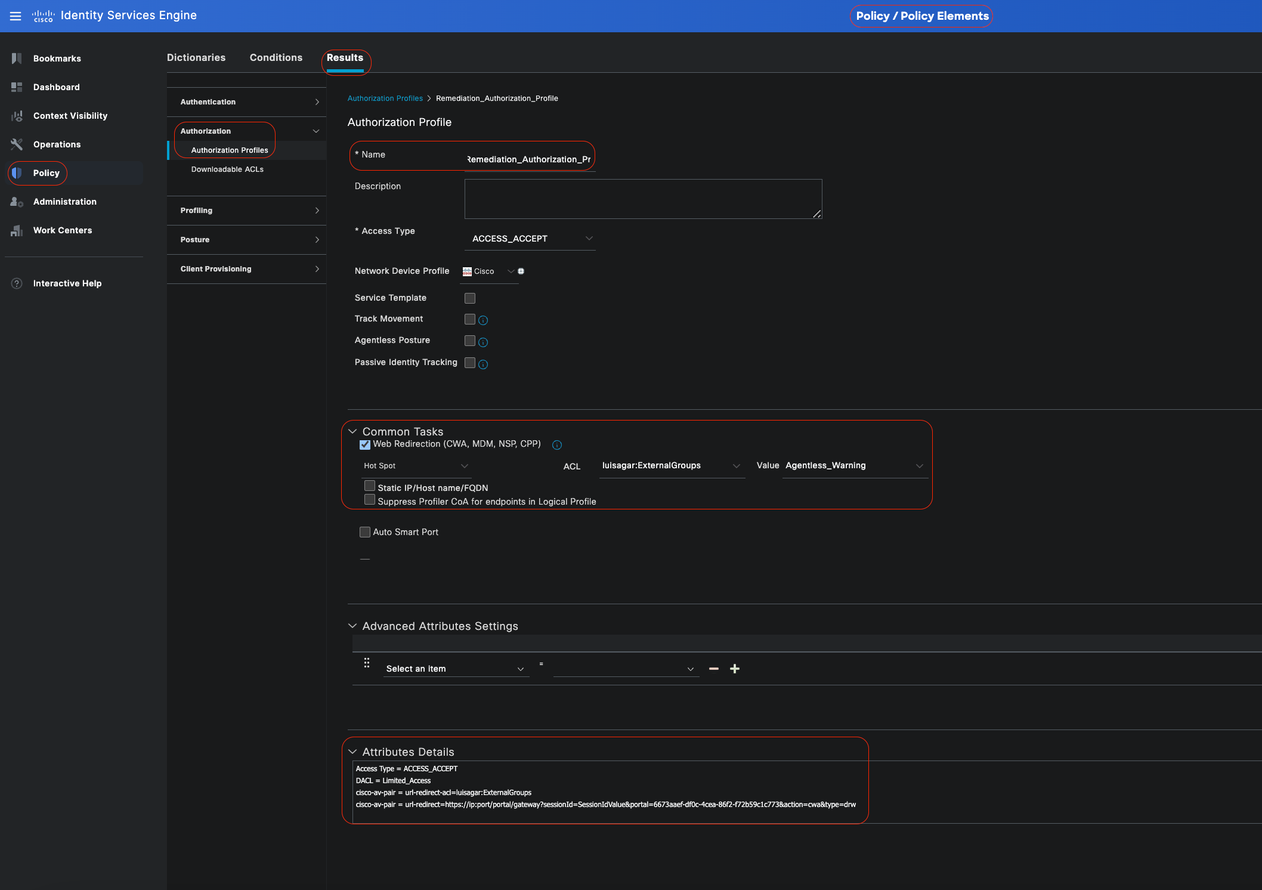 Regra de Autorização de Remediação
Regra de Autorização de Remediação
Regra de autorização sem agente
Na GUI do Cisco ISE, clique no ícone do menu ( ) e escolhaPolicy > Policy Setse expanda Authorization Policy. Habilite e configure estas três políticas de Autorização:
) e escolhaPolicy > Policy Setse expanda Authorization Policy. Habilite e configure estas três políticas de Autorização:

Observação: essas regras de autorização devem ser configuradas na ordem especificada para garantir que o fluxo de postura funcione corretamente.
Redirecionamento_conformidade_desconhecido:
•Condições:
Configure Network_Access_Authentication_Passed AND Compliance_Unknown_Devices com o resultado definido como Postura sem Agente. Essa condição aciona o fluxo sem agente.
· Exemplos de condições:
Configure uma condição de Grupo do Ative Diretory (AD) para segmentar o tráfego.
A condição Compliance_Unknown_Devices deve ser configurada porque o estado de postura inicial é desconhecido.
· Perfil de autorização:
Atribua Agentless_Authorization_Profile a esta regra de autorização para garantir que os dispositivos passem pelo fluxo de postura sem agente. Essa condição contém um fluxo sem agente, de modo que os dispositivos que acessam esse perfil podem iniciar um fluxo sem agente.
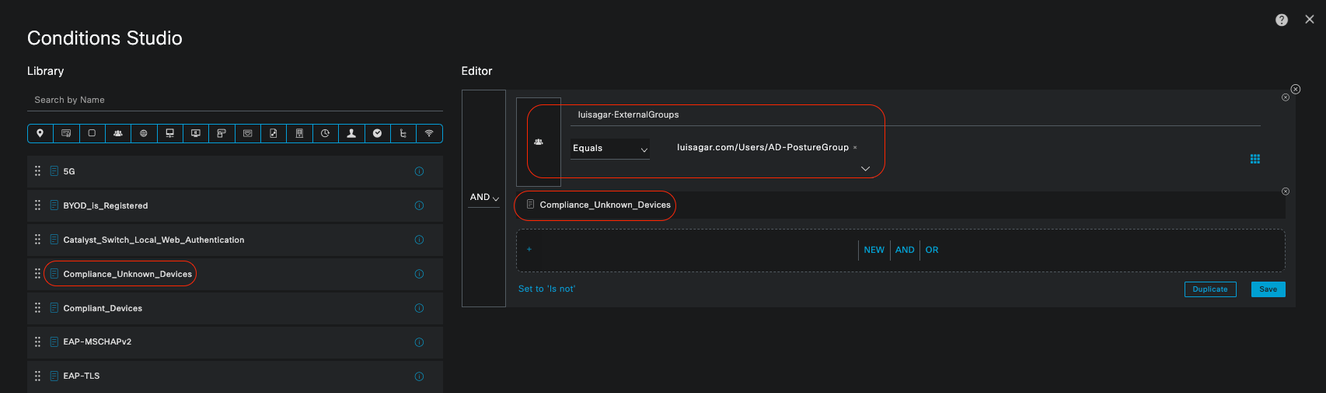 Regra de Autorização Desconhecida
Regra de Autorização Desconhecida
Dispositivos_Não Compatíveis_Redirecionar:
· Condições: Configure Network_Access_Authentication_Passed e Non_Compliant_Devices com o resultado definido como DenyAccess. Como alternativa, você pode usar a opção de remediação, conforme demonstrado neste exemplo.
· Exemplos de condições:
Configure uma condição de Grupo AD para segmentar o tráfego.
A condição Compliance_Unknown_Devices deve ser configurada para atribuir recursos limitados quando o estado de postura for não compatível.
· Perfil de autorização:
Atribua Remediation_Authorization_Profile a esta Regra de Autorização para notificar dispositivos não compatíveis de seu status atual por meio do Portal Hotspot ou para Negar Acesso.
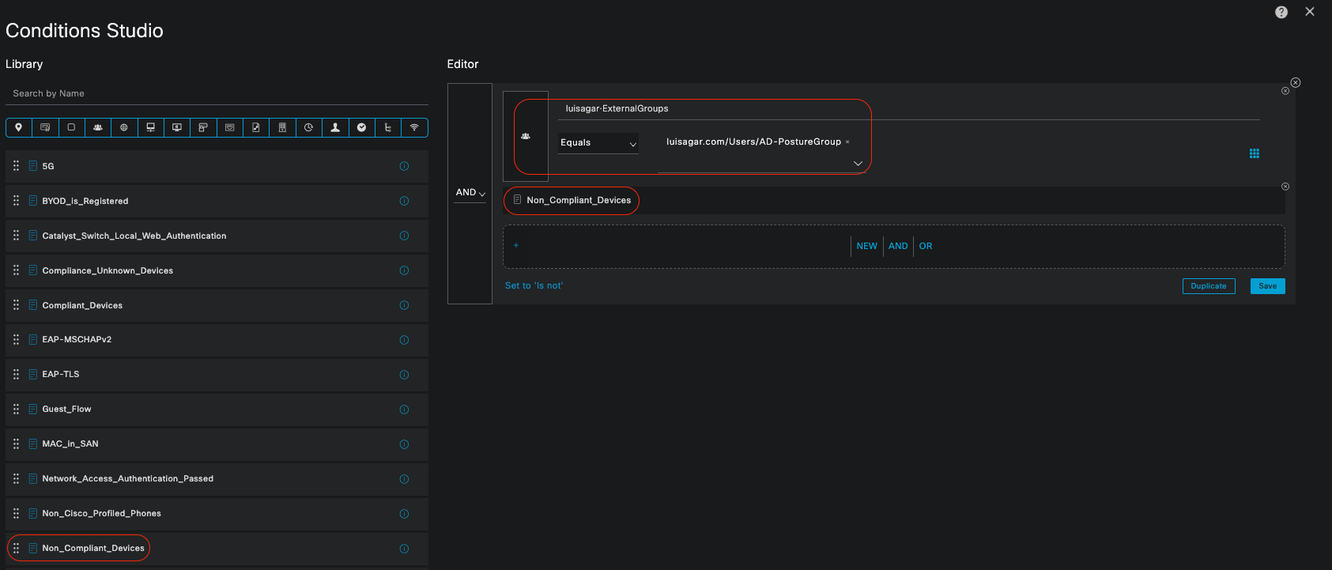 Regra de Autorização Não Compatível
Regra de Autorização Não Compatível
Acesso_aos_Dispositivos_Compatíveis:
•Condições:
Configure Network_Access_Authentication_Passed e Compliant_Devices com o resultado definido como PermitAccess.
· Exemplos de condições:
Configure uma condição de Grupo AD para segmentar o tráfego.
A condição Compliance_Unknown_Devices deve ser configurada para que os dispositivos compatíveis recebam acesso adequado.
· Perfil de autorização:
Atribua PermitAccess a esta Regra de Autorização para garantir que os dispositivos compatíveis tenham acesso. Esse perfil pode ser personalizado para atender às necessidades da sua organização.
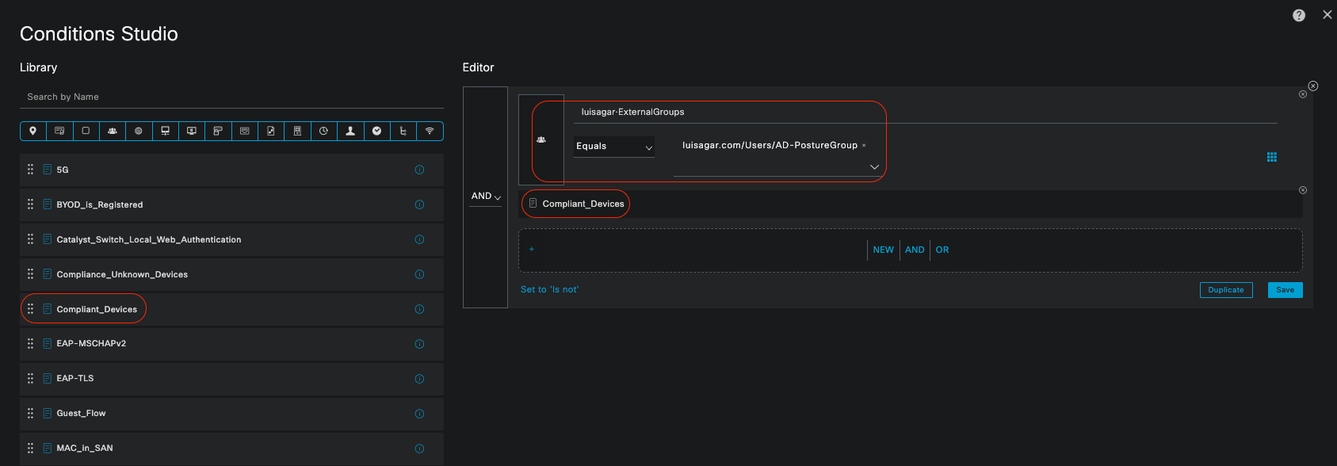 Regra de Autorização de Conformidade
Regra de Autorização de Conformidade
Todas as regras de autorização
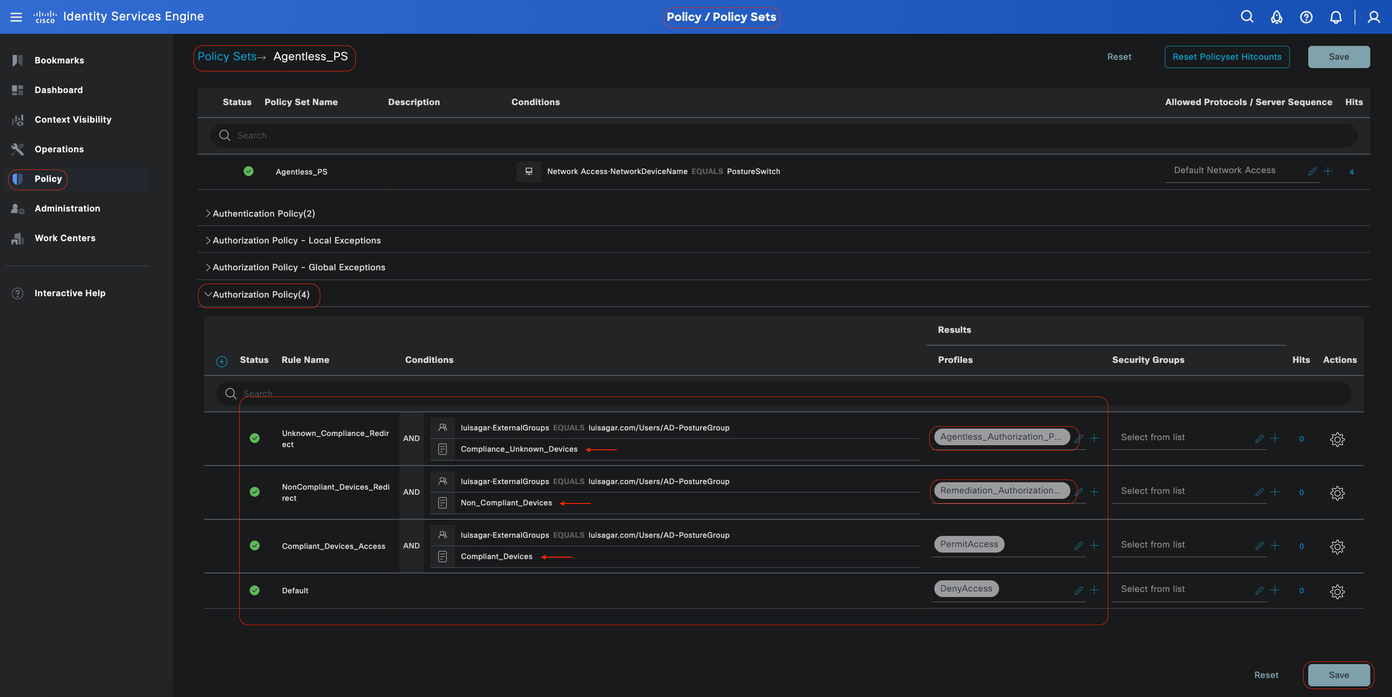 Regras de Autorização
Regras de Autorização
Configurar Credenciais de Login do Ponto de Extremidade
Na GUI do Cisco ISE, clique no ícone do menu ( ) e escolhaAdministração > Configurações > Scripts de endpoint > Configuração de login e configure as credenciais do cliente para fazer login nos clientes.
) e escolhaAdministração > Configurações > Scripts de endpoint > Configuração de login e configure as credenciais do cliente para fazer login nos clientes.
Essas mesmas credenciais são usadas pelos scripts de endpoint para que o Cisco ISE possa fazer logon nos clientes.
Para dispositivos Windows, você configura apenas as duas primeiras guias (Usuário de Domínio do Windows e Usuário Local do Windows
-
Usuário de Domínio do Windows:
Configure as credenciais de domínio que o Cisco ISE deve usar para fazer login em um cliente via SSH. Clique noPlusicon e insira quantos logons do Windows forem necessários. Para cada domínio, insira os valores necessários nos campos Domain,Username, e Passwordfield. Se você configurar credenciais de domínio, as credenciais de usuário local configuradas na guia Usuário Local do Windows serão ignoradas.
Se você estiver administrando endpoints do Windows que utilizam uma avaliação de postura sem agente por meio de um domínio do Ative Diretory, assegure-se de fornecer o nome do domínio junto com as credenciais que possuam privilégios administrativos locais.
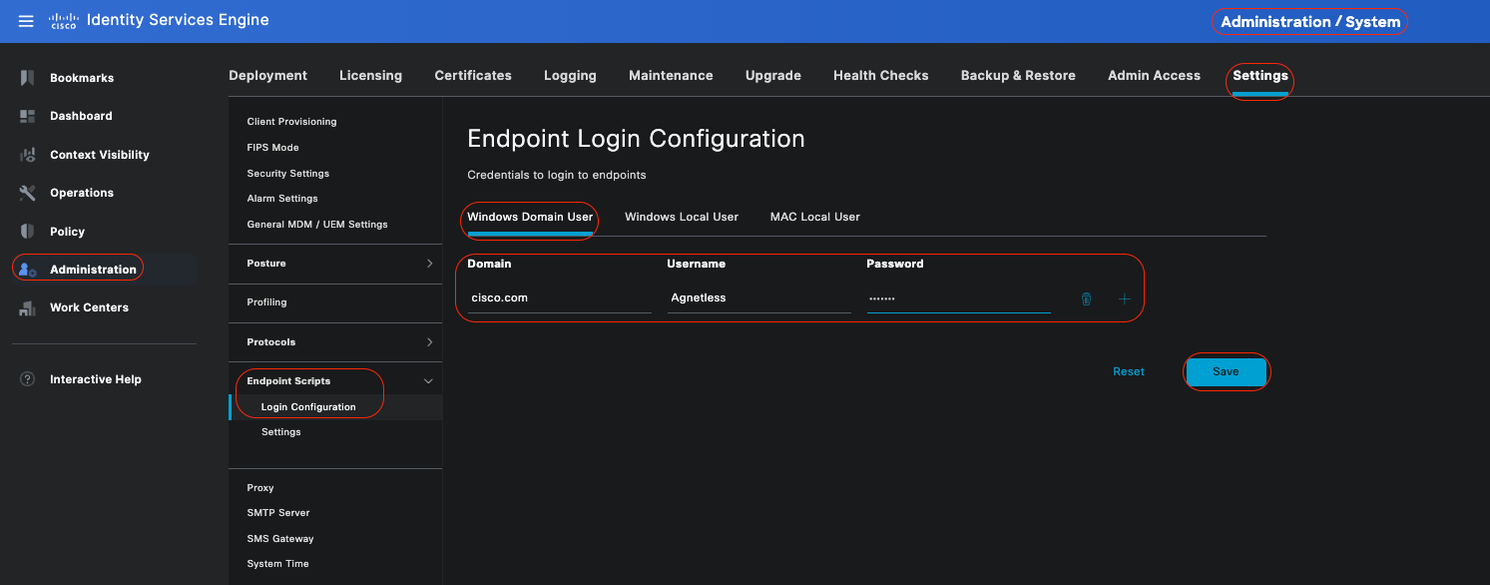 Usuário de Domínio do Windows
Usuário de Domínio do Windows
-
Usuário Local do Windows:
Configure a conta local que o Cisco ISE usa para acessar o cliente via SSH. A conta local deve ser capaz de executar o Powershell e o Powershell remoto.
Se você não estiver administrando endpoints do Windows que utilizam uma avaliação de postura sem agente por meio de um domínio do Ative Diretory, certifique-se de fornecer credenciais que tenham privilégios administrativos locais.
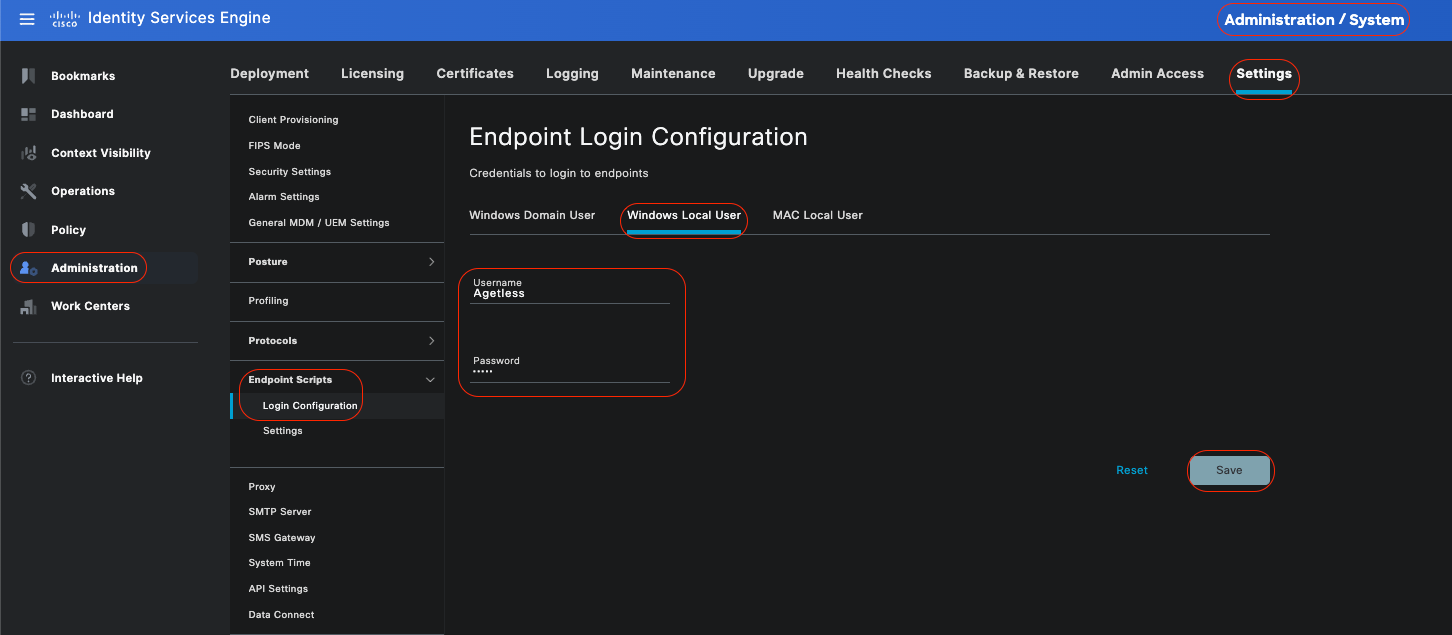 Usuário Local do Windows
Usuário Local do Windows
Verificar contas
Para verificar suas contas de usuário de domínio e de usuário local do Windows para que você possa adicionar com precisão os dados apropriados em Credenciais de Logon do Ponto de Extremidade, use este procedimento:
Usuário local do Windows: Usando a GUI (Configurações App) Clique no botão WindowsStart, selecione Configurações (o ícone da engrenagem), Clique em Contas e selecione Suas informações:
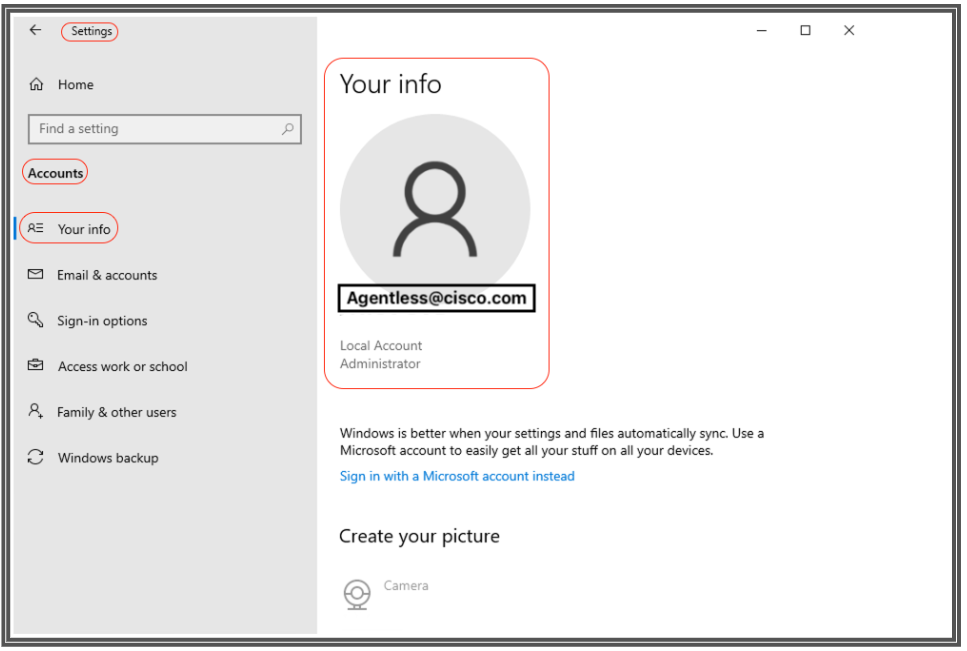 Verificar contas
Verificar contas

Observação: para MacOS, você pode consultar MAC Local User. No entanto, neste exemplo de configuração, você não verá a configuração do MacOS.
-
Usuário local de MAC: Configure a conta local que o Cisco ISE usa para acessar o cliente via SSH. A conta local deve ser capaz de executar o Powershell e o Powershell remoto. No campoNome de usuário, insira o Nome da conta local.
Para exibir um Nome de Conta do Mac OS, execute este comandowhoami no Terminal:
Configurações
Na GUI do Cisco ISE, clique no ícone de menu ( ) e escolhaAdministração > Configurações > Scripts de endpoint > Configurações e configureMáx tentativas de repetição para identificação do SO,Atraso entre tentativas de identificação do SO e assim por diante. Essas configurações determinam com que rapidez os problemas de conectividade podem ser confirmados. Por exemplo, um erro de que a porta do PowerShell não está aberta é exibido nos logs somente depois que todas as novas tentativas não se esgotam.
) e escolhaAdministração > Configurações > Scripts de endpoint > Configurações e configureMáx tentativas de repetição para identificação do SO,Atraso entre tentativas de identificação do SO e assim por diante. Essas configurações determinam com que rapidez os problemas de conectividade podem ser confirmados. Por exemplo, um erro de que a porta do PowerShell não está aberta é exibido nos logs somente depois que todas as novas tentativas não se esgotam.
Esta captura de tela mostra as configurações de valor padrão:
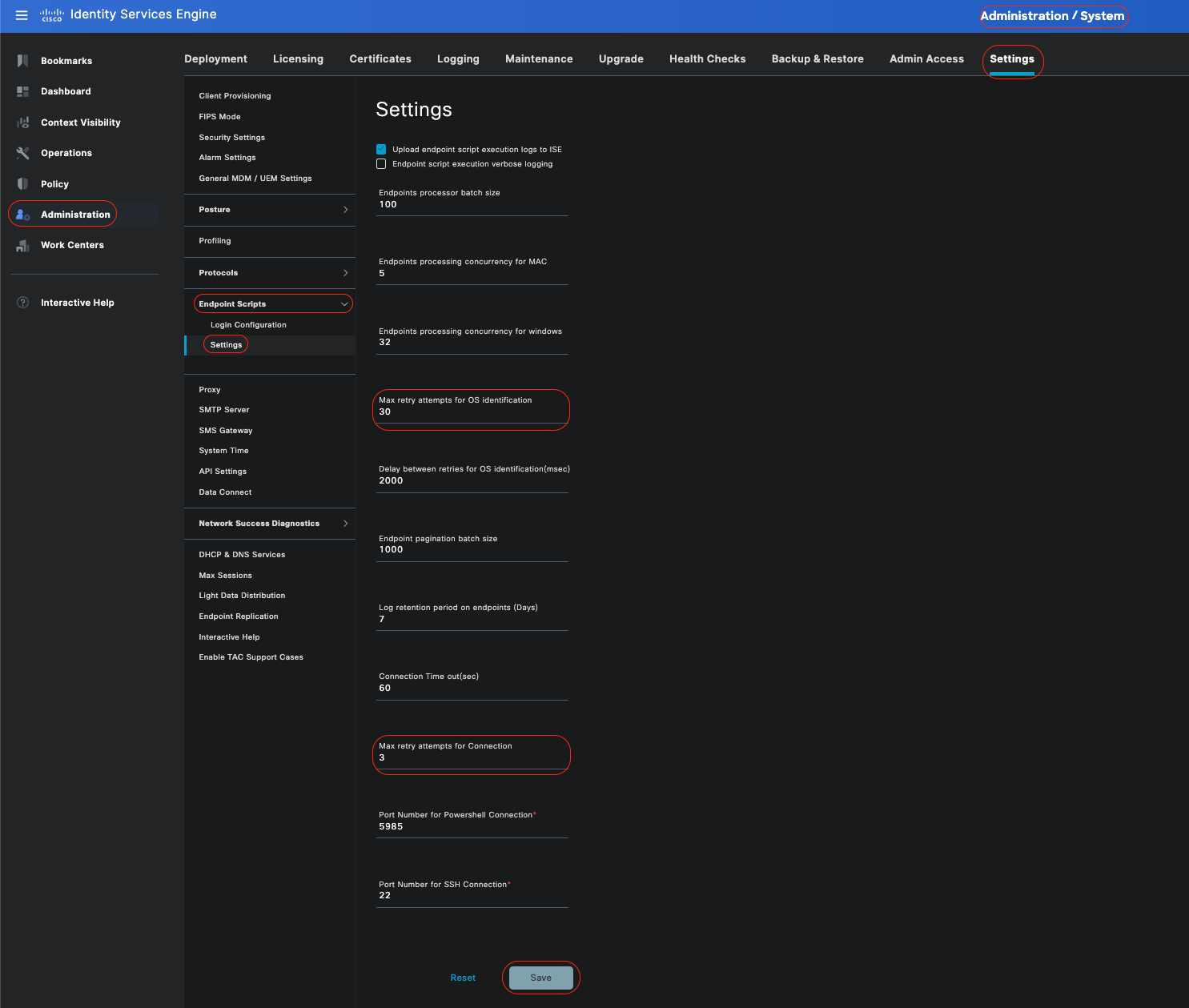 Configurações de Script de Ponto de Extremidade
Configurações de Script de Ponto de Extremidade
À medida que os clientes se conectam com a postura sem agente, você pode vê-los nos registros em tempo real.
Configurando e Troubleshooting de Windows Endpoint
Configurando e Troubleshooting de Windows Endpoint 
Observação: estas são algumas recomendações para verificar e aplicar em seu dispositivo Windows; no entanto, você deve consultar a documentação da Microsoft ou entrar em contato com o suporte da Microsoft se encontrar problemas como privilégios de usuário, acesso do PowerShell e assim por diante...
Verificação e Troubleshooting de pré-requisitos
Verificação e Troubleshooting de pré-requisitosTestando a conexão TCP com a porta 5985
Testando a conexão TCP com a porta 5985Para clientes Windows, a porta 5985 para acessar o powershell no cliente deve ser aberta. Execute este comando para confirmar a conexão TCP com a porta 5985: Test-NetConnection -ComputerName localhost -Port 5985
A saída mostrada nesta captura de tela indica que a conexão TCP com a porta 5985 no localhost falhou. Isso significa que o serviço WinRM (Windows Remote Management), que usa a porta 5985, não está em execução ou não está configurado corretamente.
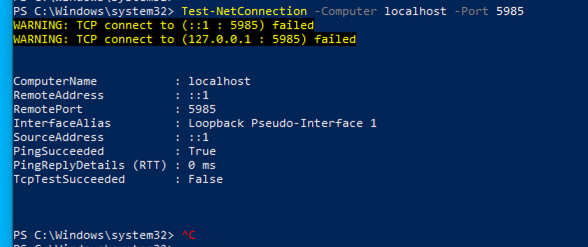 Connection failed to WinRM
Connection failed to WinRM
Criando Regra de Entrada para permitir o PowerShell na porta 5985
Criando Regra de Entrada para permitir o PowerShell na porta 5985Etapa 1- Na GUI do Windows, vá para Barra de pesquisa, digite Firewall do Windows com Segurança avançada, clique nele e selecione Executar como administrador > Regras de entrada > Nova regra > Tipo de regra > Porta > Avançar:
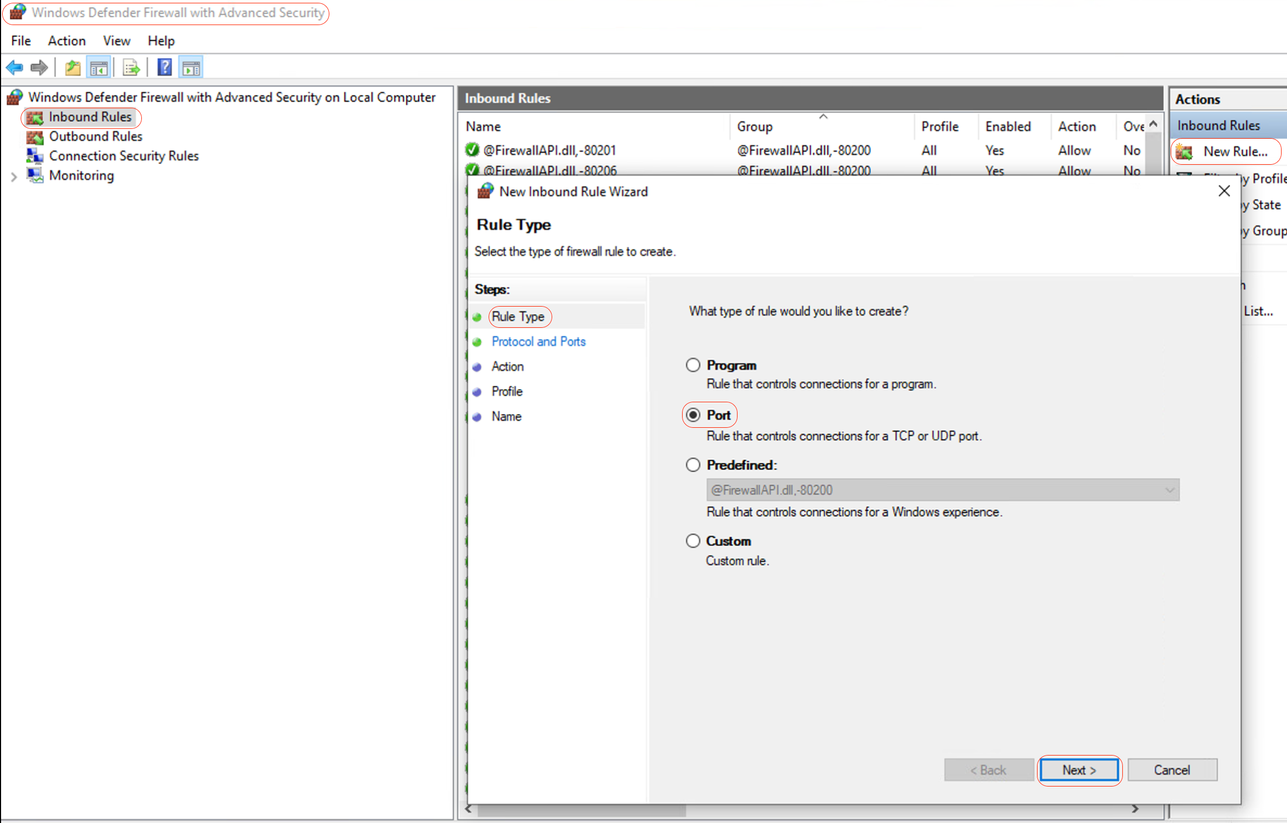 Nova Regra de Entrada - Porta
Nova Regra de Entrada - Porta
Etapa 2 - Em Protocolos e portas, selecione TCP e Especifique as portas locais, digite o número da porta 5985 (Porta padrão para PowerShell comunicação remota) e clique em Avançar:
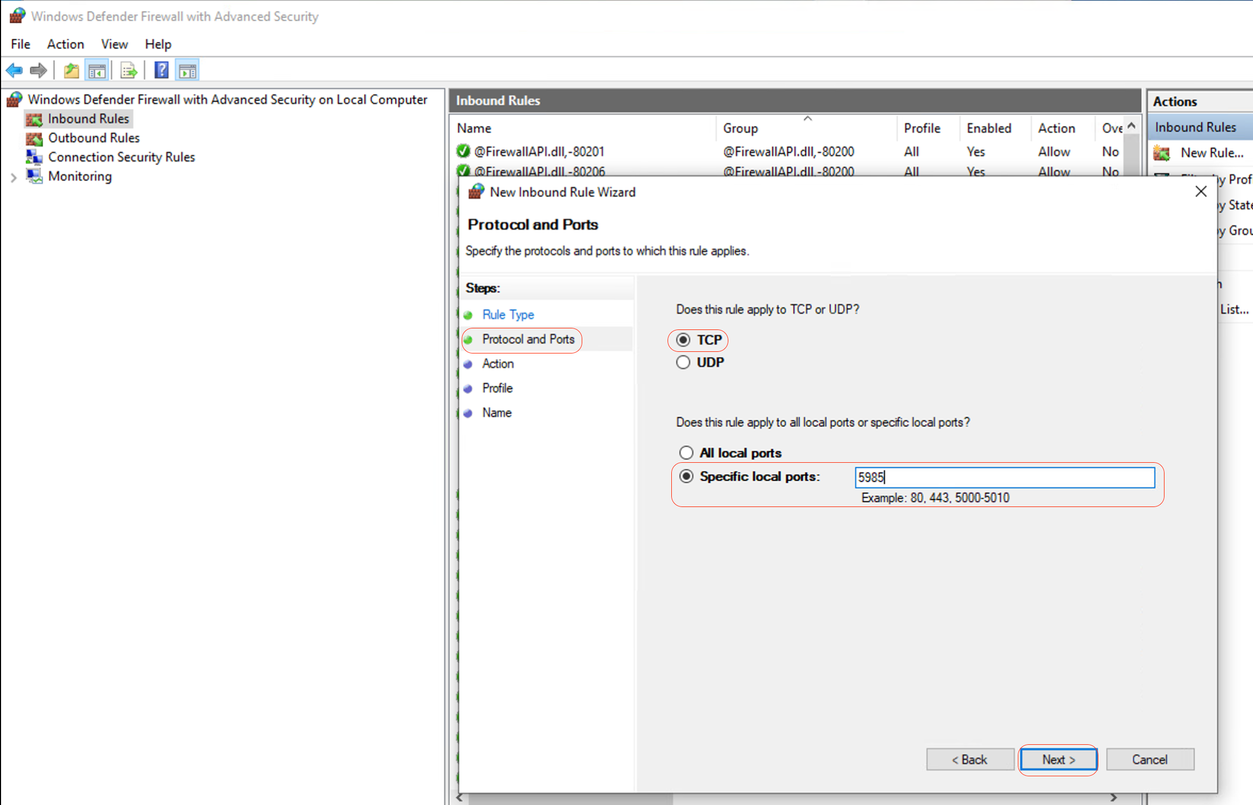 Protocolos e portas
Protocolos e portas
Etapa 3- Em Ação > Selecionar Permitir a conexão > Avançar:
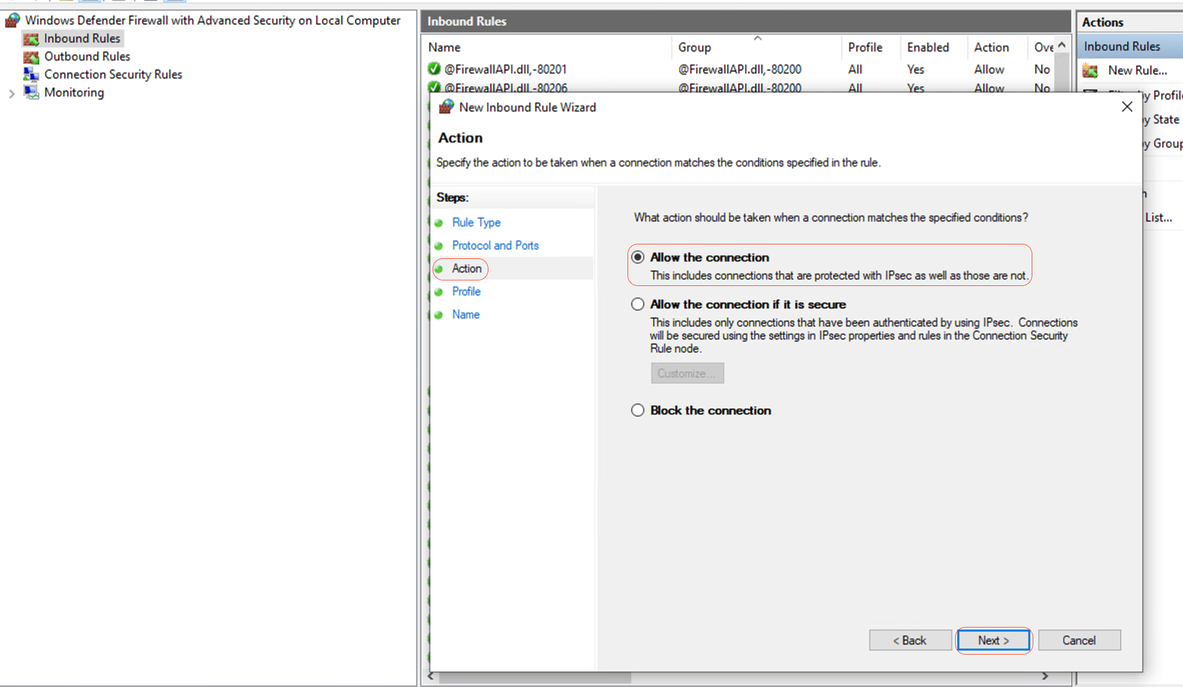 Ação
Ação
Etapa 4 - Em Profile, marque as caixas de seleção Domain, Private e Public e clique em Next:
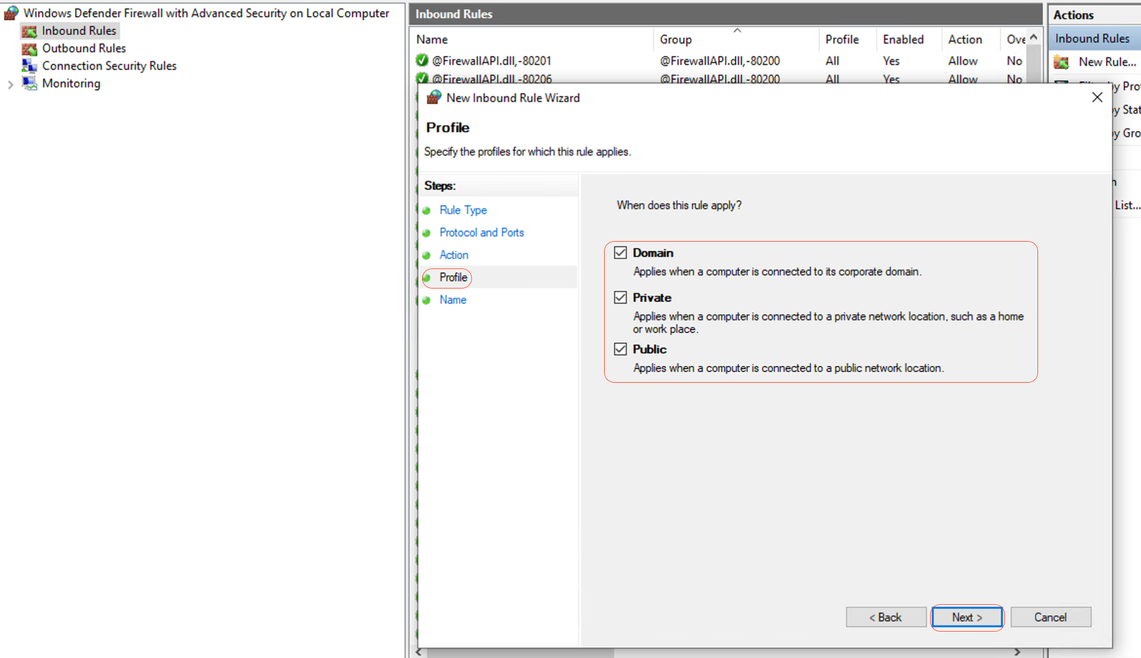 Profile
Profile
Etapa 5- Em Name, digite um nome para a regra, como Allow PowerShell on Port 5985 e clique em Finish:
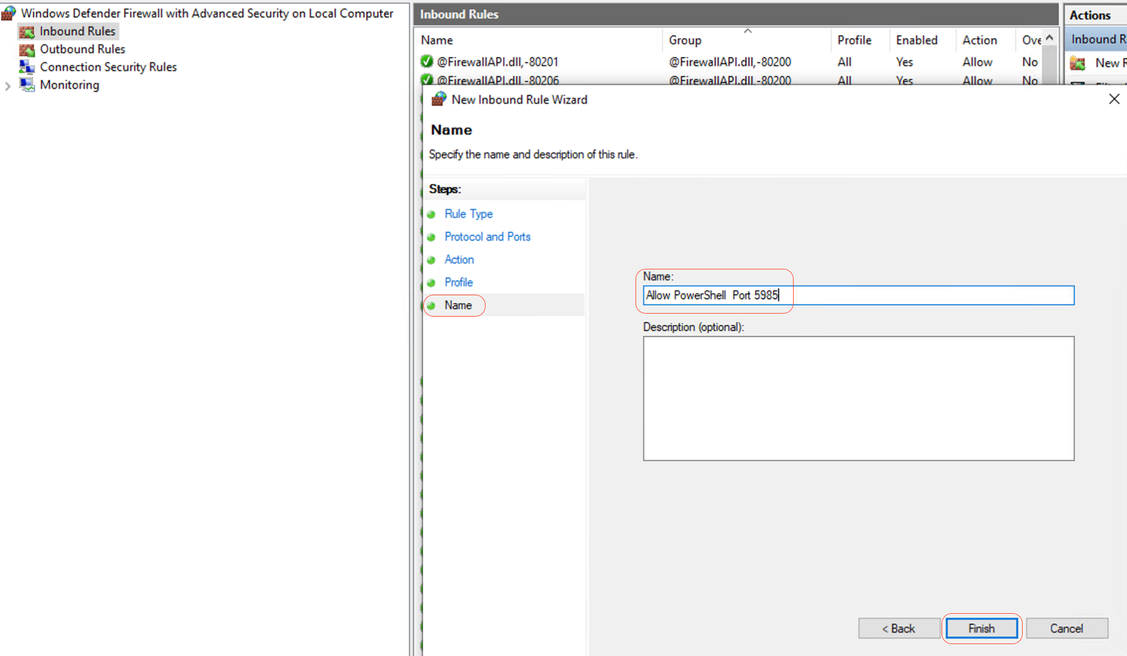 Nome
Nome
As credenciais do cliente para o logon do shell devem ter privilégios de administrador local
As credenciais do cliente para o logon do shell devem ter privilégios de administrador localAs credenciais do cliente para o logon do shell devem ter privilégios de administrador local. Para confirmar se você tem privilégios de administrador, verifique estas etapas:
Na GUI do Windows, vá para Configurações > Gerenciamento do computador > Usuários e grupos locais > Usuários > Selecione a conta de usuário (neste exemplo, a conta sem agente está selecionada) > Membro de, a conta deve ter Administradores Grupo.
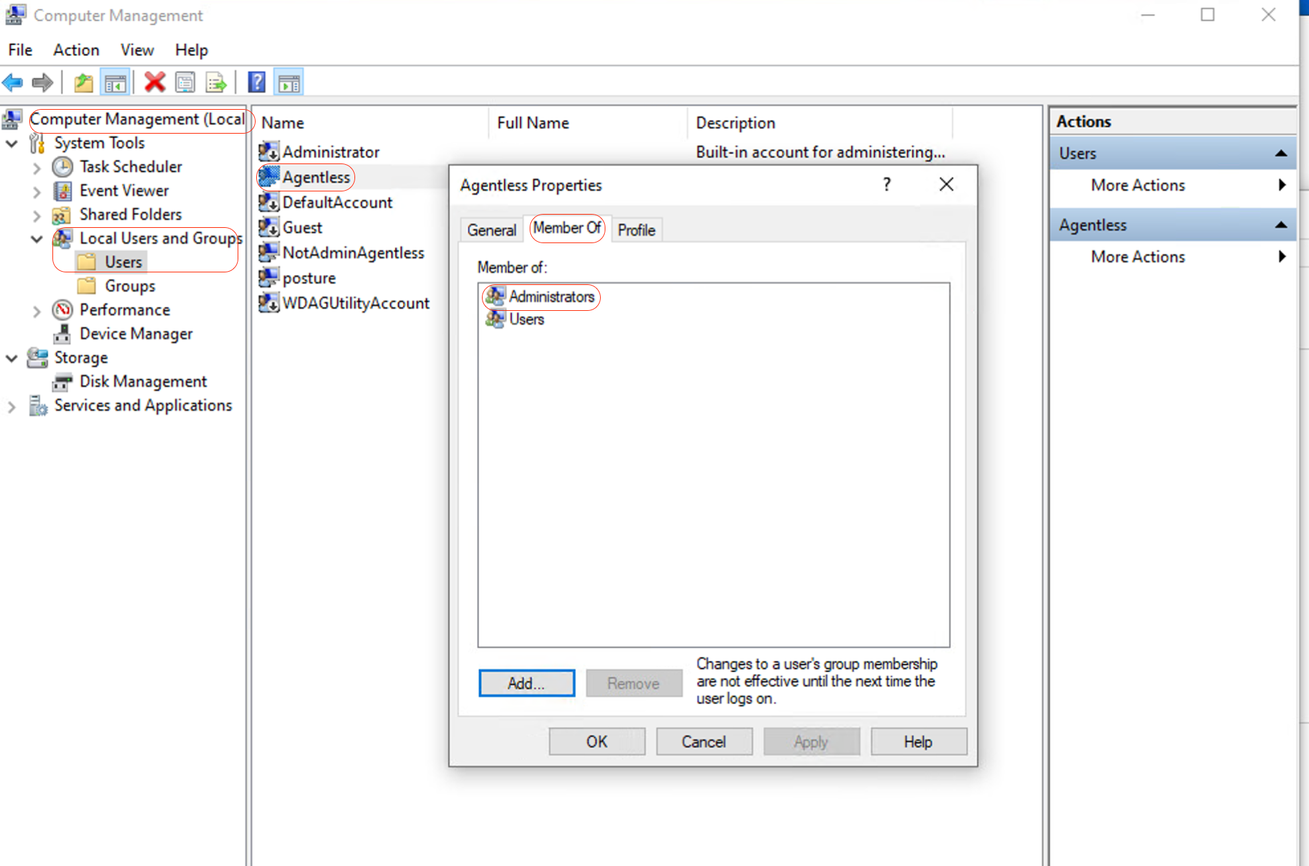 Privilégios de administrador local
Privilégios de administrador local
Validando ouvinte WinRM
Validando ouvinte WinRMVerifique se o ouvinte do WinRM está configurado para HTTP na porta 5985:
C: \Windows\system32> winrm enumerate winrm/config/listener Listener Address = * Transport = НТТР Port = 5985 Hostname Enabled = true URLPrefix = wsman CertificateThumbprint C: \Windows\system32>
Habilitar WinRM de Comunicação Remota do PowerShell
Habilitar WinRM de Comunicação Remota do PowerShellVerifique se o serviço está em execução e configurado para iniciar automaticamente. Siga estas etapas:
# Enable the WinRM service Enable-PSRemoting -Force # Start the WinRM service Start-Service WinRM # Set the WinRM service to start automatically Set-Service -Name WinRM -StartupType Automatic
Saída esperada:
C: \Windows\system32> Enable-PSRemoting -Force WinRM is already set up to receive requests on this computer. WinRM has been updated for remote management. WinRM firewall exception enabled. -Configured LocalAccountTokenFilterPolicy to grant administrative rights remotely to local users.
C: \Windows\system32> Start-Service WinRM
C: \Windows\system32> Set-Service -Name WinRM -StartupType Automatic
O Powershell deve ser v7.1 ou posterior. O cliente deve ter cURL v7.34 ou posterior:
O Powershell deve ser v7.1 ou posterior. O cliente deve ter cURL v7.34 ou posterior:Como verificar versões do PowerShell e do cURL no Windows
Certifique-se de estar usando as versões apropriadas do PowerShell ; cURL é essencial para Posture Agentless:
Verificando a Versão do PowerShell
No Windows:
1. Abrir o PowerShell:
· Pressione Win + X e selecione Windows PowerShell ou Windows PowerShell (Admin).
2.Execute o comando:$PSVersionTable.PSVersion
· Este comando exibe os detalhes da versão do PowerShell instalado no sistema.
Verificando a versão do cURL
No Windows:
1. Abrir Prompt de Comando:
· Pressione Win + R, digite cmd e clique em Enter.
2. Execute o Comando: curl --version
· Esse comando exibe a versão do cURL instalada no sistema.
Saída para verificação das versões do PowerShell e do cURL em dispositivos Windows
Saída para verificação das versões do PowerShell e do cURL em dispositivos WindowsC: \Windows\system32> $PSVersionTable.PSVersion Major Minor Build Revision ----- ----- ----- ----- 7 1 19041 4291
C: \Windows\system32>
C: \Windows\system32>
C: \Windows \system32>curl --version curl 8.4.0 (Windows) libcurl/8.4.0 Schannel WinIDN Release-Date: 2023-10-11 Protocols: dict file ftp ftps http https imap imaps pop3 pop3s smtp smtps telnet tftp ftps http https Features: AsynchNS HSTS HTTPS-proxy IDN IPv6 Kerberos Largefile NTLM SPNEGO SSL SSPI threadsafe Unicode UnixSockets c: \Windows\system32>
Configuração adicional
Configuração adicionalEste comando configura sua máquina para confiar em hosts remotos específicos para conexões WinRM: Set-Item WSMan:\localhost\Client\TrustedHosts -Value <Client-IP>
C: \Windows\system32> Set-Item WSMan:\localhost\Client\TrustedHosts -Value x.x.x.x WinRM Security Configuration. This command modifies the TrustedHosts list for the WinRM client. The computers in the TrustedHosts list cannot be authenticated. The client can send credential information to these computers. Are you sure that you want to modify this list? [Y] Yes [N] No [S] Suspend [?] Help (default is "y"): Y PS C: \Windows \system32> -
O cmdlet test-wsman com os parâmetros -Authentication Negotiate e -Credential é uma ferramenta poderosa para verificar a disponibilidade e a configuração do serviço WinRM em um computador remoto: test-wsman <Client-IP> -Authentication Negotiate -Credential <Accountname>
MacOS
MacOSO Powershell deve ser v7.1 ou posterior. O cliente deve ter cURL v7.34 ou posterior:
O Powershell deve ser v7.1 ou posterior. O cliente deve ter cURL v7.34 ou posterior:No MacOS:
1. Terminal aberto:
· Você pode encontrar Terminal em Aplicativos > Utilitários.
2. Execute o Comando: pwsh -Command '$PSVersionTable.PSVersion'

Observação: Observação: · Verifique se o PowerShell Core (pwsh) está instalado. Se não, você pode instalá-lo através do Homebrew (certifique-se de que você tem Himebrew instalar): brew install --cask powershell
No MacOS:
1. Terminal aberto:
· Você pode encontrar Terminal em Aplicativos > Utilitários.
2. Execute o Comando: curl --version
· Este comando deve exibir a versão do cURL instalada no sistema.
Para clientes MacOS, a porta 22 para acessar o SSH deve estar aberta para acessar o cliente
Para clientes MacOS, a porta 22 para acessar o SSH deve estar aberta para acessar o clienteGuia passo a passo:
1. Preferências do Sistema Aberto:
· Navegue até Preferências do sistema no menu Apple.
2. Ativar login remoto:
· Vá para Compartilhamento.
· Marque a caixa ao lado de Remote Login.
· Certifique-se de que a opção Permitir acesso para esteja definida como os usuários ou grupos apropriados. Selecionar All users permite que qualquer usuário com uma conta válida no Mac faça login via SSH.
3. Verificar Configurações do Firewall:
· Se o firewall estiver habilitado, você precisará garantir que ele permita conexões SSH.
· Vá para Preferências do sistema > Segurança e privacidade > Firewall.
· Clique no botão Opções de firewall.
· Verifique se Remote Login ou SSH está listado e permitido. Se ele não estiver listado, clique no botão Add (+) para adicioná-lo.
4. Abrir a porta 22 através do terminal (se necessário):
· Abra o aplicativo Terminal em Aplicativos > Utilitários.
· Use o comando pfctl para verificar as regras de firewall atuais e garantir que a porta 22 esteja aberta:sudo pfctl -sr | grep 22
· Se a porta 22 não estiver aberta, você poderá adicionar manualmente uma regra para permitir SSH:echo "pass in proto tcp from any to any port 22" | sudo pfctl -ef -
5. Testar o acesso SSH:
· De outro dispositivo, abra um terminal ou cliente SSH.
· Tente se conectar ao cliente macOS usando seu endereço IP:ssh username@<macOS-client-IP>
· Substitua username pela conta de usuário apropriada e <macOS-client-IP> pelo endereço IP do cliente macOS.
Para MacOS, certifique-se de que esta entrada seja atualizada no arquivo sudoers para evitar falha de instalação de certificado nos endpoints:
Para MacOS, certifique-se de que esta entrada seja atualizada no arquivo sudoers para evitar falha de instalação de certificado nos endpoints:Ao gerenciar endpoints macOS, é crucial garantir que comandos administrativos específicos possam ser executados sem exigir um prompt de senha.
Pré-requisitos
· Acesso de administrador na máquina macOS.
· Familiaridade básica com comandos de terminal.
Etapas para atualizar o arquivo Sudoers
1. Terminal aberto:
· Você pode encontrar Terminal em Aplicativos > Utilitários.
2. Edite o Arquivo Sudoers:
· Use o comando visudo para editar com segurança o arquivo sudoers. Isso garante que todos os erros de sintaxe sejam detectados antes de salvar o arquivo.sudo visudo
· Você será solicitado a inserir sua senha de administrador.
3. Localize a Seção Apropriada:
· No editor do visudo, navegue para a seção onde as regras específicas do usuário são definidas. Normalmente, isso fica na parte inferior do arquivo.
4. Adicione a Entrada Obrigatória:
· Adicione esta linha para conceder ao usuário especificado permissão para executar os comandos security e osascript sem uma senha: <macadminusername> ALL = (ALL) NOPASSWD: /usr/bin/security, /usr/bin/osascript
· Substitua <macadminusername> pelo nome de usuário real do administrador do macOS.
5. Salvar e Sair:
· Se você estiver usando o editor padrão (nano), pressione Ctrl + X para sair, depois pressione Y para confirmar as alterações e, finalmente, pressione Enter para salvar o arquivo.
· Se estiver usando vi ou vim, pressione Esc, digite :wq e pressione Enter para salvar e sair.
6. Verifique as Alterações:
· Para garantir que as alterações tenham entrado em vigor, você pode executar um comando que exija as permissões sudo atualizadas. Por exemplo:
sudo /usr/bin/security find-certificate -a sudo /usr/bin/osascript -e 'tell application "Finder" to display dialog "Test"'
· Esses comandos podem ser executados sem solicitar uma senha.
Histórico de revisões
| Revisão | Data de publicação | Comentários |
|---|---|---|
1.0 |
31-Jul-2024 |
Versão inicial |
Colaborado por engenheiros da Cisco
- Antonio Garcia ArayaEngenheiro de consultoria técnica
Contate a Cisco
- Abrir um caso de suporte

- (É necessário um Contrato de Serviço da Cisco)
 Feedback
Feedback