Configurar o Microsoft CA Server para publicar as Listas de Certificados Revogados para ISE
Opções de download
Linguagem imparcial
O conjunto de documentação deste produto faz o possível para usar uma linguagem imparcial. Para os fins deste conjunto de documentação, a imparcialidade é definida como uma linguagem que não implica em discriminação baseada em idade, deficiência, gênero, identidade racial, identidade étnica, orientação sexual, status socioeconômico e interseccionalidade. Pode haver exceções na documentação devido à linguagem codificada nas interfaces de usuário do software do produto, linguagem usada com base na documentação de RFP ou linguagem usada por um produto de terceiros referenciado. Saiba mais sobre como a Cisco está usando a linguagem inclusiva.
Sobre esta tradução
A Cisco traduziu este documento com a ajuda de tecnologias de tradução automática e humana para oferecer conteúdo de suporte aos seus usuários no seu próprio idioma, independentemente da localização. Observe que mesmo a melhor tradução automática não será tão precisa quanto as realizadas por um tradutor profissional. A Cisco Systems, Inc. não se responsabiliza pela precisão destas traduções e recomenda que o documento original em inglês (link fornecido) seja sempre consultado.
Contents
Introdução
Este documento descreve a configuração de um servidor de Autoridade de Certificação (CA) da Microsoft que executa o IIS (Serviços de Informações da Internet) para publicar as atualizações da Lista de Revogação de Certificados (CRL). Ele também explica como configurar o Cisco Identity Services Engine (ISE) (versões 3.0 e posteriores) para recuperar as atualizações para uso na validação do certificado. O ISE pode ser configurado para recuperar CRLs para os vários certificados raiz de CA que ele usa na validação do certificado.
Pré-requisito
Requisitos
Não existem requisitos específicos para este documento.
Componentes Utilizados
As informações neste documento são baseadas nestas versões de software e hardware:
- Cisco Identity Services Engine versão 3.0
- Microsoft Windows Server 2008 R2
As informações neste documento foram criadas a partir de dispositivos em um ambiente de laboratório específico. Todos os dispositivos utilizados neste documento foram iniciados com uma configuração (padrão) inicial. Se a rede estiver ativa, certifique-se de que você entenda o impacto potencial de qualquer comando.
Configurar
Nesta seção, você encontrará informações para configurar os recursos descritos neste documento.
Criar e Configurar uma Pasta no CA para Armazenar os Arquivos CRL
A primeira tarefa é configurar um local no servidor de CA para armazenar os arquivos de CRL. Por padrão, o servidor de autoridade de certificação da Microsoft publica os arquivos em C:\Windows\system32\CertSrv\CertEnroll\
Em vez de usar essa pasta do sistema, crie uma nova pasta para os arquivos.
- No servidor IIS, escolha um local no sistema de arquivos e crie uma nova pasta. Neste exemplo, a pasta
C:\CRLDistributioné criada.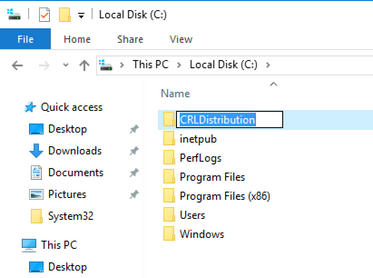
- Para que a autoridade de certificação grave os arquivos de CRL na nova pasta, o compartilhamento deve estar habilitado. Clique com o botão direito do mouse na nova pasta, escolha
Properties, clique naSharingguia e clique emAdvanced Sharing.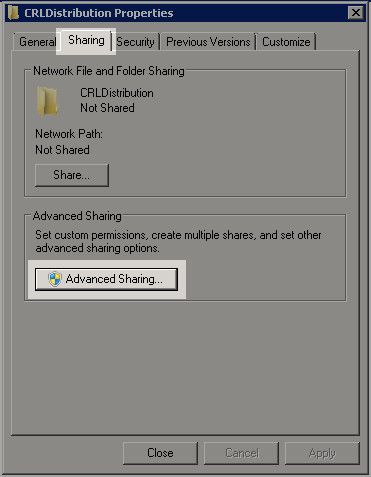
-
Share this folderPara compartilhar a pasta, marque a caixa de seleção e adicione um cifrão ($) ao final do nome do compartilhamento no campo Nome do compartilhamento para ocultar o compartilhamento.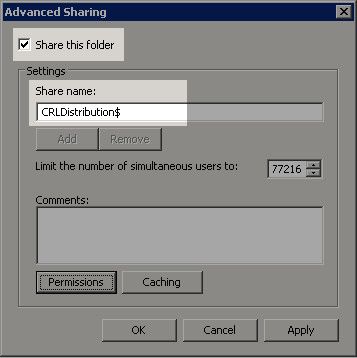
- Clique em
Permissions(1), clique emAdd(2), clique emObject Types(3) e marque a caixa de seleçãoComputers(4).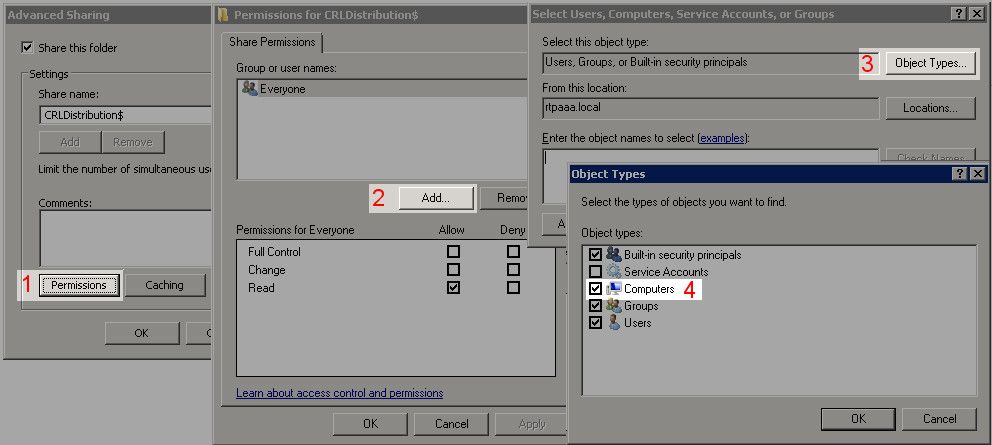
- Para retornar à janela Selecionar usuários, computadores, contas de serviço ou grupos, clique em
OK. No campo Digite os nomes dos objetos a serem selecionados, digite o nome do computador do servidor CA neste exemplo: WIN0231PNBS4IPH e clique emCheck Names. Se o nome inserido for válido, ele será atualizado e aparecerá sublinhado. Clique emOK.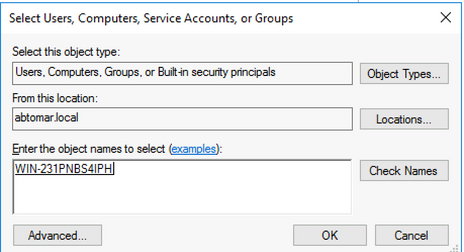
- No campo Nomes de grupo ou de usuário, escolha o computador da autoridade de certificação. Marque
AllowControle Total para conceder acesso total à CA.Clique em
OK. CliqueOKnovamente para fechar a janela Compartilhamento Avançado e retornar à janela Propriedades.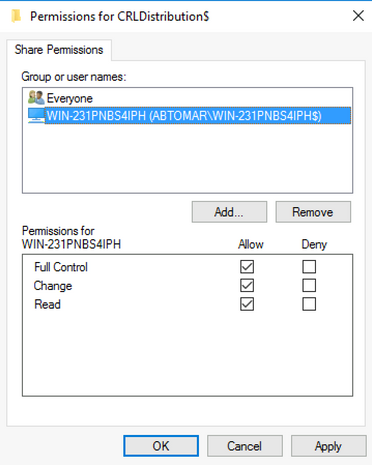
- Para permitir que a CA grave os arquivos CRL na nova pasta, configure as permissões de segurança apropriadas. Clique na guia (1),
Securityclique emEdit(2), clique emAdd(3), clique emObject Types(4) e marque a caixa de seleção (5). MarqueComputersa caixa de seleção.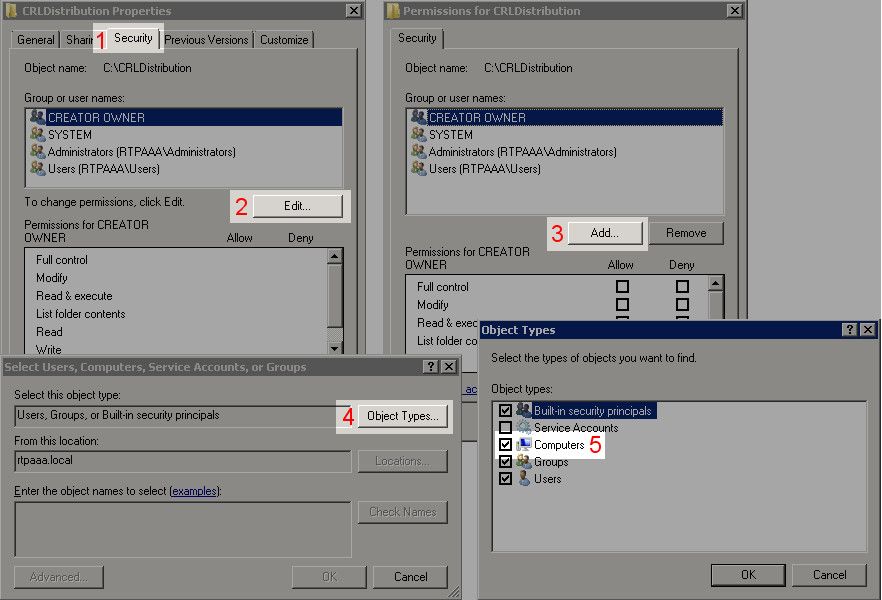
- No campo Digite os nomes dos objetos a serem selecionados, digite o nome do computador do servidor CA e clique em
Check Names. Se o nome inserido for válido, ele será atualizado e aparecerá sublinhado. Clique emOK.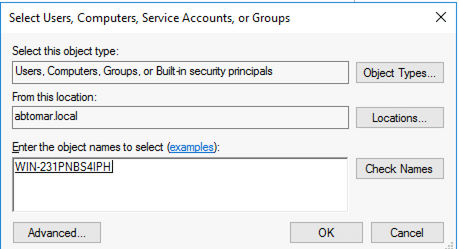
- Escolha o computador da autoridade de certificação no campo Nomes de grupo ou de usuário e, em seguida, verifique
AllowControle total para conceder acesso total à autoridade de certificação. Clique emOKe emClosepara concluir a tarefa.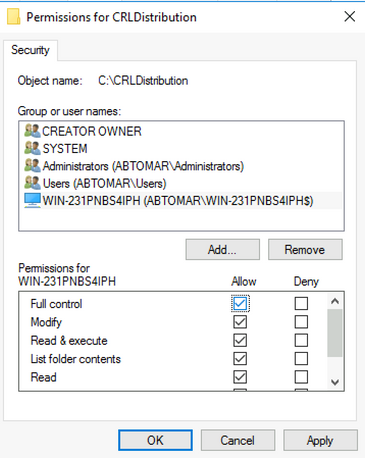
Criar um Site no IIS para Expor o Novo Ponto de Distribuição de CRL
Para que o ISE acesse os arquivos CRL, torne o diretório que hospeda os arquivos CRL acessível via IIS.
- Na barra de tarefas do servidor IIS, clique em
Start. EscolhaAdministrative Tools > Internet Information Services (IIS) Manager. - No painel esquerdo (conhecido como Árvore do Console), expanda o nome do servidor IIS e, em seguida, expanda
Sites.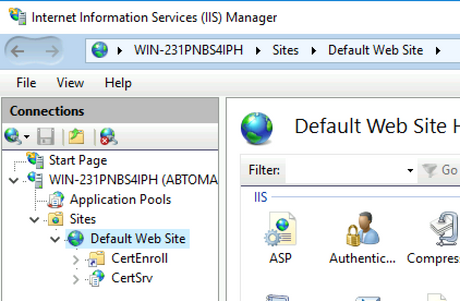
- Clique com o botão direito do mouse
Default Web Sitee escolhaAdd Virtual Directory, conforme mostrado nesta imagem.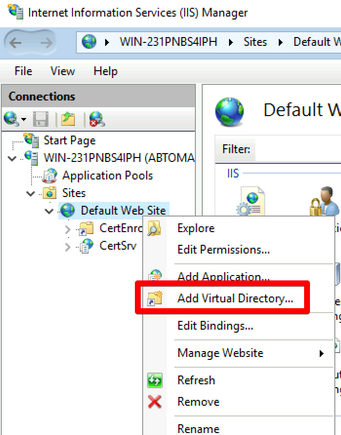
- No campo Alias, insira um nome de site para o Ponto de Distribuição da CRL. Neste exemplo, o CRLD é inserido.
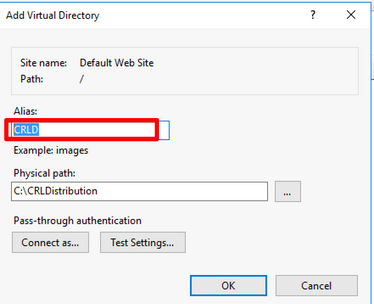
- Clique nas reticências (. . .) à direita do campo Caminho físico e navegue até a pasta criada na seção 1. Selecione a pasta e clique em
OK. CliqueOKpara fechar a janela Adicionar Diretório Virtual.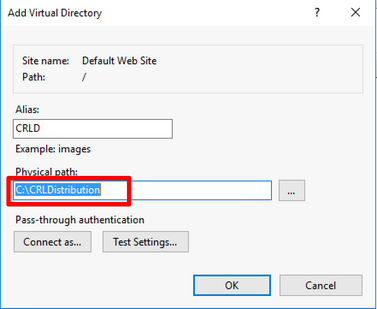
- O nome do site inserido na etapa 4 deve ser realçado no painel esquerdo. Caso contrário, escolha-o agora. No painel central, clique duas vezes em
Directory Browsing.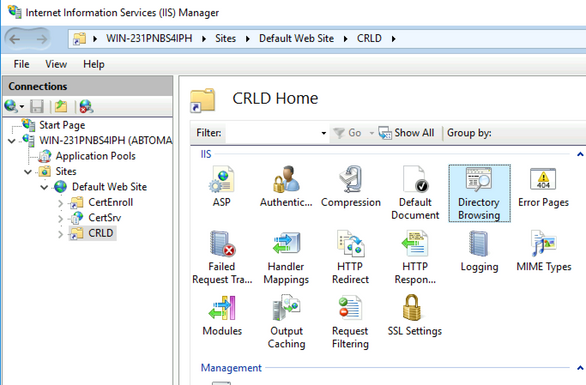
- No painel direito, clique em
Enablepara habilitar a navegação no diretório.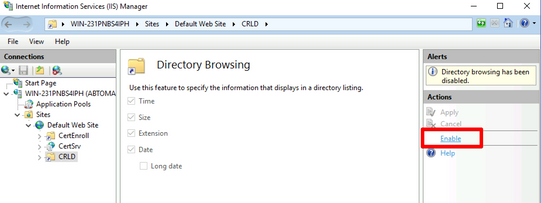
- No painel esquerdo, escolha novamente o nome do site. No painel central, clique duas vezes em
Configuration Editor.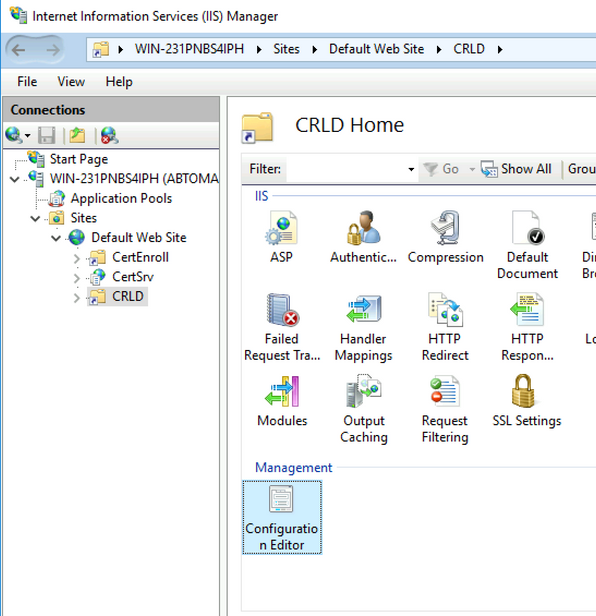
- Na lista suspensa Seção, escolha
system.webServer/security/requestFiltering. Na lista suspensaallowDoubleEscaping, escolhaTrue. No painel direito, clique emApply, conforme mostrado nesta imagem.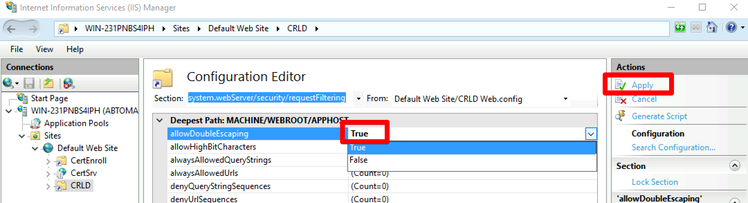
A pasta deve agora estar acessível via IIS.
Configurar o Microsoft CA Server para Publicar Arquivos CRL no Ponto de Distribuição
Agora que uma nova pasta foi configurada para hospedar os arquivos de CRL e a pasta foi exposta no IIS, configure o servidor de CA da Microsoft para publicar os arquivos de CRL no novo local.
- Na barra de tarefas do servidor de CA, clique em
Start. EscolhaAdministrative Tools > Certificate Authority. - No painel esquerdo, clique com o botão direito do mouse no nome da CA. Escolha
Propertiese clique naExtensionsguia . Para adicionar um novo ponto de distribuição de CRL, clique emAdd.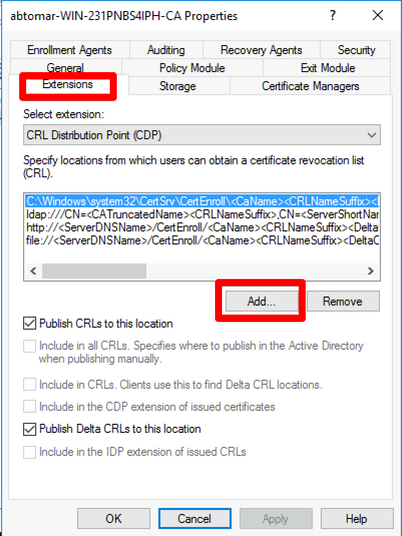
- No campo Local, insira o caminho para a pasta criada e compartilhada na seção 1. No exemplo na seção 1, o caminho é:
\\WIN-231PNBS4IPH\CRLDistribution$
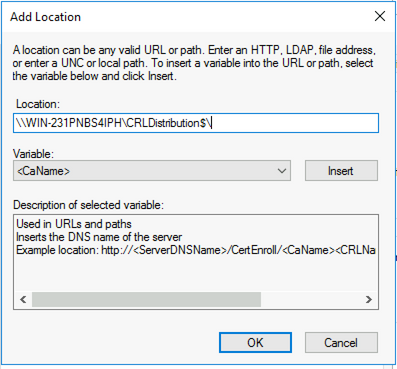
- Com o campo Local preenchido, escolha
Insert.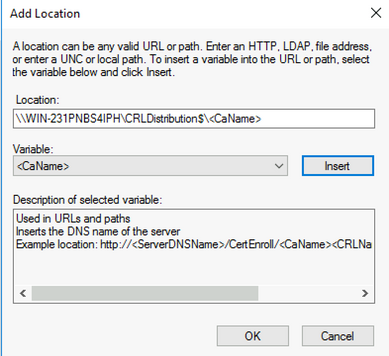
- Na lista suspensa Variável, escolha
Insert.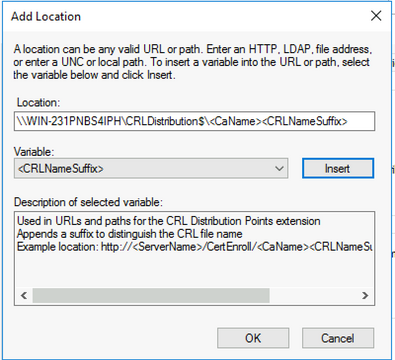
- No campo Local, anexe
.crlao final do caminho. Neste exemplo, o Local é:\\WIN-231PNBS4IPH\CRLDistribution$\.crl 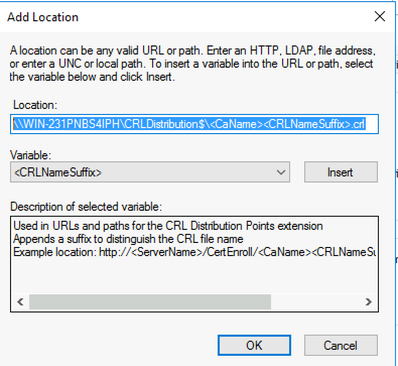
- Clique em
OKpara retornar à guia Extensões. Marque a caixa de seleçãoPublish CRLs to this locatione clique emOKpara fechar a janela Propriedades.Será exibido um prompt de permissão para reiniciar os Serviços de Certificados do Ative Diretory. Clique em
Yes.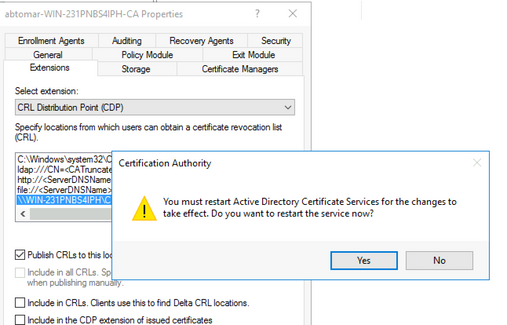
- No painel esquerdo, clique com o botão direito do mouse em
Revoked Certificates. EscolhaAll Tasks > Publish. Verifique se a opção Nova CRL está selecionada e clique emOK.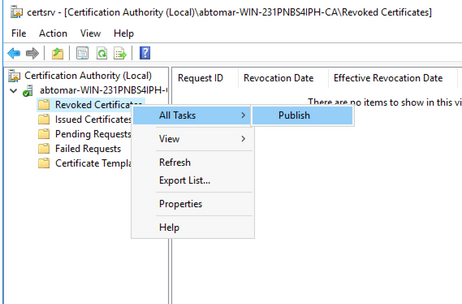
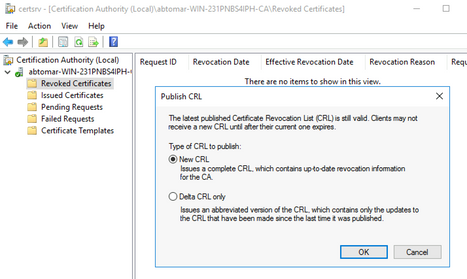
O servidor de autoridade de certificação da Microsoft deve criar um novo arquivo .crl na pasta criada na seção 1. Se o novo arquivo CRL for criado com sucesso, não haverá diálogo após clicar em OK. Se um erro for retornado em relação à nova pasta de ponto de distribuição, repita cuidadosamente cada etapa nesta seção.
Verifique se o arquivo CRL existe e está acessível via IIS
Verifique se os novos arquivos CRL existem e se estão acessíveis via IIS de outra estação de trabalho antes de iniciar esta seção.
- No servidor IIS, abra a pasta criada na seção 1. Deve haver um único arquivo .crl presente com o formulário
.crl abtomar-WIN-231PNBS4IPH-CA.crl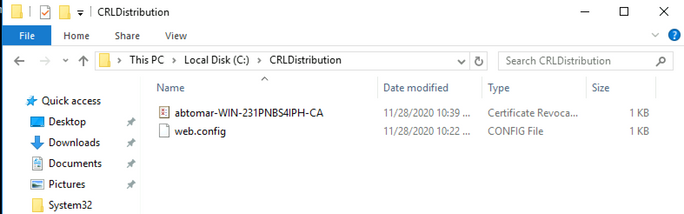
- Em uma estação de trabalho na rede (idealmente na mesma rede que o nó Admin primário do ISE), abra um navegador da Web e navegue até
http://onde/ O índice de diretório é exibido, incluindo o arquivo observado na etapa 1.
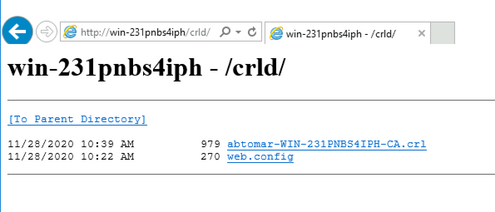
Configurar o ISE para usar o Novo Ponto de Distribuição de CRL
Antes que o ISE seja configurado para recuperar a CRL, defina o intervalo para publicar a CRL. A estratégia para determinar esse intervalo está além do escopo deste documento. Os valores potenciais (no Microsoft CA) são de 1 hora a 411 anos, inclusive. O valor padrão é 1 semana. Uma vez determinado um intervalo apropriado para seu ambiente, defina o intervalo com estas instruções:
- Na barra de tarefas do servidor de CA, clique em
Start. EscolhaAdministrative Tools > Certificate Authority. - No painel esquerdo, expanda a autoridade de certificação. Clique com o botão direito do mouse na
Revoked Certificatespasta e escolhaProperties. - Nos campos de intervalo de publicação da CRL, insira o número necessário e escolha o período. Clique
OKpara fechar a janela e aplicar a alteração. Neste exemplo, um intervalo de publicação de sete dias é configurado.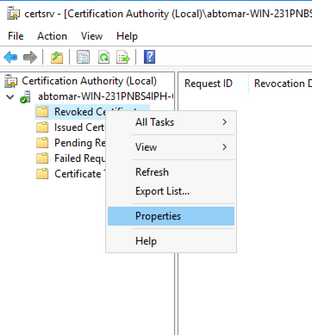
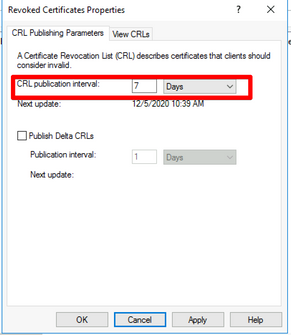
- Digite o
certutil -getreg CA\Clock*comando para confirmar o valor ClockSkew. O valor padrão é 10 minutos.Saída de exemplo:
Values: ClockSkewMinutes REG_DWORS = a (10) CertUtil: -getreg command completed successfully.
- Digite o
certutil -getreg CA\CRLov*comando para verificar se CRLOverlapPeriod foi definido manualmente. Por padrão, o valor de CRLOverlapUnit é 0, o que indica que nenhum valor manual foi definido. Se o valor for um valor diferente de 0, registre o valor e as unidades.Saída de exemplo:
Values: CRLOverlapPeriod REG_SZ = Hours CRLOverlapUnits REG_DWORD = 0 CertUtil: -getreg command completed successfully.
- Digite o
certutil -getreg CA\CRLpe*comando para verificar o período CRLP, que foi definido na etapa 3.Saída de exemplo:
Values: CRLPeriod REG_SZ = Days CRLUnits REG_DWORD = 7 CertUtil: -getreg command completed successfully.
- Calcule o Período de Cortesia da CRL da seguinte maneira:
a. Se CRLOverlapPeriod foi definido na etapa 5: OVERLAP = CRLOverlapPeriod, em minutos;
Senão: SOBREPOSIÇÃO = (período CRLP / 10), em minutos
b. Se SOBREPOSIÇÃO > 720, SOBREPOSIÇÃO = 720
c. Se OVERLAP < (1,5 * ClockSkewMinutes) então OVERLAP = (1,5 * ClockSkewMinutes)
d. Se OVERLAP > CRLPeriod, em minutos então OVERLAP = CRLPeriod em minutos
e. Período de cortesia = SOBREPOSIÇÃO + MinutosDistorçãoDoRelógio
Example: As stated above, CRLPeriod was set to 7 days, or 10248 minutes and CRLOverlapPeriod was not set.
a. OVERLAP = (10248 / 10) = 1024.8 minutes b. 1024.8 minutes is > 720 minutes : OVERLAP = 720 minutes c. 720 minutes is NOT < 15 minutes : OVERLAP = 720 minutes d. 720 minutes is NOT > 10248 minutes : OVERLAP = 720 minutes e. Grace Period = 720 minutes + 10 minutes = 730 minutesO período de carência calculado é o período de tempo entre o momento em que a CA publica a próxima CRL e o momento em que a CRL atual expira. O ISE precisa ser configurado para recuperar as CRLs de acordo.
- Faça login no nó ISE Primary Admin e escolha
Administration > System > Certificates. No painel esquerdo, escolhaTrusted Certificate.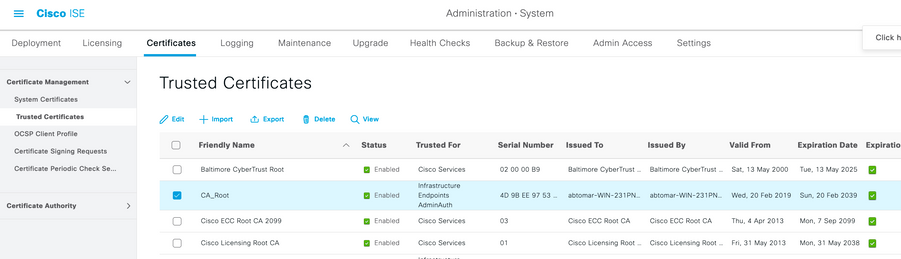
- Marque a caixa de seleção ao lado do certificado CA para o qual você pretende configurar CRLs. Clique em
Edit. - Perto da parte inferior da janela, marque a caixa de seleção
Download CRL. - No campo URL de Distribuição de CRL, digite o caminho para o Ponto de Distribuição de CRL, que inclui o arquivo .crl, criado na seção 2. Neste exemplo, o URL é:
- O ISE pode ser configurado para recuperar a CRL em intervalos regulares ou com base na expiração (que, em geral, também é um intervalo regular). Quando o intervalo de publicação da CRL é estático, atualizações mais oportunas da CRL são obtidas quando a última opção é usada. Clique no botão de opção
Automatically. - Defina o valor para recuperação como um valor menor que o período de tolerância calculado na etapa 7. Se o valor definido for maior que o período de cortesia, o ISE verificará o ponto de distribuição da CRL antes que a CA publique a próxima CRL. Neste exemplo, o período de cortesia é calculado como 730 minutos ou 12 horas e 10 minutos. Um valor de 10 horas será usado para a recuperação.
- Defina o intervalo de repetição conforme apropriado para seu ambiente. Se o ISE não puder recuperar a CRL no intervalo configurado na etapa anterior, ele tentará novamente nesse intervalo mais curto.
-
Bypass CRL Verification if CRL is not ReceivedMarque a caixa de seleção para permitir que a autenticação baseada em certificado continue normalmente (e sem uma verificação de CRL) se o ISE não puder recuperar a CRL para esta CA em sua última tentativa de download. Se esta caixa de seleção não for marcada, toda a autenticação baseada em certificado com certificados emitidos por esta CA falhará se a CRL não puder ser recuperada. - Marque a caixa de seleção
Ignore that CRL is not yet valid or expiredpara permitir que o ISE use arquivos de CRL expirados (ou ainda não válidos) como se fossem válidos. Se essa caixa de seleção não estiver marcada, o ISE considerará uma CRL como inválida antes de sua Data de efetivação e após seus horários da Próxima atualização. CliqueSavepara concluir a configuração.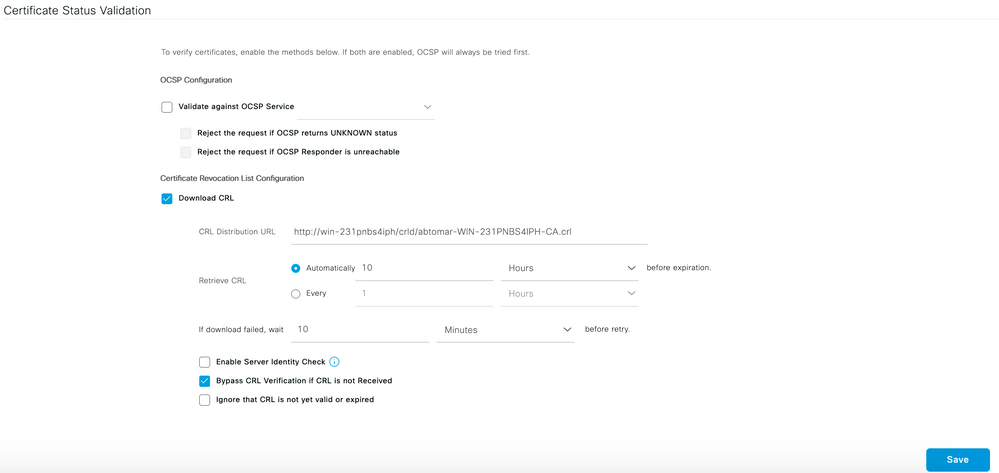
Verificar
No momento, não há procedimento de verificação disponível para esta configuração.
Troubleshooting
Atualmente, não existem informações disponíveis específicas sobre Troubleshooting para esta configuração.
Histórico de revisões
| Revisão | Data de publicação | Comentários |
|---|---|---|
1.0 |
16-Feb-2024 |
Versão inicial |
Colaborado por engenheiros da Cisco
- Abhishek TomarEngenheiro do Cisco TAC
- Justin TeixeiraEngenheiro do Cisco TAC
Contate a Cisco
- Abrir um caso de suporte

- (É necessário um Contrato de Serviço da Cisco)
 Feedback
Feedback