Configurar o Portal de Convidado Registrado Automaticamente do ISE
Opções de download
Linguagem imparcial
O conjunto de documentação deste produto faz o possível para usar uma linguagem imparcial. Para os fins deste conjunto de documentação, a imparcialidade é definida como uma linguagem que não implica em discriminação baseada em idade, deficiência, gênero, identidade racial, identidade étnica, orientação sexual, status socioeconômico e interseccionalidade. Pode haver exceções na documentação devido à linguagem codificada nas interfaces de usuário do software do produto, linguagem usada com base na documentação de RFP ou linguagem usada por um produto de terceiros referenciado. Saiba mais sobre como a Cisco está usando a linguagem inclusiva.
Sobre esta tradução
A Cisco traduziu este documento com a ajuda de tecnologias de tradução automática e humana para oferecer conteúdo de suporte aos seus usuários no seu próprio idioma, independentemente da localização. Observe que mesmo a melhor tradução automática não será tão precisa quanto as realizadas por um tradutor profissional. A Cisco Systems, Inc. não se responsabiliza pela precisão destas traduções e recomenda que o documento original em inglês (link fornecido) seja sempre consultado.
Contents
Introdução
Este documento descreve como configurar e solucionar problemas da funcionalidade do Portal de Convidado Registrado Automaticamente do ISE.
Pré-requisitos
Requisitos
A Cisco recomenda que você tenha experiência com a configuração do ISE e conhecimento básico destes tópicos:
- Implantações do ISE e fluxos de convidados
- Configuração de controladoras Wireless LAN (WLC)
Componentes Utilizados
Portal de convidado com registro automático, permite que os usuários convidados se registrem junto com os funcionários para usar suas credenciais do AD para obter acesso aos recursos da rede. Esse portal permite configurar e personalizar vários recursos.
As informações neste documento são baseadas nestas versões de software e hardware:
- Microsoft Windows 10 Pro
- Cisco WLC 5508 com versão 8.5.135.0
- Software ISE, versão 3.0
As informações neste documento foram criadas a partir de dispositivos em um ambiente de laboratório específico. Todos os dispositivos utilizados neste documento foram iniciados com uma configuração (padrão) inicial. Se a rede estiver ativa, certifique-se de que você entenda o impacto potencial de qualquer comando.
Topologia e fluxo
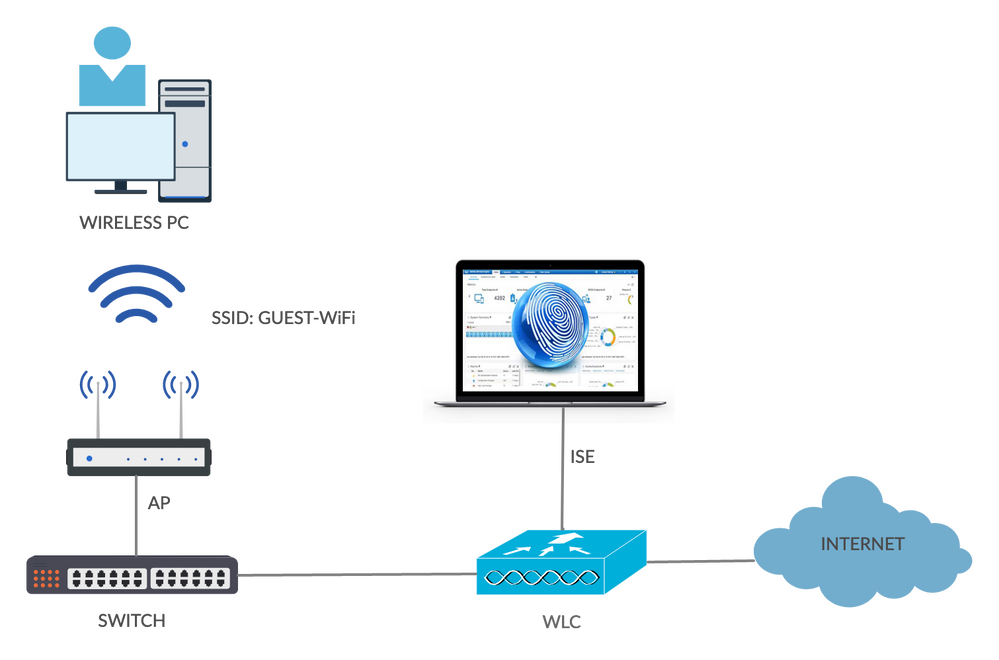
Esse cenário apresenta várias opções disponíveis para usuários convidados quando eles executam o autorregistro.
Aqui está o fluxo geral:
Etapa 1. O usuário convidado está associado ao Service Set Identifier (SSID): Guest-WiFi. Esta é uma rede aberta com filtragem MAC com ISE para autenticação. Essa autenticação corresponde à segunda regra de autorização no ISE, e o perfil de autorização é redirecionado para o Portal de convidado autorregistrado. O ISE retorna um RADIUS Access-Accept com dois cisco-av-pair:
- url-redirect-acl (qual tráfego deve ser redirecionado e o nome da Access Control List (ACL) definida localmente na WLC)
- url-redirect (para onde redirecionar esse tráfego - para ISE)
Etapa 2. O usuário convidado é redirecionado para o ISE. Em vez de fornecer credenciais para fazer login, o usuário clica em Registrar-se para Acesso de Convidado. O usuário é redirecionado para uma página onde essa conta pode ser criada. Um código de registro secreto opcional pode ser habilitado para limitar o privilégio de autorregistro a pessoas que conhecem esse valor secreto. Depois que a conta é criada, o usuário recebe as credenciais (nome de usuário e senha) e faz login com essas credenciais.
Etapa 3. O ISE envia uma reautenticação de alteração de autorização (CoA - Change of Authorization) RADIUS para a WLC. A WLC autentica novamente o usuário quando envia a solicitação de acesso RADIUS com o atributo Authorize-Only. O ISE responde com Access-Accept e Airespace ACL definidos localmente na WLC, que fornece acesso apenas à Internet (o acesso final para o usuário convidado depende da política de autorização).
Observação: sessões de EAP (Extensible Authentication Protocol), o ISE deve enviar um CoA Terminate para disparar uma nova autenticação, pois a sessão EAP está entre o solicitante e o ISE. Mas para MAB (filtragem MAC), CoA Reauthenticate é suficiente; não há necessidade de desassociar/desautenticar o cliente sem fio.
Etapa 4. O usuário convidado tem o acesso desejado à rede.
Vários recursos adicionais, como postura e consumerização de TI (BYOD), podem ser ativados (discutidos posteriormente).
Configurar
WLC
- Adicione o novo servidor RADIUS para Authentication and Accounting. Navegue para Security > AAA > Radius > Authentication para habilitar RADIUS CoA (RFC 3576).
Há uma configuração semelhante para Contabilização. Também é aconselhável configurar o WLC para enviar o SSID no atributo ID da estação chamada, que permite que o ISE configure regras flexíveis com base no SSID: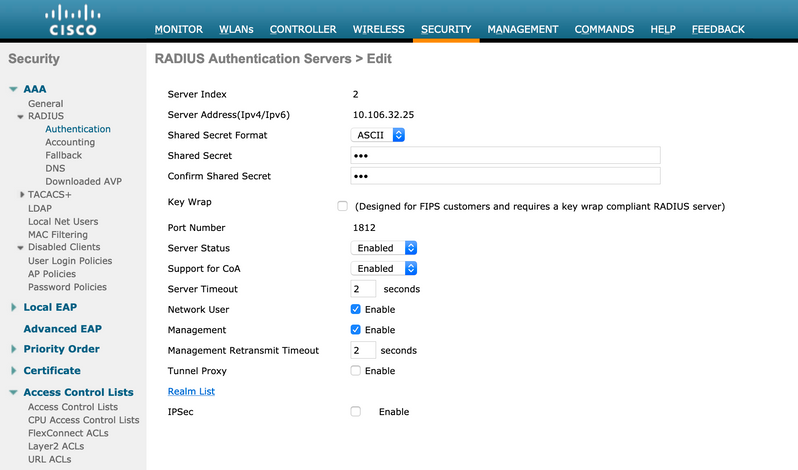
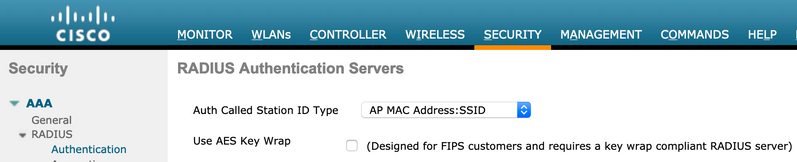
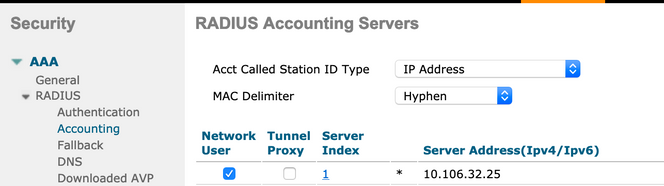
- Na guia WLANs, crie a Guest-WiFi Wireless LAN (WLAN) e configure a interface correta. Defina a segurança da Camada 2 como Nenhuma com a filtragem MAC. Em Servidores de Segurança/Autenticação, Autorização e Tarifação (AAA - Security/Authentication, Authorization, and Accounting), selecione o endereço IP do ISE para Autenticação e Tarifação. Na guia Advanced, habilite AAA Override e defina o Network Admission Control (NAC) State como ISE NAC (suporte a CoA).
- Navegue até Segurança > Listas de Controle de Acesso > Listas de Controle de Acesso e crie duas listas de acesso:
- GuestRedirect, que permite o tráfego que não deve ser redirecionado e redireciona todo o tráfego restante
- Internet, que é negada para redes corporativas e permitida para todas as outras
Aqui está um exemplo para a ACL GuestRedirect (é necessário excluir o tráfego de/para o ISE do redirecionamento):
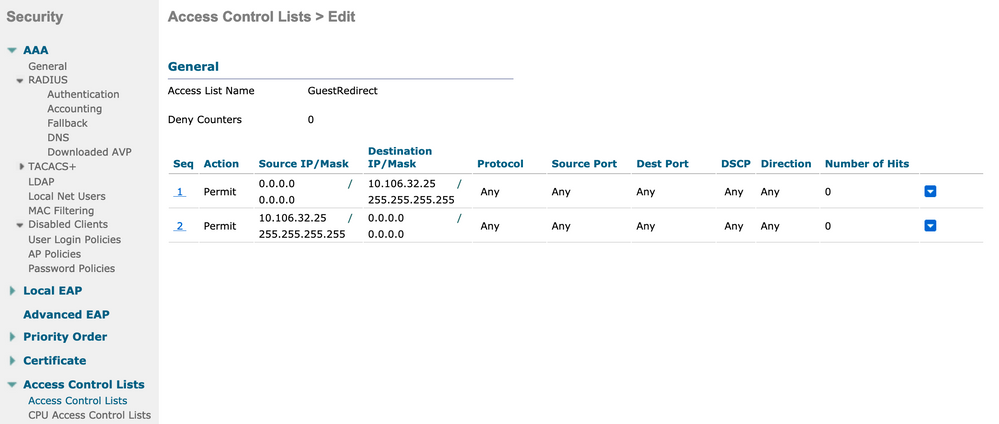
ISE
- Adicione a WLC como um dispositivo de acesso à rede em Centros de trabalho > Acesso de convidado > Dispositivos de rede.
- Criar Grupo de Identidades de Ponto de Extremidade. Navegue até Centros de trabalho > Acesso de convidado > Grupos de identidade > Grupos de identidade de endpoint.
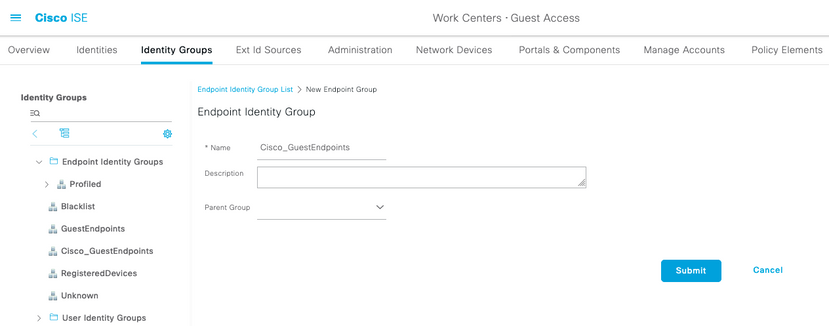
3. Crie um Tipo de Convidado navegando até Centros de Trabalho > Acesso de Convidado > Portal e Componentes > Tipos de Convidado. Consulte o Grupo de Identidade de Ponto de Extremidade criado anteriormente sob esse novo Tipo de Convidado e Salvar.
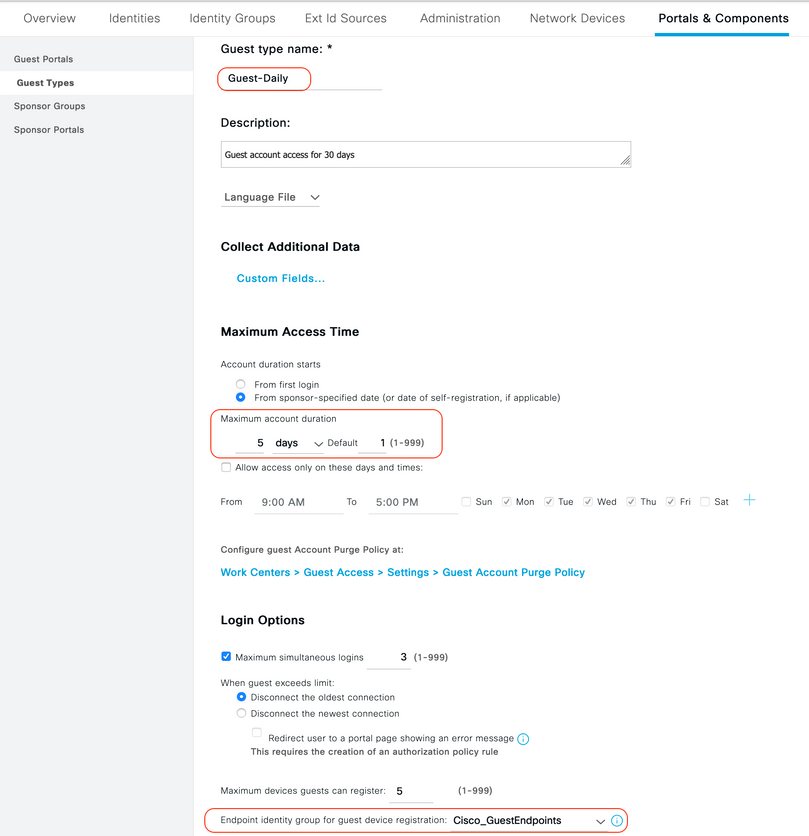
4. Crie um novo Tipo de Portal de Convidado: Portal de Convidado Registrado Automaticamente. Navegue até Centros de trabalho > Acesso de convidado > Portais de convidado.
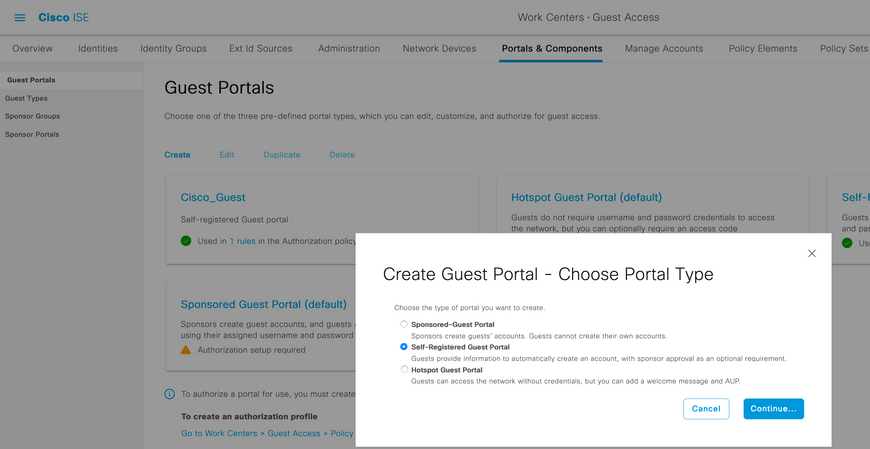
5. Escolha o nome do portal, consulte o Tipo de Convidado criado antes e envie as configurações de notificação de credencial nas configurações do Formulário de Registro para enviar as credenciais por e-mail.
Consulte este documento sobre como configurar o servidor SMTP no ISE:
Deixe todas as outras configurações como padrão. Em Personalização da página do portal, todas as páginas apresentadas podem ser personalizadas. Por padrão, a conta Convidado é válida por 1 dia e pode ser estendida para o número de dias configurado no Tipo de Convidado específico.
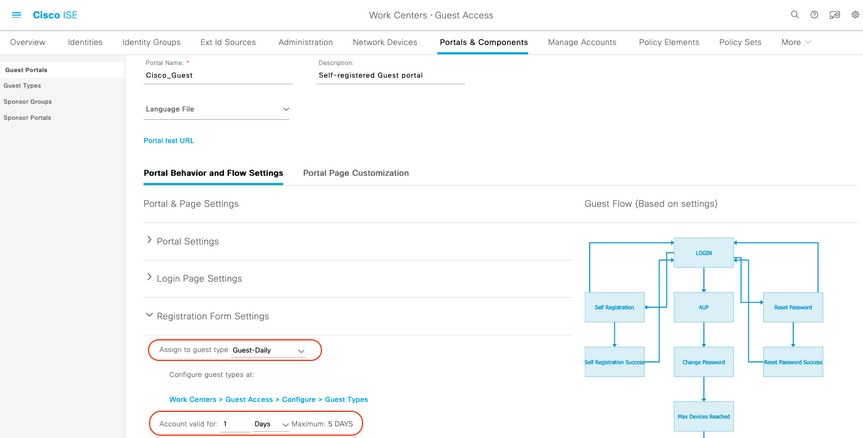
6. Configure esses dois Perfis de Autorização Navegando até Centros de Trabalho > Acesso de Convidado > Elementos de Política > Resultados > Perfis de Autorização.
- Guest-Portal (com redirecionamento para o portal de convidado Cisco_Guest e uma ACL de redirecionamento chamada GuestRedirect). Essa ACL GuestRedirect foi criada anteriormente na WLC.
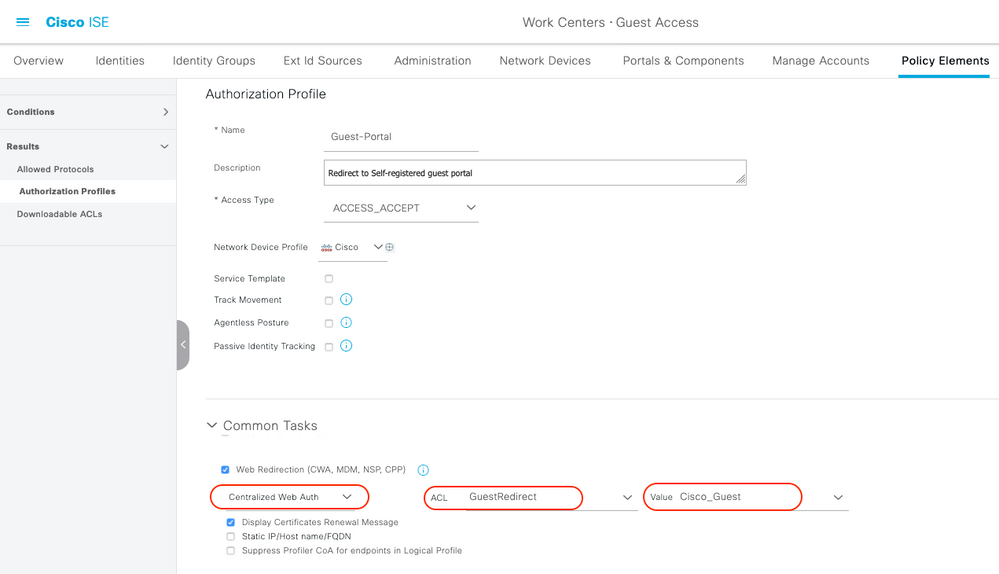
- Permit_Internet (com Airespace ACL igual à Internet)
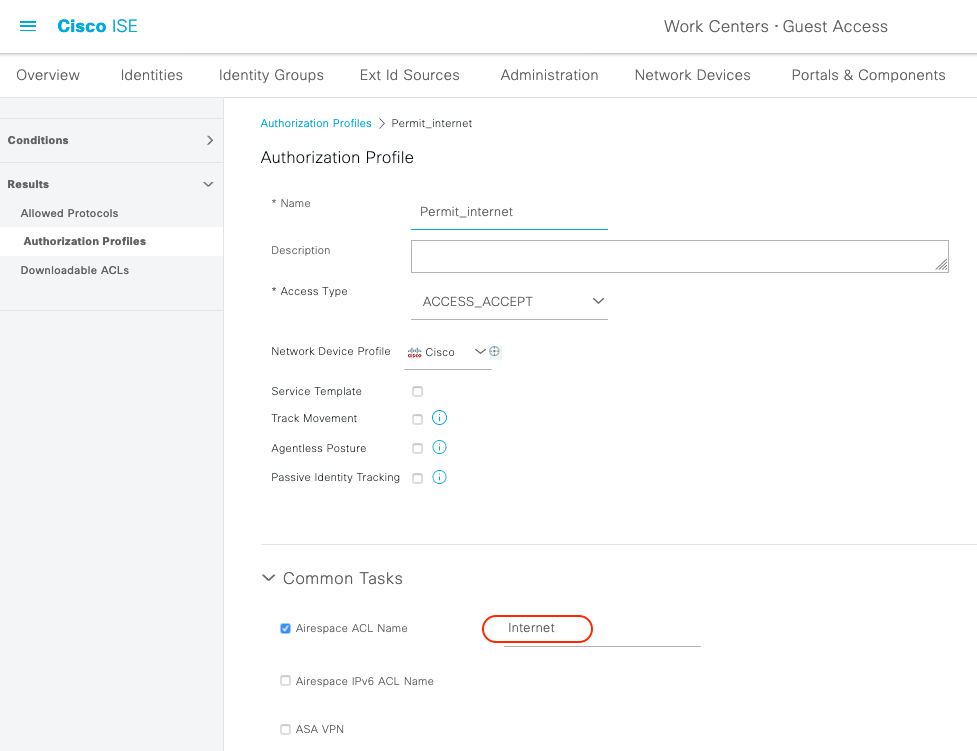
7. Modifique o Conjunto de Políticas denominado Default. O conjunto de políticas padrão é pré-configurado para acesso ao portal Convidado. Uma política de autenticação chamada MAB está presente, o que permite que a autenticação MAC Authentication Bypass (MAB) continue (não rejeite) para endereços Mac desconhecidos.
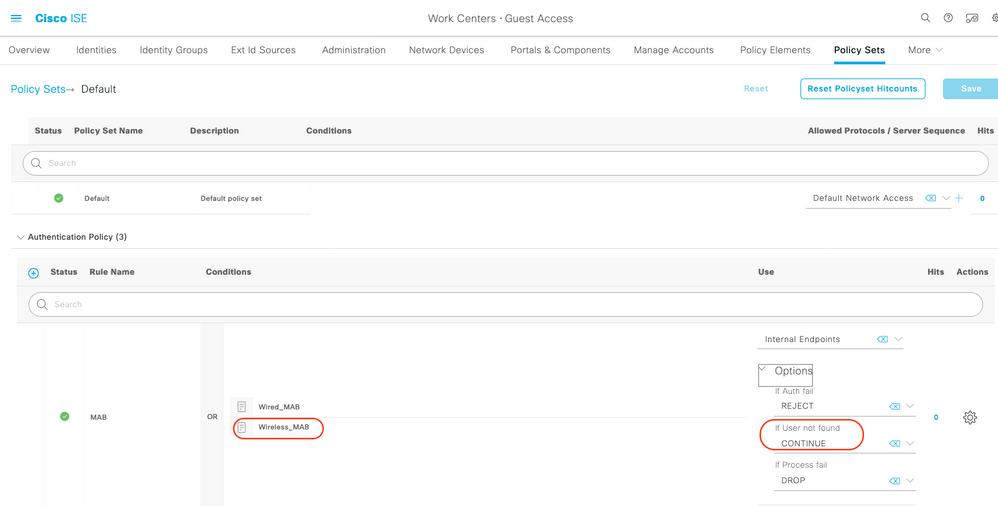
8. Navegue até Política de autorização na mesma página. Crie estas Regras de Autorização, conforme mostrado nesta imagem.
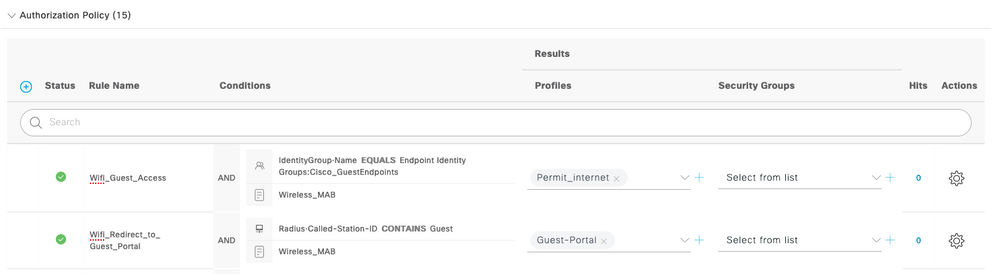
Novos usuários quando associados ao SSID de convidado ainda não fazem parte de nenhum grupo de identidade e, portanto, correspondem à segunda regra e são redirecionados para o Portal de convidado.
Após o login bem-sucedido do usuário, o ISE envia um RADIUS CoA e o WLC executa a reautenticação. Dessa vez, a primeira regra de autorização é correspondida (à medida que o ponto final se torna parte do grupo de identidade do ponto final definido) e o usuário obtém o perfil de autorização Permit_internet.
9. Também podemos fornecer Acesso Temporário aos Convidados usando a condição Fluxo de Convidado. Essa condição está verificando sessões ativas no ISE e é atribuída. Se essa sessão tiver o atributo indicando que o usuário convidado anterior foi autenticado com êxito, a condição será correspondida. Depois que o ISE recebe a mensagem Radius Accounting Stop do Network Access Device (NAD), a sessão é encerrada e removida posteriormente. Nesse estágio, a condição Acesso à rede:Caso de uso = Fluxo de convidado não é mais atendida. Como resultado, todas as autenticações subsequentes desse ponto final atingem o redirecionamento de regra genérica para autenticação de convidado.
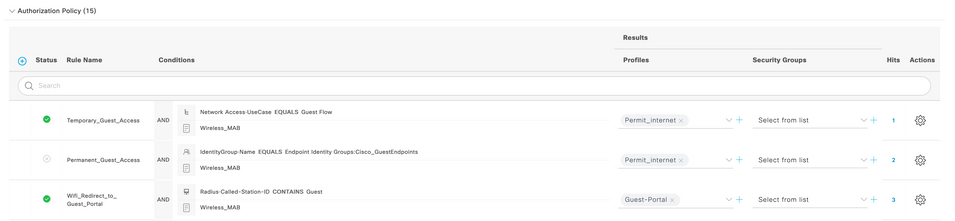
Observação: ao mesmo tempo, você pode usar o acesso de Convidado Temporário ou o Acesso de Convidado Permanente, mas não ambos.
Consulte este documento para obter informações detalhadas sobre a configuração de acesso temporário e permanente de convidados do ISE.
Verificar
Use esta seção para confirmar se a sua configuração funciona corretamente.
- Depois de associar-se ao SSID de convidado e digitar uma URL, você será redirecionado para a página Portal de convidado, como mostrado na imagem.
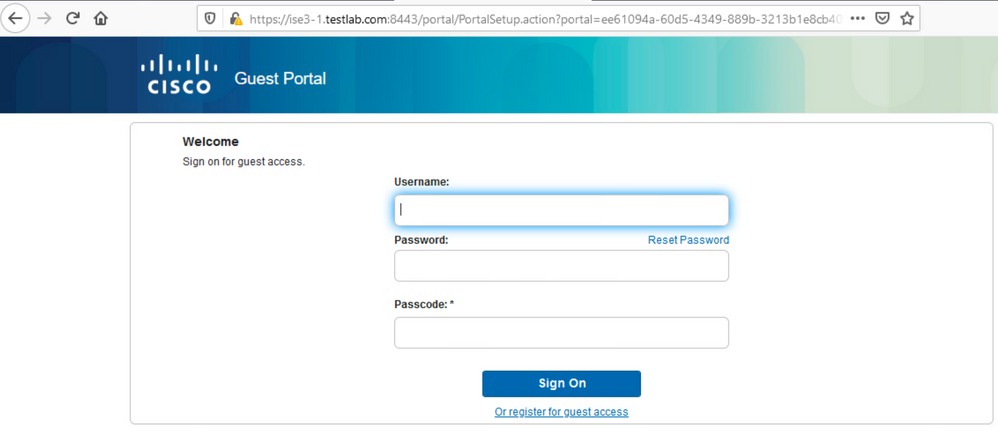
- Como você ainda não tem credenciais, escolha a opção Registrar para acesso de convidado. Você verá o formulário de registro para criar a conta. Se a opção Código de registro foi habilitada na configuração do Portal de convidado, esse valor de segredo será necessário (isso garante que somente as pessoas com permissões corretas tenham permissão para se registrarem automaticamente).
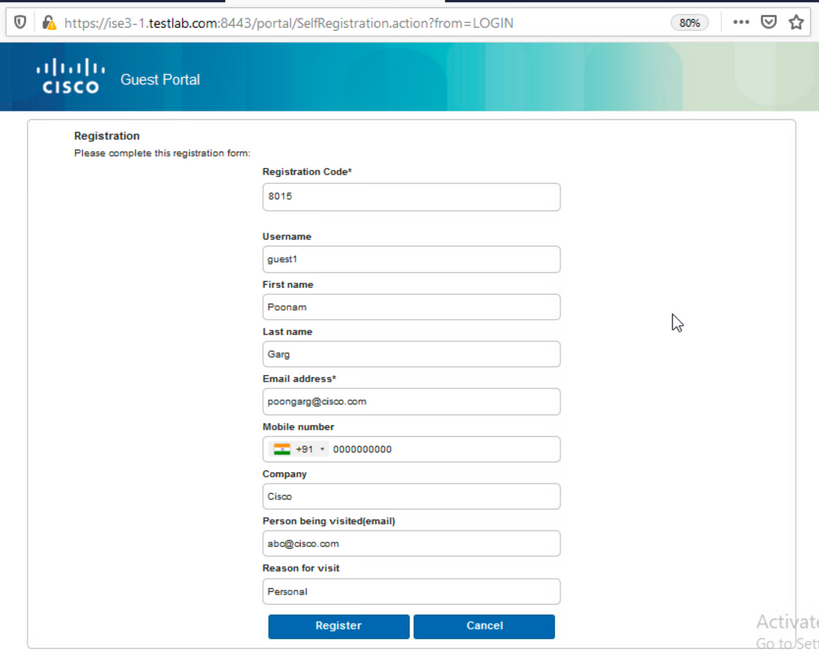
3. Se houver qualquer problema com a senha ou com a política do usuário, navegue para Centros de Trabalho > Acesso de Convidado > Configurações > Política de Nome de Usuário de Convidado para alterar as configurações. Aqui está um exemplo:
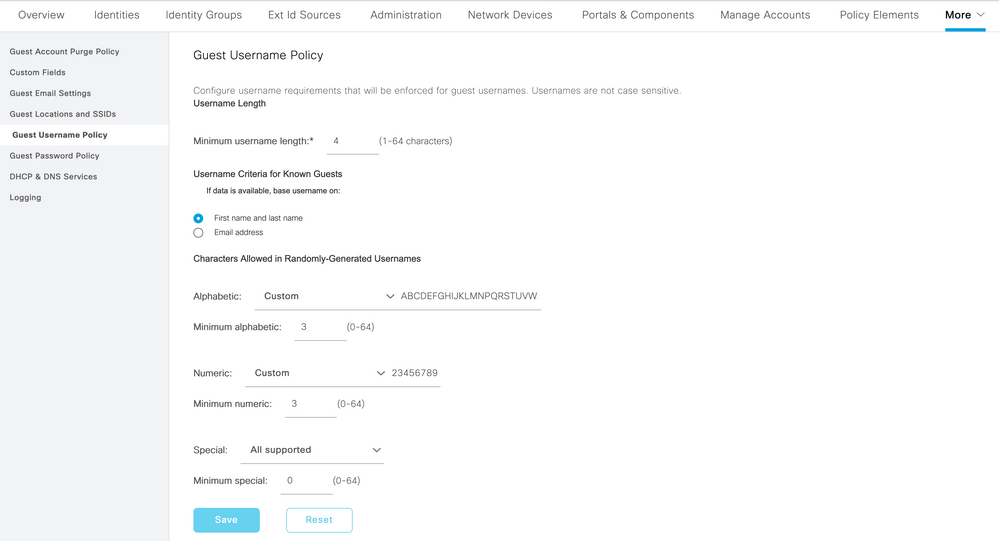
4. Após a criação bem-sucedida da conta, você recebe as credenciais (senha gerada de acordo com as políticas de senha de convidado) e o usuário convidado recebe a notificação de e-mail se ela estiver configurada:
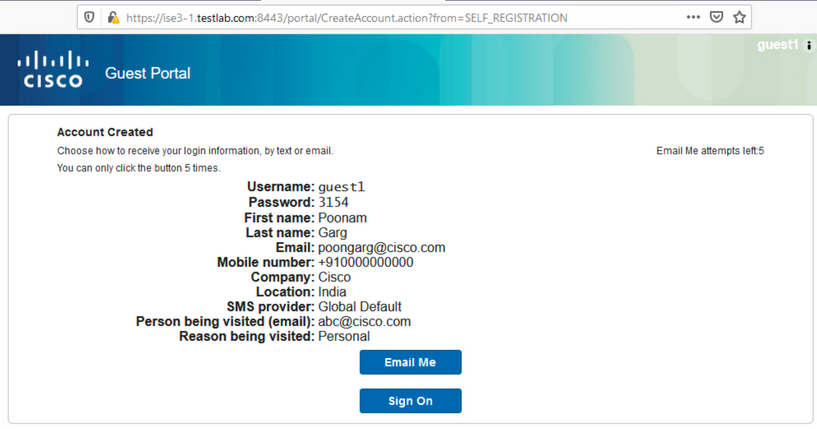
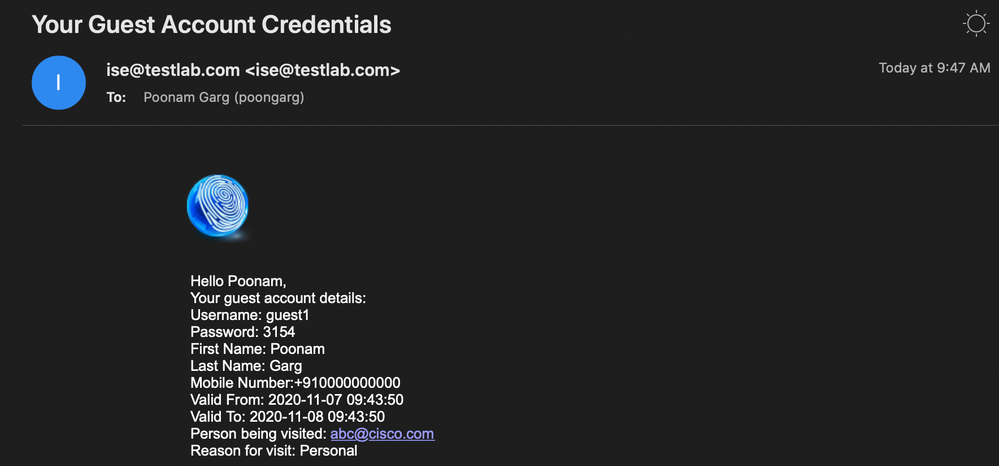
5. Clique em Fazer Logon e forneça as credenciais (uma Senha de Acesso adicional poderá ser necessária se configurada no Portal do Convidado; esse é outro mecanismo de segurança que permite que somente aqueles que conhecem a senha façam logon).
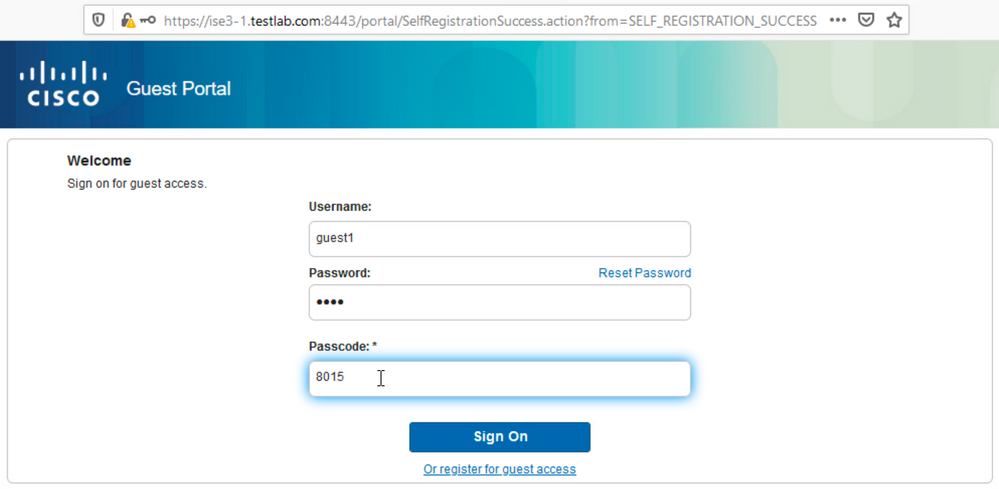
6. Quando bem-sucedido, uma Política de Uso Aceitável (AUP) opcional pode ser apresentada (se configurada no Portal do Convidado). O usuário recebe uma opção de alteração de senha e o banner pós-login (também configurável no Portal do convidado) também pode ser exibido.
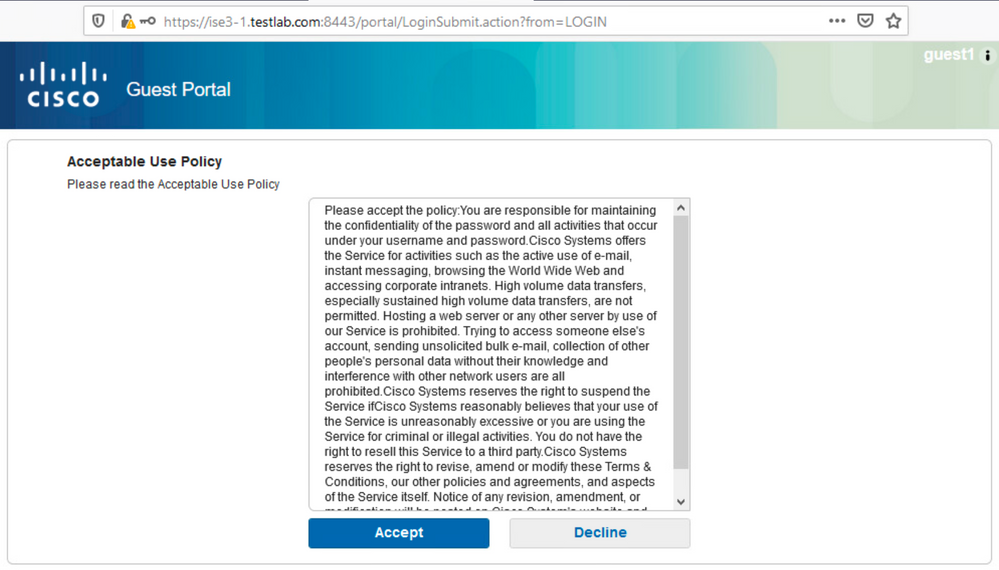
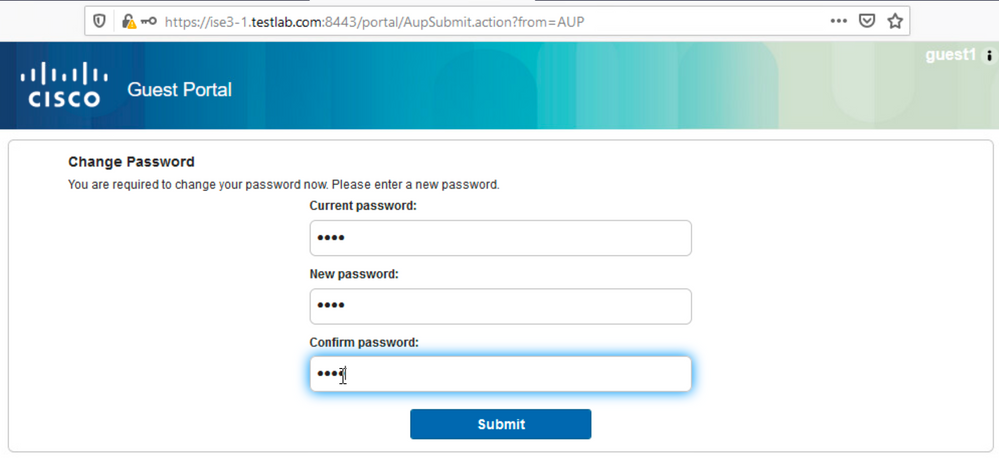
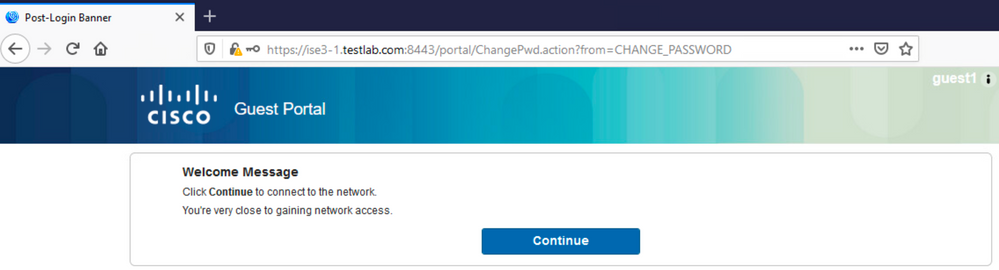
7. A última página (Banner pós-login) confirma que o acesso foi concedido:
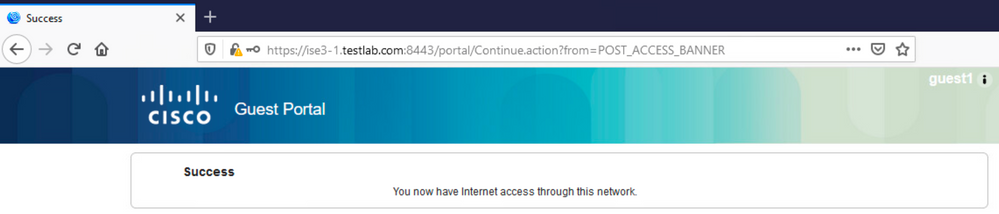
Troubleshooting
Esta seção disponibiliza informações para a solução de problemas de configuração.
Nesse estágio, o ISE apresenta esses logs em Operations > RADIUS > Live Logs, como mostrado na imagem.

Aqui está o fluxo:
- O usuário convidado encontra a segunda regra de autorização (Wifi_Redirect_to_Guest_Portal) e é redirecionado para o Guest-Portal (Autenticação bem-sucedida).
- O convidado é redirecionado para autorregistro. Após o login bem-sucedido (com a conta recém-criada), o ISE envia a CoA Reauthenticate, que é confirmada pela WLC (Autorização dinâmica bem-sucedida).
- A WLC executa uma nova autenticação com o atributo Authorize-Only e o nome da ACL é retornado (Authorize-Only successful). O convidado recebe o acesso correto à rede.
Os Relatórios (Operações > Relatórios > Convidado > Relatório Mestre de Convidado) também confirmam que:
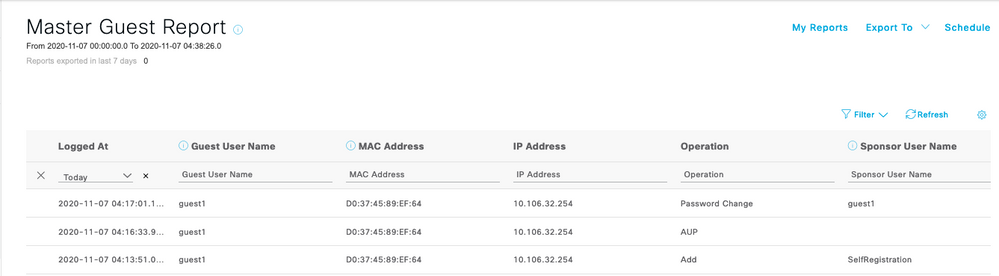
Um usuário patrocinador (com privilégios corretos) pode verificar o status atual de um usuário convidado.
Este exemplo confirma que a conta foi criada e que o usuário fez login no portal:
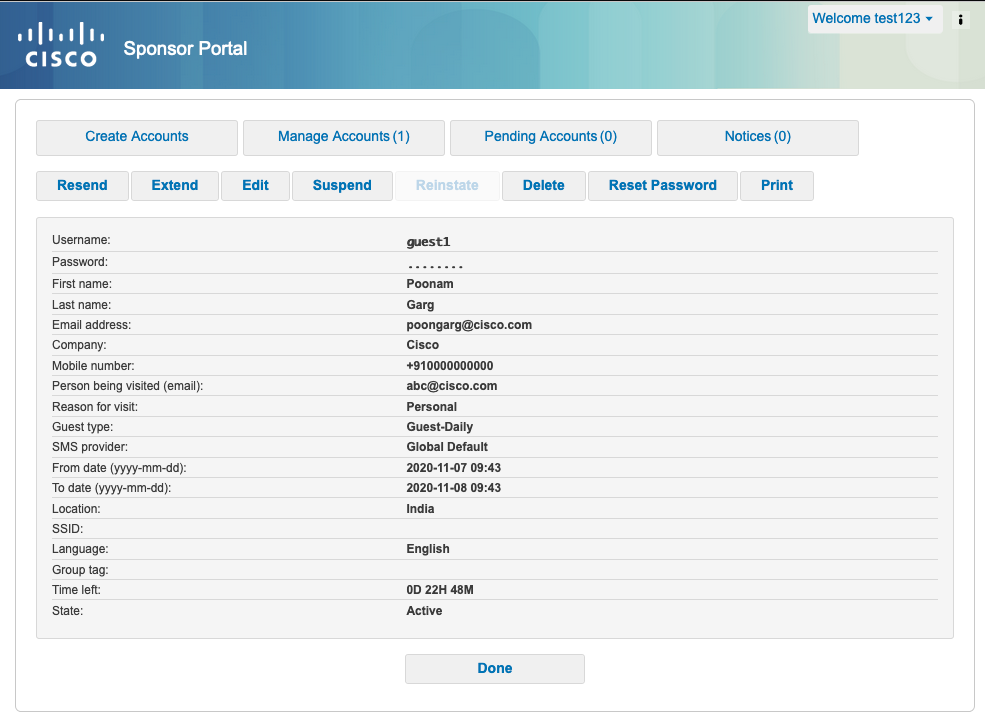
Configuração opcional
Para cada estágio desse fluxo, diferentes opções podem ser configuradas. Tudo isso é configurado de acordo com o Portal de convidado em Centros de trabalho > Acesso de convidado > Portais e componentes > Portais de convidado > Nome do portal > Editar > Comportamento do portal e Configurações de fluxo. As configurações mais importantes incluem:
Configurações de autorregistro
- Tipo de convidado - Descreve por quanto tempo a conta ficará ativa, as opções de expiração de senha, as horas de logon e as opções (mistura de Perfil de tempo e Função de convidado)
- Código de registro - Se ativado, somente os usuários que sabem o código secreto têm permissão para fazer o autorregistro (deve fornecer a senha quando a conta for criada)
- AUP - Aceitar política de uso durante autorregistro
- O requisito para o patrocinador aprovar/ativar a conta de convidado.
Configurações de login de convidado
- Código de acesso - Se habilitado, somente os usuários convidados que souberem o código secreto poderão fazer logon.
- AUP - Aceite a Política de Uso durante o autorregistro.
- Opção de alteração de senha.
Configurações de registro do dispositivo
- Por padrão, o dispositivo é registrado automaticamente.
Configurações de Conformidade do Dispositivo Convidado
- Permite uma postura dentro do fluxo.
Configurações de BYOD
- Permite que os usuários corporativos que usam o portal como convidados registrem seus dispositivos pessoais.
Contas aprovadas pelo patrocinador
Se a opção Exigir que os convidados sejam aprovados estiver selecionada em Configurações do formulário de registro, a conta criada pelo convidado deverá ser aprovada por um patrocinador. Este recurso pode usar o e-mail para enviar uma notificação ao patrocinador (para aprovação da conta do convidado):
Se o servidor SMTP estiver configurado incorretamente, a conta não será criada:
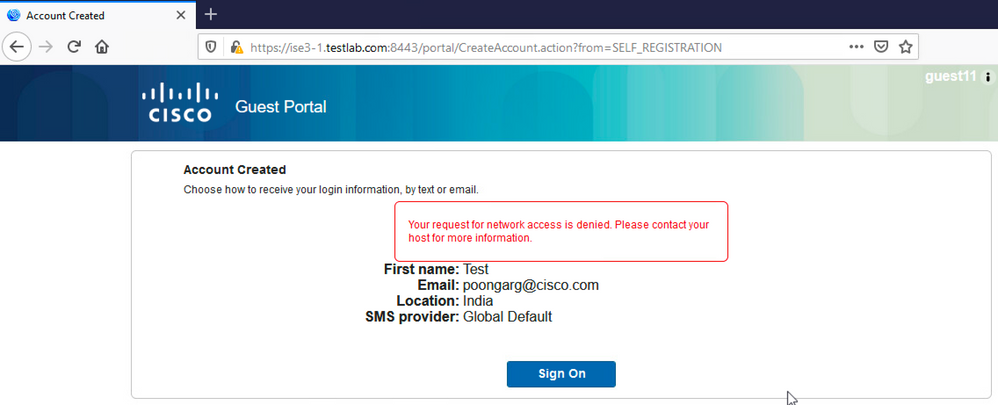
O log do guest.log confirma que há um problema com o envio da Notificação de Aprovação para o e-mail do Patrocinador quando o servidor SMTP está configurado incorretamente:
2020-11-07 07:16:38,547 ERROR [GUEST_ACCESS_SMTP_RETRY_THREAD][] cpm.guestaccess.apiservices.util.SmtpMsgRetryThreadUtil -::- An exception occurred while sending email :
javax.mail.MessagingException: Could not connect to SMTP host: outbound.cicso.com, port: 25, response: 421
2020-11-07 07:16:38,547 ERROR [https-jsse-nio-10.106.32.25-8443-exec-1][] cpm.guestaccess.apiservices.notification.NotificationService -::- sendApprovalNotification
com.cisco.cpm.guestaccess.exception.GuestAccessSystemException: com.cisco.cpm.guestaccess.exception.GuestAccessSystemException: Unable to send mail. Failure occured
Quando você tiver a configuração de e-mail e servidor SMTP adequada, a conta será criada:
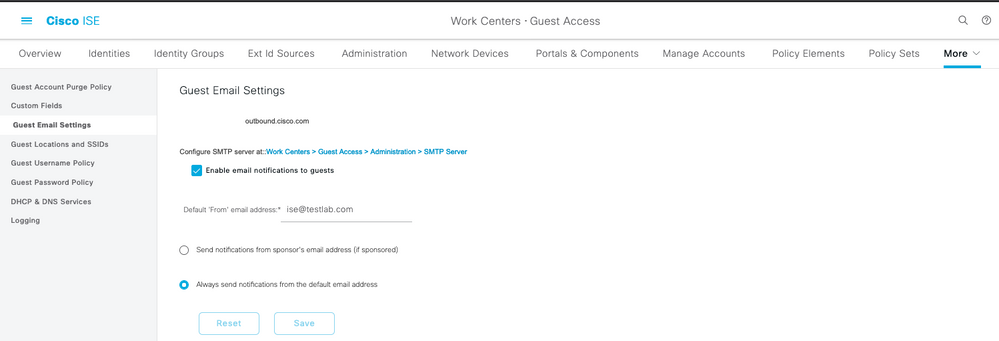
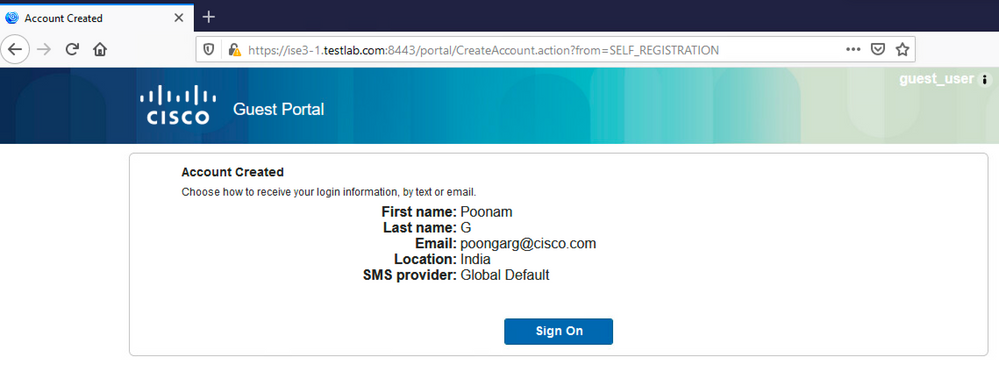
Depois de ativar a opção Exigir que os convidados sejam aprovados, os campos de nome de usuário e senha são automaticamente removidos da seção Incluir essas informações na página de Êxito do autorregistro. É por isso que, quando a aprovação do patrocinador é necessária, as credenciais para usuários convidados não são exibidas por padrão na página da Web que apresenta informações para mostrar que a conta foi criada. Em vez disso, eles devem ser entregues por SMS (Short Message Services, serviços de mensagens curtas) ou e-mail. Esta opção deve ser habilitada na seção Enviar notificação de credencial mediante aprovação usando (marcar email/SMS).
Um e-mail de notificação é entregue ao patrocinador:
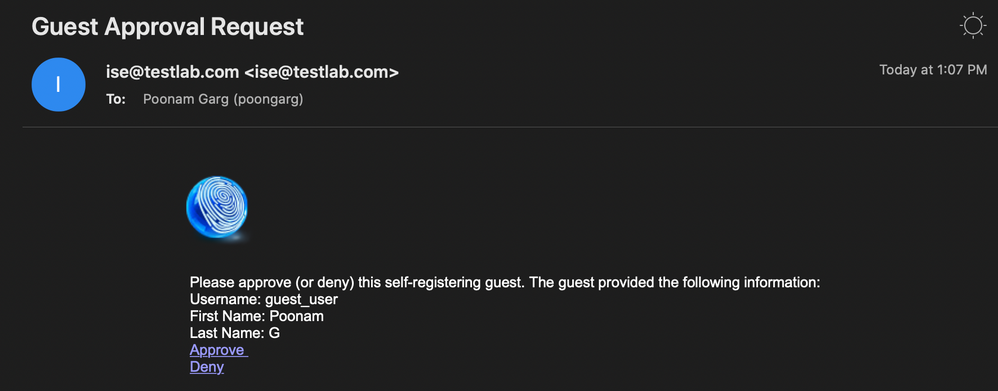
O patrocinador clica no link Aprovação e faz login no portal Patrocinador e a conta é aprovada:

A partir desse ponto, o usuário convidado pode fazer login (com as credenciais recebidas por e-mail ou SMS).
Em resumo, há três endereços de e-mail usados nesse fluxo:
- Endereço "De" da notificação. Isso é definido estaticamente ou obtido da conta do patrocinador e usado como o endereço De para: notificação ao patrocinador (para aprovação) e detalhes da credencial para o convidado. Isso é configurado em Centros de trabalho > Acesso de convidado > Configurações > Configurações de e-mail de convidado.
- Endereço "Para" da notificação. Isso é usado para notificar o patrocinador de que ele recebeu uma conta para aprovação. Isso é configurado no Portal do convidado em Centros de trabalho > Acesso do convidado > Portais do convidado > Portais e componentes > Nome do portal > Configurações do formulário de registro > Exigir que os convidados sejam aprovados > Enviar solicitação de aprovação por e-mail para.
- Endereço "Para" do convidado. Isso é fornecido pelo usuário convidado durante o registro. Se Enviar notificação de credencial mediante aprovação usando Email estiver selecionado, o e-mail com detalhes de credencial (nome de usuário e senha) será entregue ao convidado.
Entregar credenciais via SMS
As credenciais de convidado também podem ser fornecidas por SMS. Estas opções devem ser configuradas:
- Escolha o provedor de serviços SMS em Configurações do Formulário de Registro:
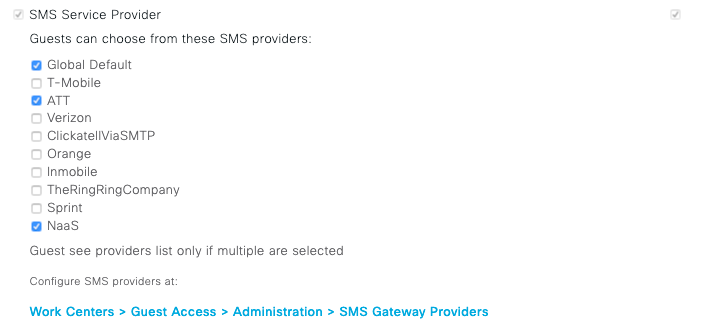
- Marque a caixa de seleção Enviar notificação de credencial mediante aprovação usando: SMS.
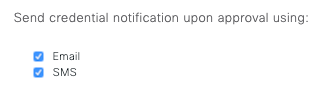
- Em seguida, o usuário convidado é solicitado a escolher o provedor disponível ao criar uma conta:
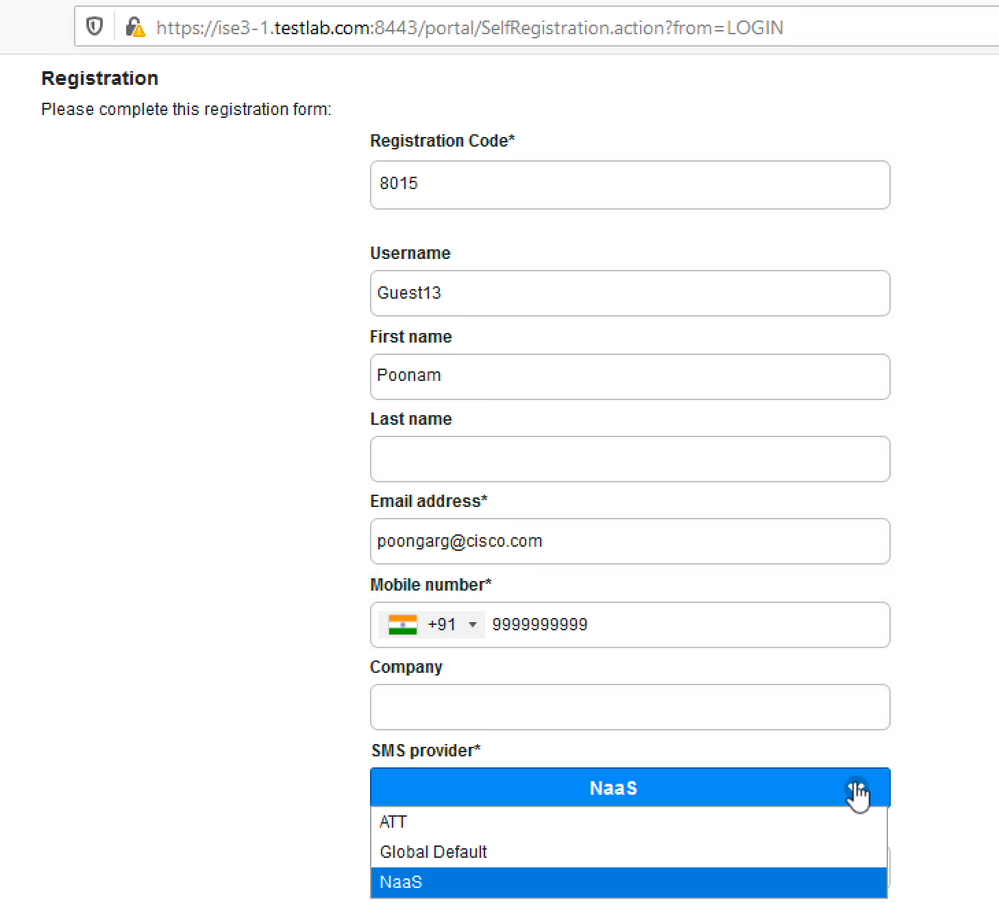
- Um SMS é entregue com o provedor escolhido e o número de telefone:
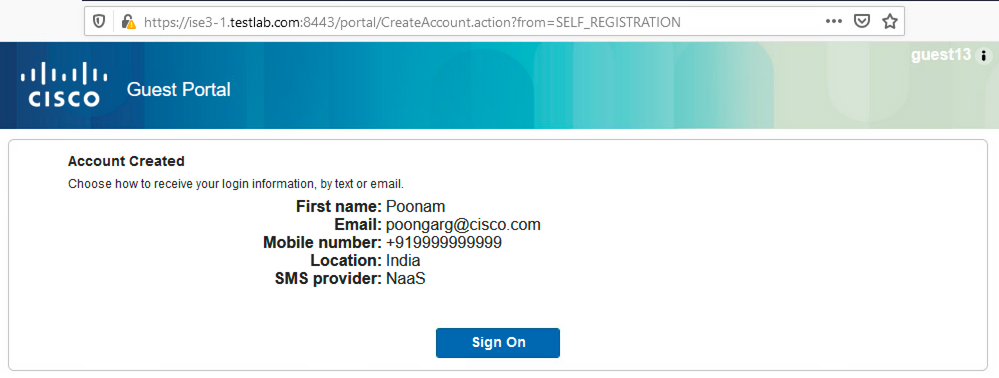
- Você pode configurar Provedores de SMS em Administração > Sistema > Configurações > Gateway SMS.
Registro de dispositivo
Se a opção Permitir que convidados registrem dispositivos for selecionada depois que um usuário convidado fizer login e aceitar a AUP, você poderá registrar dispositivos:
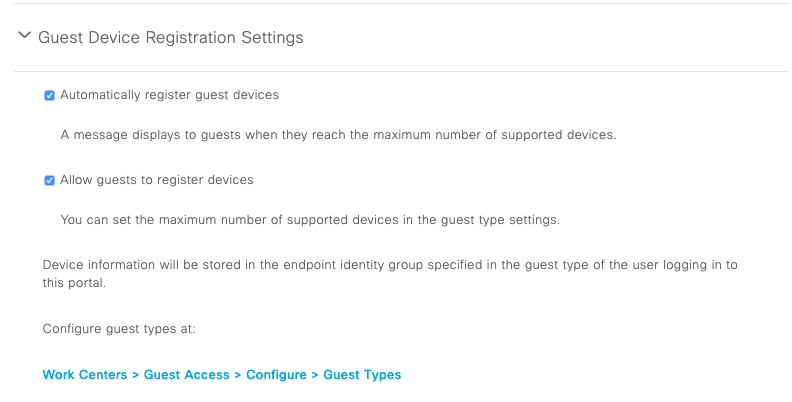
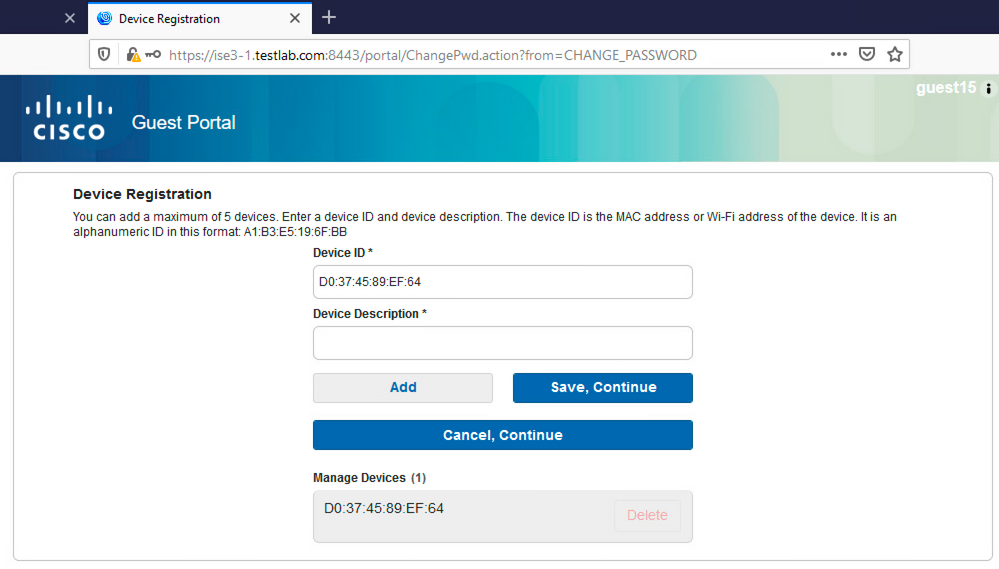
Observe que o dispositivo já foi adicionado automaticamente (ele está na lista Gerenciar dispositivos). Isso porque Registrar automaticamente os dispositivos convidados foram selecionados.
Postura
Se a opção Exigir conformidade do dispositivo convidado estiver selecionada, os usuários convidados serão provisionados com um Agente que executa a postura (NAC/Web Agent) depois que fizerem login e aceitarem a AUP (e, opcionalmente, realizarem o registro do dispositivo). O ISE processa as regras de provisionamento do cliente para decidir qual agente deve ser provisionado. Em seguida, o agente que é executado na estação executa a postura (de acordo com as regras de postura) e envia os resultados ao ISE, que envia a reautenticação do CoA para alterar o status de autorização, se necessário.
As possíveis regras de autorização podem ser semelhantes a:
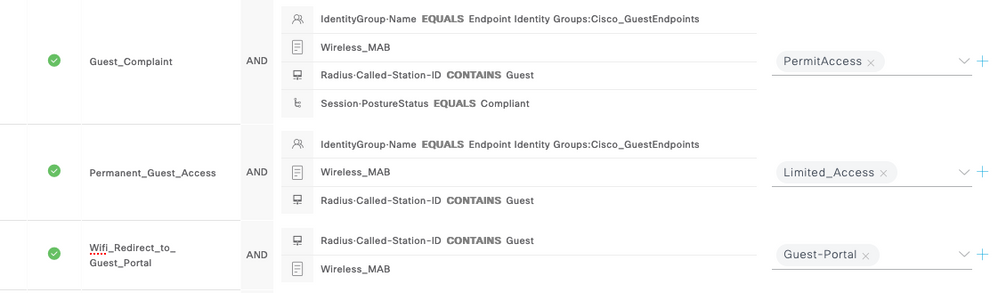
Os primeiros usuários novos que encontrarem a regra Guest_Authenticate serão redirecionados para o portal Autoregistrar Convidado. Depois que o usuário se registra e faz login, o CoA altera o status de autorização e o usuário recebe acesso limitado para executar a postura e a correção. Somente depois que o NAC Agent é provisionado e a estação está em conformidade, o CoA altera novamente o status de autorização para fornecer acesso à Internet.
Os problemas típicos com a postura incluem a falta de regras corretas de provisionamento do cliente:
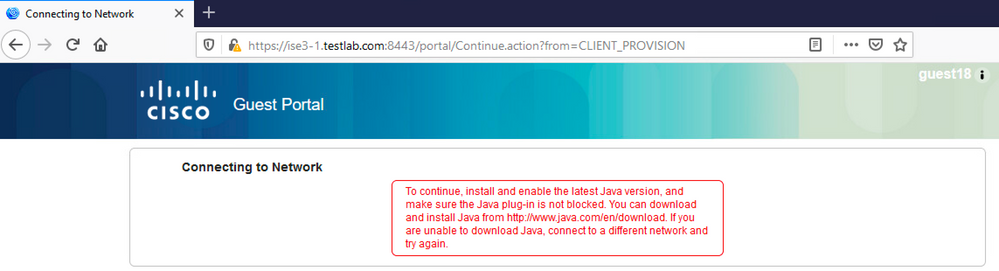
Isso também pode ser confirmado se você examinar o arquivo guest.log:
2020-11-09 09:23:32,157 ERROR [https-jsse-nio-10.106.32.25-8443-exec-7][] guestaccess.flowmanager.step.guest.ClientProvStepExecutor -:guest18:- CP Response is not successful, status=NO_POLICY
BYOD
Se a opção Permitir que os funcionários usem dispositivos pessoais na rede estiver selecionada, os usuários corporativos que usarem este portal poderão passar pelo fluxo de BYOD e registrar dispositivos pessoais. Para usuários convidados, essa configuração não altera nada.
O que significa "funcionários que usam o portal como convidados"?
Por padrão, os portais de convidado são configurados com o armazenamento de identidade Guest_Portal_Sequence:
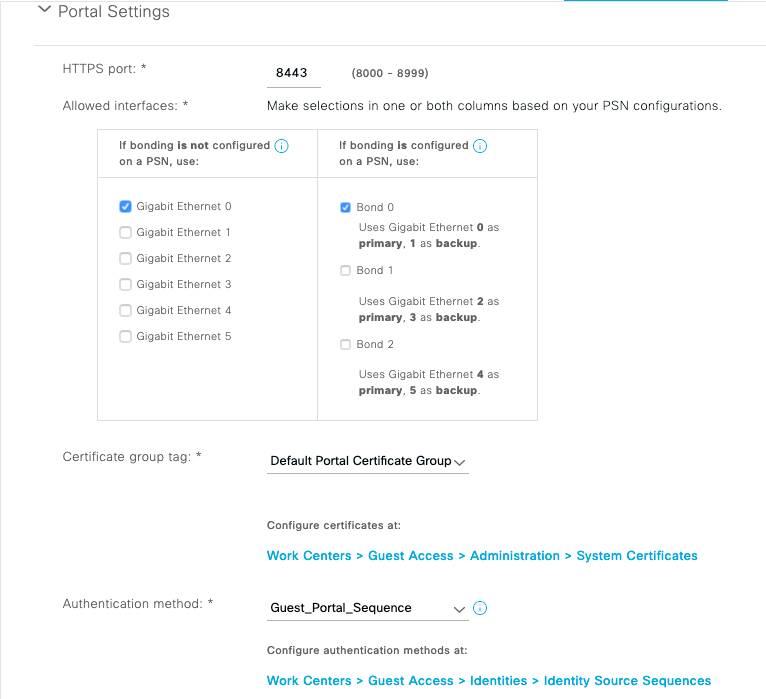
Esta é a sequência de armazenamento interno que tenta os Usuários Internos primeiro (antes de Usuários Convidados) e depois as credenciais do AD. Como as configurações Avançadas devem continuar para o próximo armazenamento na sequência quando um armazenamento de identidade selecionado não puder ser acessado para autenticação, um Funcionário com credenciais internas ou credenciais do AD poderá fazer logon no portal.
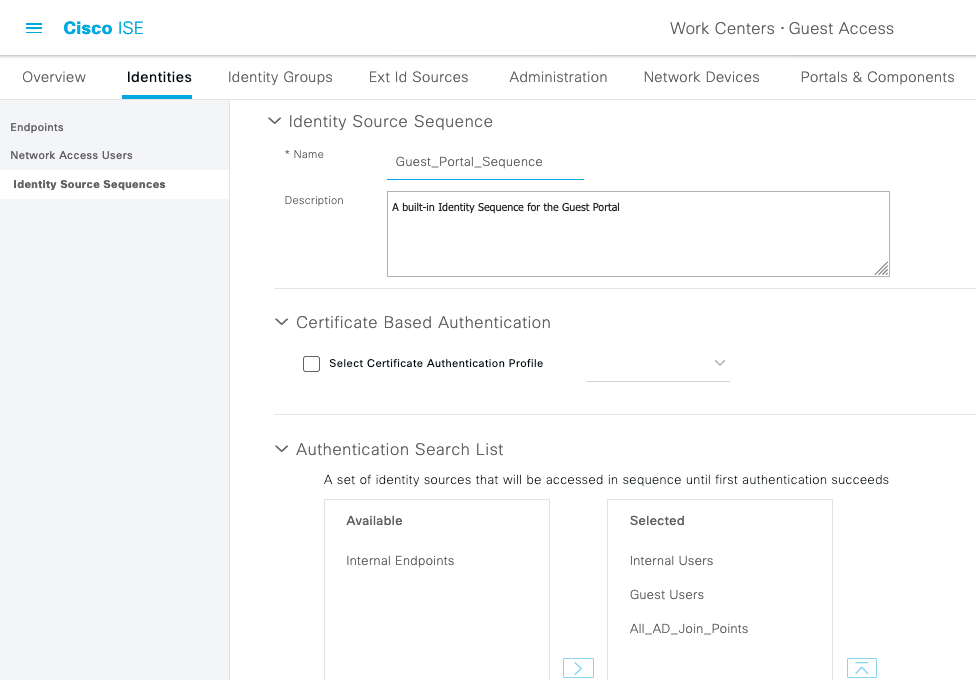
Quando estiver nesse estágio no portal do convidado, o usuário fornecerá as credenciais definidas no armazenamento de Usuários Internos ou no Ative Diretory e o redirecionamento de BYOD ocorrerá:
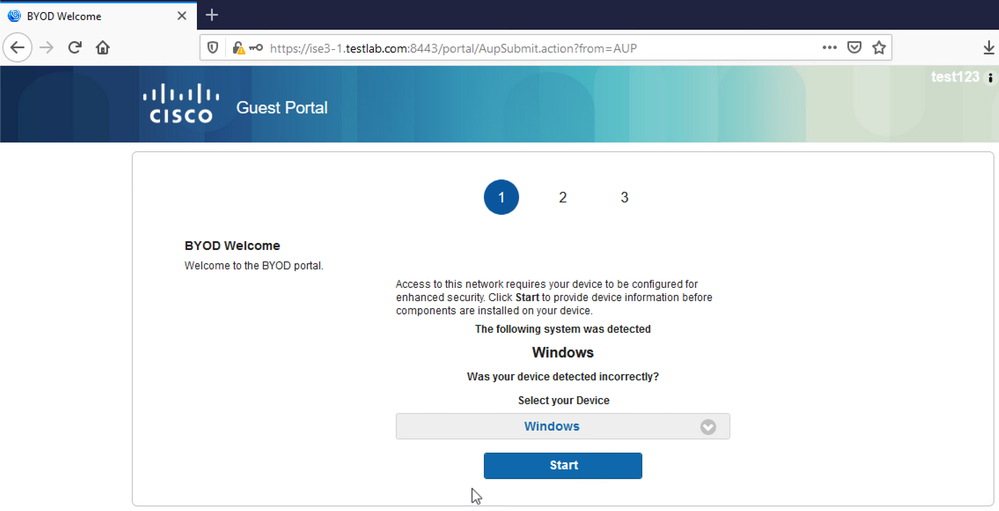
Dessa forma, os usuários corporativos podem executar o BYOD para dispositivos pessoais.
Quando, em vez de credenciais de Usuários internos/AD, as credenciais de Usuários convidados são fornecidas, o fluxo normal continua (sem BYOD).
Alteração de VLAN
Ele permite executar o ativeX ou um miniaplicativo Java, que dispara o DHCP para liberar e renovar. Isso é necessário quando o CoA aciona a alteração de VLAN para o endpoint. Quando MAB é usado, o endpoint não está ciente de uma alteração de VLAN. Uma solução possível é alterar a VLAN (versão/renovação do DHCP) com o NAC Agent. Outra opção é solicitar um novo endereço IP por meio do miniaplicativo retornado na página da Web. Um atraso entre a liberação/CoA/renovação pode ser configurado. Esta opção não é suportada para dispositivos móveis.
Informações Relacionadas
- Serviços de postura no Guia de configuração do Cisco ISE
- BYOD sem fio com Identity Services Engine
- Exemplo de suporte SCEP do ISE para configuração de BYOD
- Exemplo de configuração da autenticação da Web central no WLC e no ISE
- Exemplo de configuração de autenticação da Web central com APs FlexConnect em uma WLC com ISE
- Suporte Técnico e Documentação - Cisco Systems
Histórico de revisões
| Revisão | Data de publicação | Comentários |
|---|---|---|
3.0 |
10-Jul-2023 |
Recertificação. |
1.0 |
24-Nov-2020 |
Versão inicial |
Colaborado por engenheiros da Cisco
- Michal GarcarzEngenheiro do Cisco TAC
- Nicholas DarchisEngenheiro do Cisco TAC
- Poonam GargEngenheiro do Cisco TAC
Contate a Cisco
- Abrir um caso de suporte

- (É necessário um Contrato de Serviço da Cisco)
 Feedback
Feedback