Introdução
Este documento descreve o procedimento para integrar o APIC ao ISE para autenticação de usuários administradores com o protocolo TACACS+.
Pré-requisitos
Requisitos
A Cisco recomenda que você tenha conhecimento destes tópicos:
- Application Policy Infrastructure Controller (APIC)
- Identity services engine (ISE)
- protocolo TACACS
Componentes Utilizados
As informações neste documento são baseadas nestas versões de software e hardware:
- APIC versão 4.2(7u)
- Patch 1 do ISE versão 3.2
As informações neste documento foram criadas a partir de dispositivos em um ambiente de laboratório específico. Todos os dispositivos utilizados neste documento foram iniciados com uma configuração (padrão) inicial. Se a rede estiver ativa, certifique-se de que você entenda o impacto potencial de qualquer comando.
Configurar
Diagrama de Rede
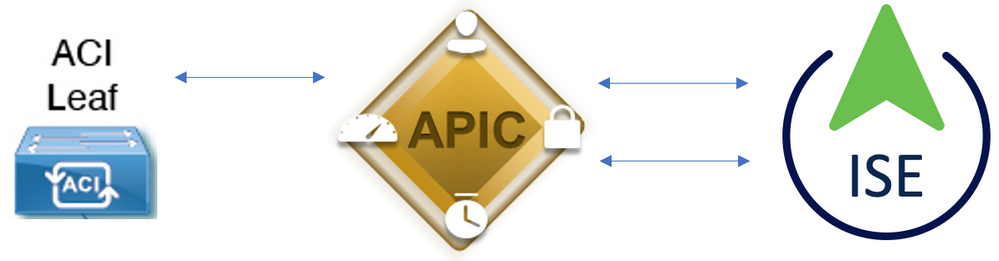 Diagrama de integração
Diagrama de integração
Procedimento de autenticação
Etapa 1.Faça login no aplicativo APIC com as Credenciais de usuário do administrador.
Etapa 2. O processo de autenticação é acionado e o ISE valida as credenciais localmente ou por meio do Ative Diretory.
Etapa 3. Quando a autenticação for bem-sucedida, o ISE enviará um pacote de permissão para autorizar o acesso ao APIC.
Etapa 4. O ISE mostra um registro ao vivo de autenticação bem-sucedido.
Observação: o APIC replica a configuração TACACS+ em switches leaf que fazem parte da estrutura.
Configuração do APIC
Etapa 1. Navegue até Admin > AAA > Authentication > AAA e escolher + para criar um novo domínio de login.
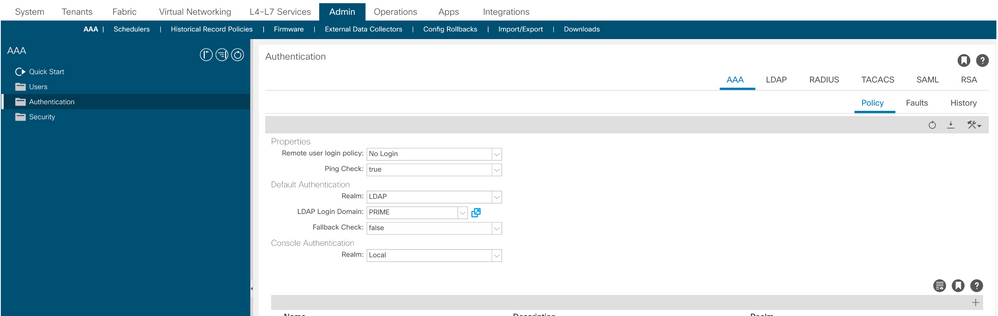 Configuração de admin de login do APIC
Configuração de admin de login do APIC
Etapa 2. Defina um nome e um realm para o novo Domínio de Login e clique em + em Provedores para criar um novo provedor.
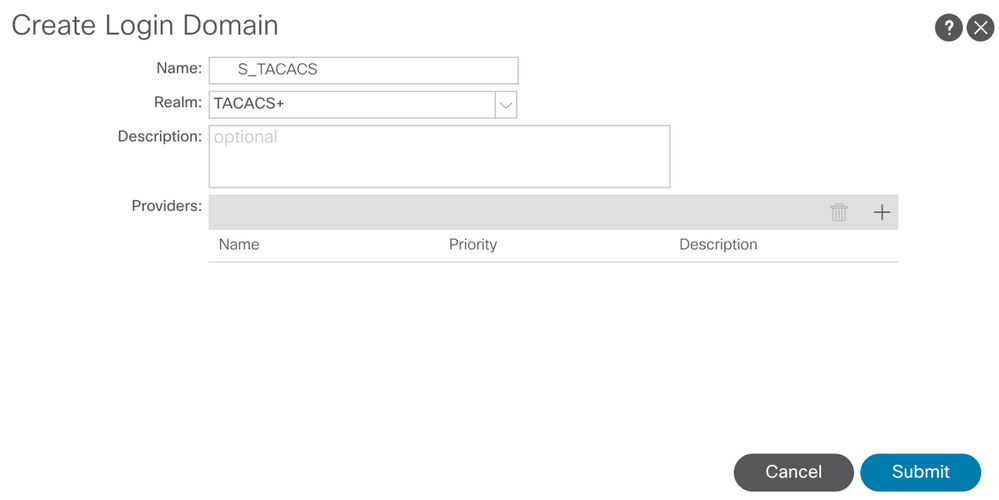 administrador de login do APIC
administrador de login do APIC
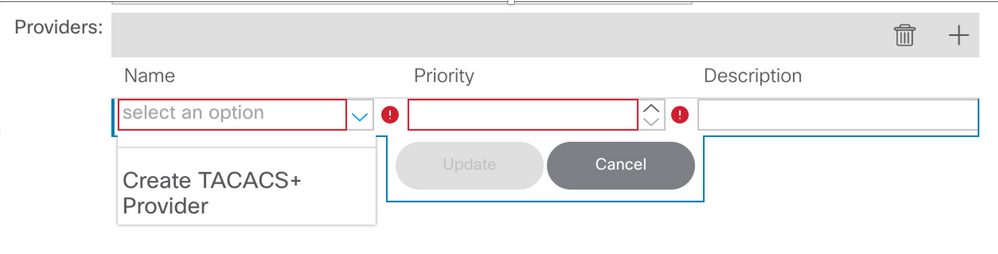 Provedor APIC TACACS
Provedor APIC TACACS
Etapa 3. Defina o endereço IP ou o nome de host do ISE, defina um segredo compartilhado e escolha o grupo de política de endpoint (EPG) de gerenciamento. Clique em Submit para adicionar o provedor TACACS+ ao admin de login.
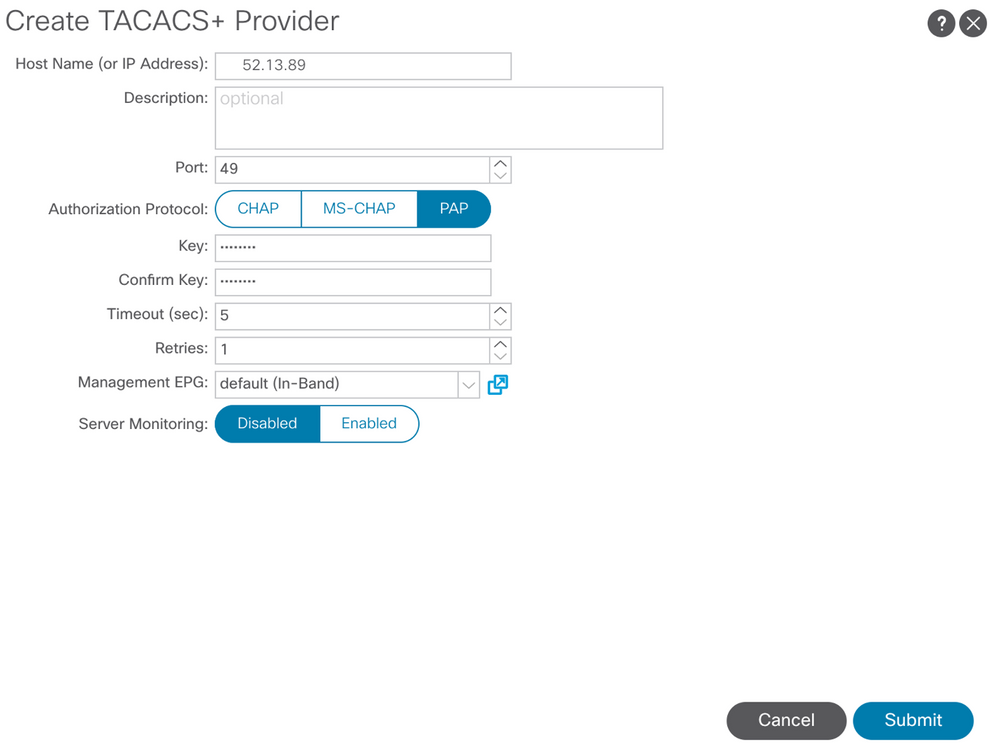 Configurações do provedor APIC TACACS
Configurações do provedor APIC TACACS
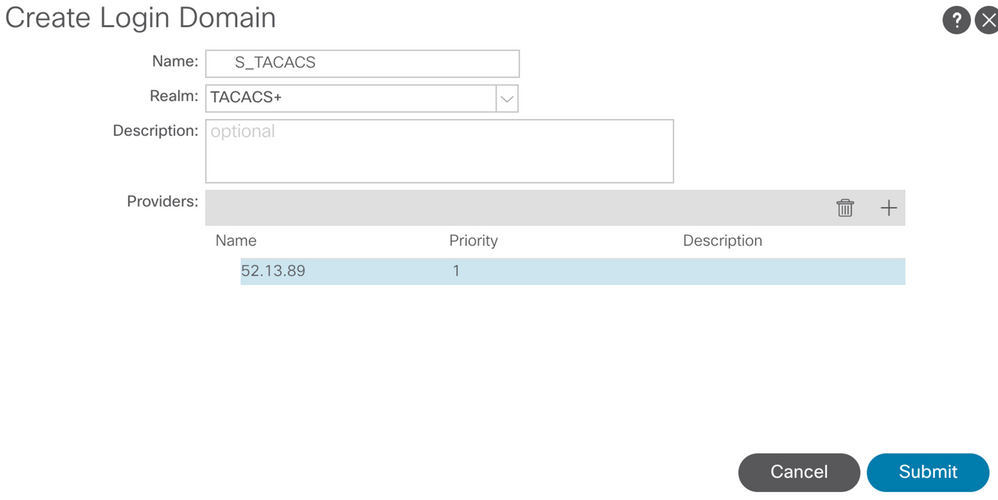
 Exibição do provedor TACACS
Exibição do provedor TACACS
Configuração do ISE
Etapa 1. Navegue até ☰ > Administração > Recursos de Rede > Grupos de Dispositivos de Rede. Crie um grupo de dispositivos de rede em Todos os tipos de dispositivo.
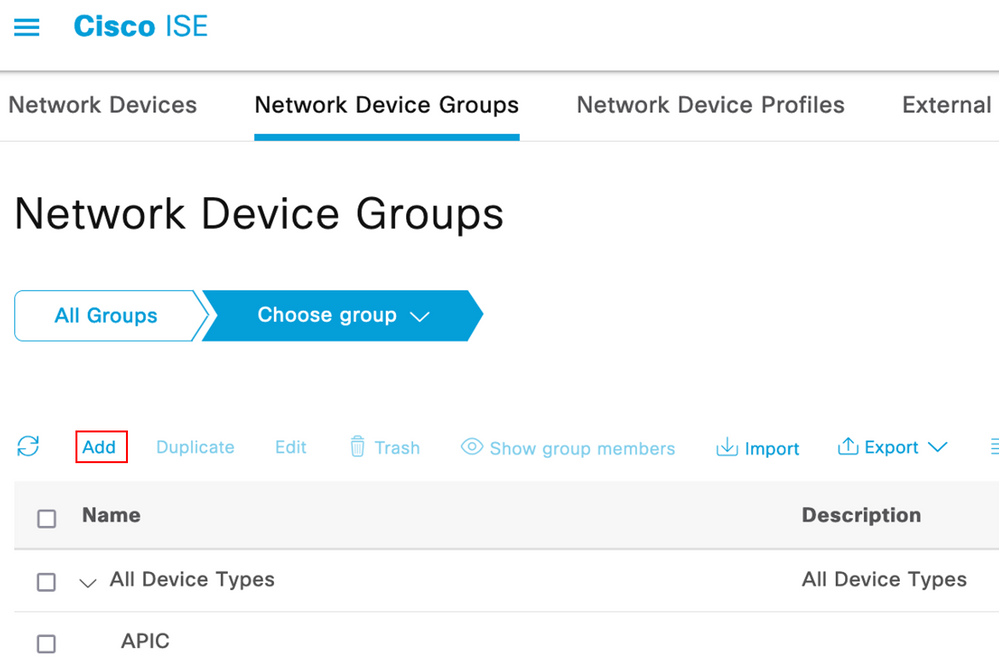 Grupos de dispositivos de rede do ISE
Grupos de dispositivos de rede do ISE
Etapa 2. Navegue até Administration > Network Resources > Network Devices. Escolher Add defina o nome e o endereço IP do APIC, escolha APIC em Tipo de dispositivo e caixa de seleção TACACS+ e defina a senha usada na configuração do provedor APIC TACACS+. Clique em Submit.
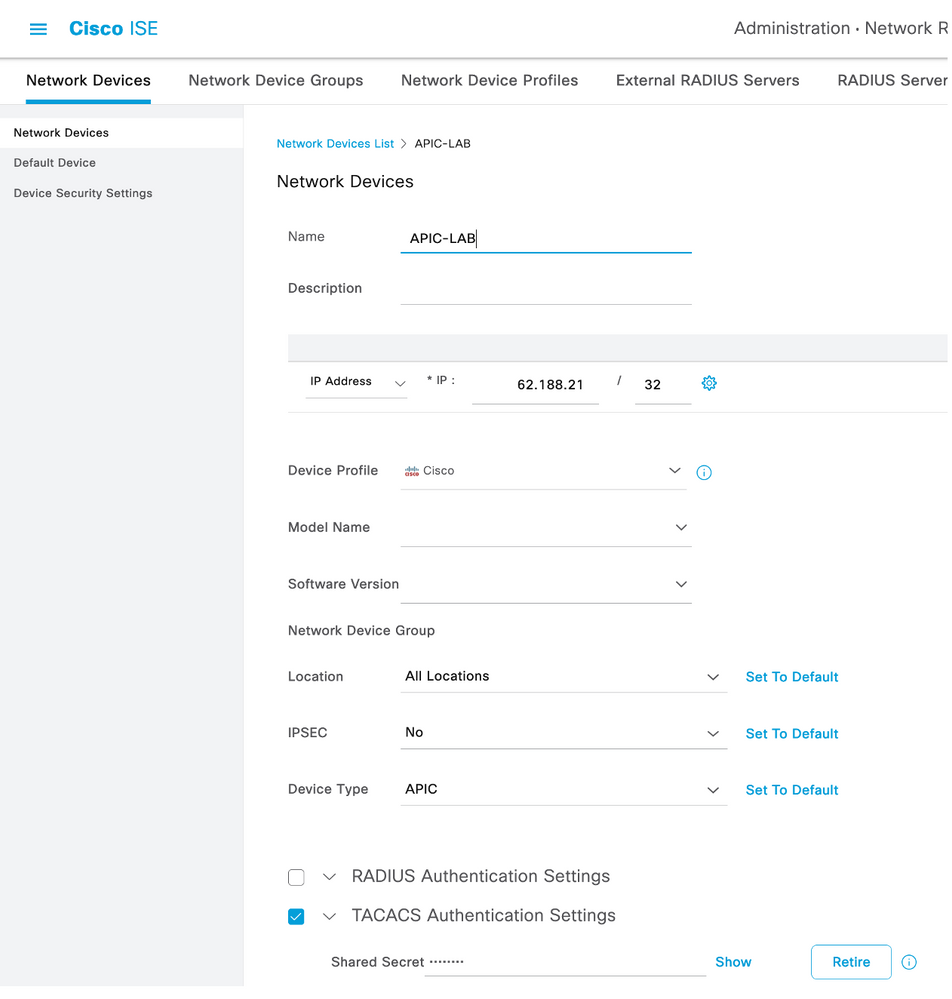
Repita as etapas 1 e 2 para switches leaf.
Etapa 3. Use as instruções neste link para integrar o ISE com o Ative Diretory;
https://www.cisco.com/c/en/us/support/docs/security/identity-services-engine/217351-ad-integration-for-cisco-ise-gui-and-cli.html.

Observação: este documento inclui usuários internos e grupos de Administradores do AD como origens de identidade. No entanto, o teste é executado com a Origem de Identidade dos usuários internos. O resultado é o mesmo para grupos do AD.
Etapa 4. (Opcional) Navegue até ☰ > Administration > Identity Management > Groups. Escolher User Identity Groups e clique em Add. Crie um grupo para usuários somente leitura Admin e usuários Admin.
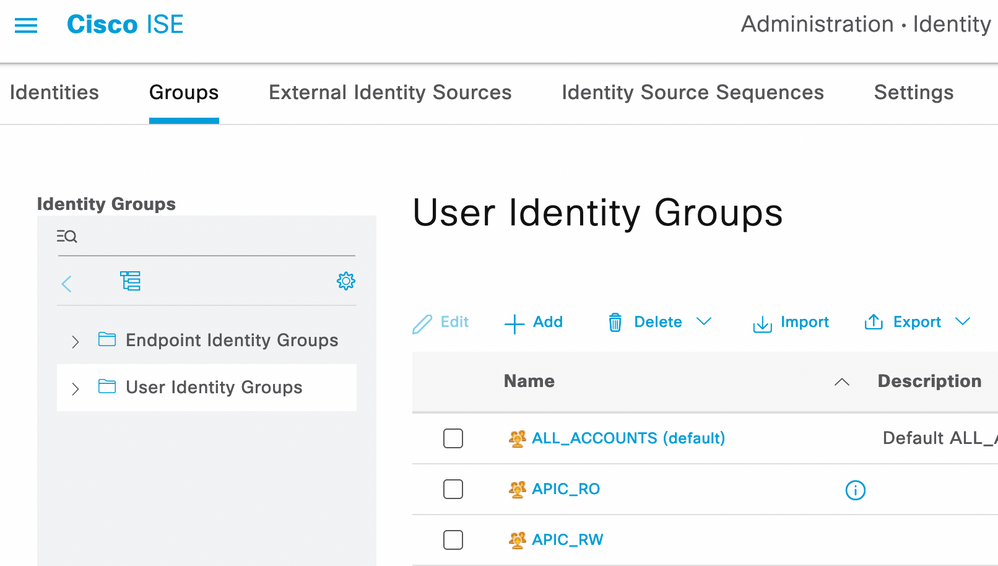 Grupo de Identidade
Grupo de Identidade
Etapa 5. (Opcional) Navegue até ☰ > Administration > Identity Management > Identity. Clique em Add e criar um Read Only Admin usuário e Admin usuário. Atribua cada usuário a cada grupo criado na Etapa 4.
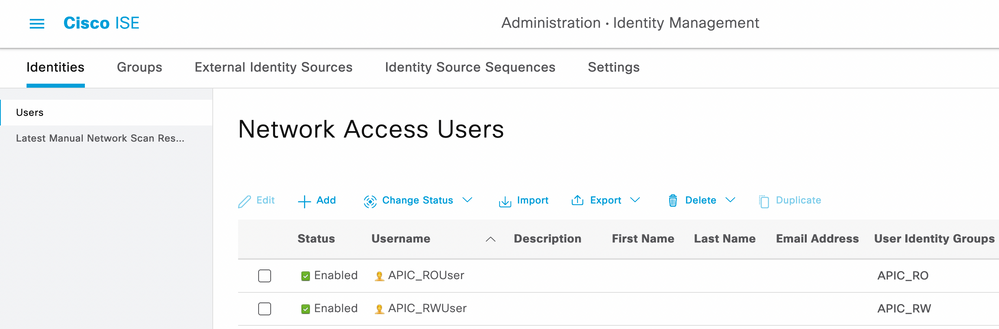
Etapa 6. Navegue até ☰ > Administration > Identity Management > Identity Source Sequence. Escolher Add, defina um nome e escolha AD Join Points e Internal Users Origem da Identidade da lista. Escolher Treat as if the user was not found and proceed to the next store in the sequence sob Advanced Search List Settings e clique em Save.
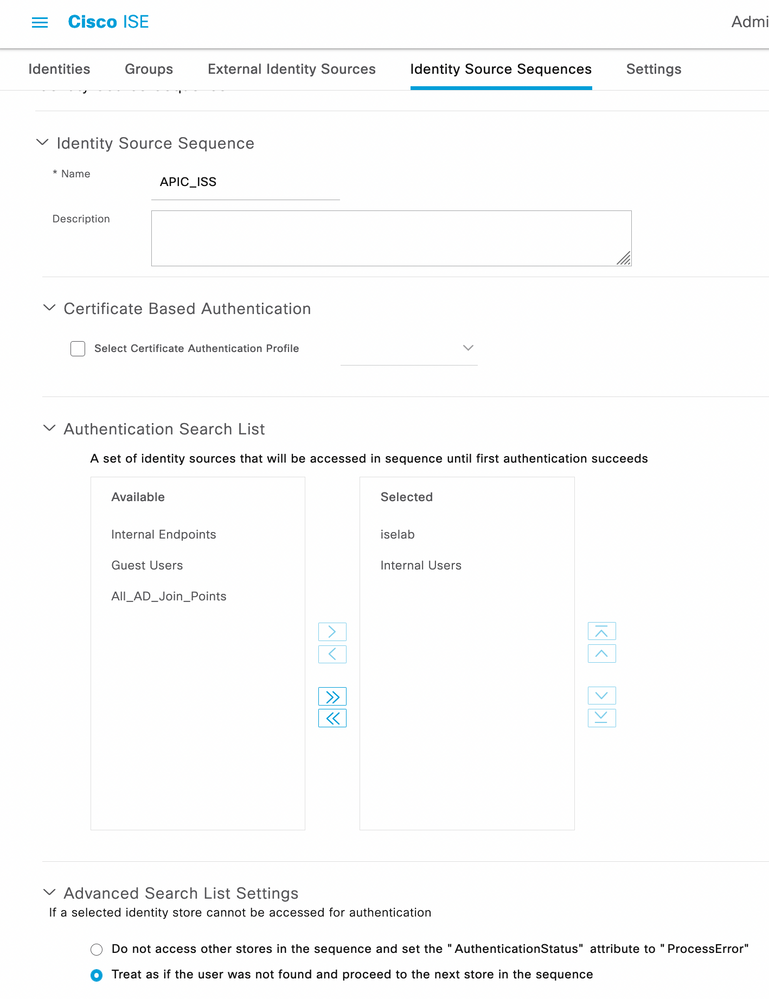 Sequência de Origem da Identidade
Sequência de Origem da Identidade
7. Navegue até ☰ > Work Centers > Device Administration > Policy Elements > Results > Allowed Protocols.
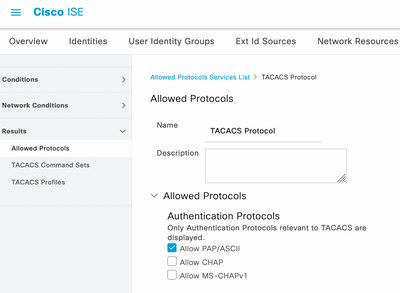 TACACS Permitir protocolo
TACACS Permitir protocolo
8. Navegue até ☰ > Work Centers > Device Administration > Policy Elements > Results > TACACS Profileadd e crie dois perfis com base nos atributos da lista em Raw View. Clique em Save.
- Usuário Admin:
cisco-av-pair=shell:domains=all/admin/
- Usuário administrador somente leitura:
cisco-av-pair=shell:domains=all//read-all

Observação: no caso de espaço ou caracteres adicionais, a fase de autorização falha.
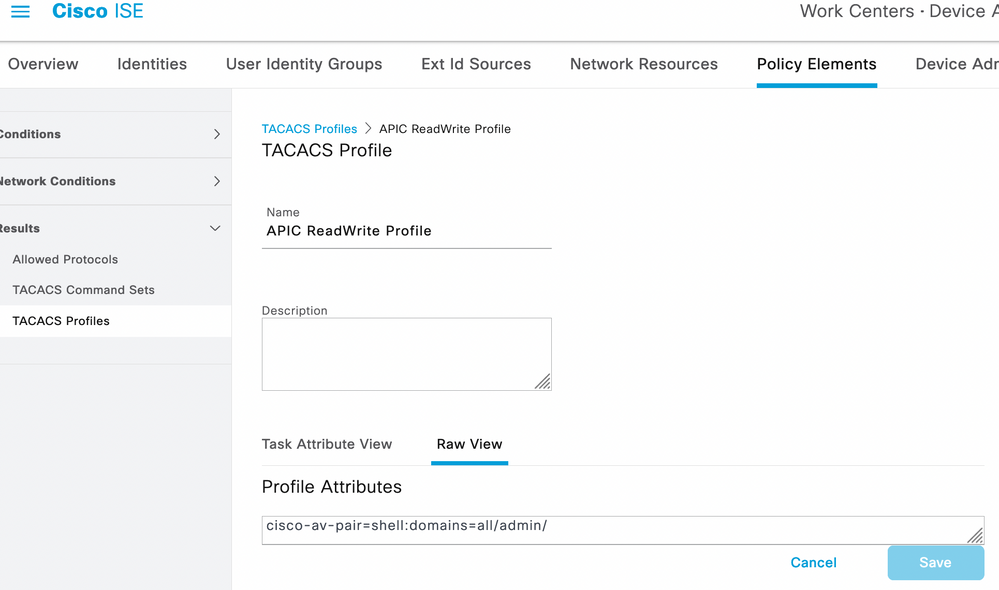 Perfil TACACS
Perfil TACACS
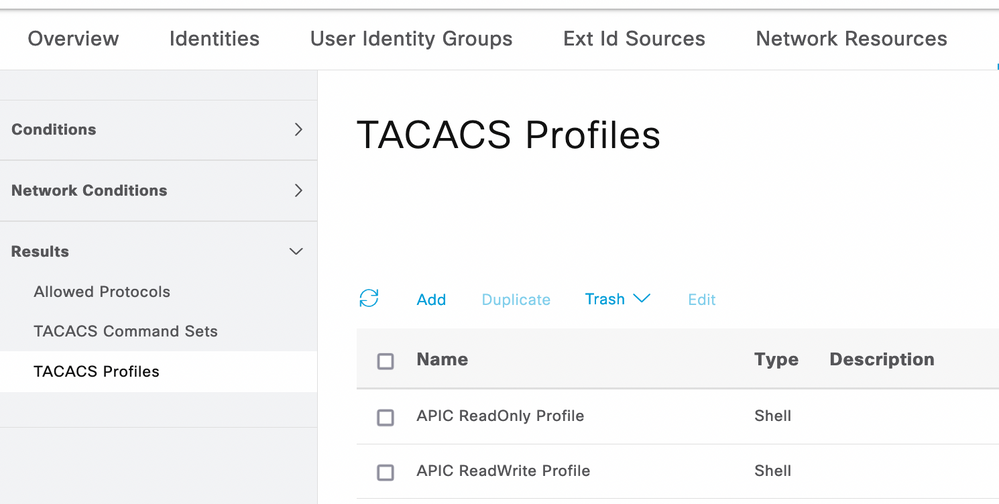 Perfis de administrador TACACS e de administrador somente leitura
Perfis de administrador TACACS e de administrador somente leitura
Etapa 9. Navegue até ☰ > Work Centers > Device Administration > Device Admin Policy Set . Criar um novo conjunto de políticas, definir um nome e escolher o tipo de dispositivo APIC criado na Etapa 1. Escolher TACACS Protocol criado na Etapa 7. conforme o protocolo permitido e clique em Save.
 Conjunto de políticas TACACS
Conjunto de políticas TACACS
Etapa 10. Sob nova Policy Set clique na seta para a direita > e criar uma política de autenticação. Defina um nome e escolha o endereço IP do dispositivo como a condição. Em seguida, escolha a Sequência de Origem da Identidade criada na Etapa 6.
 Política de autenticação
Política de autenticação

Observação: o local ou outros atributos podem ser usados como uma condição de autenticação.
Etapa 11. Crie um perfil de Autorização para cada tipo de Usuário Admin, defina um nome e escolha um usuário interno e/ou grupo de usuários do AD como a condição. Condições adicionais, como APIC, podem ser usadas. Escolha o perfil de shell apropriado em cada política de autorização e clique em Save.
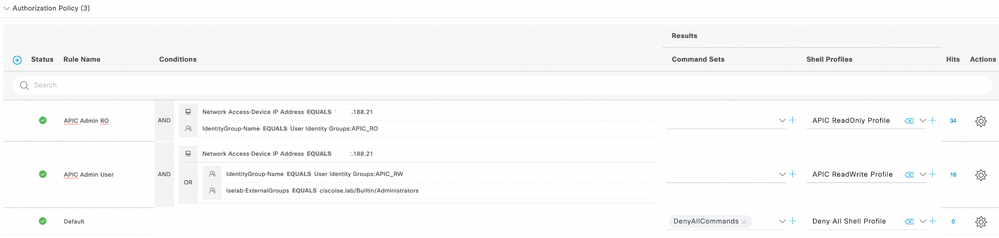 Perfil de autorização TACACS
Perfil de autorização TACACS
Verificar
Etapa 1. Faça login na interface do usuário do APIC com credenciais de administrador do usuário. Escolha a opção TACACS na lista.
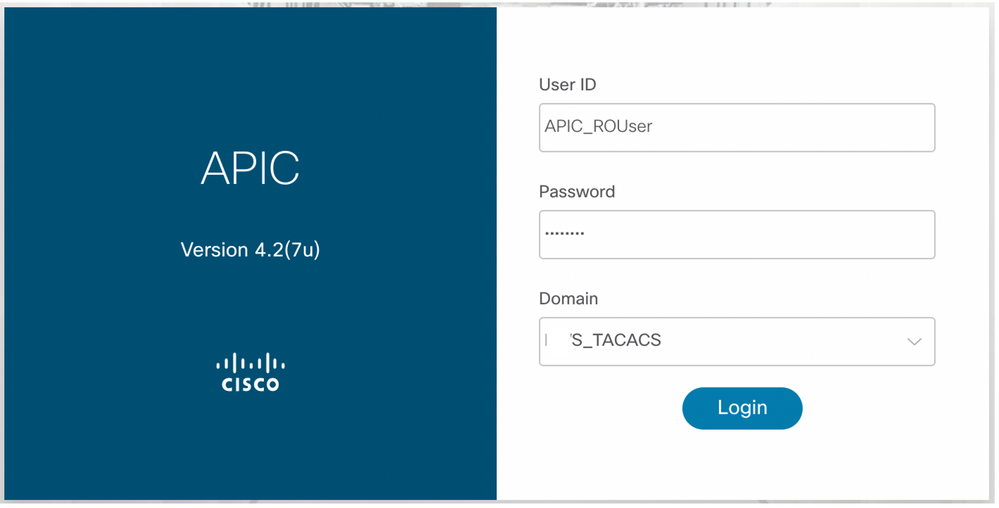 Login no APIC
Login no APIC
Etapa 2. Verifique o acesso na interface do usuário do APIC e se as políticas apropriadas foram aplicadas aos registros TACACS Live.
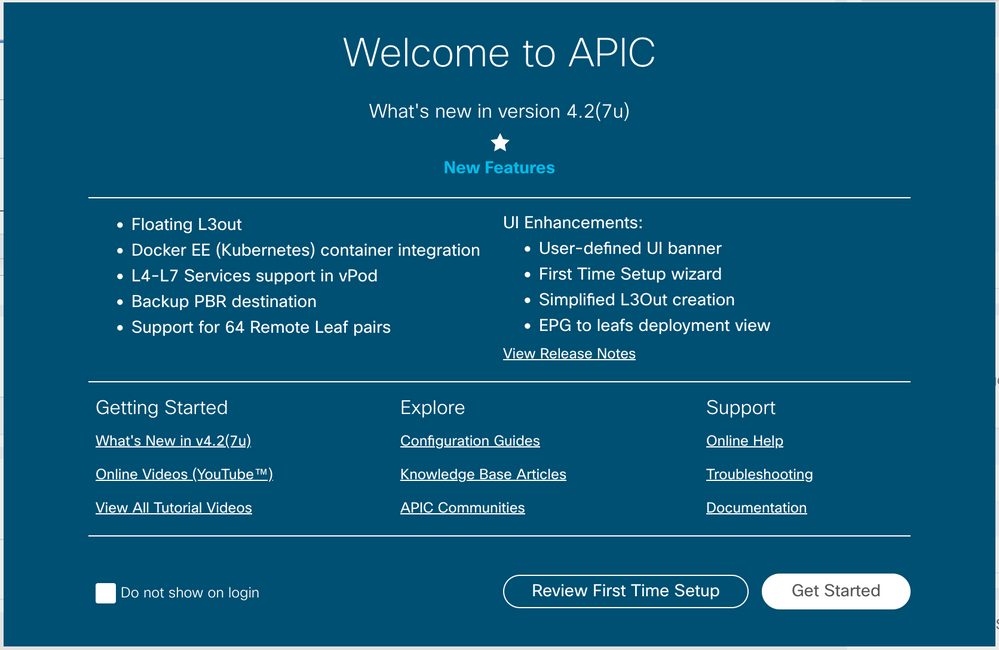 Mensagem de boas-vindas do APIC
Mensagem de boas-vindas do APIC
Repita as etapas 1 e 2 para usuários Administradores somente leitura.
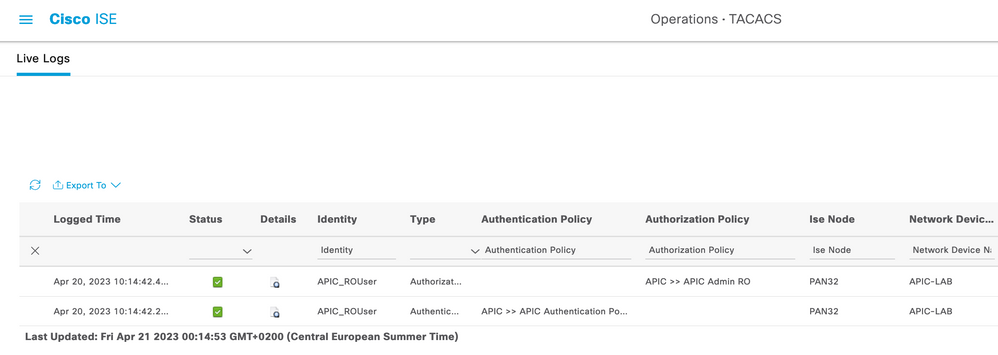 TACACS+ Live Logs
TACACS+ Live Logs
Troubleshooting
Etapa 1. Navegue até ☰ > Operations > Troubleshoot > Debug Wizard. Escolher TACACS e clique em Debug Nodes.
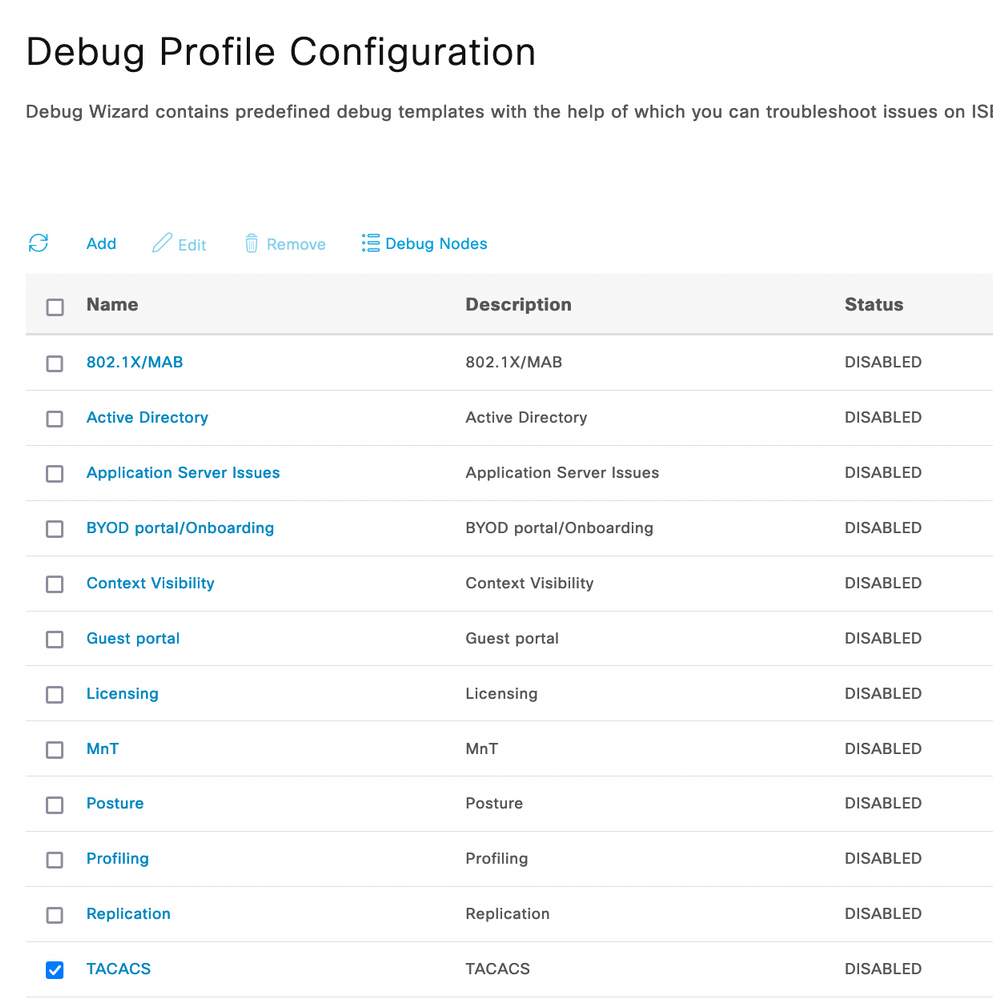 Depurar Configuração do Perfil
Depurar Configuração do Perfil
Etapa 2. Escolha o nó que recebe o tráfego e clique em Save.
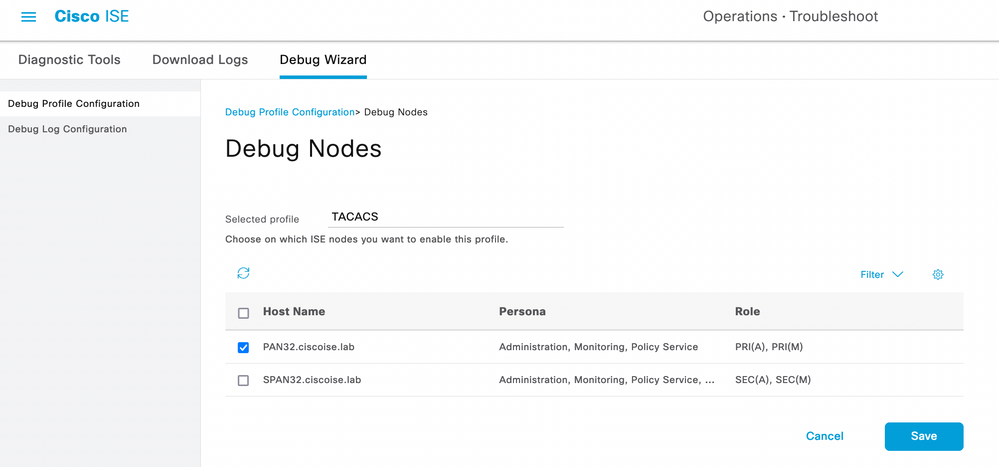 Depurar Seleção de Nós
Depurar Seleção de Nós
Etapa 3. Execute um novo teste e faça o download dos registros em Operations > Troubleshoot > Download logs como mostrado:
AcsLogs,2023-04-20 22:17:16,866,DEBUG,0x7f93cabc7700,cntx=0004699242,sesn=PAN32/469596415/70,CPMSessionID=1681058810.62.188.2140492Authentication16810588,user=APIC_RWUser,Log_Message=[2023-04-20 22:17:16.862 +00:00 0000060545 5201 NOTICE Passed-Authentication: Authentication succeeded, ConfigVersionId=122, Device IP Address=188.21, DestinationIPAddress=13.89 , DestinationPort=49, UserName=APIC_RWUser, Protocol=Tacacs, NetworkDeviceName=APIC-LAB, Type=Authentication, Action=Login, Privilege-Level=1, Authen-Type=PAP, Service=Login, User=APIC_RWUser, Port=REST, Remote-Address=202.208, NetworkDeviceProfileId=b0699505-3150-4215-a80e-6753d45bf56c, AcsSessionID=PAN32/469596415/70, AuthenticationIdentityStore=Internal Users, AuthenticationMethod=PAP_ASCII, SelectedAccessService=TACACS Protocol, SelectedShellProfile=APIC ReadWrite, Profile, IsMachineAuthentication=false, RequestLatency=230, IdentityGroup=User Identity Groups:APIC_RW, Step=13013, Step=15049, Step=15008, Step=15048, Step=15041, Step=15048, Step=22072, Step=15013, Step=24430, Step=24325, Step=24313, Step=24318, Step=24322, Step=24352, Step=24412, Step=15013, Step=24210, Step=24212, Step=22037, Step=15036, Step=15048, Step=15048, Step=13015, SelectedAuthenticationIdentityStores=iselab
Caso as depurações não mostrem informações de autenticação e autorização, valide isso:
- O serviço Administração de dispositivos está habilitado no nó ISE.
- O endereço IP correto do ISE foi adicionado à configuração do APIC.
- Caso haja um firewall no meio, verifique se a porta 49 (TACACS) é permitida.

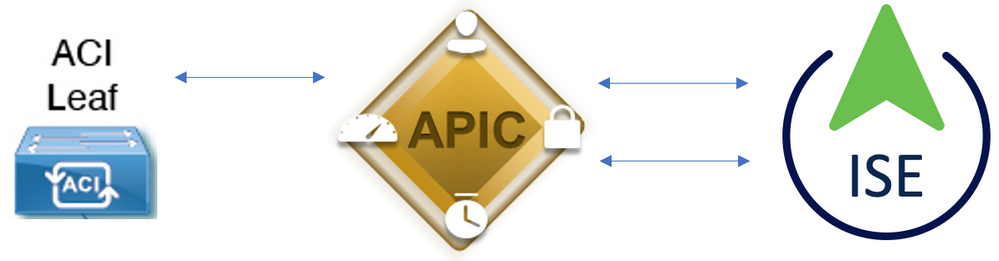
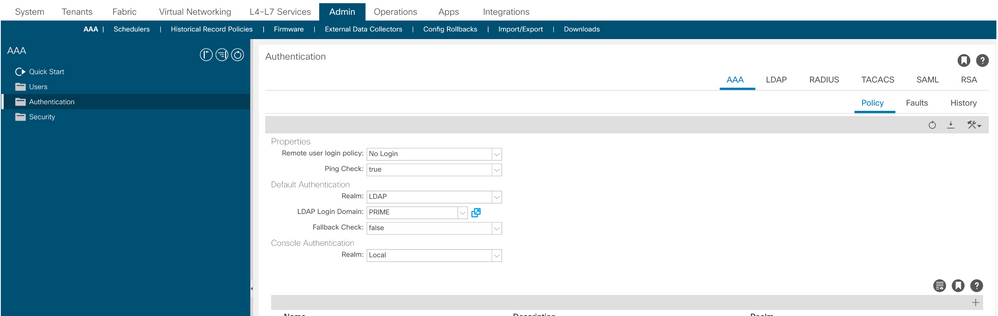
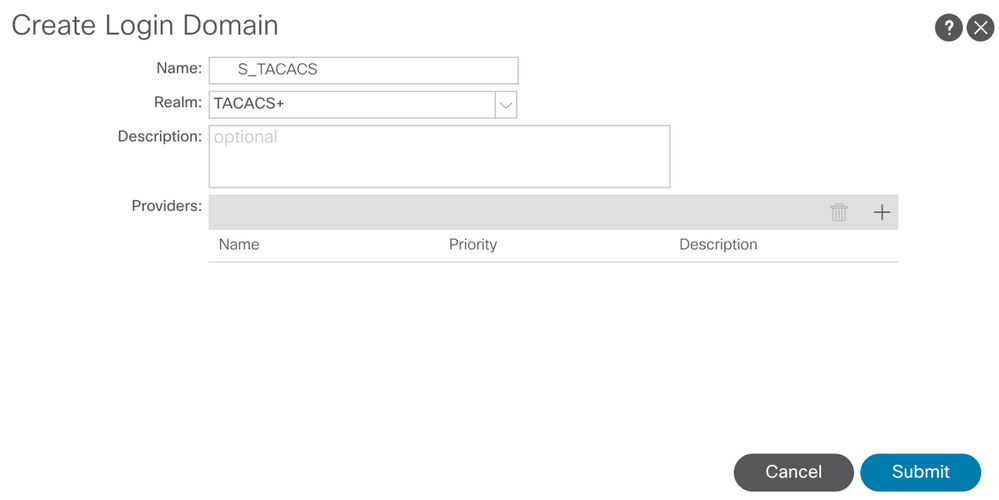
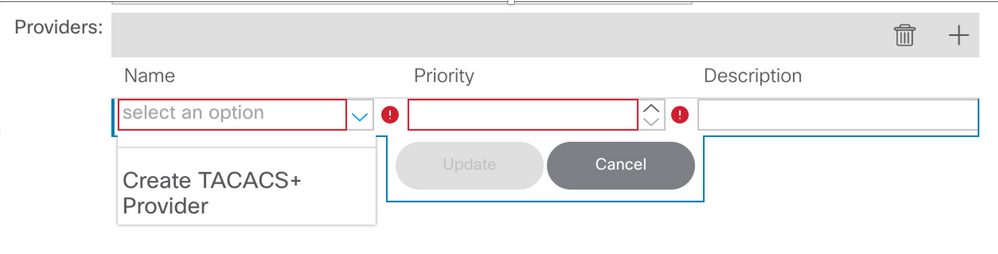
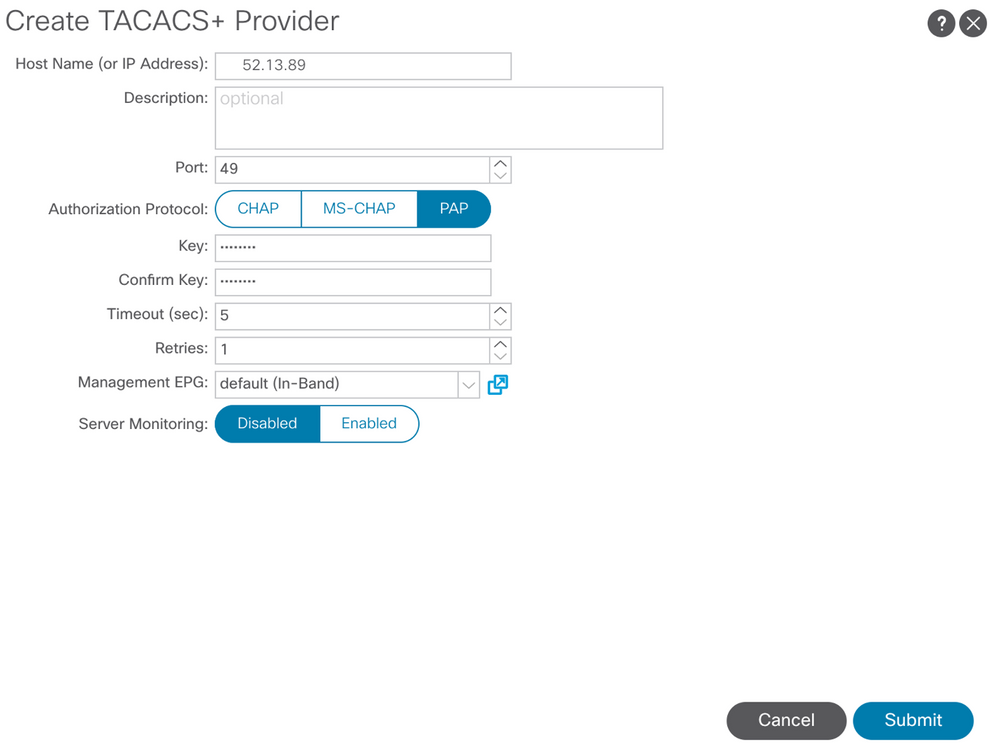
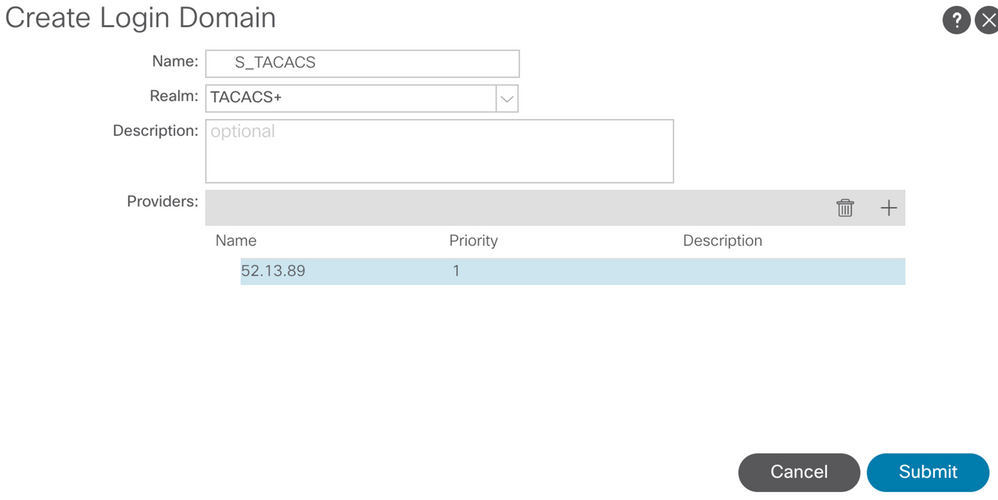

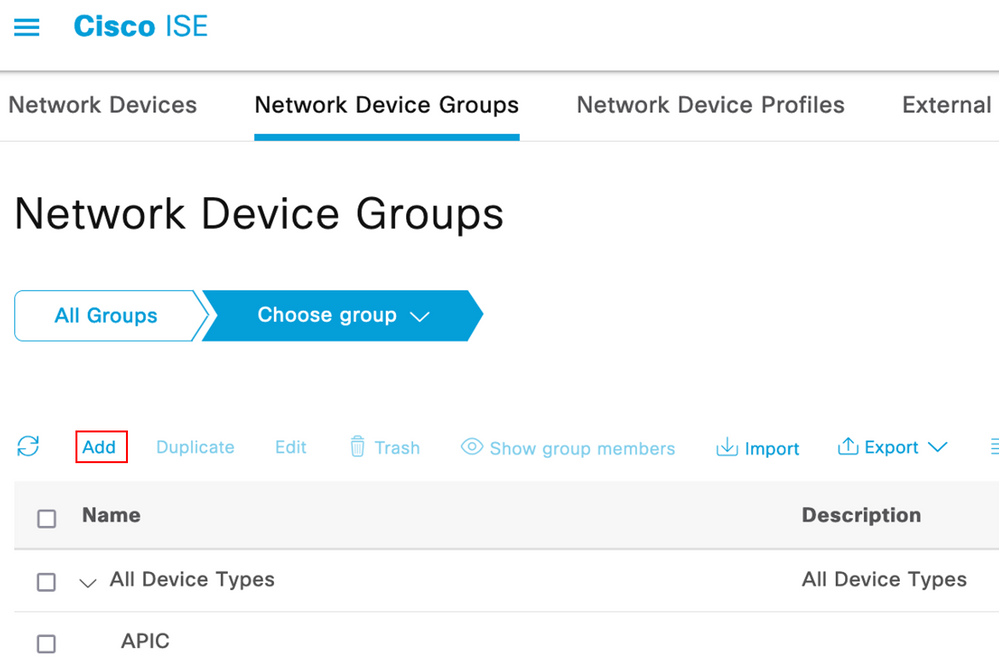
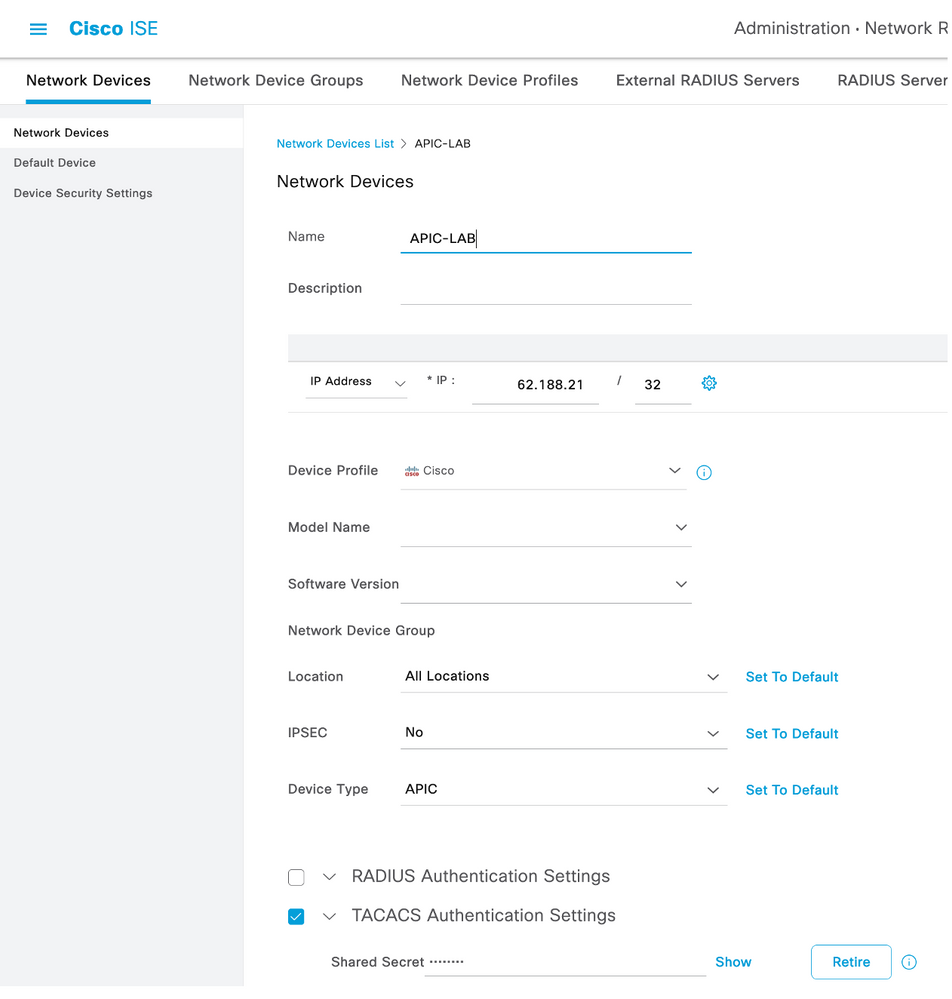

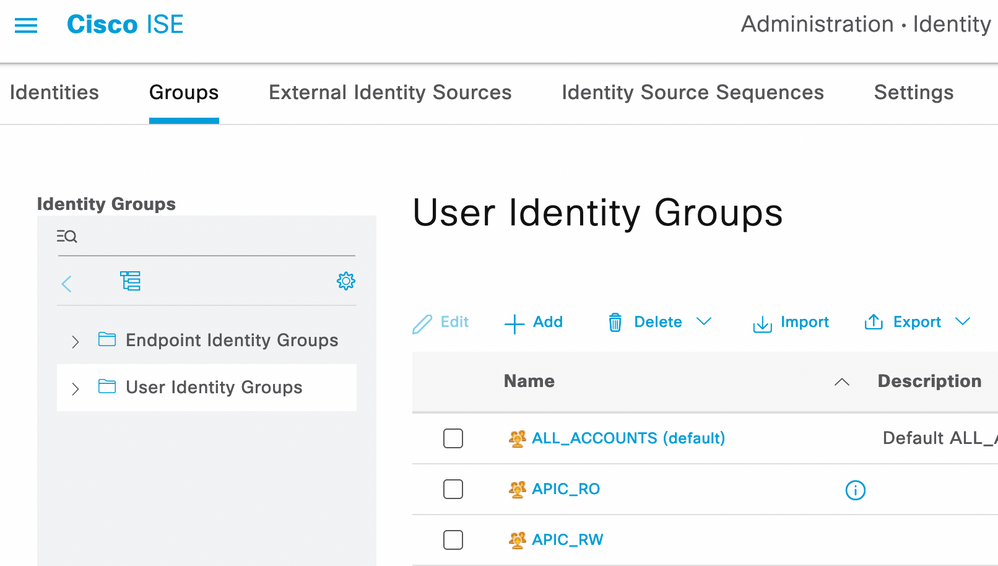
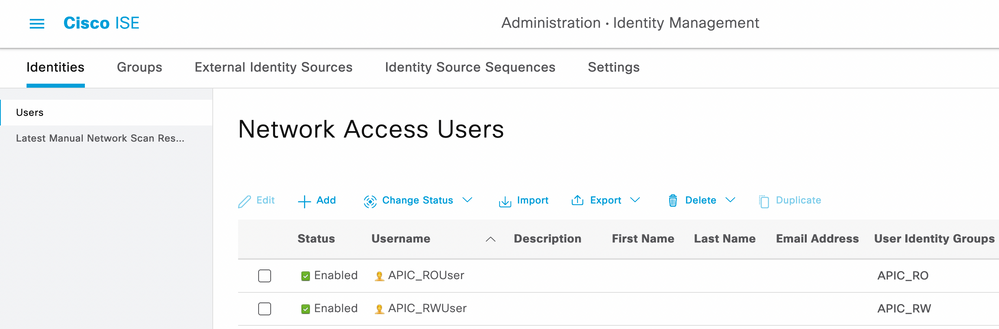
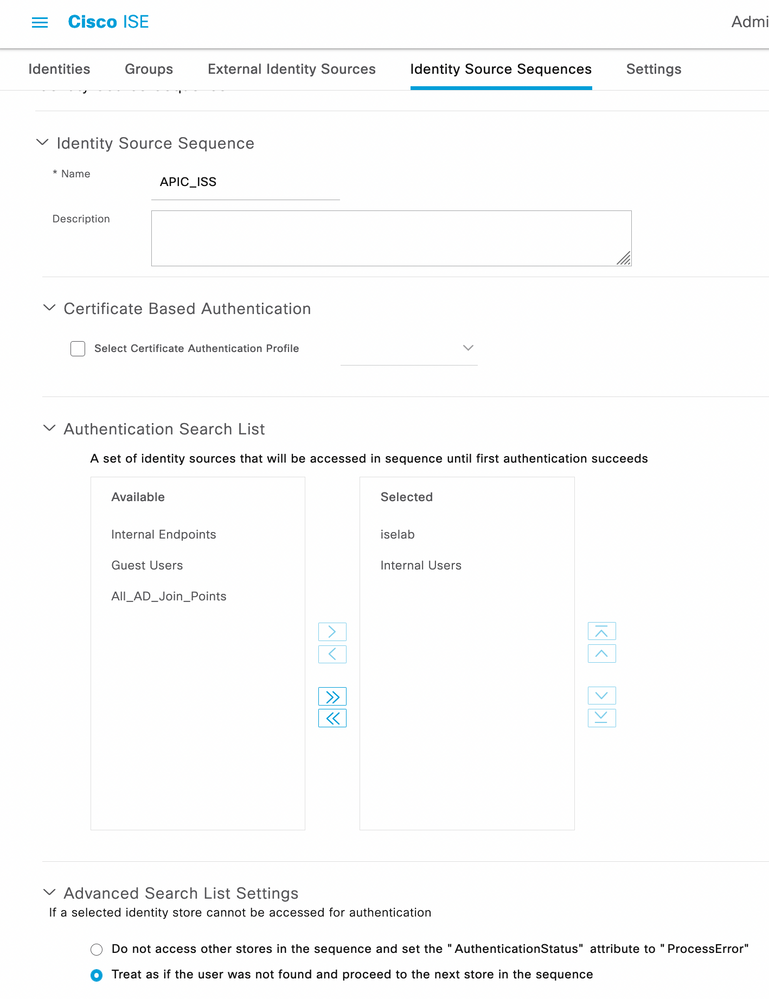
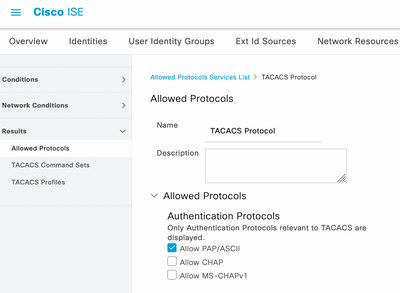
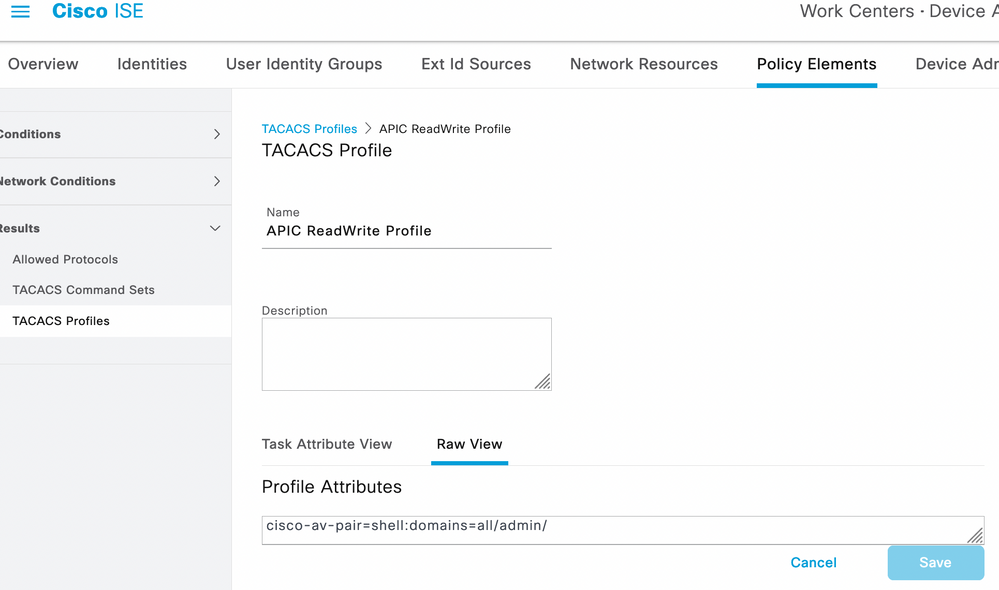
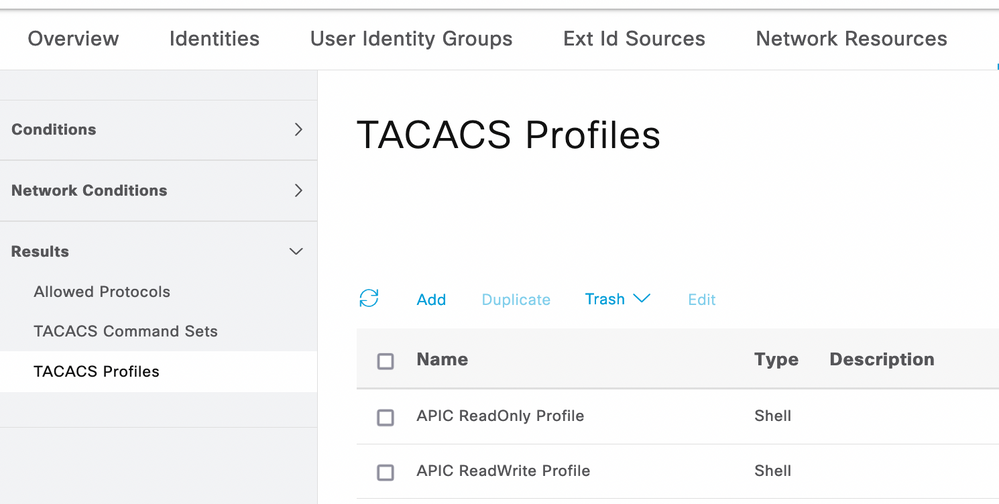


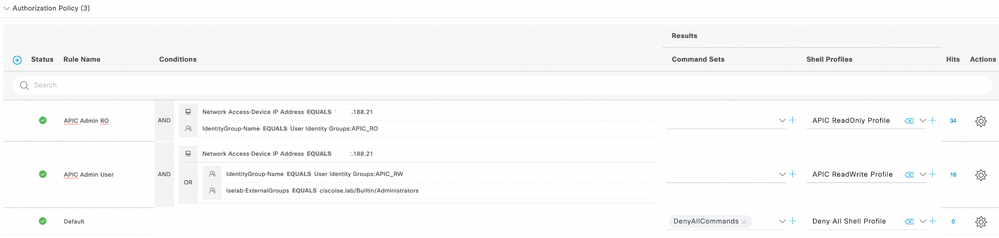
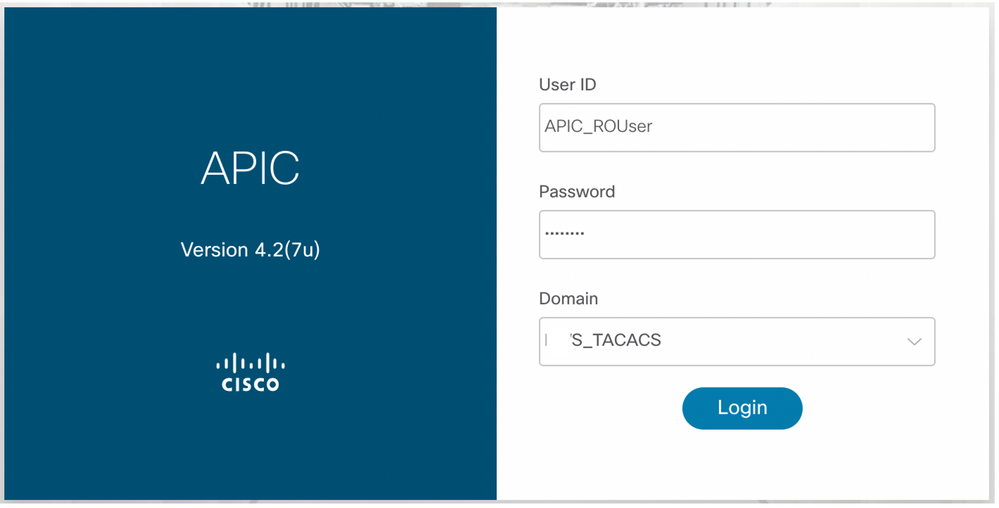
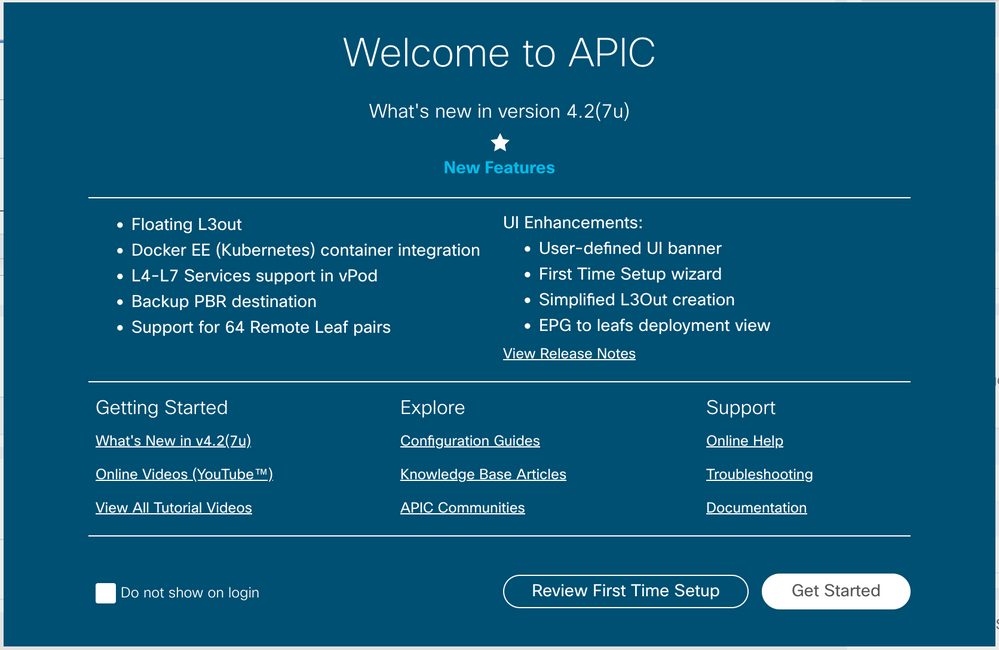
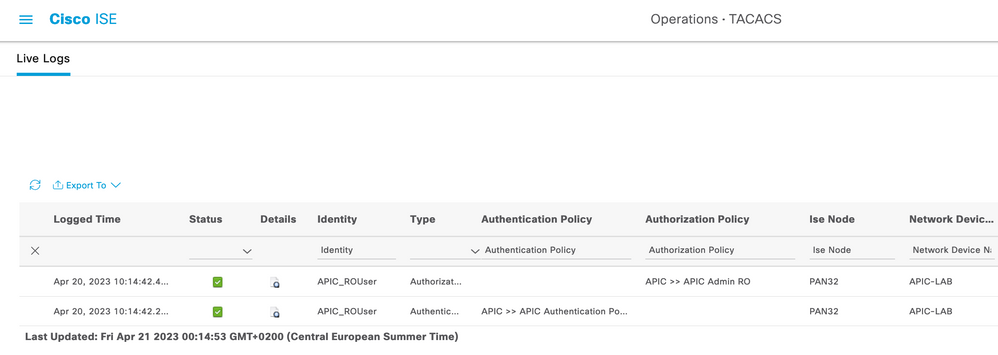
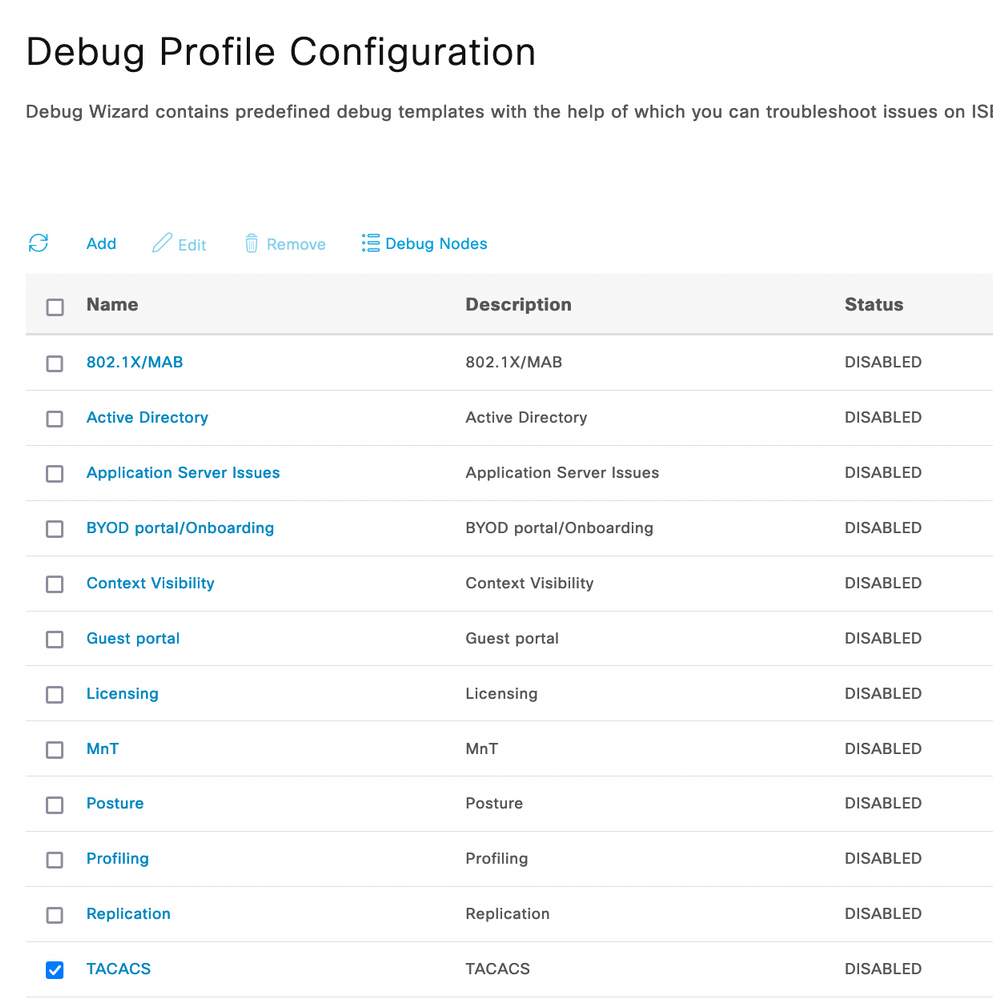
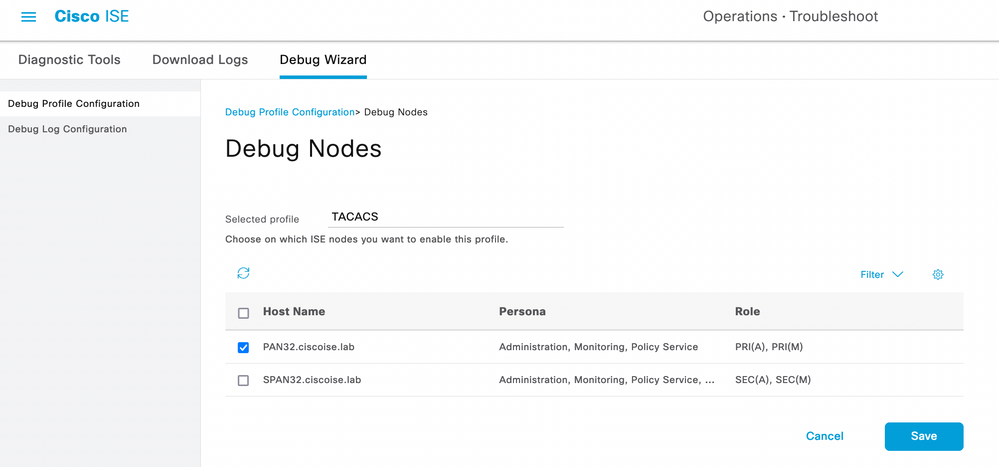
 Feedback
Feedback