Configurar a integração do Ative Diretory com o Firepower Appliance para a autenticação do portal cativo do Single Sign-On &
Opções de download
Linguagem imparcial
O conjunto de documentação deste produto faz o possível para usar uma linguagem imparcial. Para os fins deste conjunto de documentação, a imparcialidade é definida como uma linguagem que não implica em discriminação baseada em idade, deficiência, gênero, identidade racial, identidade étnica, orientação sexual, status socioeconômico e interseccionalidade. Pode haver exceções na documentação devido à linguagem codificada nas interfaces de usuário do software do produto, linguagem usada com base na documentação de RFP ou linguagem usada por um produto de terceiros referenciado. Saiba mais sobre como a Cisco está usando a linguagem inclusiva.
Sobre esta tradução
A Cisco traduziu este documento com a ajuda de tecnologias de tradução automática e humana para oferecer conteúdo de suporte aos seus usuários no seu próprio idioma, independentemente da localização. Observe que mesmo a melhor tradução automática não será tão precisa quanto as realizadas por um tradutor profissional. A Cisco Systems, Inc. não se responsabiliza pela precisão destas traduções e recomenda que o documento original em inglês (link fornecido) seja sempre consultado.
Contents
Introdução
Este documento descreve a configuração da autenticação do portal cativo (Autenticação ativa) e do Logon único (Autenticação passiva).
Pré-requisitos
Requisitos
A Cisco recomenda que você tenha conhecimento destes tópicos:
- Dispositivos Sourcefire Firepower
- Modelos de dispositivo virtual
- LDAP (Light Weight Diretory Service)
- Agente de usuário Firepower
Componentes Utilizados
As informações neste documento são baseadas nestas versões de software e hardware:
- Firepower Management Center (FMC) versão 6.0.0 e posterior
- Sensor Firepower versão 6.0.0 e posterior
As informações neste documento foram criadas a partir de dispositivos em um ambiente de laboratório específico. Todos os dispositivos utilizados neste documento foram iniciados com uma configuração (padrão) inicial. Se a rede estiver ativa, certifique-se de que você entenda o impacto potencial de qualquer comando.
Informações de Apoio
A Autenticação do portal cativo ou a Autenticação ativa solicita uma página de login e as credenciais do usuário são necessárias para que um host obtenha acesso à Internet.
O Logon Único ou a Autenticação Passiva fornece autenticação transparente a um usuário para recursos de rede e acesso à Internet sem ocorrências de credenciais de vários usuários. A autenticação de Logon único pode ser obtida pelo agente de usuário do Firepower ou pela autenticação do navegador NTLM.
Observação: para a autenticação de portal cativo, o dispositivo deve estar no modo roteado.
Configurar
Etapa 1. Configurar o agente de usuário do Firepower para logon único
Este artigo explica como configurar o agente de usuário do Firepower em uma máquina com Windows:
Instalação e desinstalação do Sourcefire User Agent
Etapa 2. Integrar o Firepower Management Center (FMC) ao agente do usuário
Faça login no Firepower Management Center e navegue até Sistema > Integração > Fontes de identidade. Clique na opção Novo agente. Configure o endereço IP do sistema do agente de usuário e clique no botão Add.
Clique no botão Save para salvar as alterações.
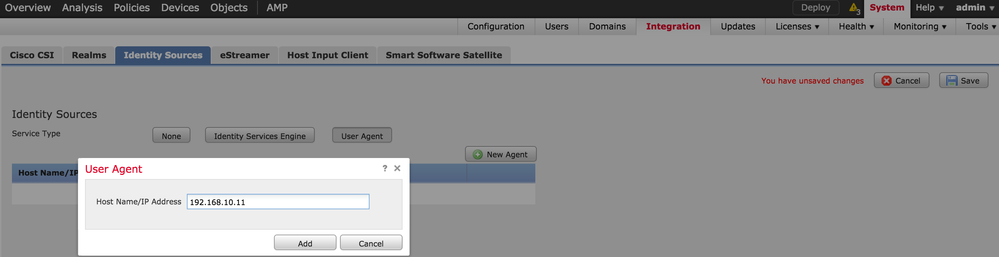
Etapa 3. Integrar o Firepower ao Ative Diretory
Etapa 3.1 Criar o território
Faça login no FMC e navegue até System > Integration > Realm. Clique na opção Add New Realm.
Nome e Descrição: forneça um nome/descrição para identificar exclusivamente o território.
Tipo: AD
Domínio Primário do AD: nome de domínio do Ative Diretory
Nome de usuário do diretório: <username>
Senha do Diretório: <password>
DN base: DN de domínio ou DN de OU específico a partir do qual o sistema inicia uma pesquisa no banco de dados LDAP.
DN do grupo: DN do grupo
Atributo do Grupo: Membro
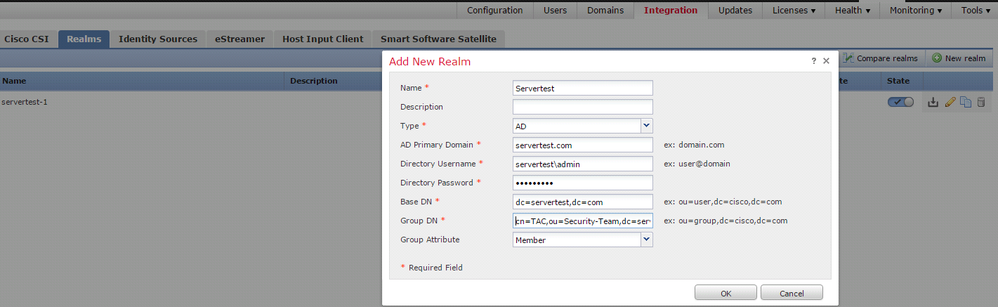
Este artigo ajuda a descobrir os valores DN base e DN de grupo.
Identificar Atributos de Objeto LDAP do Ative Diretory
Etapa 3.2 Adicionar o Servidor de Diretório
Clique no botão Add para navegar para a próxima etapa e, em seguida, clique na opção Add diretory.
Nome de host/Endereço IP: configure o endereço IP/nome de host do servidor do AD.
Porta: 389 (número da porta LDAP do Ative Diretory )
Encryption/SSL Certificate: (opcional) Para criptografar a conexão entre o FMC e o servidor AD , consulte o
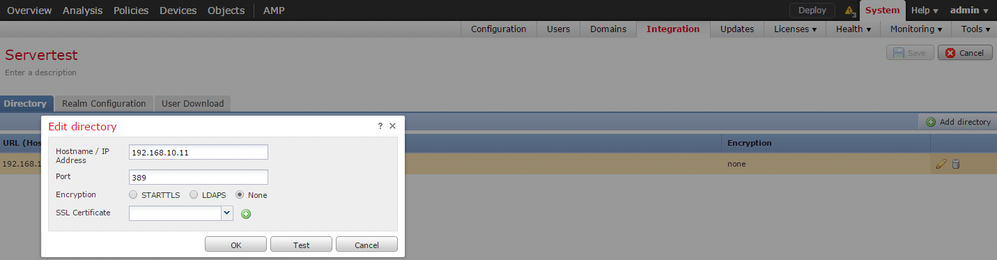
Clique no botão Test para verificar se o FMC pode se conectar ao servidor AD.
Etapa 3.3 Modificar a Configuração do Realm
Navegue para Realm Configuration para verificar a configuração de integração do servidor AD e você pode modificar a configuração do AD.
Etapa 3.4 Fazer download do banco de dados do usuário
Navegue até a opção Download do usuário para buscar o banco de dados do usuário no servidor do AD.
Habilite a caixa de seleção para baixar usuários e grupos de download e defina o intervalo de tempo sobre a frequência com que o FMC contata o AD para baixar o banco de dados do usuário.
Selecione o grupo e coloque-o na opção Include para a qual você deseja configurar a autenticação.
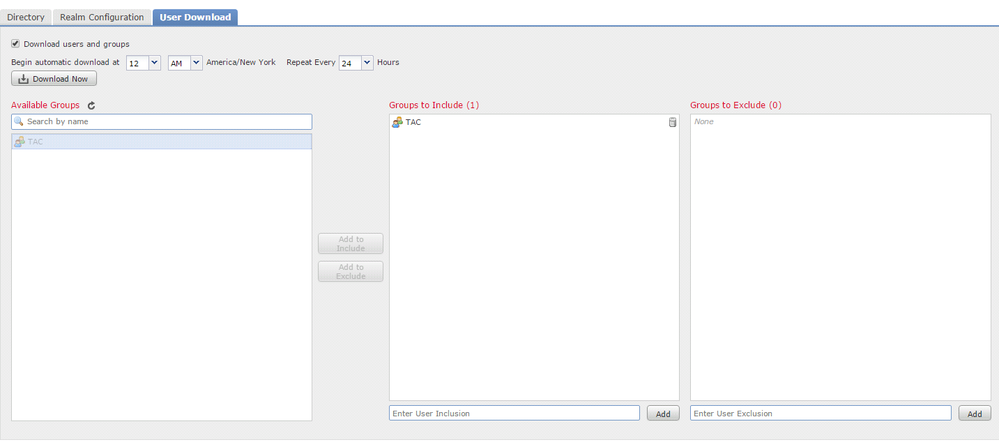
Como mostrado na imagem, habilite o estado do AD:

Etapa 4. Configurar a Política de Identidade
Uma política de identidade executa a autenticação do usuário. Se o usuário não autenticar, o acesso aos recursos da rede será recusado. Isso aplica o RBAC (Role-Based Access Control, controle de acesso baseado em função) à rede e aos recursos da sua empresa.
Etapa 4.1 Portal cativo (Autenticação ativa)
A Autenticação ativa solicita o nome de usuário/senha no navegador para identificar uma identidade de usuário para permitir qualquer conexão. O navegador autentica o usuário com uma página de autenticação ou autentica silenciosamente com autenticação NTLM. O NTLM usa o navegador para enviar e receber informações de autenticação. A autenticação ativa usa vários tipos para verificar a identidade do usuário. Os diferentes tipos de autenticação são:
- HTTP Básico: neste método, o navegador solicita as credenciais do usuário.
- NTLM: o NTLM usa credenciais da estação de trabalho Windows e negocia-o com o Ative Diretory por meio de um navegador da Web. Você precisa habilitar a autenticação NTLM no navegador. A autenticação de usuário ocorre de forma transparente, sem solicitar credenciais. Ele oferece uma experiência de login único para os usuários.
- Negociação HTTP:Nesse tipo, o sistema tenta se autenticar com NTLM. Se falhar, o sensor usará o tipo de autenticação Básica HTTP como um método alternativo e solicitará uma caixa de diálogo para as credenciais do usuário.
- Página Resposta HTTP: Isso é semelhante ao tipo básico HTTP, no entanto, aqui o usuário é solicitado a preencher a autenticação em um formulário HTML que pode ser personalizado.
Cada navegador tem uma maneira específica de habilitar a autenticação NTLM e, portanto, segue as diretrizes do navegador para habilitar a autenticação NTLM.
Para compartilhar com segurança a credencial com o sensor roteado, você precisa instalar o certificado de servidor autoassinado ou o certificado de servidor assinado publicamente na política de identidade.
Generate a simple self-signed certificate using openSSL -
Step 1. Generate the Private key
openssl genrsa -des3 -out server.key 2048
Step 2. Generate Certificate Signing Request (CSR)
openssl req -new -key server.key -out server.csr
Step 3. Generate the self-signed Certificate.
openssl x509 -req -days 3650 -sha256 -in server.csr -signkey server.key -out server.crt
Navegue até Policies > Access Control > Identity. Clique no botão Adicionar regra e dê um nome à regra e salve-a.
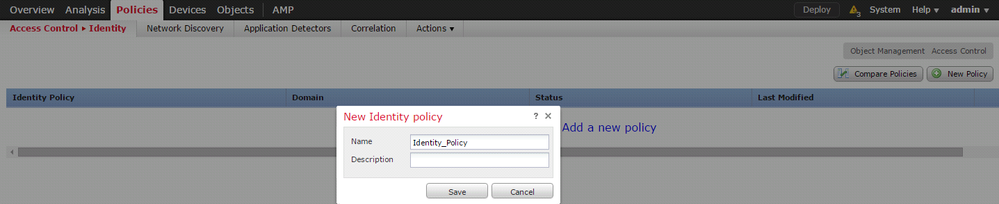
Navegue até a guia Autenticação ativa e, na opção Certificado do servidor, clique no ícone (+) e carregue o certificado e a chave privada que você gerou na etapa anterior com o openSSL.
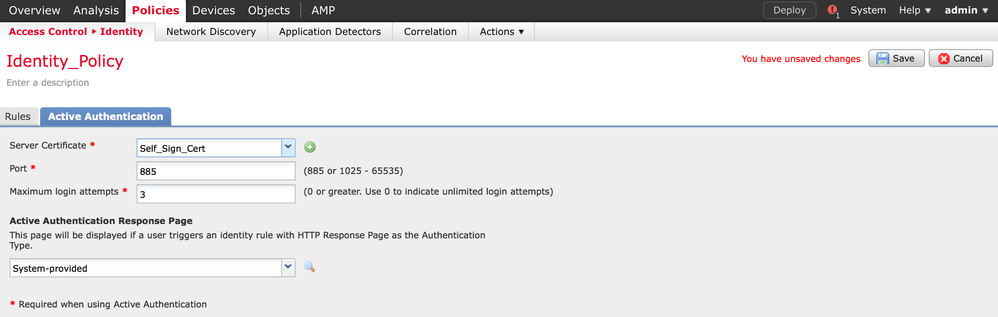
Agora clique no botão Add rule e dê um nome à regra e escolha a ação como Ative Authentication. Defina a zona de origem/destino, a rede de origem/destino para a qual deseja habilitar a autenticação de usuário.
Selecione o Realm, que você configurou na etapa anterior, e o tipo de autenticação mais adequado ao seu ambiente.
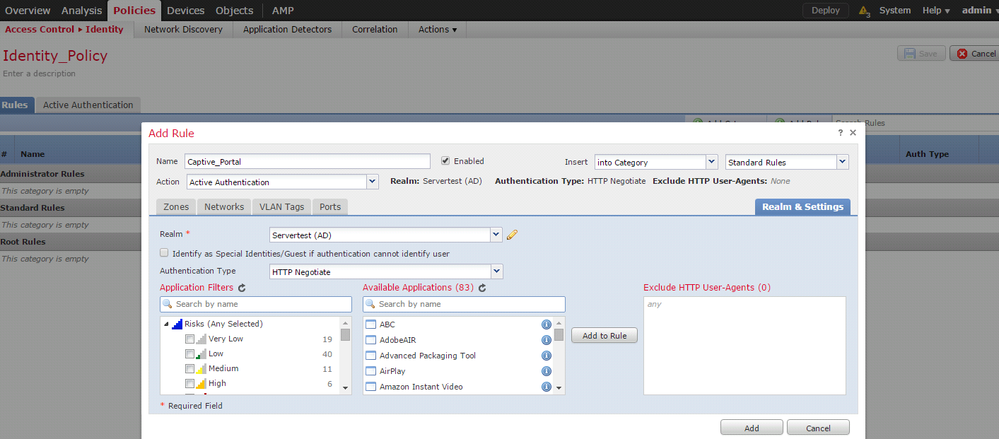
Configuração do ASA para o portal cativo
Para o módulo ASA Firepower, configure esses comandos no ASA para configurar o portal cativo.
ASA(config)# captive-portal global port 1055
Certifique-se de que a porta do servidor, TCP 1055, esteja configurada na opção port da guia Ative Authentication da política de identidade.
Para verificar as regras ativas e suas contagens de ocorrências, execute o comando:
ASA# show asp table classify domain captive-portal
Observação: o comando Captive portal está disponível no ASA versão 9.5(2) e posterior.
Etapa 4.2 Logon Único (Autenticação Passiva)
Na autenticação passiva, quando um usuário de domínio faz logon e pode autenticar o AD, o agente de usuário do Firepower pesquisa os detalhes de mapeamento do IP do usuário nos logs de segurança do AD e compartilha essas informações com o Firepower Management Center (FMC). O FMC envia esses detalhes ao sensor para aplicar o controle de acesso.
Clique no botão Add rule e dê um nome à regra e escolha a Action como Passive Authentication. Defina a zona de origem/destino, a rede de origem/destino para a qual deseja habilitar a autenticação de usuário.
Selecione o Realm que você configurou na etapa anterior e o tipo de autenticação que melhor se adapta ao seu ambiente, como mostrado nesta imagem.
Aqui você pode escolher o método de retorno como Autenticação ativa se a autenticação passiva não puder identificar a identidade do usuário.
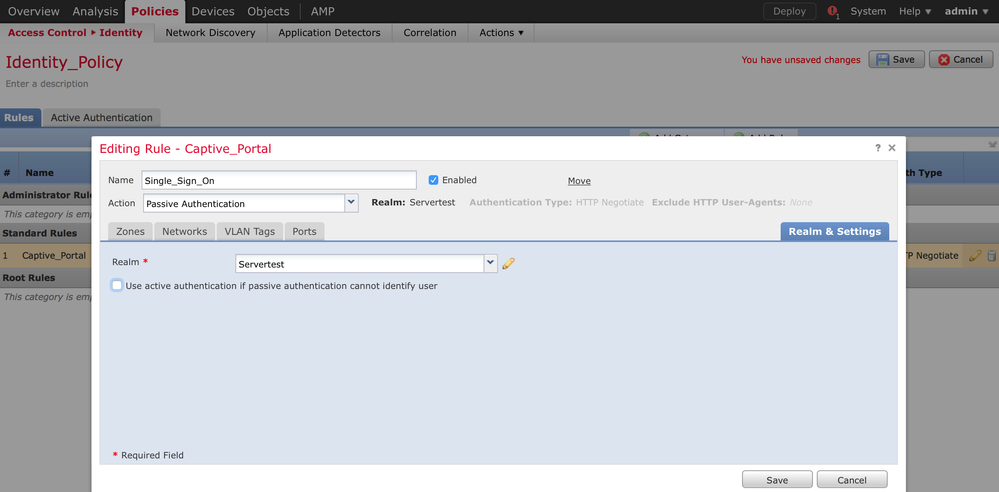
Etapa 5. Configurar a Política de Controle de Acesso
Navegue até Policies > Access Control > Create/Edit a Policy (Políticas > Controle de acesso > Criar/editar uma política).
Clique em Identity Policy (Política de identidade) (canto superior esquerdo), escolha a Política de identidade que você configurou na etapa anterior e clique no botão OK, como mostrado nesta imagem.
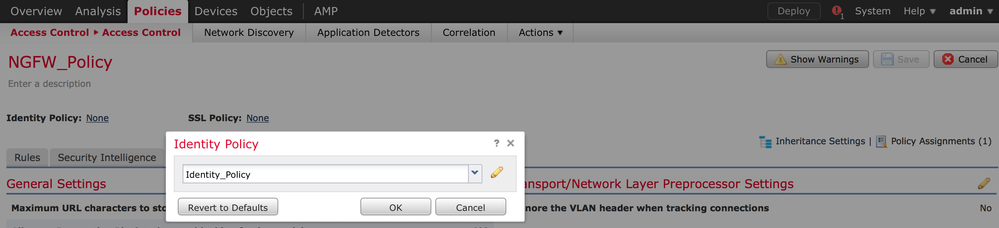
Clique no botão Adicionar regra para adicionar uma nova regra. Navegue até Usuários e selecione os usuários para os quais a regra de controle de acesso é imposta, como mostrado nesta imagem. Clique em OK e clique em Save para salvar as alterações.
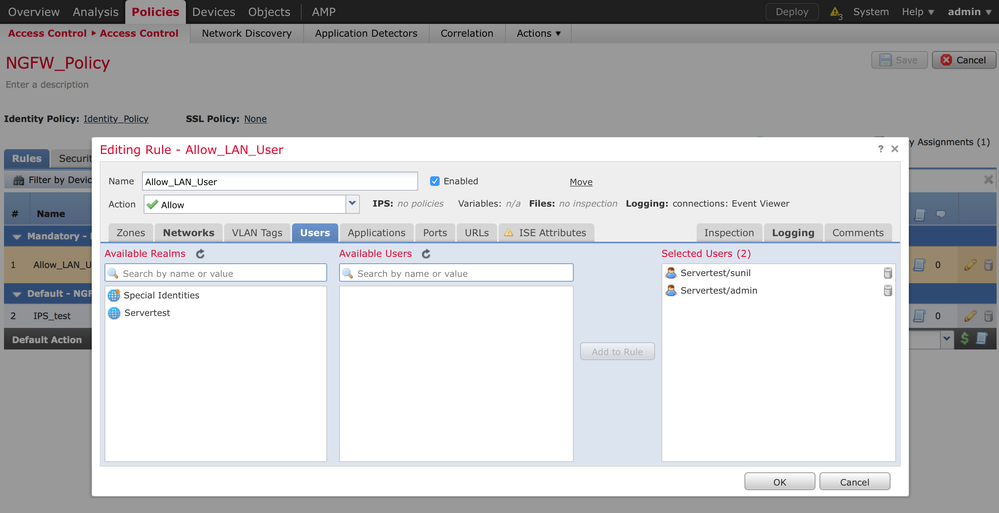
Etapa 6. Implantar a política de controle de acesso
Navegue até a opção Deploy, escolha o Device e clique na opção Deploy para enviar a alteração de configuração para o sensor. Monitore a implantação da política pela opção Ícone do Centro de Mensagens (ícone entre a opção Implantar e Sistema) e verifique se a política deve ser aplicada com êxito, como mostrado nesta imagem.
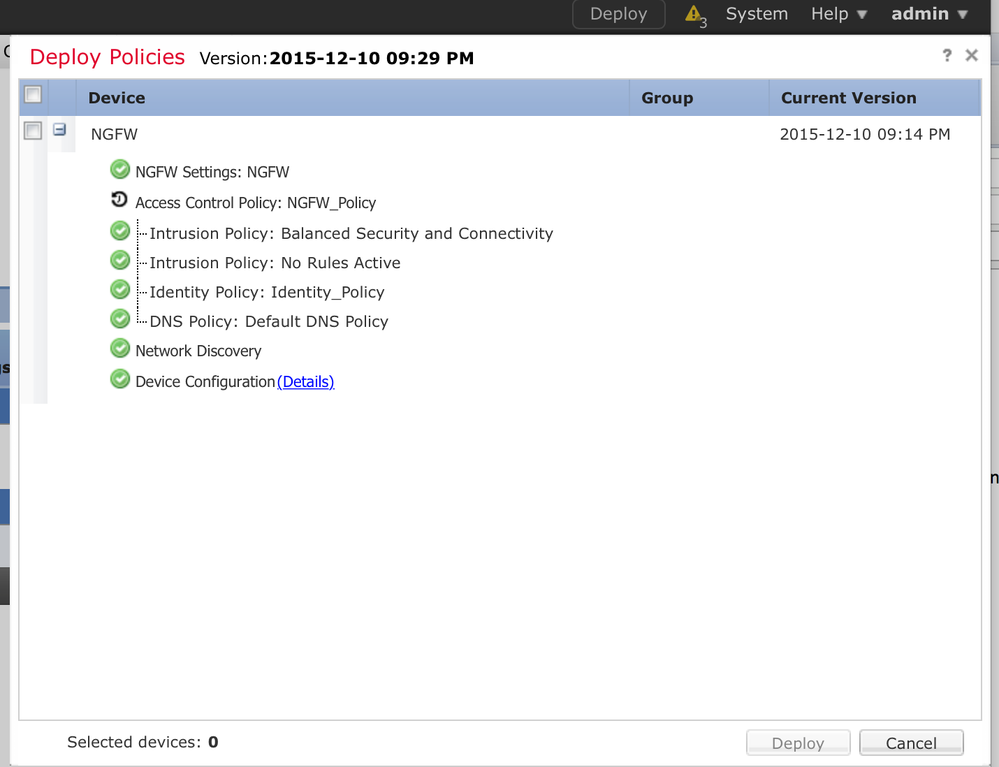
Etapa 7. Monitorar eventos de usuário e eventos de Conexões
As sessões de usuário ativas no momento estão disponíveis na seção Análise > Usuários > Usuários.
O monitoramento de atividade do usuário ajuda a descobrir qual usuário está associado a qual endereço IP e como o usuário é detectado pelo sistema pela autenticação ativa ou passiva. Análise > Usuários > Atividade do Usuário
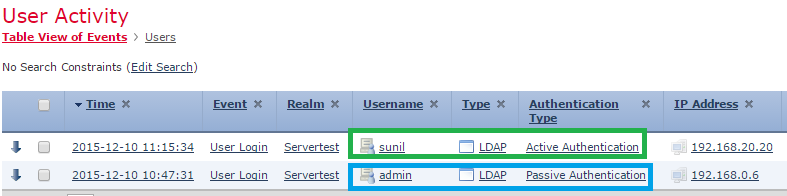
Navegue até Analysis > Connections > Events, para monitorar o tipo de tráfego usado pelo usuário.
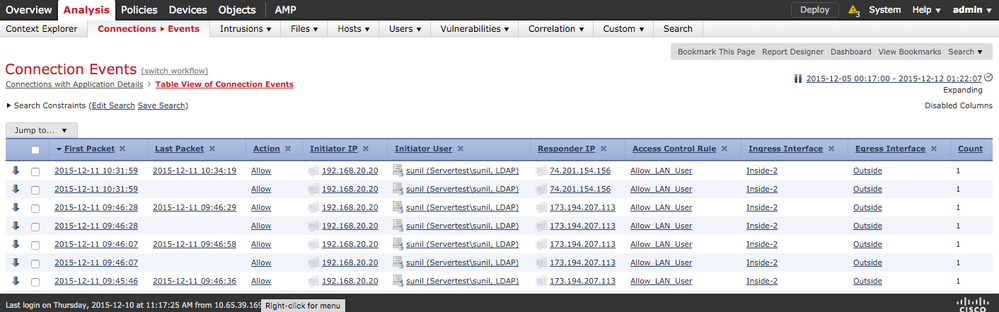
Verificar e solucionar problemas
Navegue para Analysis > Users para verificar a regra de acesso/mapeamento User-IP/tipo de autenticação/User-IP associada ao fluxo de tráfego.
Verificar a conectividade entre o FMC e o agente de usuário (autenticação passiva)
O Firepower Management Center (FMC ) usa a porta TCP 3306 para receber dados do registro de atividades do usuário do agente do usuário.
Para verificar o status do serviço do FMC, use este comando no FMC.
admin@firepower:~$ netstat -tan | grep 3306
Execute a captura de pacotes no FMC para verificar a conectividade com o agente de usuário.
admin@firepower:~$ sudo tcpdump -i eth0 -n port 3306
Navegue até Analysis > Users > User Activity para verificar se o FMC recebe detalhes de login do usuário do agente do usuário.
Verificar a conectividade entre o FMC e o Ative Diretory
O FMC usa a porta TCP 389 para recuperar o Banco de Dados de Usuário do Ative Diretory.
Execute a captura de pacotes no FMC para verificar a conectividade com o Ative Diretory.
admin@firepower:~$ sudo tcpdump -i eth0 -n port 389
Verifique se a credencial do usuário usada na configuração do Realm do FMC tem privilégio suficiente para buscar o banco de dados do Usuário do AD.
Verifique a configuração do realm do FMC e certifique-se de que os usuários/grupos tenham sido baixados e que o tempo limite da sessão do usuário esteja configurado corretamente.
Navegue para Centro de mensagens > Tarefas e certifique-se de que o download de usuários/grupos da tarefa seja concluído com êxito , como mostrado nesta imagem.
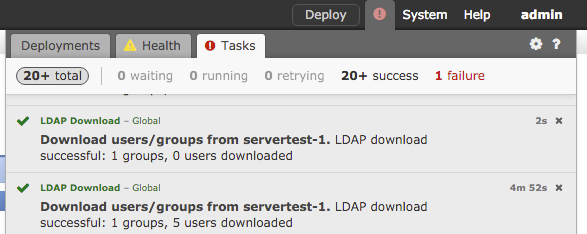
Verifique a conectividade entre o Firepower Sensor e o sistema final (autenticação ativa)
Para a autenticação ativa, verifique se o certificado e a porta estão configurados corretamente na política de identidade do FMC. Por padrão, o sensor Firepower ouve a autenticação ativa na porta TCP 885.
Verificar a configuração da política e a implantação da política
Verifique se os campos Realm (Território), Authentication type (Tipo de autenticação), User agent (Agente do usuário) e Action (Ação) estão configurados corretamente na Identity Policy (Política de identidade).
Verifique se a política de Identidade está associada corretamente à política de Controle de Acesso.
Navegue para Centro de mensagens > Tarefas e verifique se a Implantação de política foi concluída com êxito.
Analisar os registros de eventos
Os eventos Connection e User Activity podem ser usados para diagnosticar se o logon do usuário foi bem-sucedido ou não. Esses eventos
O também pode verificar qual regra de Controle de Acesso é aplicada ao fluxo.
Navegue até Análise > Usuário para verificar os logs de eventos do usuário.
Navegue para Análise > Eventos de Conexão para verificar os eventos de conexão.
Informações Relacionadas
Histórico de revisões
| Revisão | Data de publicação | Comentários |
|---|---|---|
2.0 |
07-Jun-2023 |
Recertificação |
1.0 |
15-Jan-2016 |
Versão inicial |
Colaborado por engenheiros da Cisco
- Sunil Kumar
- Prashant Joshi
Contate a Cisco
- Abrir um caso de suporte

- (É necessário um Contrato de Serviço da Cisco)
 Feedback
Feedback