Introdução
Este documento descreve um exemplo da implementação da autenticação baseada em certificado em dispositivos móveis.
Pré-requisitos
As ferramentas e dispositivos usados no guia são:
- Defesa contra ameaças (FTD) do Cisco Firepower
- Firepower Management Center (FMC)
- Dispositivo Apple iOS (iPhone, iPad)
- autoridade de certificado (CA)
- Software Cisco Anyconnect Client
Requisitos
A Cisco recomenda que você tenha conhecimento destes tópicos:
- VPN básica
- SSL/TLS
- Infraestrutura de Chave Pública
- Experiência com o FMC
- OpenSSL
- Cisco Anyconnect
Componentes Utilizados
As informações neste documento são baseadas nestas versões de software e hardware:
- FTD da Cisco
- FMC da Cisco
- Servidor de CA da Microsoft
- XCA
- Cisco Anyconnect
- Ipad de Apple
As informações neste documento foram criadas a partir de dispositivos em um ambiente de laboratório específico. Todos os dispositivos utilizados neste documento foram iniciados com uma configuração (padrão) inicial. Se a rede estiver ativa, certifique-se de que você entenda o impacto potencial de qualquer comando.
Configurar o Cisco Anyconnect no FTD
Esta seção descreve as etapas para configurar o Anyconnect via FMC. Antes de começar, assegure-se de implantar todas as configurações.
Diagrama de Rede
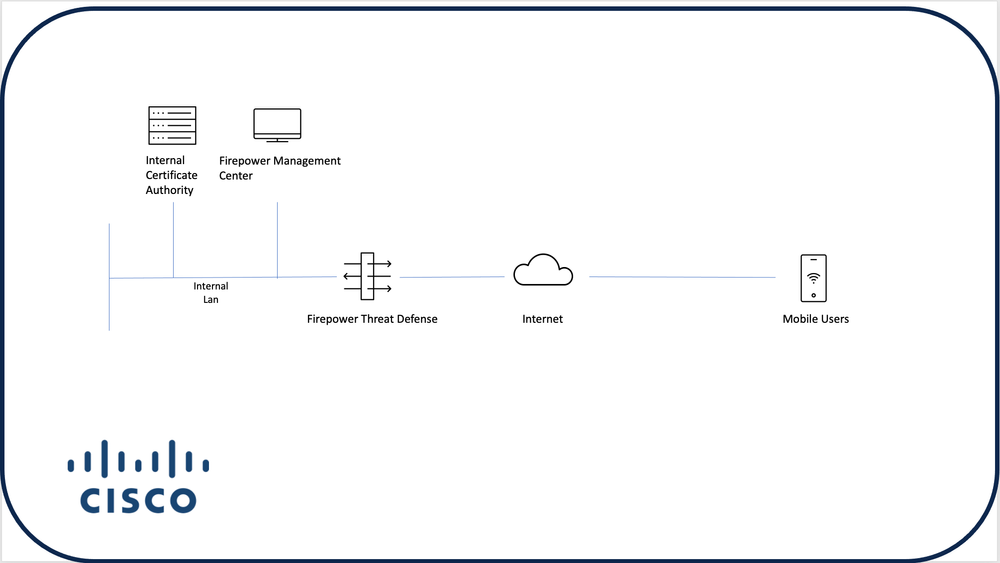
Adicionar certificado ao FTD
Etapa 1. Criar um certificado para o FTD no dispositivo FMC. Navegue até Devices > Certificate e escolha Add, como mostrado nesta imagem:
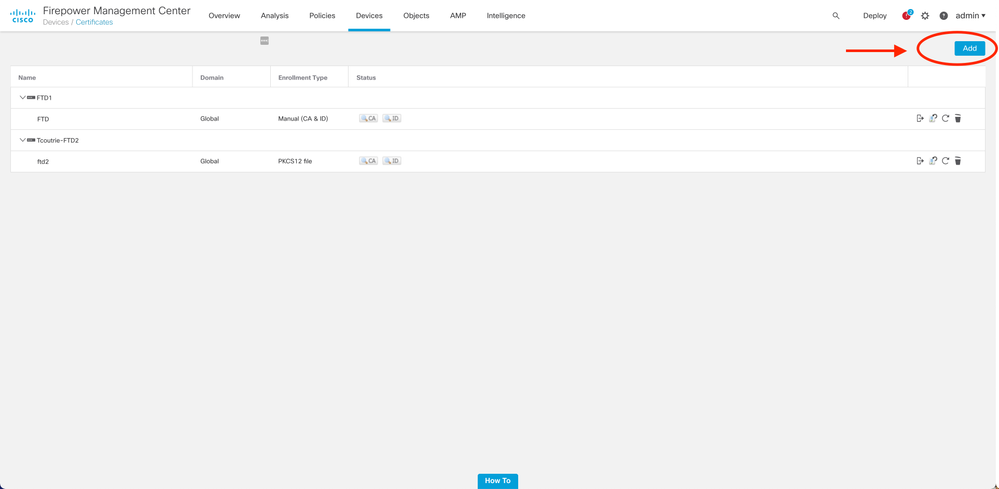
Etapa 2. Escolha o FTD desejado para a conexão VPN. Escolha o dispositivo FTD no menu suspenso de dispositivos. Clique no ícone + para adicionar um novo método de registro de certificado, como mostrado nesta imagem:
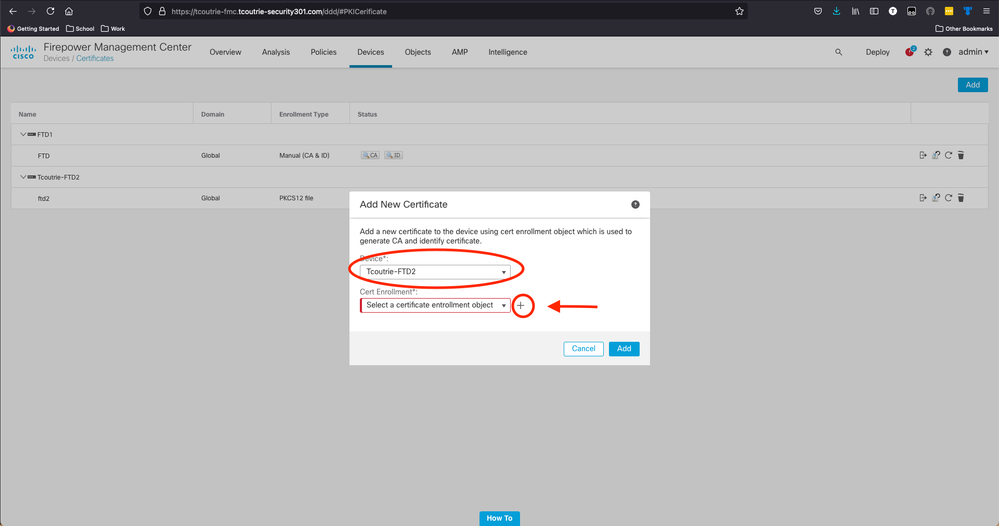
Etapa 3. Adicione os certificados ao dispositivo. Escolha a opção que é o método preferencial para obter certificados no ambiente.
Dica: as opções disponíveis são: Certificado Autoassinado - Gerar um novo certificado localmente, SCEP - Usar o Simple Certificate Enrollment Protocol para obter um certificado de uma CA, Manual - Instalar manualmente o certificado de Raiz e Identidade, PKCS12 - Carregar o pacote de certificados criptografados com raiz, identidade e chave privada.
Etapa 4. Carregue o certificado no dispositivo FTD. Insira a senha (somente PKCS12) e clique em Save, como mostrado nesta imagem:
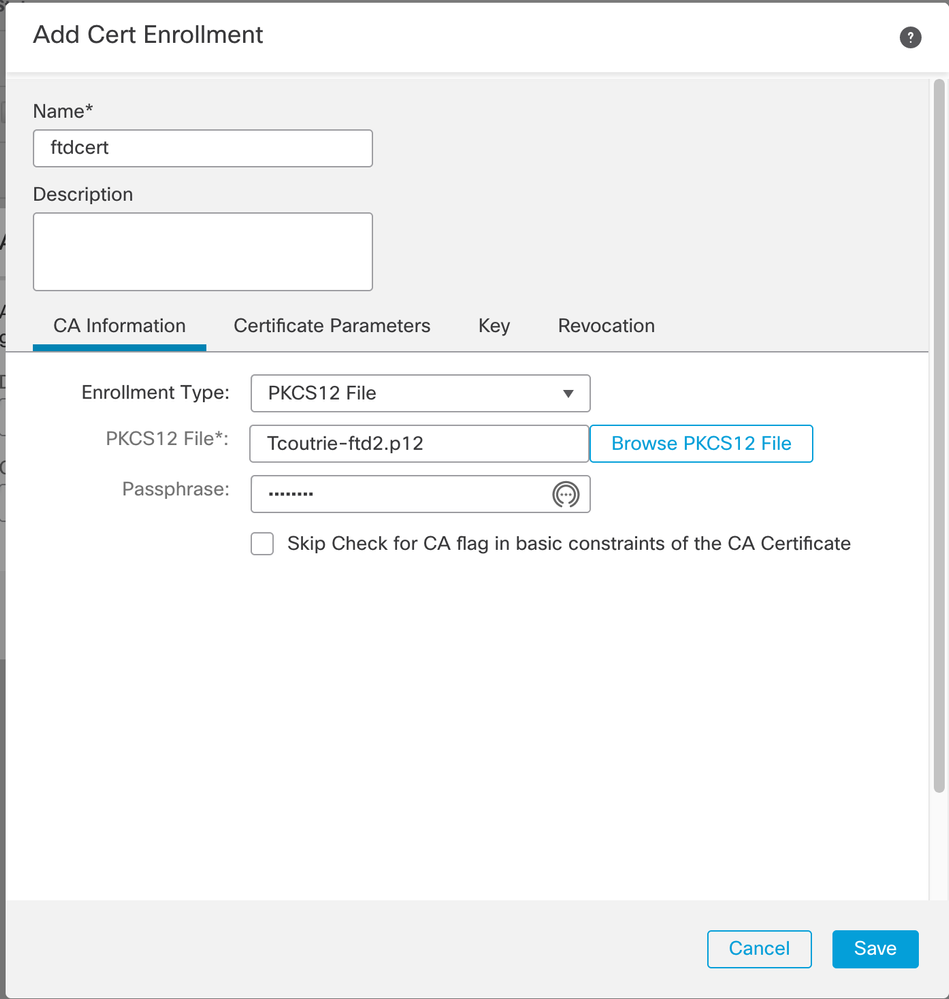
Observação: depois de salvar o arquivo, a implantação dos certificados ocorre imediatamente. Para ver detalhes do certificado, escolha a ID.
Configurar o Cisco Anyconnect
Configure o Anyconnect via FMC com o assistente de acesso remoto.
Etapa 1. Inicie o assistente de política de VPN de acesso remoto para configurar o Anyconnect.
Navegue até Devices > Remote Access e escolha Add.
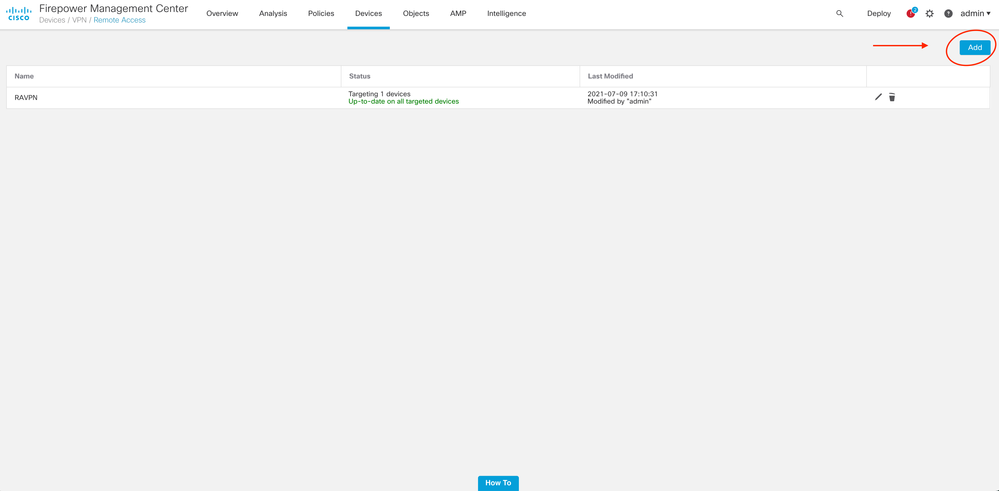
Etapa 2. Atribuição de política.
Conclua a atribuição de política:
a. Nomeie a política.
b. Escolha os protocolos VPN desejados.
c. Escolha o dispositivo de destino para aplicar a configuração.
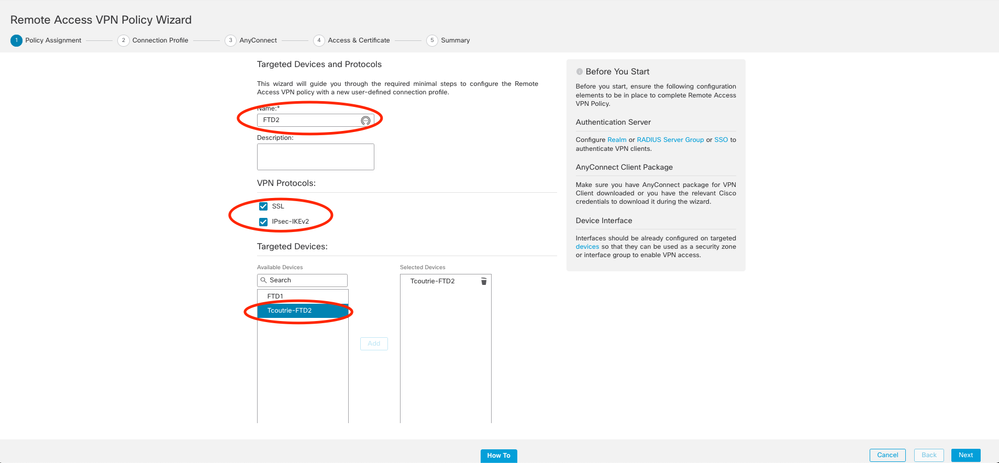
Etapa 3. Connection Profile (Perfil de conexão).
a. Nomeie o Perfil de Conexão.
b. Defina o método de autenticação como Client Certificate Only (Somente certificado do cliente).
c. Atribua um pool de endereços IP e, se necessário, crie uma nova Diretiva de Grupo.
d. Clique em Next.
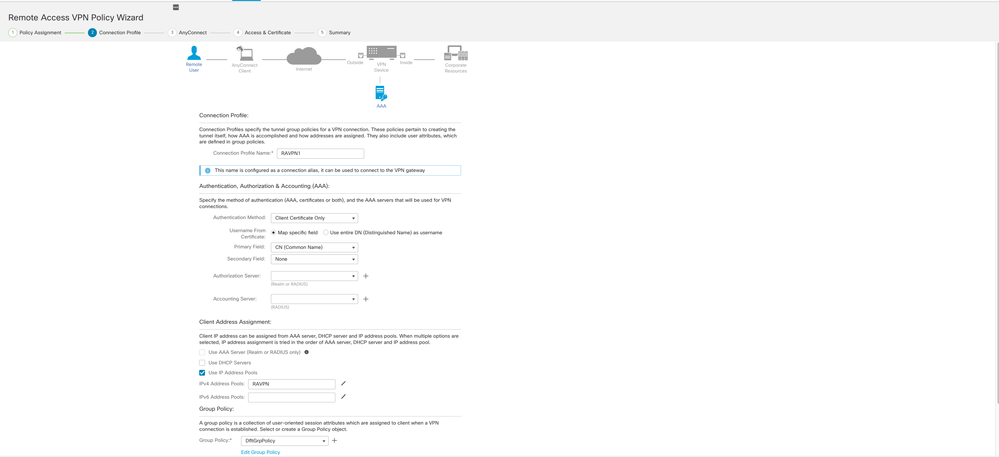
Observação: escolha o campo Primário a ser usado para inserir o nome de usuário para sessões de autenticação. O CN do certificado é usado neste guia.
Etapa 4. AnyConnect.
Adicione uma imagem do Anyconnect ao equipamento. Carregue a versão preferencial do Anyconnect e clique em Avançar.
Observação: os pacotes do Cisco Anyconnect podem ser baixados em Software.Cisco.com.
Etapa 5. Acesso e certificado.
Aplique o certificado a uma interface e habilite o Anyconnect no nível da interface, como mostrado nesta imagem, e clique em Avançar.
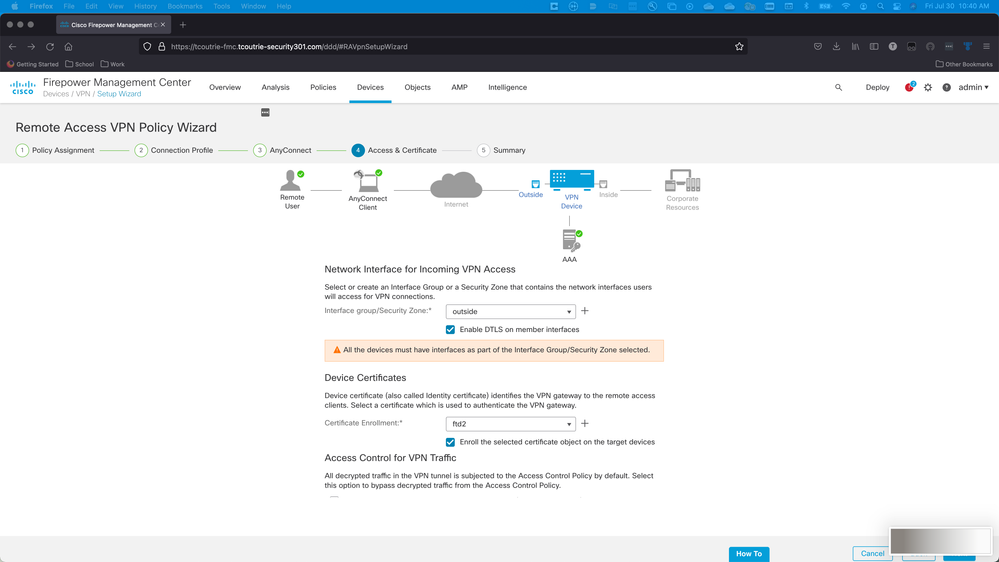
Etapa 6. Summary.
Revise as configurações. Se todos fizerem check-out, clique em concluir e em implantar.
Criar Certificado para Usuários Móveis
Crie um certificado a ser adicionado ao dispositivo móvel usado na conexão.
Etapa 1. XCA.
a. XCA aberto
b. Inicie um novo banco de dados
Etapa 2. Criar CSR.
a. Escolha Solicitação de Assinatura de Certificado (CSR)
b. Escolha Nova Solicitação
c. Insira o valor com todas as informações necessárias para o certificado
d. Gere uma nova chave
e. Ao terminar, clique em OK
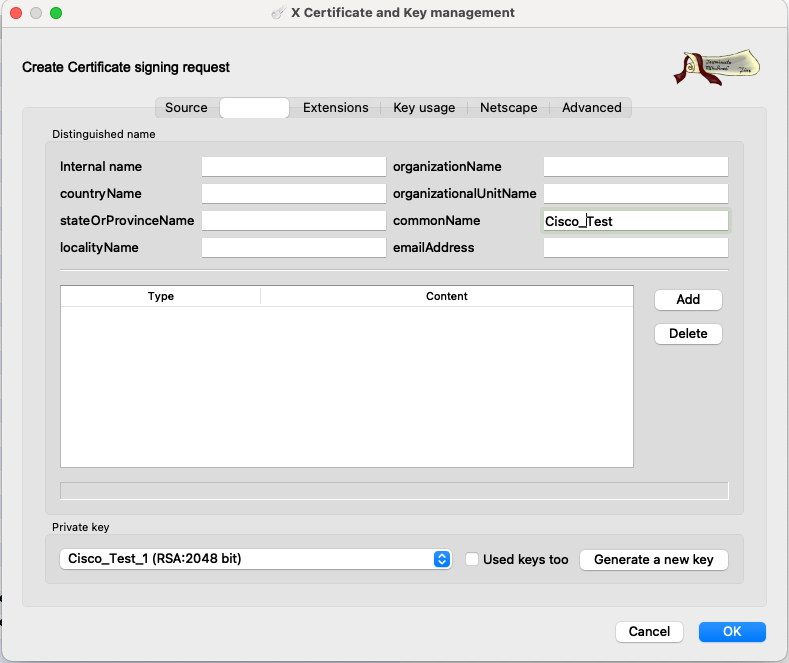
Observação: este documento usa o CN do certificado.
Etapa 3. Enviar CSR.
a. Exportar o CSR
b. Enviar CSR para CA para obter um novo certificado
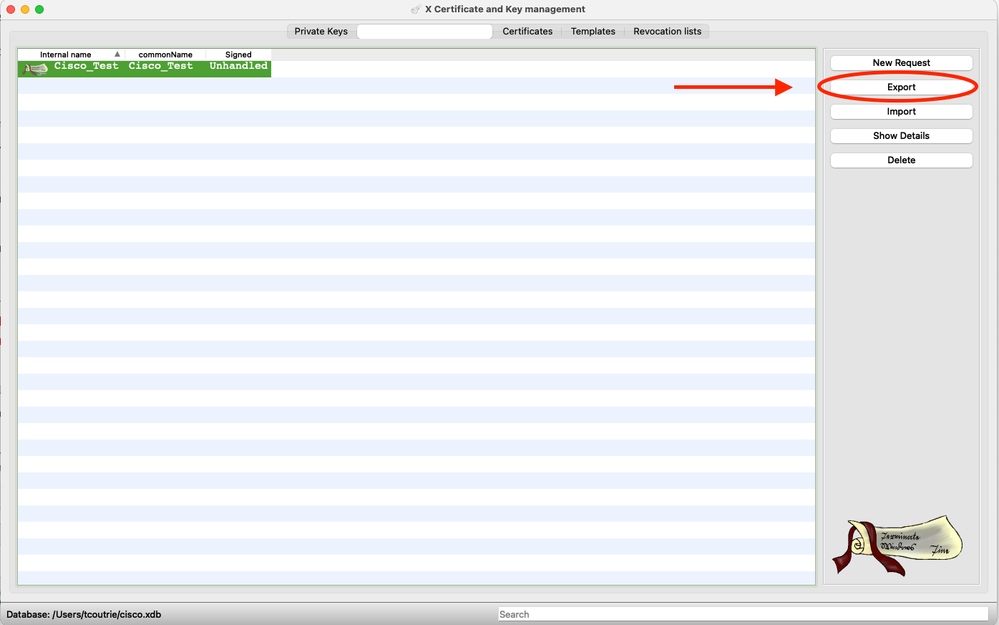
Observação: use o formato PEM do CSR.
Instalar no Dispositivo Móvel
Etapa 1. Adicione o certificado do dispositivo ao dispositivo móvel.
Etapa 2. Compartilhe o certificado com o aplicativo Anyconnect para adicionar o novo aplicativo de certificado.
Cuidado: a instalação manual exige que o usuário compartilhe o certificado com o aplicativo. Isso não se aplica a certificados enviados via MDMs.
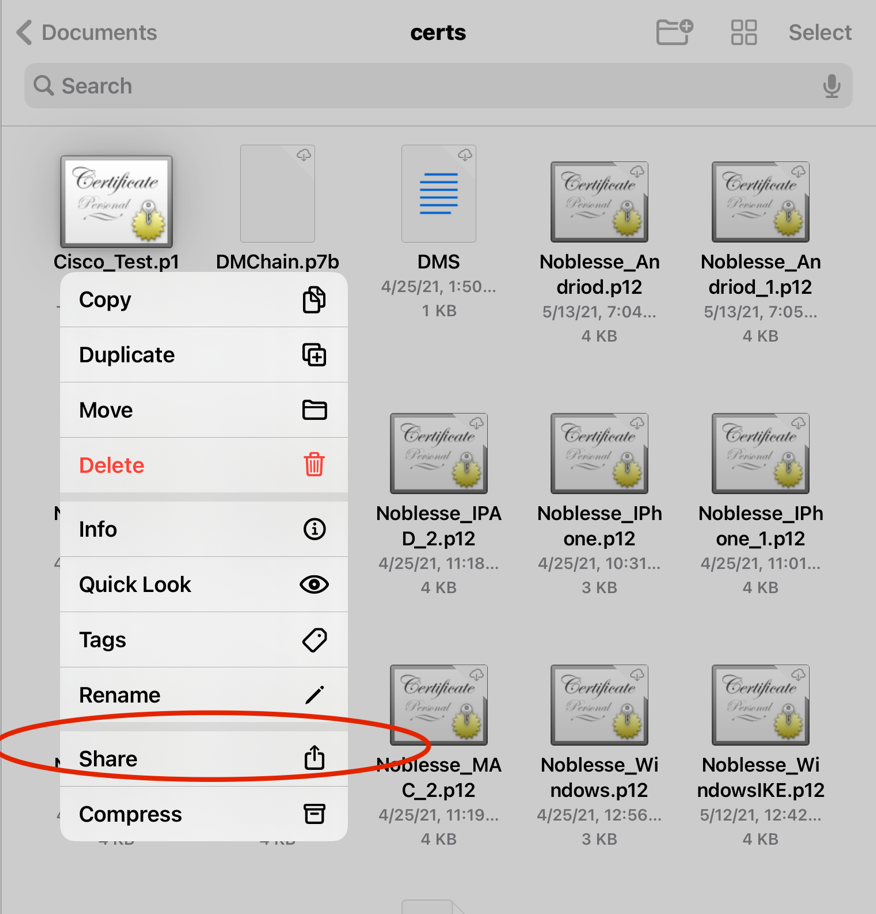
Etapa 3. Insira a senha do certificado para o arquivo PKCS12.
Etapa 4. Crie uma nova conexão no Anyconnect.
Etapa 5. Navegue para novas conexões; Conexões > Adicionar conexão VPN.
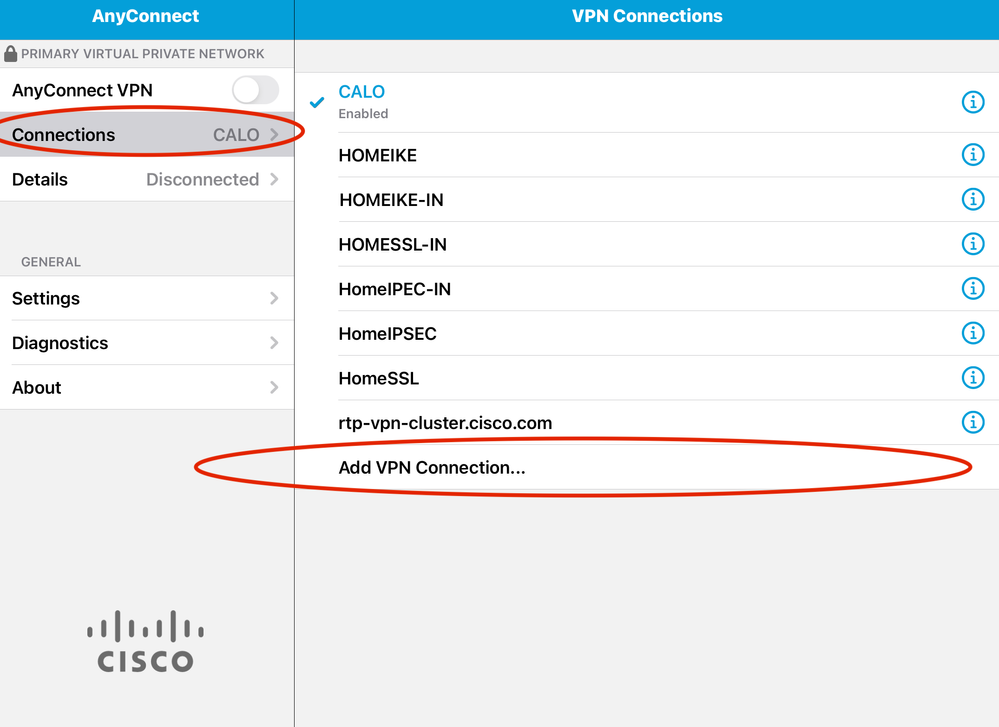
Etapa 6. Digite as informações para a nova conexão.
Descrição: Nomeie a conexão
Endereço do servidor: endereço IP ou FQDN do FTD
Avançado: configurações adicionais
Passo 7. Escolha Advanced.
Etapa 8. Escolha Certificate e escolha o certificado recém-adicionado.
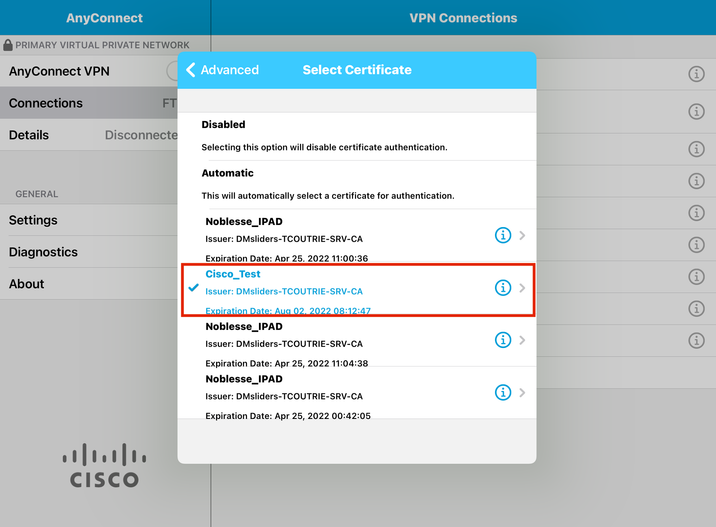
Etapa 9. Navegue de volta para Conexões e teste.
Uma vez bem-sucedida, a alternância permanece ativa e os detalhes mostram conectado no status.
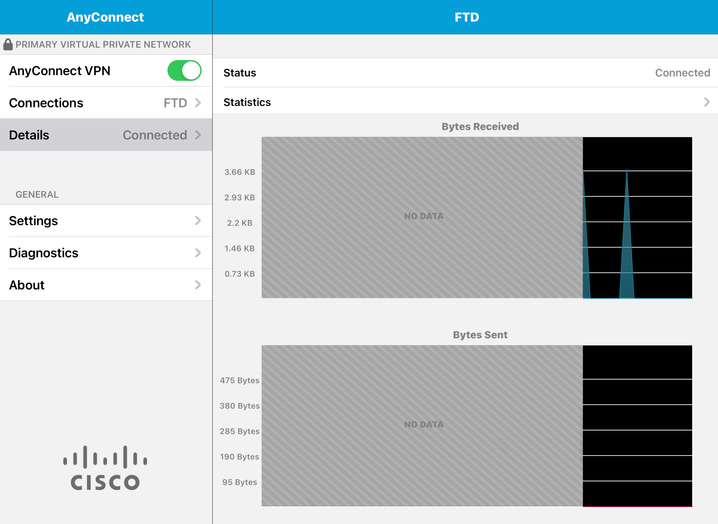
Verificar
O comando show vpn-sessiondb detail Anyconnect mostra todas as informações sobre o host conectado.
Dica: a opção para filtrar ainda mais este comando são as palavras-chave 'filter' ou 'sort' adicionadas ao comando.
Por exemplo:
Tcoutrie-FTD3# show vpn-sessiondb detail Anyconnect
Username : Cisco_Test Index : 23
Assigned IP : 10.71.1.2 Public IP : 10.118.18.168
Protocol : Anyconnect-Parent SSL-Tunnel DTLS-Tunnel
License : Anyconnect Premium, Anyconnect for Mobile
Encryption : Anyconnect-Parent: (1)none SSL-Tunnel: (1)AES-GCM-256 DTLS-Tunnel: (1)AES-GCM-256
Hash : Anyconnect-Parent: (1)none SSL-Tunnel: (1)SHA384 DTLS-Tunnel: (1)SHA384
Bytes Tx : 8627 Bytes Rx : 220
Pkts Tx : 4 Pkts Rx : 0
Pkts Tx Drop : 0 Pkts Rx Drop : 0
Group Policy : SSL Tunnel Group : SSL
Login Time : 13:03:28 UTC Mon Aug 2 2021
Duration : 0h:01m:49s
Inactivity : 0h:00m:00s
VLAN Mapping : N/A VLAN : none
Audt Sess ID : 0a7aa95d000170006107ed20
Security Grp : none Tunnel Zone : 0
Anyconnect-Parent Tunnels: 1
SSL-Tunnel Tunnels: 1
DTLS-Tunnel Tunnels: 1
Anyconnect-Parent:
Tunnel ID : 23.1
Public IP : 10.118.18.168
Encryption : none Hashing : none
TCP Src Port : 64983 TCP Dst Port : 443
Auth Mode : Certificate
Idle Time Out: 30 Minutes Idle TO Left : 28 Minutes
Client OS : apple-ios
Client OS Ver: 14.6
Client Type : Anyconnect
Client Ver : Cisco Anyconnect VPN Agent for Apple iPad 4.10.01099
Bytes Tx : 6299 Bytes Rx : 220
Pkts Tx : 2 Pkts Rx : 0
Pkts Tx Drop : 0 Pkts Rx Drop : 0
SSL-Tunnel:
Tunnel ID : 23.2
Assigned IP : 10.71.1.2 Public IP : 10.118.18.168
Encryption : AES-GCM-256 Hashing : SHA384
Ciphersuite : ECDHE-RSA-AES256-GCM-SHA384
Encapsulation: TLSv1.2 TCP Src Port : 64985
TCP Dst Port : 443 Auth Mode : Certificate
Idle Time Out: 30 Minutes Idle TO Left : 28 Minutes
Client OS : Apple iOS
Client Type : SSL VPN Client
Client Ver : Cisco Anyconnect VPN Agent for Apple iPad 4.10.01099
Bytes Tx : 2328 Bytes Rx : 0
Pkts Tx : 2 Pkts Rx : 0
Pkts Tx Drop : 0 Pkts Rx Drop : 0
DTLS-Tunnel:
Tunnel ID : 23.3
Assigned IP : 10.71.1.2 Public IP : 10.118.18.168
Encryption : AES-GCM-256 Hashing : SHA384
Ciphersuite : ECDHE-ECDSA-AES256-GCM-SHA384
Encapsulation: DTLSv1.2 UDP Src Port : 51003
UDP Dst Port : 443 Auth Mode : Certificate
Idle Time Out: 30 Minutes Idle TO Left : 28 Minutes
Client OS : Apple iOS
Client Type : DTLS VPN Client
Client Ver : Cisco Anyconnect VPN Agent for Apple iPad 4.10.01099
Bytes Tx : 0 Bytes Rx : 0
Pkts Tx : 0 Pkts Rx : 0
Pkts Tx Drop : 0 Pkts Rx Drop : 0
Troubleshooting
Debugs
As depurações que devem ser exigidas para solucionar esse problema são:
Debug crypto ca 14
Debug webvpn 255
Debug webvpn Anyconnect 255
Se a conexão for IPSEC e não SSL:
Debug crypto ikev2 platform 255
Debug crypto ikev2 protocol 255
debug crypto CA 14
Logs do aplicativo móvel Anyconnect:
Navegue até Diagnostic > VPN Debug Logs > Share logs.
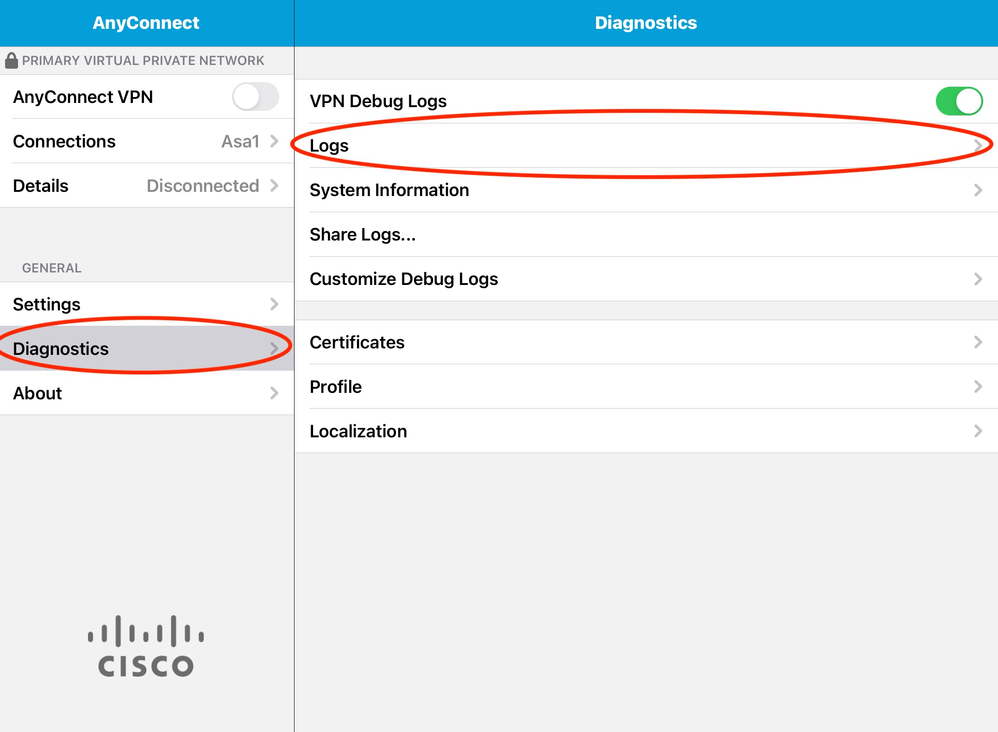
Digite as informações:
- Problema
- Etapas para reprodução
Em seguida, navegue até Enviar > Compartilhar com.
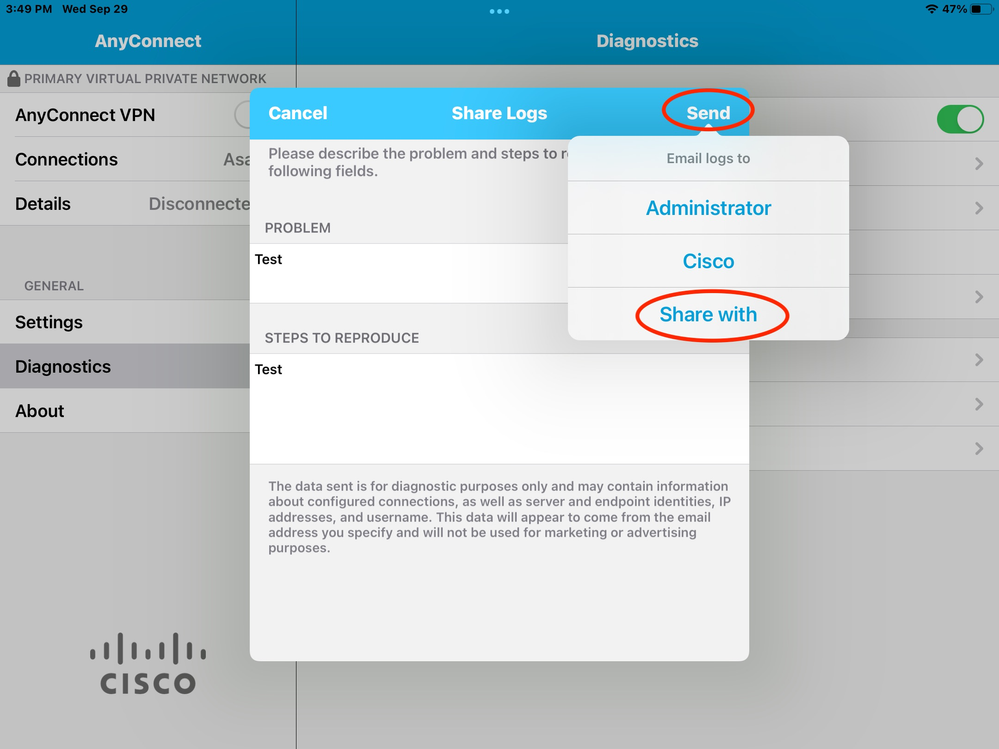
Isso apresenta a opção de usar um cliente de e-mail para enviar os logs.

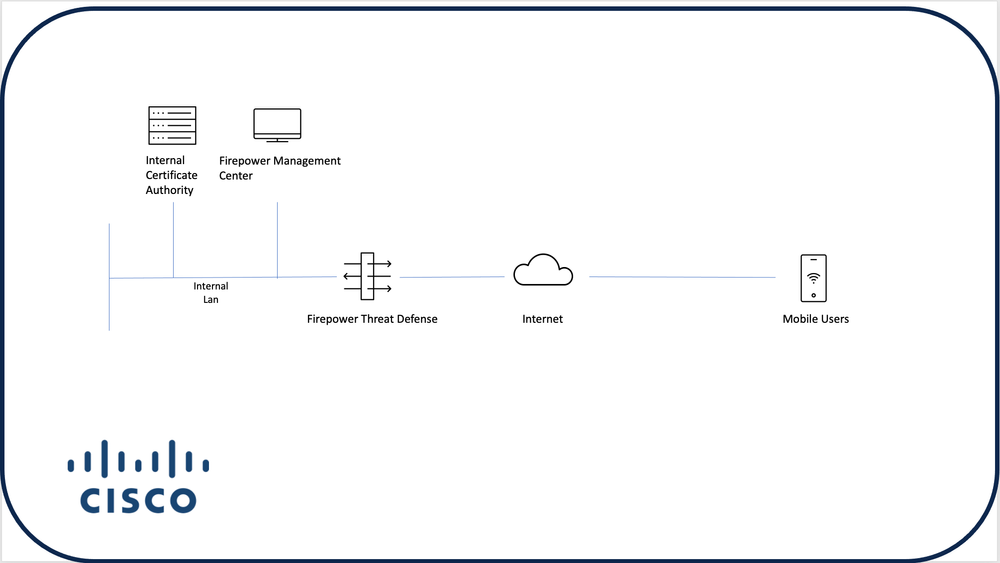
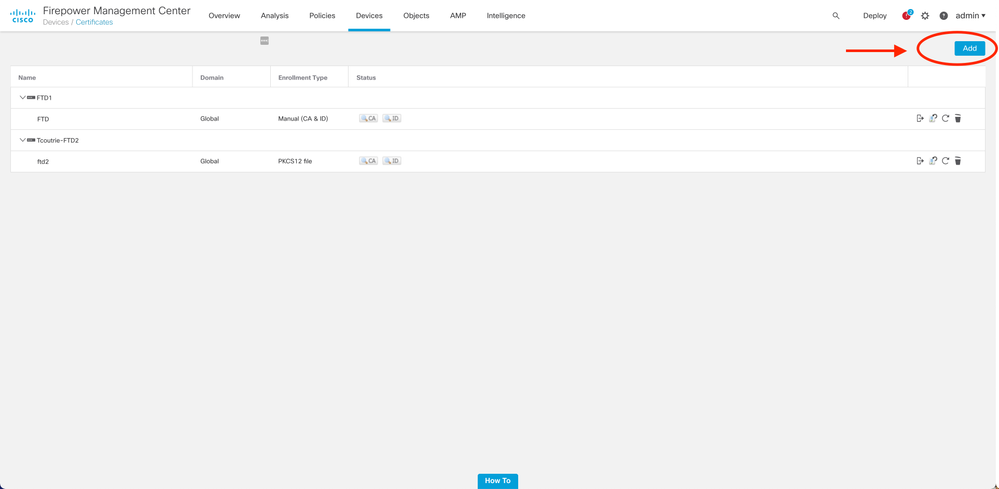
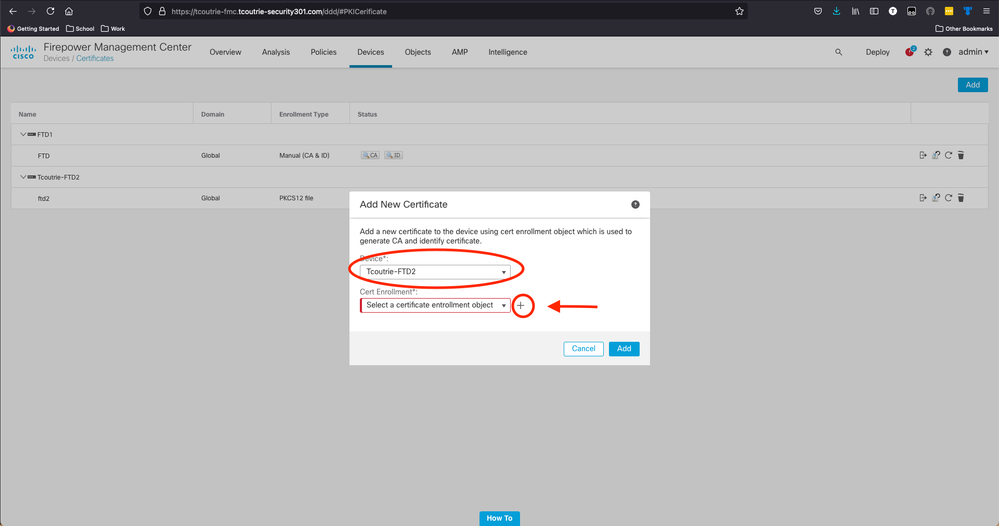
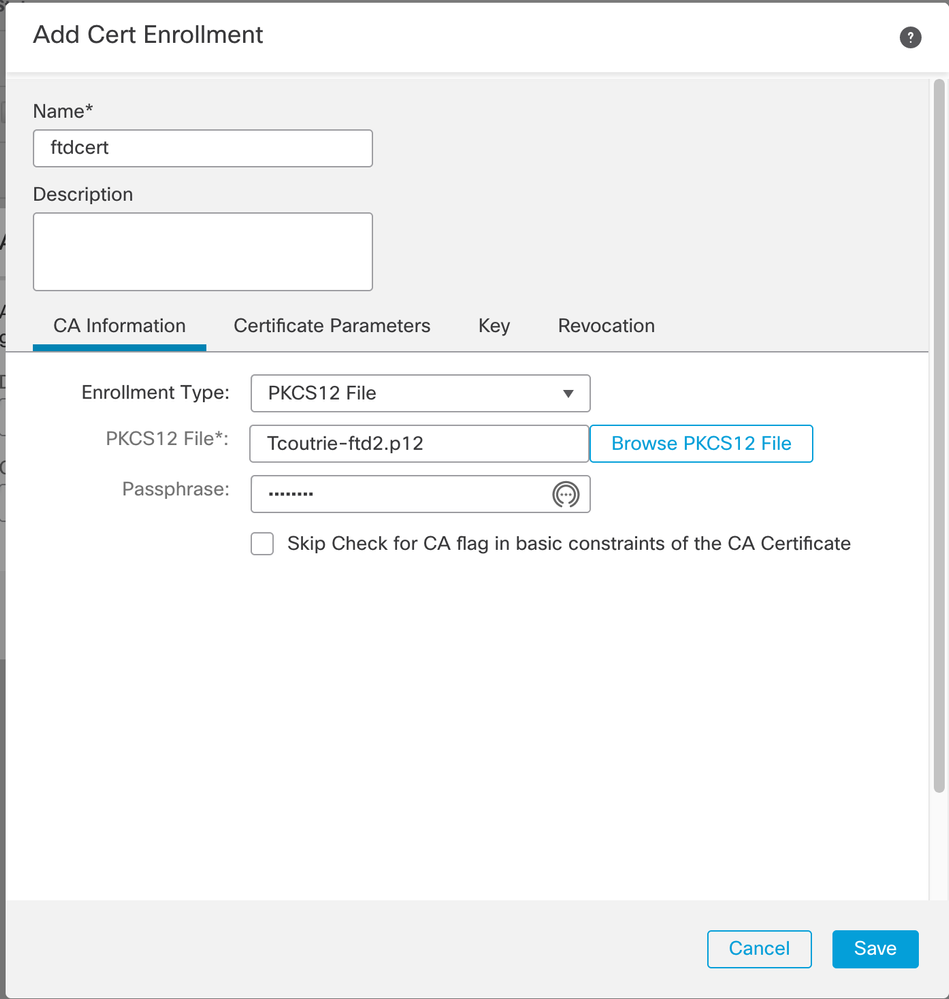
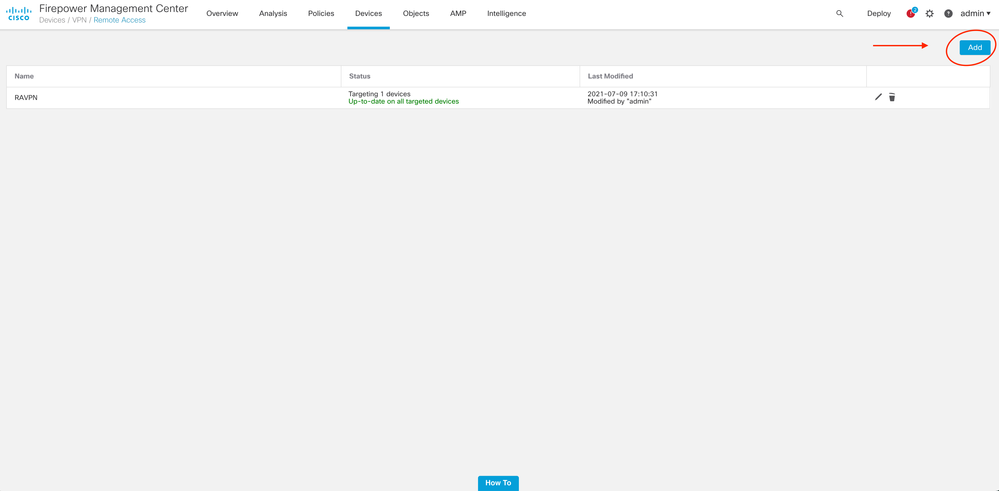
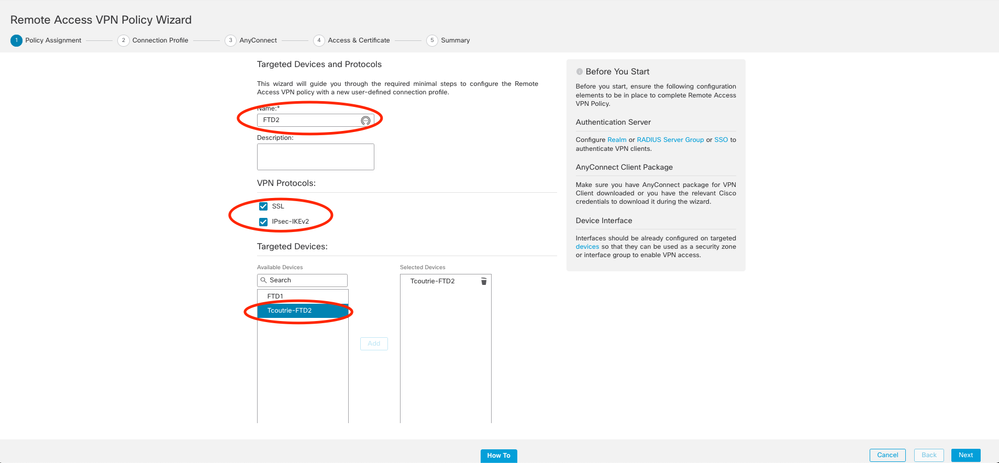
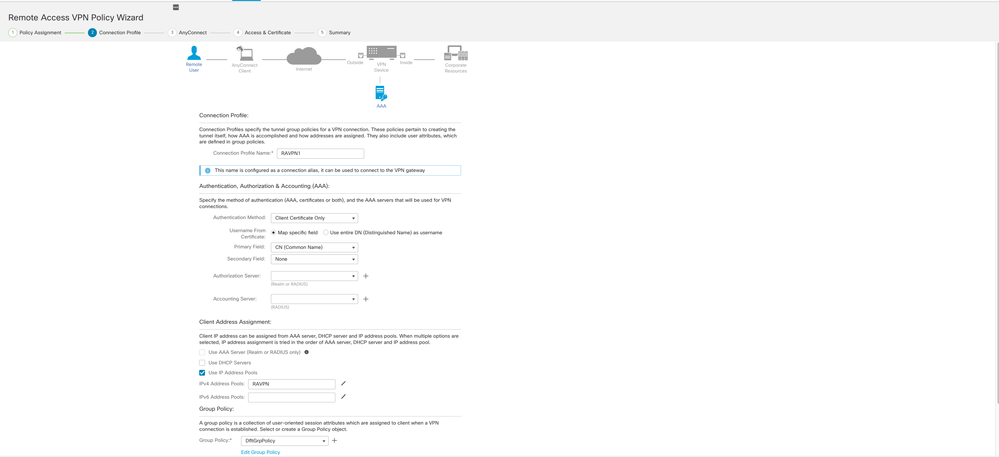
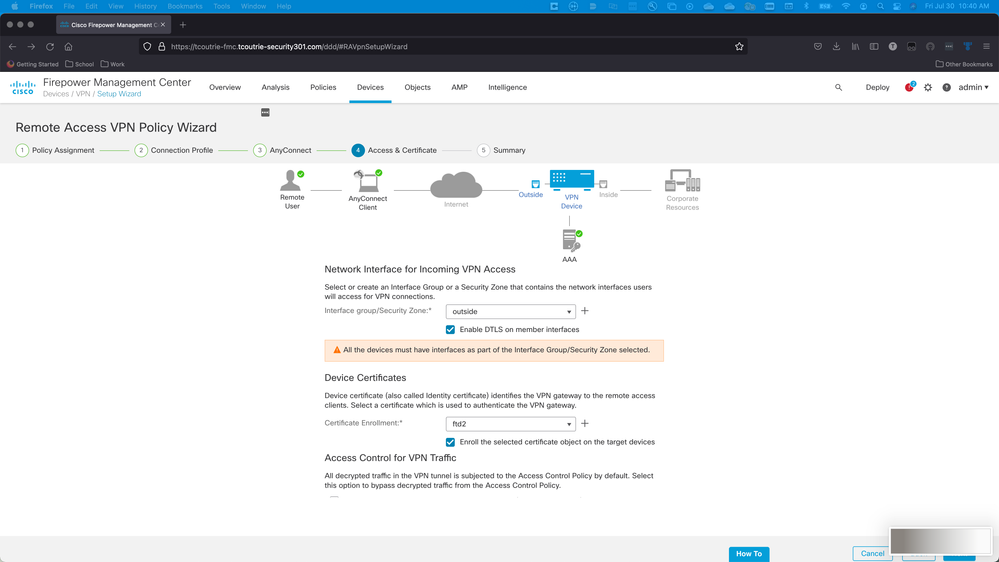
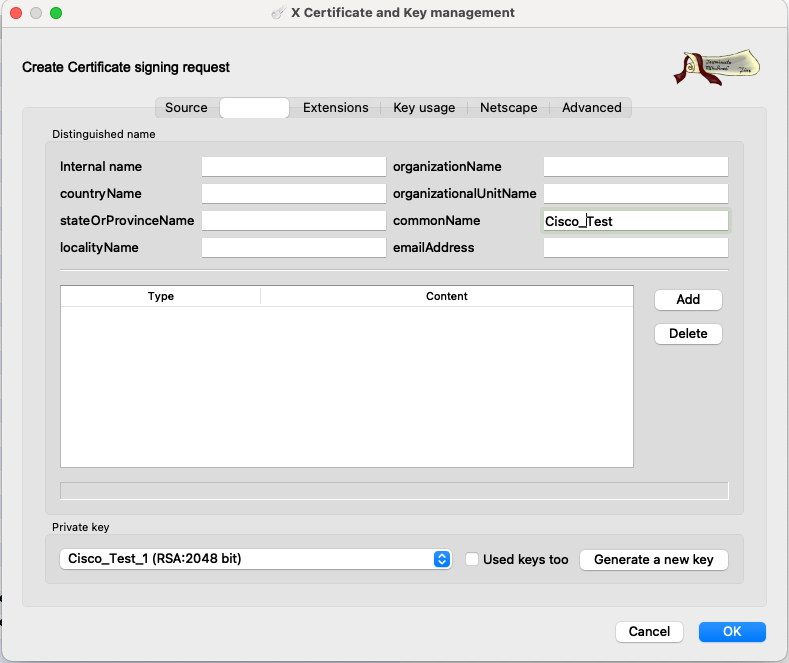
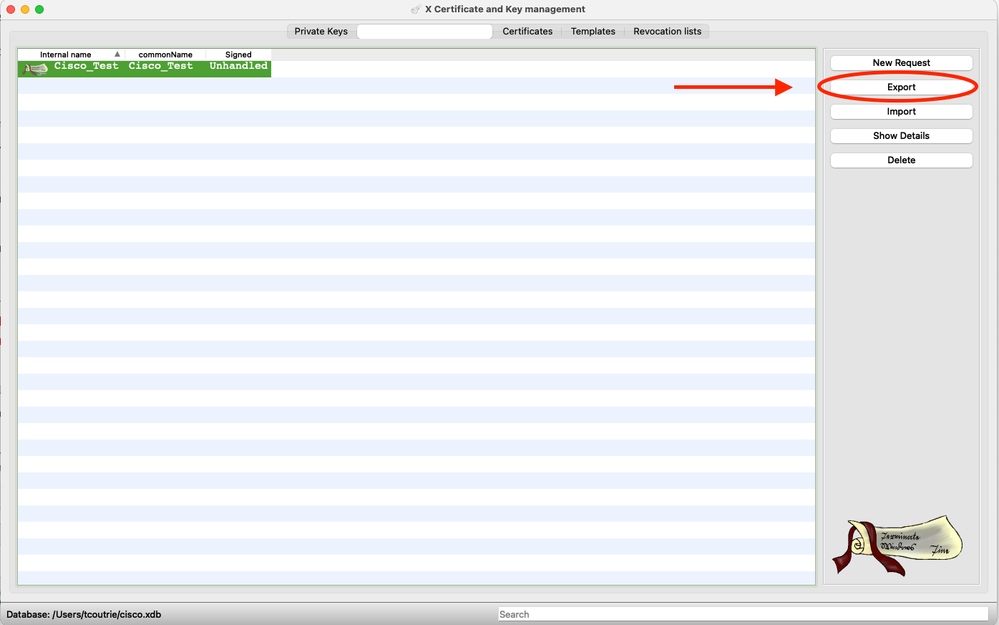
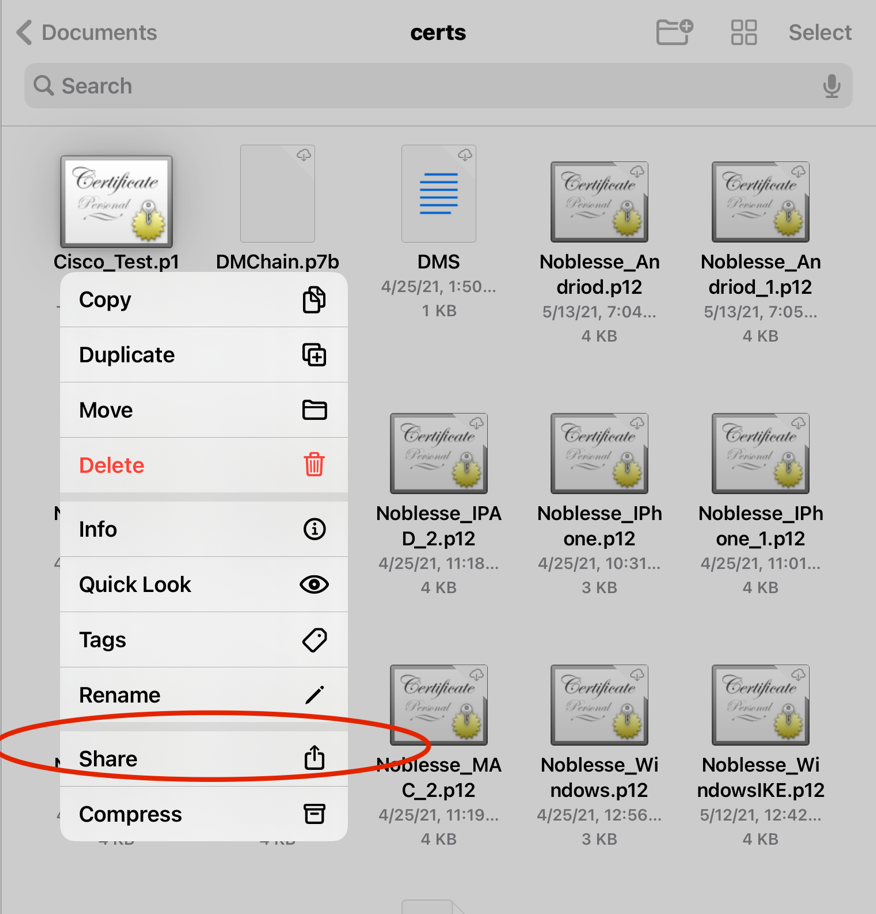
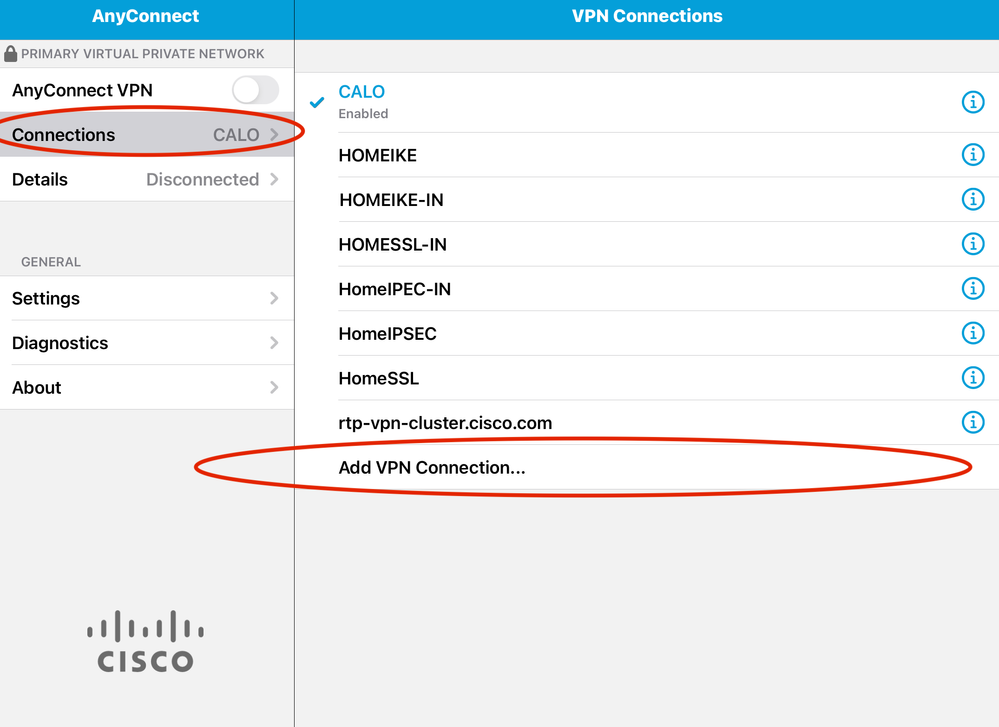
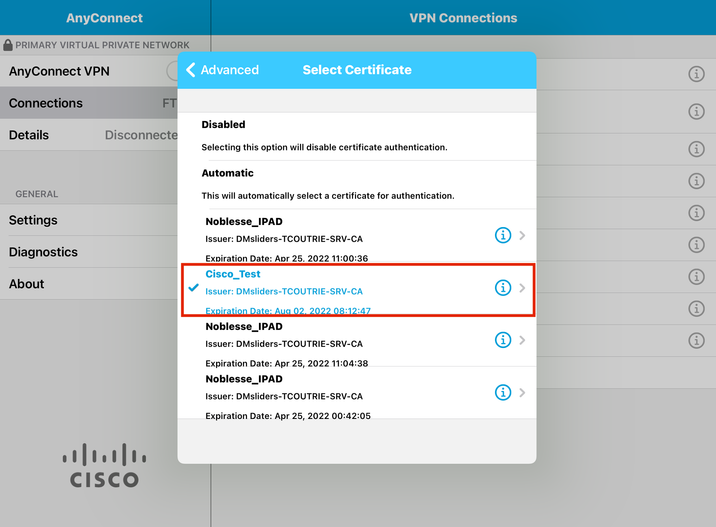
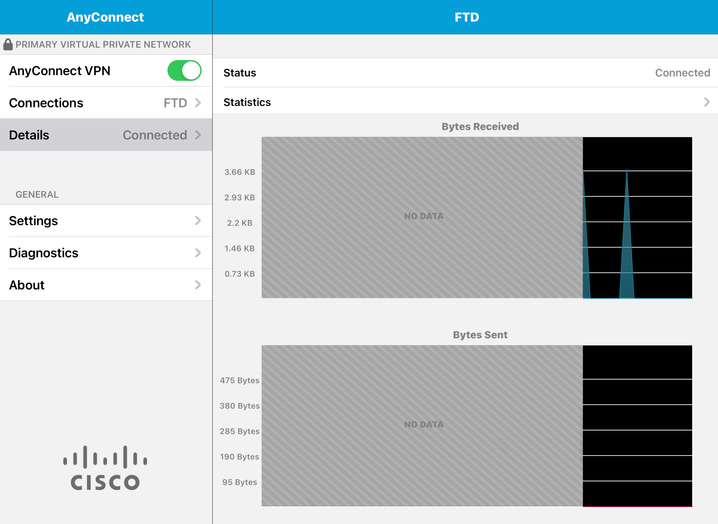
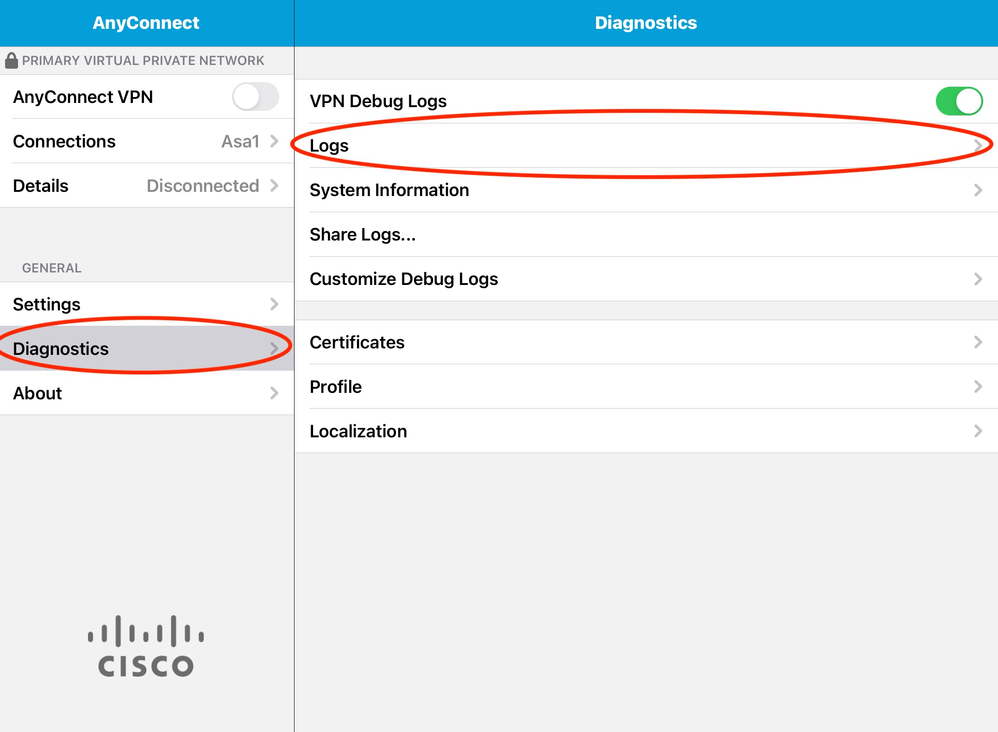
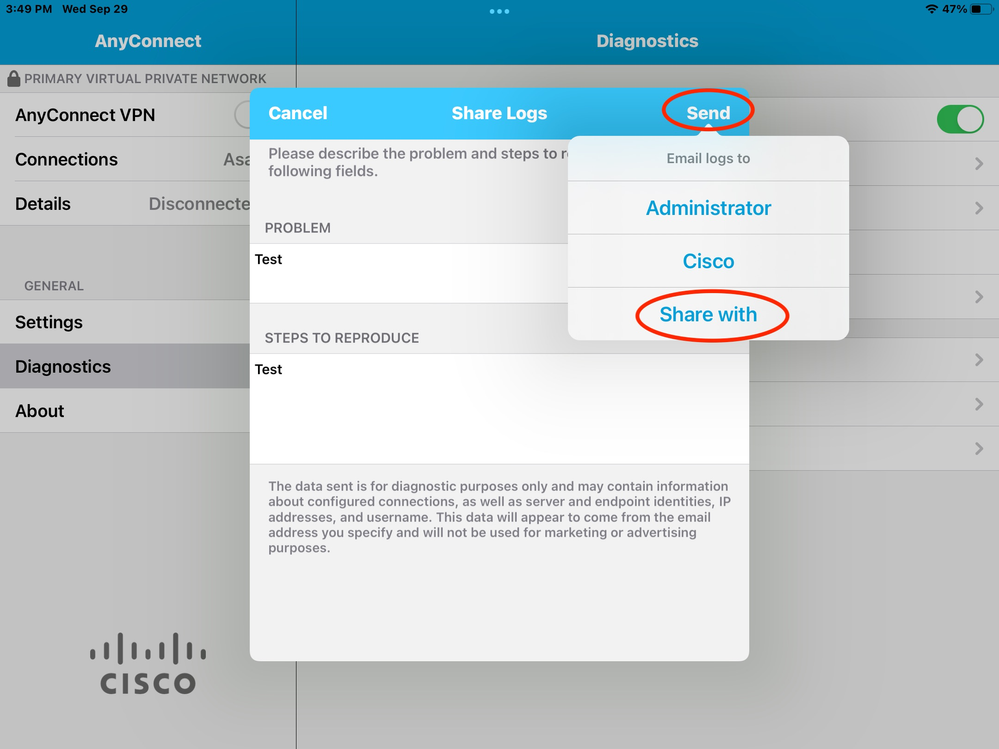
 Feedback
Feedback