Atualizações de software ONS 15454 Release 2.2.x a 2.2.2 e 3.0
Contents
Introduction
Com o software ONS (Optical Network System) 15454 executando a versão 2.2.x, agora é possível que os usuários executem suas próprias atualizações de software para a versão 2.2.2 ou 3.0. Esse problema principal documenta uma configuração de laboratório, que orienta o leitor em todas as etapas necessárias para concluir essas atualizações de software.
Os pré-requisitos de atualização, pré-atualização e pós-atualização deste problema principal são comuns às atualizações de software das versões 2.2.2 e 3.0. A seção de atualização abrange os procedimentos para as atualizações das versões 2.2.2 e 3.0.
 Cuidado: a Cisco recomenda a versão 3.0.0 para instalações de novos sistemas ou o que é normalmente chamado somente de aplicações em Greenfield. Quando você atualiza do ONS 15454 versão 2.2.x para 3.0.0, pode surgir uma condição que pode causar uma redefinição do nó no ponto após o processo de atualização depois que uma alteração de provisionamento é executada no nó. Durante o teste, essa condição ocorreu em menos de dois por cento dos sistemas atualizados. Se o nó cair nessa condição, o tráfego poderá ser afetado em circuitos provisionados. Se você optar por atualizar os nós para a versão 3.0.0, faça a atualização dentro de uma janela de manutenção e siga o procedimento descrito na Nota de cuidado após a Etapa 9 da seção Ativating the New Software Level.
Cuidado: a Cisco recomenda a versão 3.0.0 para instalações de novos sistemas ou o que é normalmente chamado somente de aplicações em Greenfield. Quando você atualiza do ONS 15454 versão 2.2.x para 3.0.0, pode surgir uma condição que pode causar uma redefinição do nó no ponto após o processo de atualização depois que uma alteração de provisionamento é executada no nó. Durante o teste, essa condição ocorreu em menos de dois por cento dos sistemas atualizados. Se o nó cair nessa condição, o tráfego poderá ser afetado em circuitos provisionados. Se você optar por atualizar os nós para a versão 3.0.0, faça a atualização dentro de uma janela de manutenção e siga o procedimento descrito na Nota de cuidado após a Etapa 9 da seção Ativating the New Software Level.
Atualizar pré-requisitos
As seções a seguir detalham os pré-requisitos de configuração de hardware e software necessários para a atualização. Trabalhe em cada uma das seções, garantindo que todos os critérios sejam atendidos.
Use o fluxograma abaixo para ajudá-lo com os procedimentos de pré-requisito de atualização.
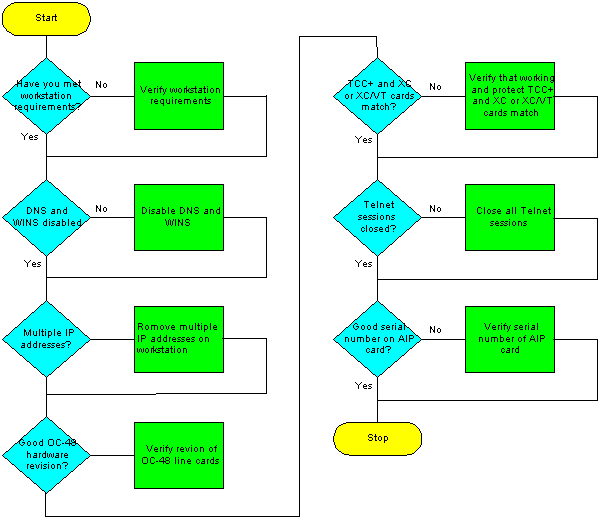
Requisitos da estação de trabalho do Cisco Transport Controller
Os seguintes componentes mínimos de hardware e software são necessários para a atualização do software:
-
Estação de trabalho Windows usando um PC compatível com IBM com um processador 486 ou superior.
-
Unidade de CD-ROM e memória de acesso aleatório (RAM) de 128 MB executando Windows 95, Windows 98, Windows 2000 ou Windows NT
-
Conexão direta com o ONS 15454 usando placa de interface de rede (NIC) Ethernet 10baseT e cabo Ethernet (use o patch cable CAT 5 10baseT para conectar-se ao TCC+). Para obter instruções detalhadas sobre como conectar diretamente um PC ao 15454, consulte o principal problema da solução de problemas de conexões diretas de PC com a placa TCC Cisco ONS 15454.
-
Software de navegador usando o Netscape Navigator 4.08 ou superior, Netscape Communicator 4.61 ou superior, Internet Explorer 4.0 Service Pack 2 ou superior. Observe que o Netscape Navigator está incluído no CD do software ONS 15454 fornecido com o nó.
-
Arquivo de política Java ™ e arquivo JRE (Java Runtime Environment) (incluído no CD do software ONS 15454). Se não tiver o CD, você pode baixar o software JRE do site Java ™. Observe que para o arquivo JRE (Java Runtime Environment) versão 3.0, é necessária a versão 1.2.2_005 ou posterior.
Configurações de DNS e WINS
Ao configurar as propriedades de rede do Transmission Control Protocol/Internet Protocol (TCP/IP) para uma estação de trabalho que executará o CTC versão 2.2.x, certifique-se de que as resoluções do Domain Name Services (DNS) e do Windos Internet Naming Service (WINS) estejam desativadas. A resolução WINS raramente é usada, mas o DNS é comumente usado em redes corporativas. Quando o DNS é ativado, ele faz com que o CTC trave exige um switch lateral TCC+ (Timing Communicationa dn Control) em cada nó da rede para corrigir o travamento.
Para obter instruções detalhadas sobre como desativar as configurações de DNS e WINS, consulte a etapa 4 da seção Conectando PCs ao ONS 15454 da Documentação do Usuário do ONS 15454.
Endereços IP
Desative todos os outros dispositivos Ethernet (como um adaptador dial-up) na estação de trabalho que executa o CTC. Se você tiver vários endereços IP em sua estação de trabalho, deverá removê-los; não é possível instalar o CTC versão 2.2.2 se vários endereços IP estiverem em execução.
Se você tiver vários nós ONS 15454 configurados na mesma sub-rede IP, somente um pode ser conectado a um roteador. Caso contrário, os nós restantes poderão estar inacessíveis. Para sugestões de conexão IP, consulte os Cenários Comuns de Endereçamento IP para a seção 15454 dos Problemas Comuns com Endereçamento IP e Rotas Estáticas no problema principal do 15454.
Conexão direta com o PC
A interface Ethernet do painel frontal é alterada na versão 2.2.x. A conexão LAN permanente de quebra de fio no backplane se comunicará com o nó se TCC (A ou B) estiver ativa ou se a conexão TCC do painel frontal for usada. Ao usar a versão 2.2.0 ou posterior, você pode se conectar através de uma das portas RJ-45 TCC+, independentemente de qual esteja ativa.
Para obter instruções detalhadas sobre como conectar diretamente um PC ao 15454, consulte o principal problema Troubleshooting de Conexões Diretas de PC à Placa TCC Cisco ONS 15454.
Verificação de hardware
Determinadas revisões de hardware da placa de Longo Alcance (LR) 1550 da Portadora óptica-48 (OC-48) não suportam o software da versão 2.x.x. Se você tiver um anel OC-48, verifique a revisão de hardware nas placas de linha OC-48 antes de continuar, como mostrado nas etapas abaixo:
-
Na exibição de nó do CTC, clique na guia Inventário.
-
Clique no slot apropriado contendo as informações de hardware, conforme mostrado abaixo:
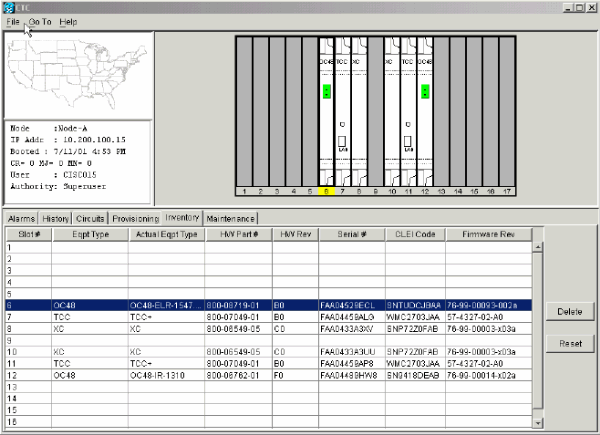
-
Se você tiver placas de linha OC-48 LR (OC48 LR 1550) com uma revisão de hardware 008C, precisará substituí-las antes de continuar com a atualização de software.
Verificação TCC+
Agora você deve usar o CTC para verificar se há módulos duplex comuns, como mostrado nas etapas abaixo:
-
Faça login no nó.
-
Certifique-se de que os slots 7, 8, 10 e 11 tenham placas TCC+ e Cross Connect (XC) ou Cross Connect Virtual Tributary (XC-VT) duplicadas instaladas. A versão 2.2.x não suporta operação simplex.
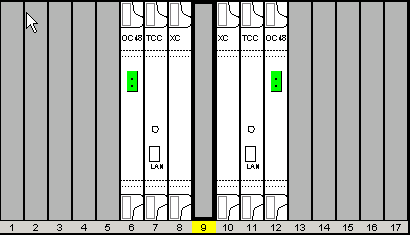
-
Repita as etapas 1 e 2 em cada nó da rede.
Sessões Telnet
Verifique se todas as sessões Telnet ativas para qualquer nó na rede estão fechadas.
Superusuário adicional
Um novo superusuário, CISCO15, foi adicionado à versão 2.2.0. No momento, você pode usar o nome de superusuário cerent454, mas esse nome de usuário será apagado em uma versão futura.
Verificação AIP
-
Examine a parte traseira do nó do ONS 15454 e localize a placa verde com o processador de interface ATM (AIP) impresso no lado direito (a gravação estará lateral quando você estiver virado para a placa).
-
Localize o adesivo com o número da peça. O número deve ser precedido de P/N no autocolante.
Nota: se não houver adesivo com um número de peça, o número pode ser impresso na própria placa.
-
Se o número da peça for 67-11-00015, a placa AIP deve ser substituída. Caso contrário, a placa AIP suportará a atualização do software.
-
Repita as etapas de 1 a 3 para todos os nós na rede.
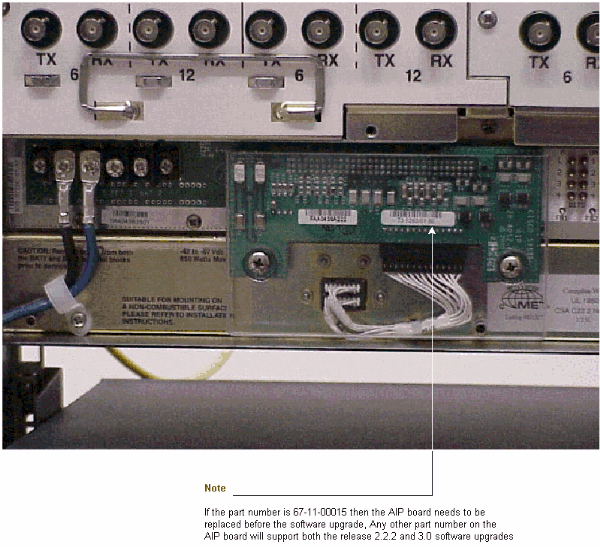
Conventions
Consulte as Convenções de Dicas Técnicas da Cisco para obter mais informações sobre convenções de documentos.
Procedimentos de pré-atualização
As seções a seguir detalham os pré-requisitos de configuração de hardware e software necessários para a atualização. Trabalhe em cada uma das seções, garantindo que todos os critérios sejam atendidos.
Use o fluxograma abaixo para ajudá-lo com os procedimentos de pré-atualização.
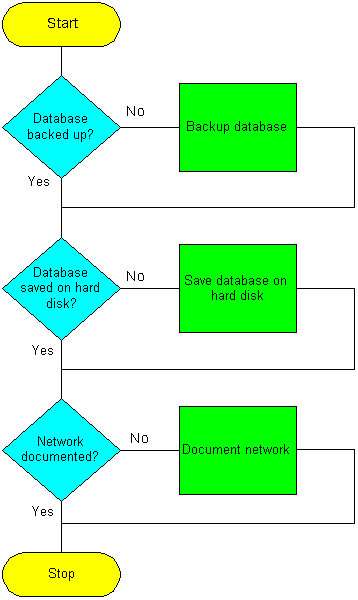
Fazer backup do banco de dados
Antes de atualizar da versão 2.2.x para a versão 2.2.2 ou 3.0 do software, é necessário fazer o backup do banco de dados atual para cada nó na rede.
-
Faça login no CTC.
-
Na visualização Nó, clique nas guias Manutenção > Banco de Dados, conforme mostrado abaixo:
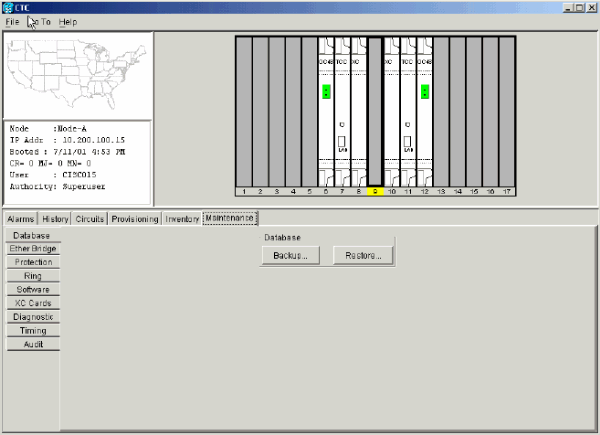
-
Clique em Backup.
-
Salve o banco de dados no disco rígido da estação de trabalho ou no armazenamento da rede. Use um nome de arquivo apropriado com a extensão de arquivo .db (por exemplo, myDatabase.db).
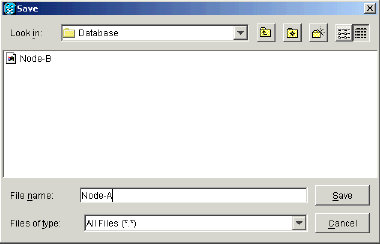
-
Click Save. A caixa de diálogo Arquivo Recebido é exibida, como mostrado abaixo:

-
Click OK.
Documentar a rede
A Cisco recomenda que você registre manualmente informações críticas para cada nó na rede, escrevendo-as ou imprimindo telas, onde aplicável. Esta etapa é opcional depois de fazer backup do banco de dados. Use a tabela a seguir para determinar as informações que você deve registrar. Preencha a tabela (ou sua própria versão) para cada nó na rede.
| Item | Registrar dados aqui (se aplicável) |
|---|---|
| Endereço IP do nó | |
| Nome do nó | |
| Configurações de cronometragem | |
| Conexões do canal de comunicação de dados (DCC); listar todas as portas ópticas com DCCs ativados | |
| IDs de usuário (liste todas, incluindo pelo menos um superusuário) | |
| Inventário; fazer uma tela de impressão a partir da janela de inventário | |
| TCC+ ativo | Slot 7 ou Slot 11 (círculo um) |
| XC ativo | Slot 8 ou Slot 10 (círculo um) |
| Informações sobre a rede; registre todas as informações da guia Provisionamento na exibição de rede | |
| Configuração atual: BLSR, linear, etc | |
| Listar todos os grupos de proteção no sistema; efetuar uma impressão a partir da janela grupo de proteção | |
| Listar alarmes; efetuar uma tela de impressão a partir da janela de alarme | |
| Listar circuitos; execute uma tela de impressão a partir da janela do circuito |
Depois de fazer o backup do banco de dados de cada nó e registrar as informações necessárias para cada nó, você estará pronto para iniciar a atualização do software.
 Cuidado: é possível interromper o tráfego temporário durante a atualização. Uma interrupção de tráfego de menos de 60 ms em cada circuito é possível durante a ativação do novo nível de software. Para a Ethernet, a interrupção de tráfego que pode durar até vários minutos em cada circuito é possível devido ao recálculo do Spanning-Tree Protocol (STP).
Cuidado: é possível interromper o tráfego temporário durante a atualização. Uma interrupção de tráfego de menos de 60 ms em cada circuito é possível durante a ativação do novo nível de software. Para a Ethernet, a interrupção de tráfego que pode durar até vários minutos em cada circuito é possível devido ao recálculo do Spanning-Tree Protocol (STP).
 Cuidado: não execute atividades de manutenção ou provisionamento durante a atualização.
Cuidado: não execute atividades de manutenção ou provisionamento durante a atualização.
Nota: Começar com o nó mais diretamente conectado à sua estação de trabalho alcançará o melhor desempenho de download. No entanto, na maioria das redes, é geralmente mais seguro começar a ativação no nó mais distante e prosseguir para o nó ao qual você está mais diretamente conectado. Isso garante que nenhum nó correrá o risco de ficar preso se circunstâncias imprevistas fizerem com que a atualização falhe. Esse problema é uma questão de política de administração de rede.
Procedimentos de atualização
Se estiver atualizando a partir da versão 2.2.0, primeiro execute o script ptfix.exe (PC). Se estiver atualizando a partir da versão 2.2.1, vá diretamente para a seção Carregando o novo nível de software deste documento.
A placa TCC+ tem duas memórias flash de acesso aleatório (RAMs). Uma atualização carrega o software na RAM de backup nas placas TCC+ de backup e ativa. Isso não afeta o tráfego, pois o software ativo continua a ser executado no local principal da RAM. Portanto, você pode carregar o software a qualquer momento.
Ao testar o procedimento de atualização para o nível de versão de software 2.2.2, descobriu-se que em uma porcentagem muito pequena de casos, a placa de tronco Bidirectional Line Switched Rings (BLSR) poderia travar. A solução é redefinir a placa de tronco BLSR. Portanto, é recomendável que, se atualizar para o nível de versão de software 2.2.2, seja necessário redefinir as placas de tronco BLSR em cada nó antes de ativar o novo nível de software.
Use o fluxograma abaixo para ajudá-lo com os procedimentos de atualização.
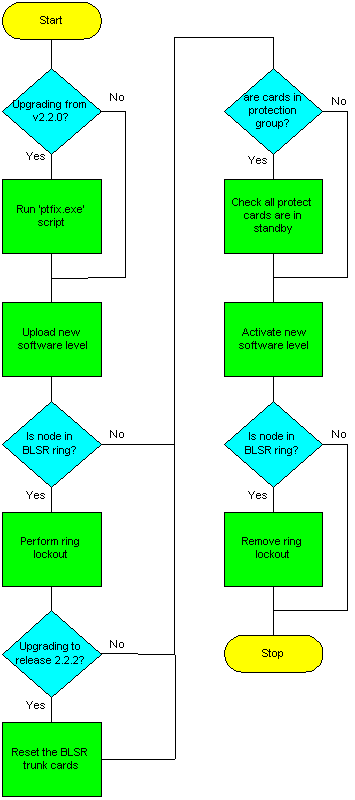
Executando o script ptfix.exe
O script ptfix.exe é necessário para ser executado na primeira vez que você atualizar para um nível de software acima da versão 2.2.0. O script executa uma partição de memória na nova placa TCC+ para o software de standby/proteção da versão 2.2.1 e superior. Ele altera o tamanho do cluster de 16384 para 65536 bytes. Se estiver atualizando a partir da versão 2.2.1, você poderá ignorar este procedimento e continuar com a seção Carregar deste documento.
 Cuidado: não execute o script em mais de um nó e uma estação de trabalho ao mesmo tempo.
Cuidado: não execute o script em mais de um nó e uma estação de trabalho ao mesmo tempo.
A execução do script leva aproximadamente de dois a três minutos. Se necessário, você pode especificar o operando -u antes do endereço IP para desfazer o particionamento da memória.
-
Usando o CTC versão 2.2.0, faça login no nó mais distante do nó conectado à estação de trabalho.
-
Verifique se há alarmes existentes no ONS 15454. Resolva todos os alarmes pendentes antes de continuar.
-
Na visualização do nó, clique nas guias Manutenção > Software, conforme mostrado abaixo:
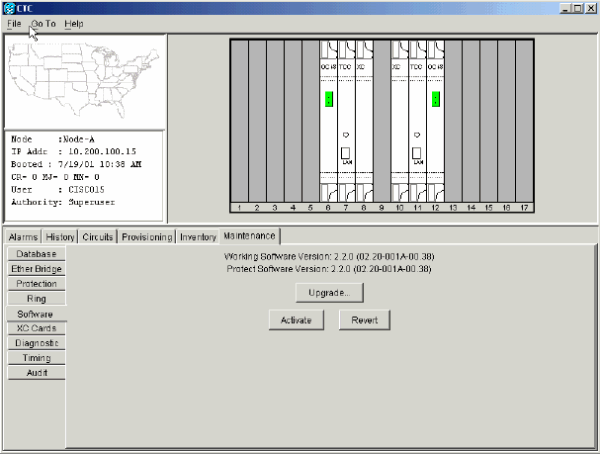
-
Verifique se a carga ativa é 2.2.0 (02.20-001A-00.38). Observe que o script só funcionará para a carga da versão 2.2.0 (02.20-001A-00.38).
-
Feche todas as conexões Telnet ativas com o ONS 15454.
-
Em uma janela de comando, no diretório Cisco15454 do software de CD, execute ptfix.exe usando o endereço IP do nó no qual você está executando o script, conforme mostrado abaixo:
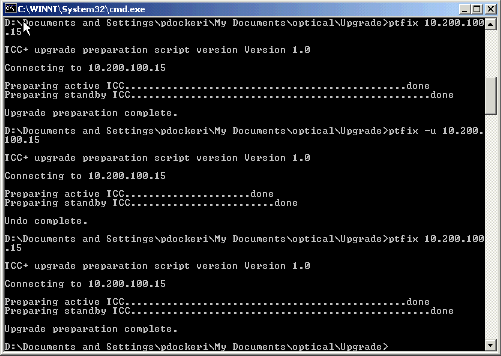
Essa etapa demora aproximadamente de dois a três minutos. Quando o script for concluído com êxito, uma mensagem Atualização da preparação concluída será exibida.
-
Feche a conexão CTC e reconecte-se ao mesmo nó ao qual você estava conectado anteriormente (o mais distante do nó no qual você executou o script).
-
Na exibição Rede, faça login no nó no qual você executou o script.
-
Clique nas guias Manutenção > Software.
-
Verifique se o software de proteção agora é nenhum, como mostrado abaixo:
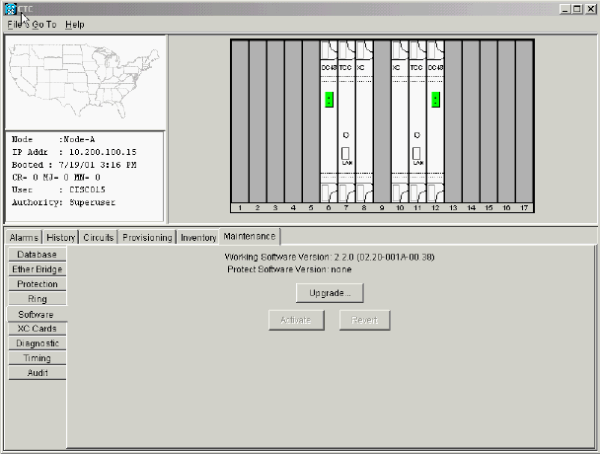
Observação: execute novamente o script se, a qualquer momento, o TCC+ ativo/standby for reinicializado antes da carga do Release 2.2.2 ser ativada.
Fazendo upload do novo nível de software
Conclua estes passos:
-
Verifique se há alarmes existentes em todos os nós do anel. Resolva alarmes pendentes ou condições anormais antes de continuar.
-
Certifique-se de que nenhum alarme pendente está a ser declarado contra qualquer instalação de sincronização. Limpe todos os alarmes secundários, principais ou críticos nas instalações de sincronização antes de continuar.
Observação: os alarmes de informação são azuis; podem ignorar isto.
-
Depois de verificar e resolver alarmes em todos os nós, carregue o novo nível de software somente no nó com o qual você começou. Para atualizações da versão 2.2.0, esse será o nó para o qual você executou o script mais recentemente.
Observação: durante o processo de atualização do software, os alarmes indicam que a atualização do software está ocorrendo para as placas TCC+ em funcionamento e de proteção. Isso é normal e os alarmes ficam brancos quando as atualizações forem concluídas, como mostrado abaixo:

-
Retorne ao nó que você está atualizando. Na visualização Nó, clique nas guias Manutenção > Software, conforme mostrado abaixo:
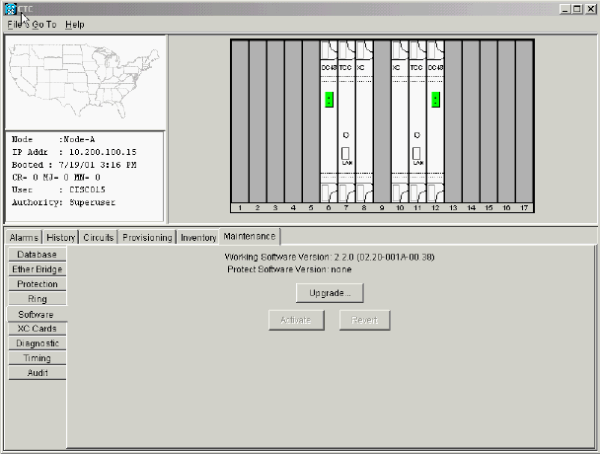
-
Clique em Atualizar. A caixa de diálogo Atualização de software é aberta.
-
Navegue na unidade de CD-ROM que contém o novo nível de software e abra a pasta Cisco15454, ou vá para o diretório onde você fez o download do novo software. Na captura de tela abaixo, estamos carregando de um diretório chamado /Upgrade:
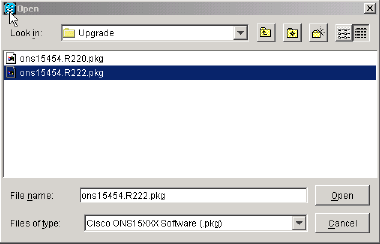
-
Selecione o arquivo com a extensão .pkg e clique em Abrir. O CTC exibe uma janela de status para que você possa monitorar o processo de atualização, como mostrado abaixo:
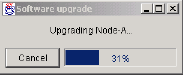
Depois que o novo nível de software tiver sido copiado para as placas TCC+ ativas e em standby, uma mensagem indicando que seus arquivos transferidos com êxito será exibida, como mostrado abaixo:
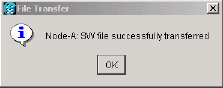
Observação: o processo de atualização pode levar 30 minutos ou mais.
Executando o bloqueio de anel BLSR
Se o nó estiver em uma configuração de BLSR, é necessário executar um bloqueio de anel antes de ativar o novo nível de software. O bloqueio do anel evita que o anel comute (tráfego de roteamento para proteger os Sinais de Transporte Síncrono (STSs - Synchronous Transport Signals)) devido a erros de bit causados pelas placas no sub-bastidor durante a atualização. Você deve executar o bloqueio de anel para todos os nós no anel BLSR. Siga as etapas abaixo para o bloqueio do anel.
Observação: durante o bloqueio, os intervalos BLSR não serão protegidos. Certifique-se de remover o bloqueio depois de ativar todos os nós no anel.
Observação: para evitar a comutação de anel ou span, execute o bloqueio nos intervalos leste e oeste de cada nó.
-
Execute um bloqueio de anel para evitar que os switches ocorram durante a atualização, seguindo as etapas abaixo:
-
Clique nas guias Manutenção > Toque.
-
Escolha Bloquear o Span nos menus suspensos para a operação no lado Oeste e Leste, conforme mostrado abaixo:
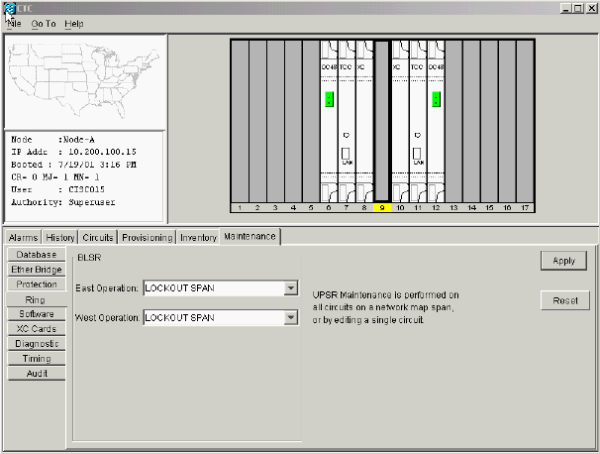
-
Clique em Apply para ativar o comando. Responda Sim ao prompt. Deixe o nó nesse estado até que o novo nível de software seja carregado.
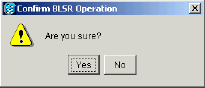
Observação: os alarmes de solicitação de bloqueio mostrados abaixo aparecem quando você trava os intervalos Oeste e Leste. Na captura de tela abaixo, Node-A está usando a placa OC-48 no slot 6 como sua referência de temporização primária. Por causa disso, quando o intervalo de bloqueio é aplicado, vemos alarmes adicionais indicando que o intervalo de bloqueio fez com que a referência de temporização principal fosse perdida.
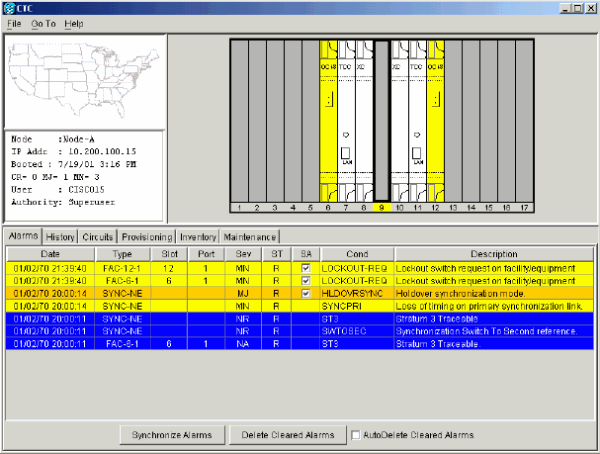
Os alarmes ou alarmes K padrão nos timeslots STS de proteção podem ocorrer durante esse período de bloqueio. Ignore esses alarmes se ocorrerem.

-
-
Repita a Etapa 1 em cada nó no BLSR.
-
Ao atualizar para o nível de versão de software 2.2.2, é necessário redefinir as placas de tronco BLSR. Observe que esta etapa não é necessária se você estiver atualizando para o nível de versão de software 3.0. Na visualização do nó, clique individualmente com o botão direito do mouse em todas as placas de tronco BLSR no chassi 15454 e redefina-as. Isso é necessário para evitar o risco de as placas BLSR travarem durante o carregamento do novo nível de software.
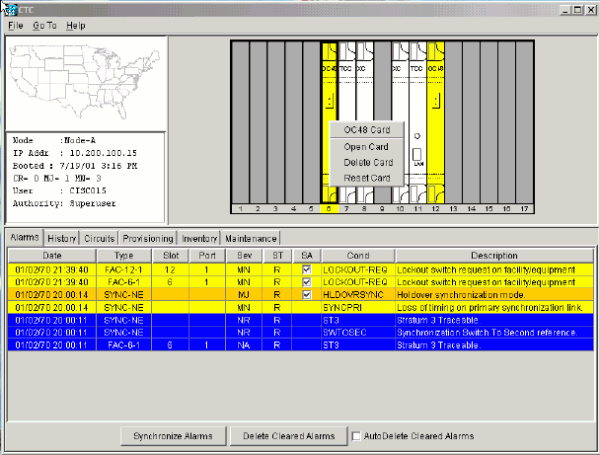
Responda Sim ao prompt, como mostrado abaixo:
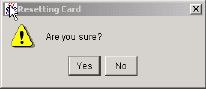
Observação: se uma placa BLSR não for redefinida corretamente, resolva o problema com a placa BLSR antes de continuar com a carga da nova versão de software. Recoloque a placa fisicamente, se necessário. Se precisar recolocar a placa, primeiro libere todos os bloqueios nos switches de proteção. Depois que a placa for reinicializada e ativada, emita novamente os bloqueios.
-
Repita a Etapa 3 em cada nó do anel BLSR.
Grupos de proteção
Verifique se todas as placas que fazem parte de um grupo de proteção (1:1 e 1:N) estão ativas na placa de trabalho desse grupo de proteção e se não há switches de proteção. Em outras palavras, certifique-se de que as placas de proteção estejam em espera antes de continuar.
Ativando o novo nível de software
Faça login e ative cada nó, começando pelo nó mais distante na rede e terminando com o nó da estação de trabalho.
Nota: Ao ativar o nível de software da versão 3.0, você pode receber uma série de erros de exceção Java. Ignore essas mensagens, pois elas são devidas a alterações introduzidas na base de código Java para a versão 3.0 que o 2.2.x não consegue interpretar. As exceções de Java não têm efeito adverso.
-
Efetue login no nó no qual você executou o script.
-
Registre o endereço IP desse nó.
-
Verifique se o nó não tem alarmes ativos.
-
Na visualização do nó, clique nas guias Manutenção > Software.
-
Verifique se o software de proteção exibe a versão 2.2.2 ou 3.0, dependendo do nível de software escolhido para a atualização, conforme mostrado abaixo:
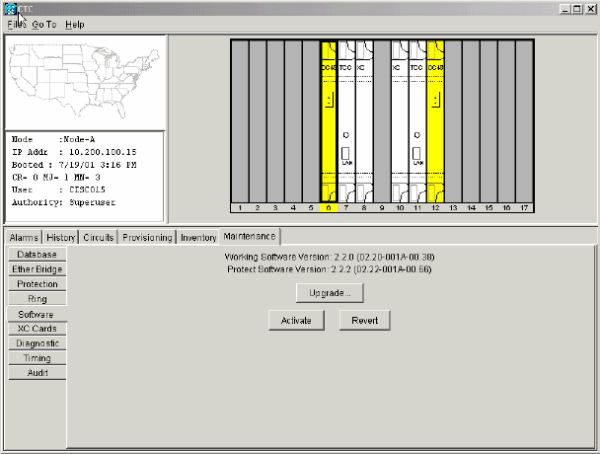
-
Clique em Ativar. A caixa de diálogo Ativar aparece com uma mensagem de aviso, como mostrado abaixo:
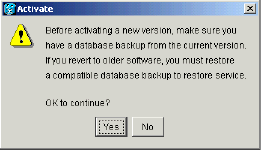
-
Clique em Sim para continuar a ativação. A primeira parte da ativação é concluída em dois a três minutos e emite a mensagem mostrada abaixo:
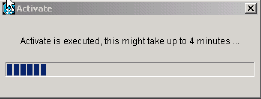
Em seguida, uma mensagem confirmando que a ativação foi concluída e que o nó será reinicializado, como mostrado abaixo:
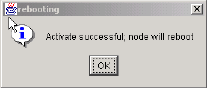
-
Click OK.
-
Aguarde até que a atualização do software termine nesse nó antes de continuar.
A ativação continua a partir do nó através de cada placa instalada, começando com o TCC+ em standby. Quando o TCC+ em standby é totalmente ativado e reinicializado, ele se torna o TCC+ ativo e as outras reinicializações do TCC+. Em seguida, o XC ou XCVT e a placa de interface de alarme (AIC) são reinicializados; em seguida, as placas de linha inicializam da esquerda para a direita, uma por uma. O processo inteiro leva aproximadamente 30 minutos. Esse processo está afetando o tráfego, portanto, a Cisco recomenda que você ative a nova carga durante uma janela de manutenção. O tráfego de multiplexação por divisão de tempo (TDM) suportará um acerto de 50 ms ou maior, e o tráfego Ethernet levará cerca de um acerto de três a quatro minutos, devido ao recálculo do STP. Depois que todas as placas forem inicializadas, o XCVT ativo será reinicializado novamente para garantir que todos os circuitos sejam atualizados corretamente. Quando o XCVT ativo concluir essa reinicialização final e todos os alarmes forem limpos, você poderá prosseguir com segurança para a próxima etapa.
 Cuidado: quando você atualiza do ONS 15454 versão 2.2.x para 3.0, uma condição pode surgir durante a ativação que pode causar uma redefinição do nó no ponto após o processo de atualização quando uma alteração de provisionamento é executada no nó. Se uma placa não carregar o novo software com êxito, você poderá ver uma condição de falha de comunicação (CONTBUS) que persiste após a ativação ser concluída, indicando que o nó entrou nesse estado. Quando o nó estiver nesse estado, as alterações de provisionamento podem fazer com que o nó entre em uma redefinição em todo o sistema, onde todas as placas (exceto a placa que falhou na redefinição original) executarão uma reinicialização suave e recarregarão a nova imagem de software. Se o nó cair nessa condição, o tráfego poderá ser afetado em circuitos provisionados.
Cuidado: quando você atualiza do ONS 15454 versão 2.2.x para 3.0, uma condição pode surgir durante a ativação que pode causar uma redefinição do nó no ponto após o processo de atualização quando uma alteração de provisionamento é executada no nó. Se uma placa não carregar o novo software com êxito, você poderá ver uma condição de falha de comunicação (CONTBUS) que persiste após a ativação ser concluída, indicando que o nó entrou nesse estado. Quando o nó estiver nesse estado, as alterações de provisionamento podem fazer com que o nó entre em uma redefinição em todo o sistema, onde todas as placas (exceto a placa que falhou na redefinição original) executarão uma reinicialização suave e recarregarão a nova imagem de software. Se o nó cair nessa condição, o tráfego poderá ser afetado em circuitos provisionados.Se você vir um alarme CONTBUS que não apaga depois que a atualização for concluída, recoloque manualmente a placa que gerou o alarme.
Para garantir que a ativação da atualização tenha êxito, a Cisco recomenda que você execute uma alteração de provisionamento no nó, como mostrado nas etapas abaixo:
-
Na visualização Nó, clique nas guias Provisionamento > Temporização, conforme mostrado abaixo:
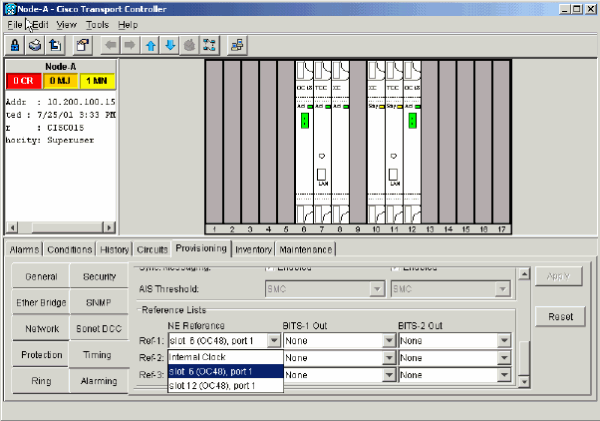
-
No painel Listas de referência, altere uma das Referências NE e clique em Aplicar.
-
Aguarde um minuto, altere a mesma Referência NE novamente e clique em Aplicar.
Se o problema existir, um temporizador de 30 minutos será ativado, permitindo que a redefinição do nó ocorra durante a janela de manutenção ou enquanto o pessoal estiver no local. Procure o nó em um alarme SYSBOOT no painel de alarmes. Se o nó não for redefinido 30 minutos após a alteração de provisionamento e não houver nenhum alarme SYSBOOT presente no painel de alarmes do CTC para o nó, a ativação do software foi bem-sucedida.
-
-
Para atualizações da versão 2.2.2, desligue e reinicie o navegador Netscape ou Internet Explorer. Para atualizações da versão 3.0 no CTC, selecione Arquivo > Sair, como mostrado na captura de tela abaixo:
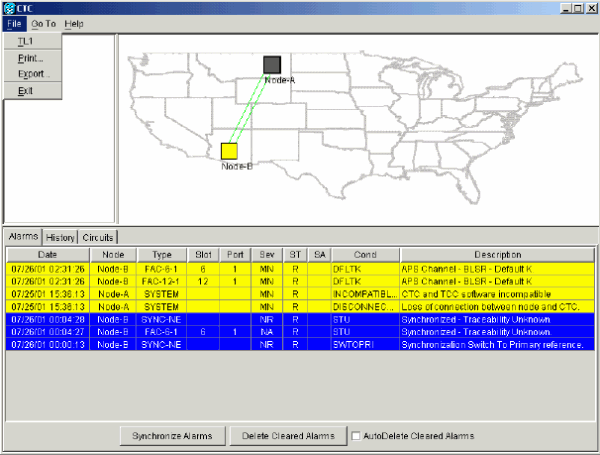
-
Reconecte-se ao CTC usando o endereço IP da Etapa 2 (se o endereço IP ainda estiver na barra de localização do navegador, basta pressionar a tecla Shift e clicar no botão Recarregar/Atualizar do navegador).
O software TCC versão 3.0 agora deve baixar o novo nível de software CTC para 3.0, como mostrado abaixo:

A tela Delete CTC Cache mostrada abaixo deve ser exibida agora. Clique no botão Delete CTC Cache para continuar.
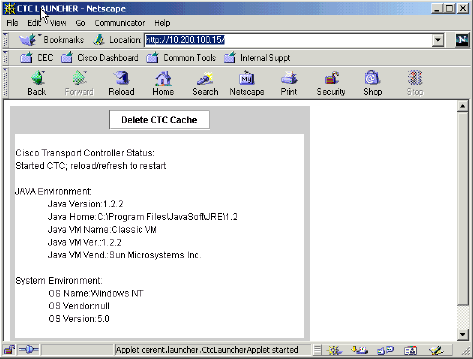
O novo miniaplicativo CTC agora é carregado, como mostrado abaixo:
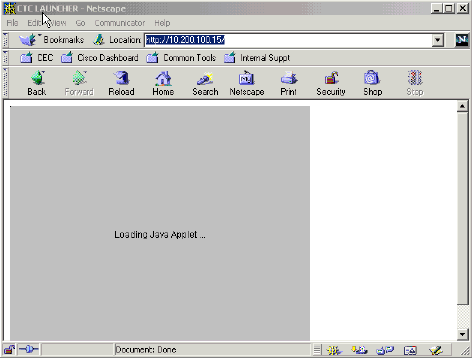
Se o seu navegador travar ao tentar reconectar-se ao novo nível de software da versão 3.0, tente excluir os arquivos cms*.jar do seu computador pessoal e tente reconectar novamente.
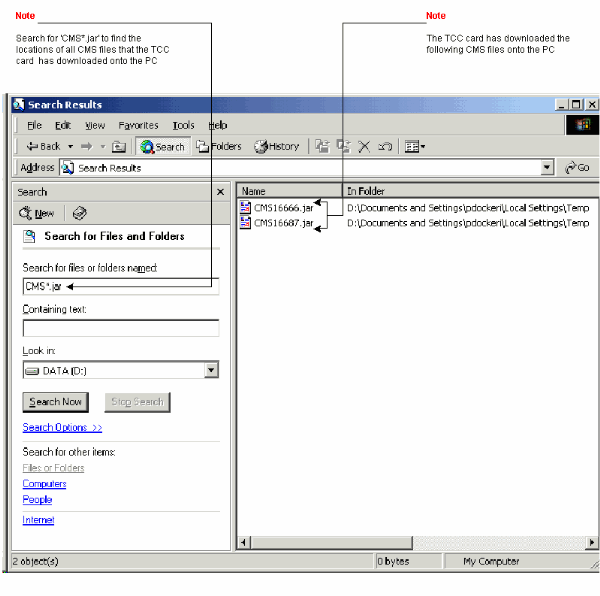
Como o novo miniaplicativo CTC é retrocompatível com o CTC versão 2.2.x, ele oferece visibilidade de rede enquanto você está atualizando.
-
Faça login individualmente em cada um dos nós restantes a serem atualizados e repita os procedimentos abaixo. Cada um desses procedimentos deve ser executado para cada nó que tenha placas TCC+ e esteja executando o software versão 2.2.x. Após a conclusão de cada nó, você deve encerrar a sessão do CTC no Netscape para baixar os novos plug-ins Java do nó ONS 15454. Permita que cada nó termine (todos os alarmes limpos por 10 minutos) antes de atualizar o próximo nó. Consulte as seções abaixo para obter mais informações:
-
Depois de ativar o último nó (o nó conectado à sua estação de trabalho), aguarde a reinicialização do sistema.
Observação: seja paciente. O sistema pode levar vários minutos para ser reinicializado.
Liberando o bloqueio de anel BLSR
Libere os bloqueios de span em todos os nós BLSR depois que a carga do novo software for ativada em todos os nós.
-
Na exibição de nó CTC, clique nas guias Manutenção > Toque.
-
Selecione individualmente as direções Oeste e Leste onde o bloqueio está ativo.
-
Selecione Limpar, conforme mostrado abaixo:
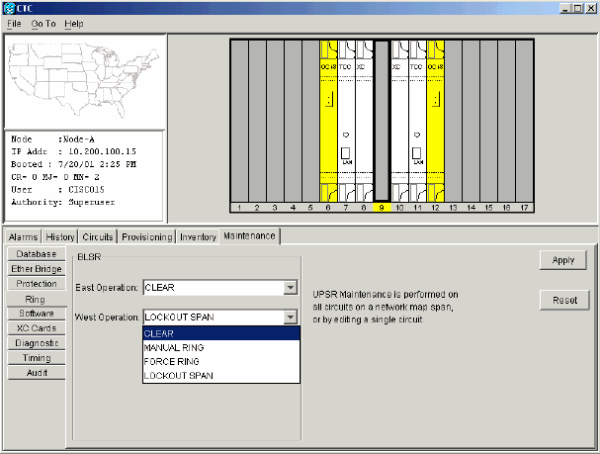
-
Clique em Apply para ativar o comando. Observe que os alarmes de bloqueio do anel agora estão brancos, como mostrado abaixo:
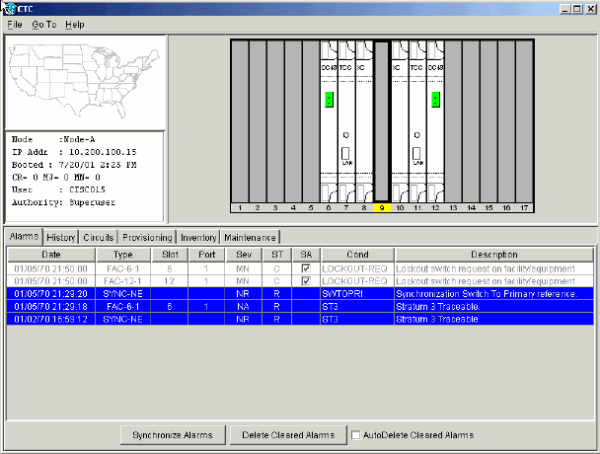
-
Você pode ver o painel abaixo solicitando que você chame a tabela de mapa de anel e a aceite para limpar os alarmes de incompatibilidade de byte K padrão ou ID de nó:
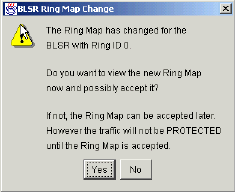
Como alternativa, pode ser necessário ir até as guias Provisioning > Ring e clicar no botão Ring Map. Aceite o mapa de toque quando solicitado, como mostrado abaixo:
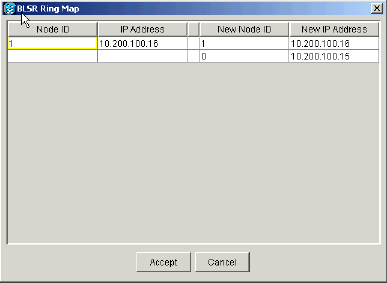
Procedimentos de pós-atualização
A seguir estão os procedimentos opcionais que podem ser necessários se houver um problema com a atualização do software. Nas versões atuais do software, para verificar se a atualização está concluída, é necessário verificar novamente as informações de circuito e provisionamento registradas antes da atualização. Faça uma comparação com suas notas para garantir que todo o provisionamento seja o mesmo e que a rede esteja carregando todo o tráfego. Verifique se não há alarmes sendo reportados ou se pelo menos os mesmos alarmes reportados que estavam presentes antes da atualização ainda estão presentes.
Use o fluxograma abaixo para ajudá-lo com os procedimentos pós-atualização.
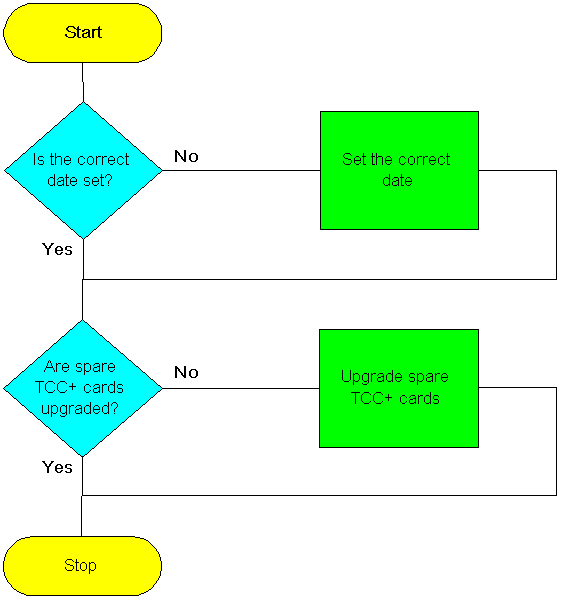
Verificando se a data correta está definida
O procedimento de atualização pode fazer com que a configuração de data seja alterada.
-
Na exibição de nó do CTC, clique nas guias Provisionamento > Geral.
-
Defina a data correta e clique em Apply, conforme mostrado abaixo:
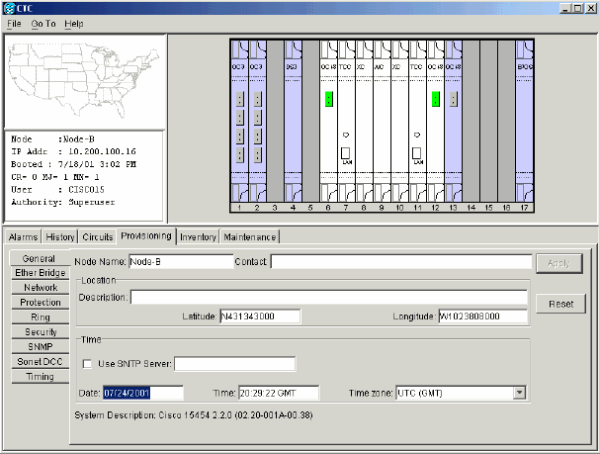
-
Repita as etapas 1 e 2 para cada nó restante.
Atualizar unidades TCC+ sobressalentes
Todas as unidades TCC+ sobressalentes devem ser atualizadas para o novo nível de versão de software.
Para atualizar um TCC+ sobressalente, coloque-o no slot de espera de um nó executando o nível de versão atualizado. A placa será atualizada automaticamente a partir do TCC+ ativo.
Procedimentos de recuperação de atualização
Se a atualização do software tiver sido concluída com êxito, os procedimentos abaixo não serão necessários. No entanto, caso ocorra um problema com a atualização do software, pode ser necessário reverter ou restaurar manualmente o banco de dados. Use os procedimentos abaixo se isso for necessário.
Use o fluxograma abaixo para ajudá-lo com os procedimentos de recuperação de atualização.
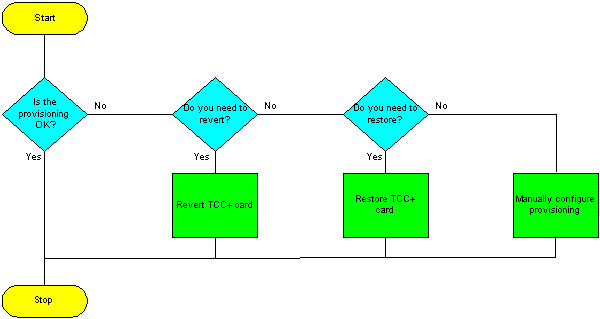
Reverter para carga anterior (SOMENTE TCC+)
Em determinadas circunstâncias, pode ser necessário reverter para o banco de dados de backup. Antes de atualizar da versão 2.2.x para a versão 2.2.2 ou 3.0 do software, você deve fazer o backup do banco de dados atual em todos os nós da rede (atualizar o software). A Cisco recomenda que você grave ou exporte todas as informações críticas para o seu disco rígido. Se precisar reverter para o banco de dados de backup, use o procedimento a seguir.
Se você tiver um BLSR provisionado, antes de iniciar a reversão, você deve executar um bloqueio de span em cada nó. Siga o procedimento de bloqueio de anel BLSR para executar um bloqueio de span em um anel BLSR.
Nota: Para executar uma reversão suportada (sem afetar o serviço) da versão 3.0, a versão para a qual você deseja reverter deve estar funcionando no momento em que você ativou a versão 3.0 nesse nó. Além disso, uma reversão suportada restaura automaticamente a configuração do nó para seu estado no momento da ativação anterior. Assim, qualquer alteração de configuração feita após a ativação será perdida quando você reverter o software.
Observação: no procedimento a seguir, o banco de dados é restaurado automaticamente como parte da reversão, somente para as versões 2.2.1 e posteriores. Se estiver executando a versão 2.2.0 antes da ativação, será necessário restaurar manualmente o banco de dados após executar as etapas para reverter. Uma restauração manual do banco de dados está afetando o tráfego e deve ser executada durante uma janela de serviço.
-
Registre o endereço IP do nó.
-
Na visualização Nó, clique com o botão direito do mouse no TCC+ em espera e escolha a opção Redefinir placa, como mostrado abaixo:
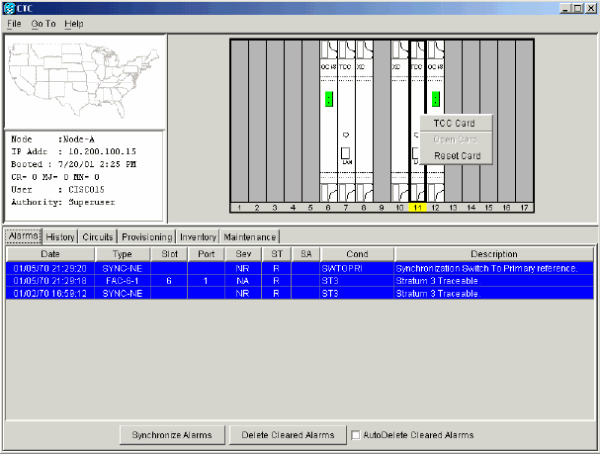
-
Responda Sim ao Tem certeza? caixa de diálogo solicitando que você confirme a escolha, conforme mostrado abaixo:
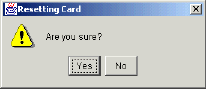
Observe que a redefinição da placa causa a redefinição do sistema e alarmes de falha de comunicação TCC+, como mostrado abaixo:
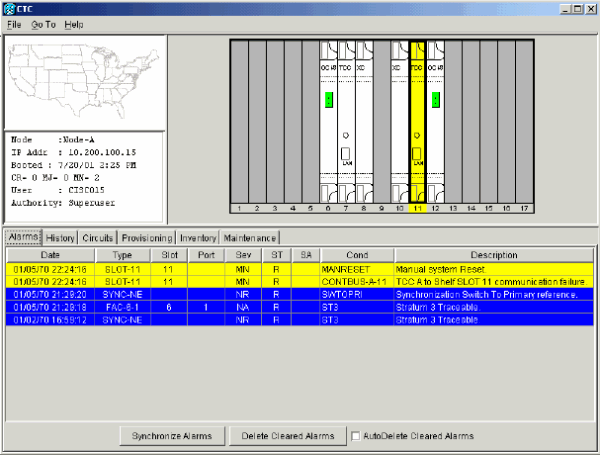
-
Aguarde até que o TCC+ termine a reinicialização (isso levará aproximadamente quatro minutos). Após a conclusão da reinicialização do TCC+, os alarmes de falha de comunicação TCC+ e de reinicialização do sistema acima serão apagados.
-
Na visualização do nó, clique nas guias Manutenção > Software.
-
Verifique se o software de proteção exibe 2.2.x (a versão da qual você estava atualizando), como mostrado abaixo:
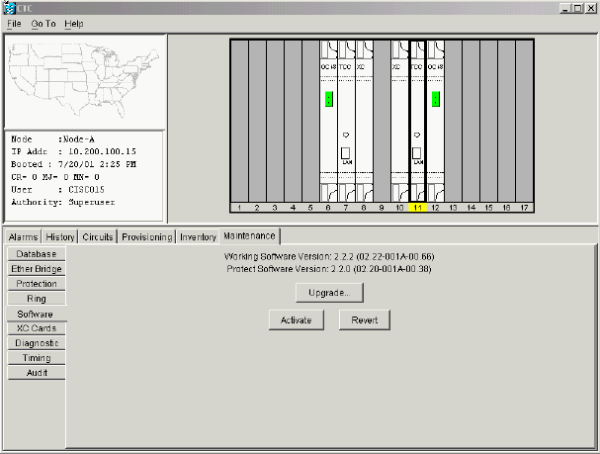
-
Clique em Reverter. O Revert ativa o software de proteção e restaura o banco de dados da carga anterior. Uma caixa de diálogo solicita que você confirme a escolha, conforme mostrado abaixo:
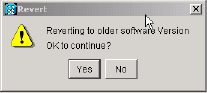
-
Click OK. Isso descarta a conexão com o nó e inicia a reversão. Durante a reversão, o painel abaixo é exibido:
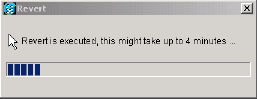
-
Depois de reverter o nó, o painel reverter com êxito mostrado abaixo é exibido, indicando que o nó será reinicializado.
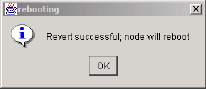
Selecione Yes e aguarde até que a reinicialização do sistema termine no nó antes de continuar. O painel abaixo é exibido, indicando que a conexão CTC ao nó é perdida durante a reinicialização:
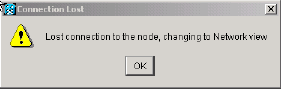
Observação: seja paciente. A reinicialização do sistema pode levar até 30 minutos para ser concluída.
A reinicialização do sistema faz com que o alarme de reinicialização do sistema e vários outros alarmes no nó, à medida que as placas individuais são reinicializadas, como mostrado abaixo:
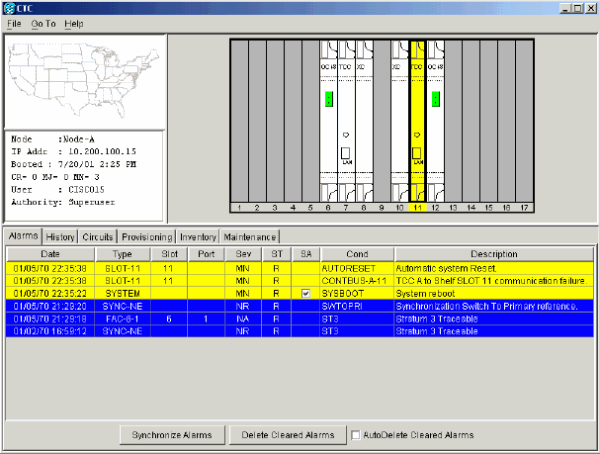
Após a reinicialização ser concluída, todos os alarmes devem ficar brancos.
-
Desligue o navegador Netscape ou Internet Explorer.
-
Aguarde um minuto antes de restaurar outro nó.
-
Depois de reverter todos os nós na rede, reinicie o navegador e faça login novamente no último nó que foi revertido com o endereço IP que você gravou na Etapa 1. Carrega o miniaplicativo CTC apropriado para a versão 2.2.x para a sua estação de trabalho.
Se você tiver um BLSR provisionado e tiver executado um bloqueio de anel antes do procedimento de reversão, você deverá liberar o bloqueio de anel em cada nó. Siga o procedimento de liberação de bloqueio de anel BLSR para liberar o bloqueio de anel em um anel BLSR.
Observação: se você fez upgrade para o JRE 1.3.0, não será possível fazer login em um ONS 15454 executando a versão 2.2.1 ou anterior (ou em um ONS 15327 executando a versão 1.0.0). Se estiver revertendo para uma versão que exigia uma versão anterior do JRE, será necessário reinstalar o Java e excluir os arquivos jar do diretório temporário do sistema da sua estação de trabalho após reverter todos os nós na rede. Se você estiver revertendo para uma versão que também usa JRE 1.3 ou se você manteve sua versão mais antiga do JRE durante a atualização, isso não será um problema.
Restaure manualmente o banco de dados
Se você estiver atualizando da versão 2.2.0 ou em alguns outros casos, talvez seja necessário restaurar o banco de dados de pré-atualização manualmente.
 Cuidado: não execute estas etapas a menos que esteja restaurando a versão 2.2.0 ou que tenha tentado uma reversão de software para uma versão posterior falhou.
Cuidado: não execute estas etapas a menos que esteja restaurando a versão 2.2.0 ou que tenha tentado uma reversão de software para uma versão posterior falhou.
 Cuidado: esse processo está afetando o tráfego e deve ser executado durante uma janela de serviço.
Cuidado: esse processo está afetando o tráfego e deve ser executado durante uma janela de serviço.
-
Na exibição de nó do CTC, clique nas guias Manutenção > Banco de dados, conforme mostrado abaixo:
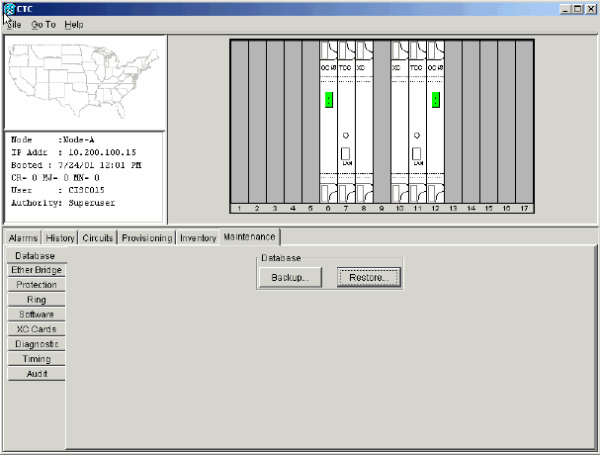
-
Clique em Restaurar. A caixa de diálogo Abrir é exibida.
-
Selecione o arquivo salvo anteriormente e escolha Abrir, conforme mostrado abaixo:
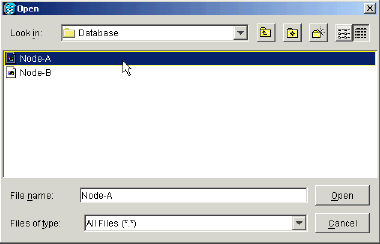
O painel de aviso abaixo é exibido, informando que a restauração pode causar perda de tráfego. Clique em Sim para continuar, conforme mostrado abaixo:
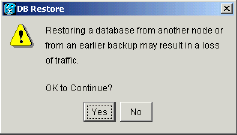
O banco de dados será restaurado e os TCC+s serão reinicializados. No final da restauração, o painel abaixo é exibido. Clique em OK para continuar, conforme mostrado abaixo:
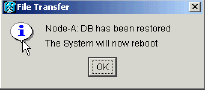
Observe que a reinicialização do sistema faz com que a conexão CTC ao nó seja perdida, conforme exibido pelo painel abaixo:
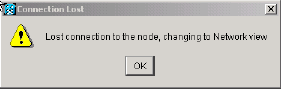
-
Depois que os TCC+s forem reinicializados, faça login novamente no CTC e verifique se o banco de dados foi restaurado verificando fisicamente se as configurações de circuitos correspondem à versão anterior do banco de dados. Aguarde um minuto antes de restaurar o próximo nó.
Informações Relacionadas
Contate a Cisco
- Abrir um caso de suporte

- (É necessário um Contrato de Serviço da Cisco)
 Feedback
Feedback