Introdução
Este documento descreve a configuração do Microsoft Azure como o Provedor de Identidade (IdP) para Logon Único (SSO) no Unified Contact Center Enterprise (UCCE) com Security Assertion Markup Language (SAML) e Cisco Identity Service (IDS).
Pré-requisitos
Requisitos
A Cisco recomenda que você tenha conhecimento destes tópicos:
- SAML 2.0
- Cisco UCCE e Packaged Contact Center Enterprise (PCCE)
- SSO
- IDS
- IdP
Componentes Utilizados
As informações neste documento são baseadas nestas versões de software e hardware:
- IdP do Azure
- UCCE 12.0.1, 12.5.1, 12.5.2, 12.6.1 e 12.6.2
- Cisco IdS 12.0.1, 12.5.1, 12.52, 12.6.1 e 12.6.2
As informações neste documento foram criadas a partir de dispositivos em um ambiente de laboratório específico. Todos os dispositivos utilizados neste documento foram iniciados com uma configuração (padrão) inicial. Se a rede estiver ativa, certifique-se de que você entenda o impacto potencial de qualquer comando.
Configurar
1. Exportar Arquivos de Metadados UCCE
O Cisco IDS fornece autorização entre o IdP e os aplicativos.
Quando o Cisco IDS é configurado, uma troca de metadados é configurada entre o Cisco IDS e o IdP. Essa troca estabelece uma relação de confiança que permite aos aplicativos usar o Cisco IDS para SSO. A relação de confiança é estabelecida quando um arquivo de metadados é baixado do Cisco IDS e carregado no IdP.
1.1. Procedimento
- No Unified CCE Administration, navegue até
Features > Single Sign-On .
- Clique em
Identity Service Management e a janela Cisco Identity Service Management é aberta
- Digite o
User Name e clique em Next.
- Digite o
password e clique em Sign In.
- A página Gerenciamento do Cisco Identity Service é aberta e mostra os ícones Nós, Configurações e Clientes no painel esquerdo.
- Clique em
Nodes.
- A página Nós é aberta para a view geral em nível de Nó e identifica quais nós estão em serviço. A página também fornece os detalhes de Expiração do Certificado SAML para cada nó, que indicam quando o certificado está prestes a expirar. As opções de Status do nó são Não configurado, Em serviço, Serviço parcial e Fora de serviço. Clique em um status para ver mais informações. A estrela à direita de um dos nomes de Nó identifica o nó que é o editor principal.
- Clique em
Settings.
- Clique em
IdS Trust.
- Para iniciar a relação de confiança do Cisco IdS, configure entre o Cisco IdS e o IdP, clique em
Download Metadata File para baixar o arquivo do servidor Cisco IdS.
2. Gerar Assinatura de Certificado para Respostas do Azure
Se você tiver o OpenSSL instalado, gere um certificado para o Azure e provisione-o no aplicativo Azure. O Azure inclui esse certificado em sua exportação de metadados IdP e o usa para assinar as asserções SAML que envia ao UCCE.
Se você não tiver o OpenSSL, use sua CA corporativa para gerar um certificado.
2.1 Procedimento (OpenSSL)
Este é o procedimento para criar um certificado via OpenSSL
- Criar um certificado e uma chave privada:
openssl req -newkey rsa:2048 -nodes -keyout key.pem -x509 -days 1095 -out certificate.pem
- Combine o certificado e a chave em um arquivo PFX protegido por senha, que é exigido pelo Azure. Anote a senha.
openssl pkcs12 -export -out certificate.pfx -inkey key.pem -in certificate.pem
- Gere um único certificado para UCCE.
- Carregue o certificado para o Azure IdP.
3. Configurar Aplicativo Personalizado do Azure
Antes de configurar o Azure, você deve exportar metadados UCCE do UCCE IDS Publisher. Você pode ter o arquivo XML de metadados UCCE e um certificado para a conexão IdP antes de iniciar essas etapas no Azure.
3.1. Procedimento
- No Microsoft Azure, navegue até
Enterprise Applications e, em seguida, selecione All Applications.
- Para adicionar um novo aplicativo, selecione
New application .
-
Na janela Adicionar um aplicativo, siga estas etapas:
1. Clique em Create your own application (Não galeria).
2. Informe o Nome do novo aplicativo (por exemplo, UCCE) e clique em Create.
3. Na barra de navegação à esquerda do novo aplicativo, clique em Single sign-on .
4. Clique em SAML .
5. A Comissão Set up Single Sign-On with SAML é exibida.
- Clique em
Upload metadata e, em seguida, navegue até a página UCCE metadata XML arquivo.
- Depois de selecionar e abrir o arquivo, clique em
Add .
- O
Basic SAML Configuration é preenchido com Identificador (EntityID) e URL de Resposta (URL de serviço do consumidor de Asserção) para o servidor UCCE.
- Clique em
Save .
- No
User Attributes & Claims , clique em Edit :
- Em Solicitação obrigatória, clique em
Unique User Identifier (ID do nome).
- Para o formato do identificador de nome, selecione
Default.
- Para o atributo Origem, selecione
user.onpremisessamaccountname .
- Clique em
Save.
- Em Declarações adicionais, exclua todas as declarações existentes. Para cada reivindicação, clique em (...) e selecione Excluir. Clique em OK para confirmar.
- Clique em Adicionar nova reivindicação para adicionar a
uid reivindicação
- Para Nome, insira
uid.
- Deixe o campo Namespace em branco.
- Em Origem, marque o botão de opção Atributo.
- No menu suspenso Atributo de origem, selecione
user.givenname (or user.onpremisessamaccountname).
- Clique em
Save.
- Adicionar uma nova reivindicação para adicionar a
user_principal reclamação.
- Para Nome, insira
user_principal.
- Deixe o campo Namespace em branco.
- Em Origem, marque o botão de opção Atributo.
- No menu suspenso Atributo de origem, selecione
user.userprincipalname
- Clique em
Save.
Instantâneo para referência a ser configurado:
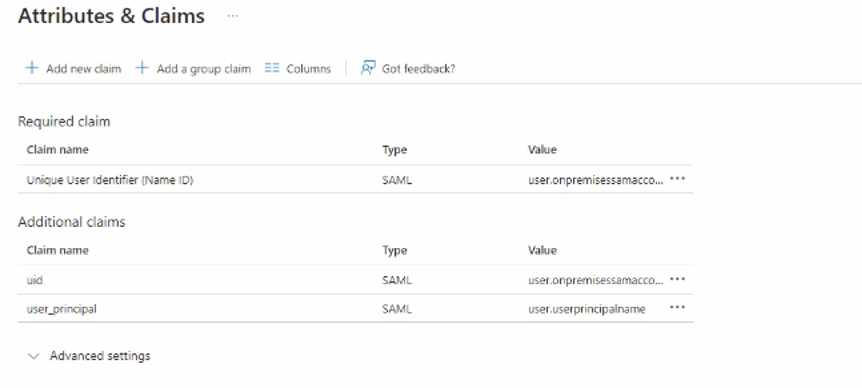
- Clique em
SAML-based Sign-on para retornar ao resumo SAML.
- No
SAML Signing Certificate , clique em Edit:
- Defina a opção de assinatura como
Sign SAML Response and Assertion.
- Defina o Algoritmo de assinatura para o algoritmo SHA apropriado. Por exemplo, SHA-256.
- Clique em
Import Certificate.
- No
Certificate , navegue até o arquivo certificate.pfx criado anteriormente e abra-o.
- Insira a senha para o certificado e clique em
Add .
Este deve ser o único certificado na lista e deve estar ativo.
- Se este certificado não estiver ativo, clique nos pontos adjacentes (...), selecione Tornar certificado ativo e clique em Sim.
- Se houver outros certificados na lista, clique nos pontos adjacentes (...) para esses certificados, selecione Excluir Certificado e clique em Sim para excluir esses certificados.
- Clique em
Save.
- Faça o download do
Federation Metadata XML arquivo.
- Habilitar o Aplicativo no Azure e Atribuir Usuários:
O Azure permite atribuir usuários individuais para SSO com o Azure ou para todos os usuários. Suponha que o SSO esteja habilitado para todos os usuários pelo DU.
- Na barra de navegação à esquerda, navegue até
Enterprise Applications > UCCE (ou o nome do aplicativo conforme fornecido por você).
- Selecionar
Manage > Properties .
- Definir como Habilitado para que os usuários entrem?
Yes.
- Definir Visível para usuários? como
No.
- Clique em
Save.
Como verificação final, verifique o arquivo de metadados IdP e se o certificado criado anteriormente está presente no campo <X509Certificate> como o certificado de assinatura no arquivo de metadados IdP. O formato é o seguinte:
<KeyDescriptor use="signing">
<KeyInfo>
<X509Data>
<X509Certificate>
--actual X.509 certificate--
</X509Certificate>
</X509Data>
</KeyInfo>
</KeyDescriptor>
4. Carregar Arquivo de Metadados do Azure no UCCE
Antes de ir para o UCCE IDS novamente, você deve ter o Federation Metadata XML arquivo baixado do Azure.
4.1 Procedimento
- No Unified CCE Administration, navegue até
Features > Single Sign-On.
- Clique em
Identity Service Management e a janela Cisco Identity Service Management é aberta
- Digite o
user namee clique em Next .
- Digite o
password e clique em Sign In .
- A página Gerenciamento do Cisco Identity Service é aberta e mostra os ícones Nós, Configurações e Clientes no painel esquerdo.
- Clique em
Nodes .
- A página Nós é aberta para a view geral em nível de Nó e identifica quais nós estão em serviço. A página também fornece os detalhes de Expiração do Certificado SAML para cada nó, que indicam quando o certificado está prestes a expirar. As opções de Status do nó são Não configurado, Em serviço, Serviço parcial e Fora de serviço. Clique em um status para ver mais informações. A estrela à direita de um dos nomes de Nó identifica o nó que é o editor principal.
- Para fazer upload do
Federation Metadata XML no Azure, navegue para localizar o arquivo.
- Navegue até a página
Upload IdP Metadata e carregue o Federation Metadata XML arquivo.
- Quando o upload do arquivo é concluído, uma mensagem de notificação é recebida. A troca de metadados foi concluída e a relação de confiança foi estabelecida.
- Limpe o cache do navegador.
- Insira credenciais válidas quando a página for redirecionada para o IdP.
- Clique em
Next.
- O
Test SSO Setup será aberta.
- Clique em
Test SSO Setup .
- É exibida uma mensagem informando que a configuração do Cisco IdS foi bem-sucedida.
- Clique em
Settings .
- Clique em
Security.
- Clique em
Tokens.
- Insira a duração destas configurações:
- Refresh Token Expiry - O valor default é 10 horas. O valor mínimo é 2 horas. O máximo é 24 horas.
- Expiração do Código de Autorização - O valor padrão é 1 minuto, que também é o mínimo. O máximo é 10 minutos.
- Expiração do token de acesso - O valor padrão é 60 minutos. O valor mínimo é 5 minutos. O máximo é 120 minutos.
- Defina o
Encrypt Token (opcional); a configuração padrão é On.
- Clique em
Save .
- Clique em
Keys and Certificates .
- A página Gerar chaves e certificado SAML será aberta. Ele permite:
- Clique em Regenerar e gere novamente a chave de criptografia/assinatura. Uma mensagem parece informar que o Registro de token foi bem-sucedido e aconselha você a reiniciar o sistema para concluir a configuração.
- Clique em
Regenerate e gerar novamente o Certificado SAML. Uma mensagem parece dizer que a regeneração do certificado SAML foi bem-sucedida.
- Clique em
Save .
- Clique em
Clients.
- Esta página identifica os clientes Cisco IdS que já existem e fornece o nome do cliente, o ID do cliente e um URL de redirecionamento. Para procurar um cliente específico, clique no botão
Search na parte superior da lista de nomes e digite o nome do cliente.
- Para adicionar um cliente:
- Clique em
New .
- Digite o nome do cliente.
- Insira a URL de redirecionamento. Para adicionar mais de um URL, clique no ícone de adição.
- Clique em
Add (ou clique em Clear e clique em X para fechar a página e não adicionar o cliente).
- Para editar ou excluir um cliente, destaque a linha do cliente e clique nas reticências em Ações.
- Em seguida:
- Clique em
Edit para editar o nome do cliente, ID ou URL de redirecionamento. Na página Editar cliente, faça as alterações e clique em Save (ou clique em Limpar e, em seguida, no botão X para fechar a página e não salvar edições).
- Clique em
Delete para excluir o cliente.

Observação: o certificado deve ser com o Algoritmo de Hash Seguro SHA-256.

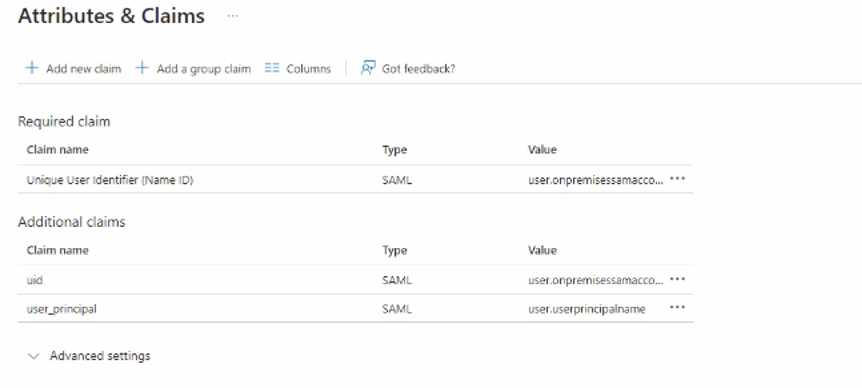

 Feedback
Feedback