Introdução
Este documento descreve como configurar e solucionar problemas de integração de vídeo da Cisco (CVI) com integração do Microsoft Teams (MS Teams).
Pré-requisitos
Requisitos
A Cisco recomenda que você tenha conhecimento destes tópicos:
- Configuração geral do Webex Control Hub
- Configuração geral do Office 365 (O365)
- Configuração do administrador da Web do ponto de extremidade
- Configuração do Windows Power Shell
- Configuração do Webex Edge for Devices
Componentes Utilizados
As informações neste documento são baseadas nestas versões de software e hardware:
- Site de administração do O365
- Cisco WebEx Control Hub com licença A-MST-WX-CVI-ROOMS
- Windows Power Shell versão 5.1
- DX70 com Webex Edge para dispositivos
As informações neste documento foram criadas a partir de dispositivos em um ambiente de laboratório específico. Todos os dispositivos utilizados neste documento foram iniciados com uma configuração (padrão) inicial. Se a rede estiver ativa, certifique-se de que você entenda o impacto potencial de qualquer comando.
Informações de Apoio
Portas necessárias
Portas necessárias para sinalização:
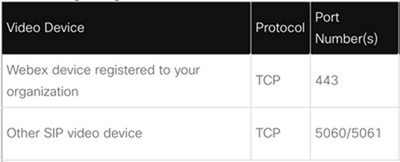
Portas necessárias para mídia:
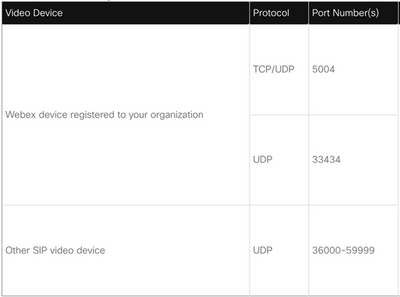
Tipos de dispositivos suportados para OBTP (One Button to Push)
- Webex Board, Room e dispositivos de mesa
- Webex Room Kit e telefone do quarto
- Cisco MX, SX e DX Series
Configuração
Configurar a integração de vídeo no Control Hub
Etapa 1. Entre em https://admin.webex.com.
Etapa 2. Para verificar se o subdomínio está definido para endereços do Webex Session Initiation Protocol (SIP), navegue até Organization Settings >SIP Address for Cisco Webex Calling.
Observação: caso não esteja definido, revise o próximo documento, Altere seu endereço SIP do Cisco Webex.
Etapa 3. Navegue >. Localize a placa de integração de vídeo para Equipes Microsoft e selecioneConfigurar. (Licença adicional é necessária).
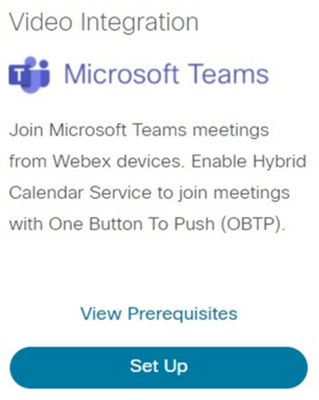
Aviso: neste ponto, é necessária a licença A-MST-WX-CVI-ROOMS para fazer mais progresso.
Etapa 4. Na tela Video Integration Setup (Configuração da integração de vídeo), selecione Authorize.
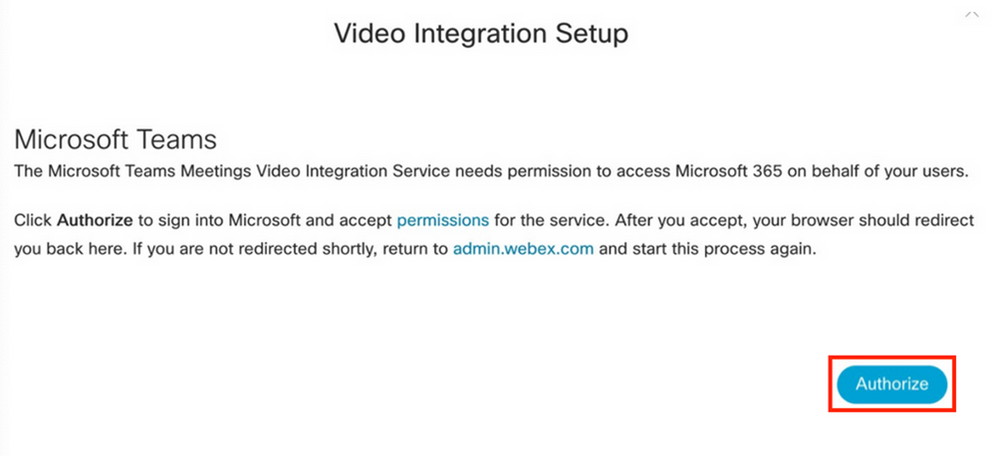
Etapa 5. Selecione a conta com os privilégios de Administrador Global do Microsoft Tenant e insira as credenciais.
Observação: o usuário da Microsoft precisa autenticar pelo menos duas vezes. Recomenda-se que as etapas sejam executadas por um administrador da Microsoft cuja conta tenha acesso total de administrador ao Control Hub.
Etapa 6. Para validar as permissões solicitadas, selecione Aceitar. Isso concede ao aplicativo Webex Video Integration acesso a seu locatário da Microsoft. Será realizado um redirecionamento para a tela Configuração da integração de vídeo do hub de controle.
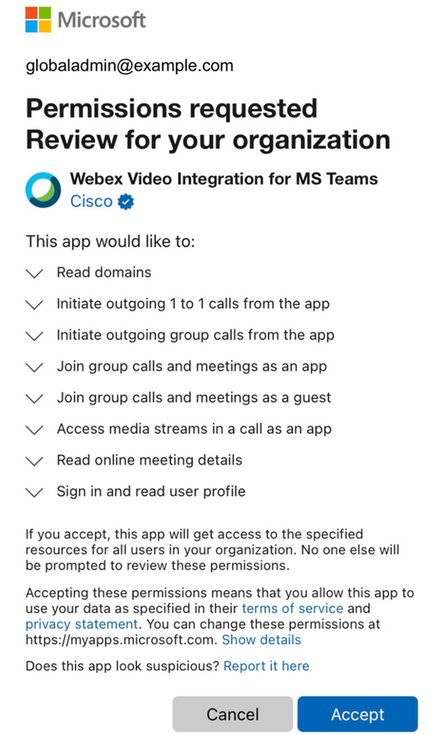
Passo 7. Abra uma janela do PowerShell em seu computador e instale o módulo do MicrosoftTeams PowerShell, caso ainda não esteja instalado com o próximo comando:
Install-Module MicrosoftTeams -AllowClobber
Etapa 8. Importe o módulo MicrosoftTeams e conecte-se ao seu locatário do Teams com o próximo comando:
Import-Module MicrosoftTeams
Connect-MicrosoftTeams
Etapa 9. Uma página de entrada da Microsoft é exibida. Insira as credenciais do usuário com privilégios de administração de Equipes da Microsoft para o locatário. Se o processo for bem-sucedido, serão fornecidos comentários sobre a conta e o locatário entrará com êxito.
Etapa 10. Navegue para a tela de configuração Integração de vídeo no Control Hub, selecione o botão área de transferência para copiar o texto da seção New-CsVideoInteropServiceProvider, da caixa de texto first e cole-o na sessão do PowerShell e confirme.
Etapa 11. Selecione como deseja habilitar a integração para seus usuários. Use os exemplos como referência para a integração de todos os usuários ou por usuário, conforme mostrado nos próximos exemplos:
Todos os usuários:
Grant-CsTeamsVideoInteropServicePolicy -PolicyName
CiscoServiceProviderEnabled -Global
Por usuário:
Grant-CsTeamsVideoInteropServicePolicy -PolicyName
CiscoServiceProviderEnabled -Identity
Etapa 12. Selecione Ok para concluir a configuração.
Observação: as alterações do PowerShell para o locatário da Microsoft podem demorar para serem propagadas no ambiente do Microsoft 365. A Microsoft diz que isso pode levar até 6 horas, embora normalmente leve menos de 20 minutos.
Etapa 13. Caso o acesso ao texto do comando do PowerShell após a configuração não seja concluído, navegue para Control Hub > Hybrid > Services > Video Integration e selecione Edit settings.
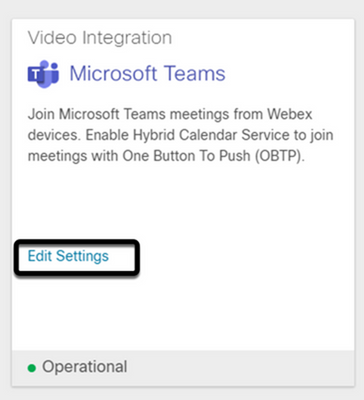
Troubleshooting
Caso 1. Módulo de Instalação de Comando não Reconhecido no Windows Power Shell
Quando o comando Install-Module é configurado no Windows PowerShell, nenhuma variação do comando é reconhecida pelo console:

Etapa 1. Com uma conta de Administrador do Windows, abra o Windows PowerShell e execute o comando Get-Command no console para validar se Install-Module está listado como um comando válido.
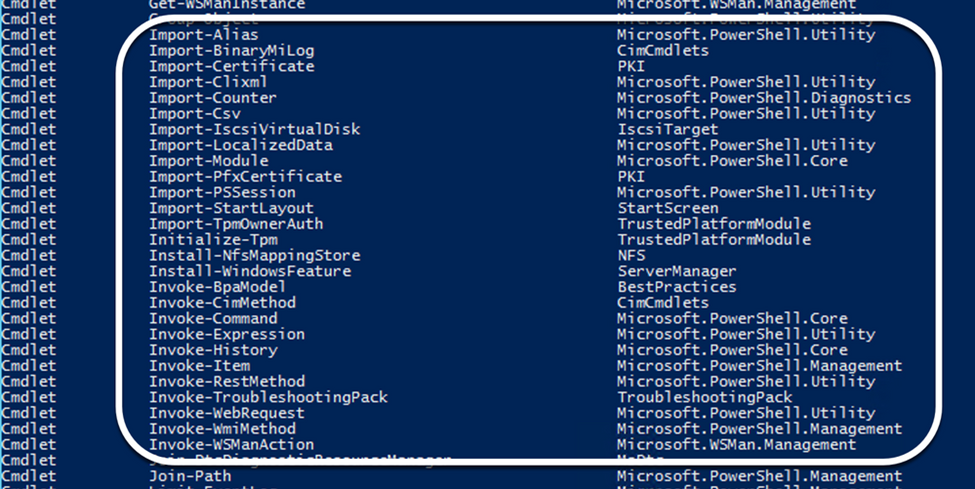
Etapa 2. Caso não esteja listado, execute o comando Get-Host e valide a versão atual do PowerShell:
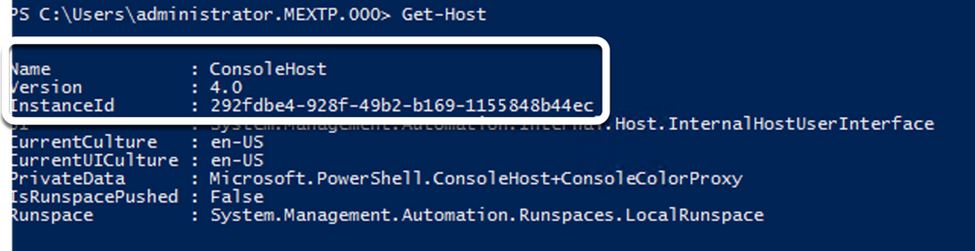
Etapa 3. Caso a versão atual do PowerShell seja anterior à 5.0, atualize para qualquer versão com suporte mencionada no próximo documento da Microsoft: Install-Module Supported PowerShell version.
Etapa 4. Após a atualização, verifique mais uma vez se a versão está atualizada com o comando Get-Host.
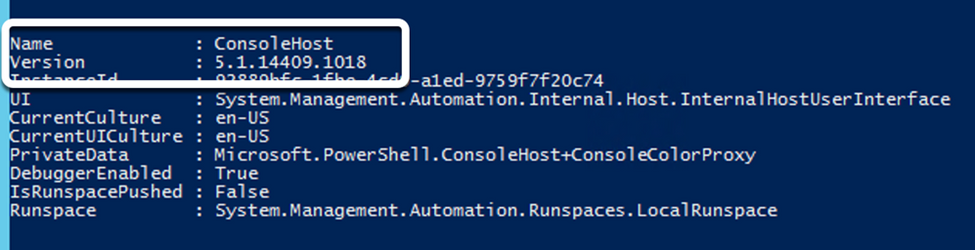
Etapa 5. Execute o comando Install-Module MicrosoftTeams -AllowClobber e confirme com o comando Y para continuar com o processo de instalação regular.
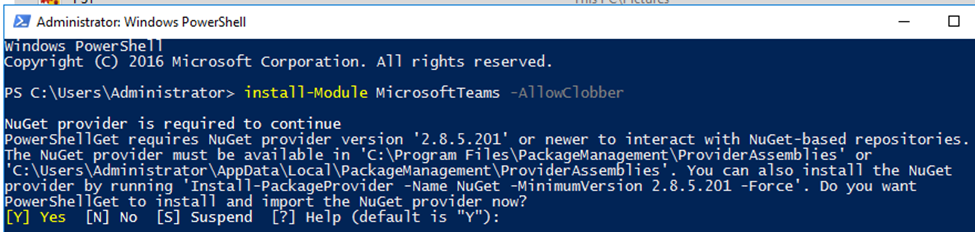
Caso 2. Módulo de Instalação de Comando não Reconhecido no Windows PowerShell
Mesmo com a versão correta do PowerShell, o processo de download pode falhar com um erro semelhante ao mostrado na próxima imagem:

Etapa 1. Descarte qualquer problema de acessibilidade do servidor para o Uniform Resource Locator (URL). Copie a URL especificada na janela do PowerShell e cole-a em um navegador da Web para validar a exibição do conteúdo.
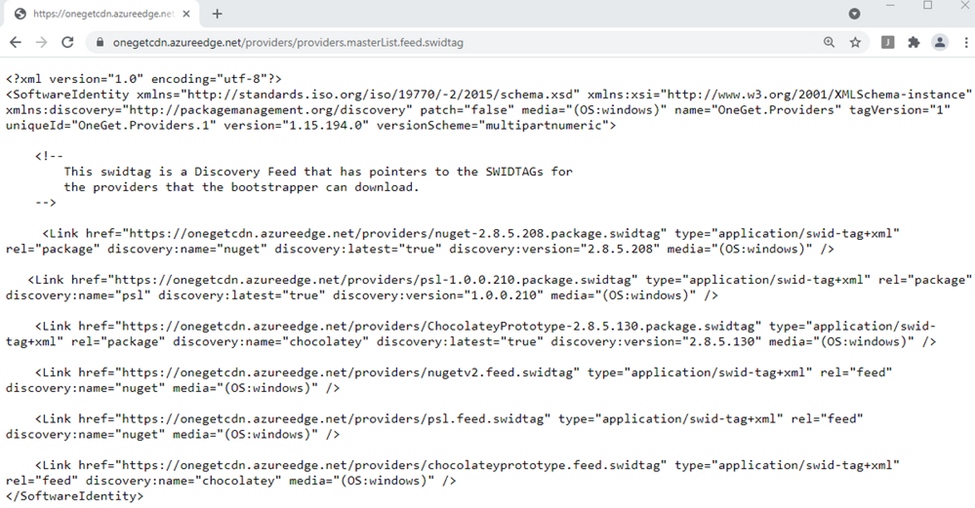
Etapa 2. Se a acessibilidade não for um problema, isso pode significar que o problema está relacionado à versão do protocolo TLS (Transport Layer Security). A Microsoft substituiu o TLS versões 1.0 e 1.1 como mostrado no próximo documento: Aviso de desabilitação do Microsoft TLS 1.0 e 1.1.
Etapa 3. Para alterar a versão padrão do PowerShell do TLS, execute o próximo comando:
[Net.ServicePointManager]::SecurityProtocol = Net.SecurityProtocolType]::Tls12

Etapa 4. Execute o comando Install-Module MicrosoftTeams -AllowClobber e confirme com o comando Y para tentar o processo de instalação regular.

Etapa 5. Confirme a segunda seleção com o comando Y para iniciar o processo de download.


Etapa 6. Confirme se o módulo Microsoft Teams está instalado com o comando Get-InstalledModule e continue com o processo de implantação.


Caso 3. A reunião está agendada, mas não é exibida no dispositivo
Quando você agenda uma reunião em Equipes da MS, os detalhes são exibidos no convite, no entanto, o endpoint não mostra a reunião.
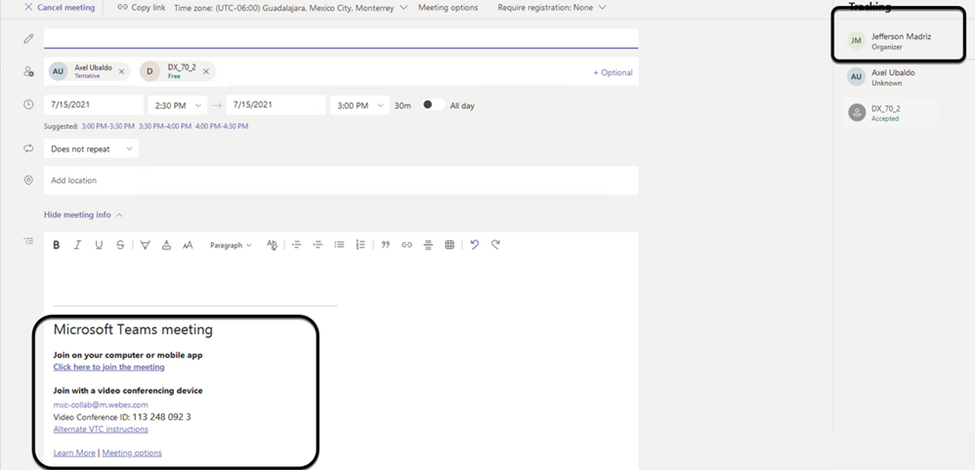
A caixa de correio da Sala de Dispositivos aparece listada no convite de reunião das Equipes da Microsoft; alguns detalhes não estão configurados corretamente.
O Webex Control Hub também não exibe informações da reunião.
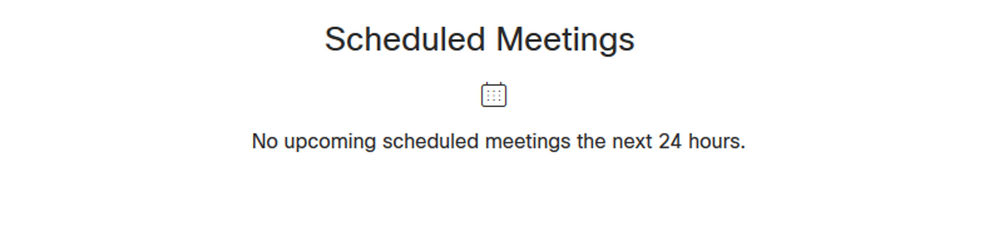
Etapa 1. Navegue para o site de administração do O365 https: admin . microsoft . com e faça logon com uma conta de administrador.
Etapa 2. Navegue até o menu Usuários > Usuários ativos.
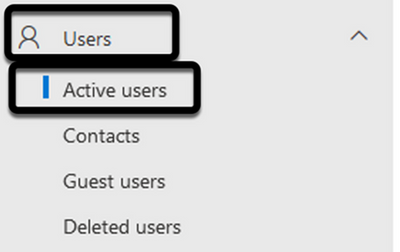
Etapa 3. Localize a conta de usuário do organizador da reunião e expanda seus detalhes.
Etapa 4. Navegue até a seção Licenças e aplicativos nos detalhes do usuário para encontrar as licenças atribuídas a ele.
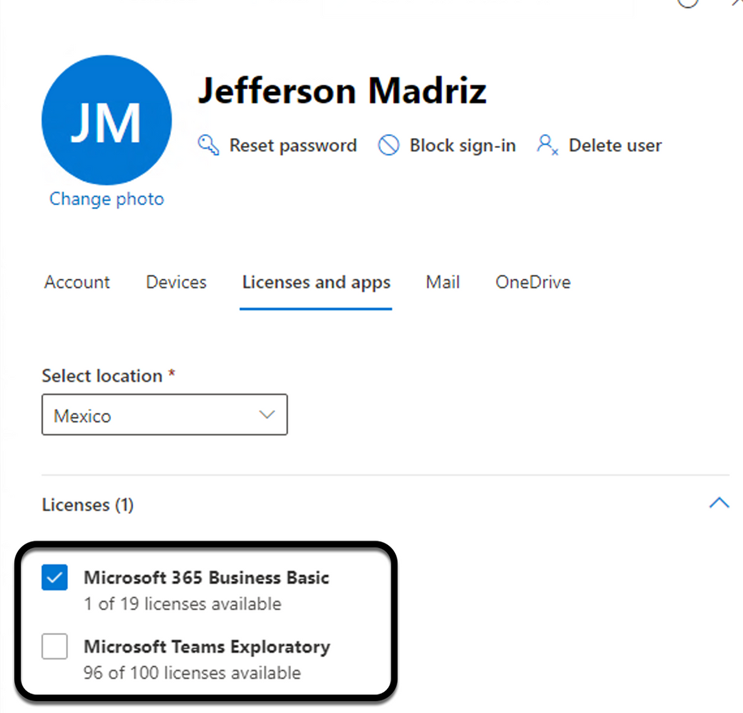
Etapa 5. A licença do Microsoft Teams Exploratory deve ser atribuída para cada usuário no O365. Caso isso não seja atribuído, os detalhes da reunião das Equipes da MS não serão enviados ao calendário do dispositivo no Webex Control Hub.
Etapa 6. Atribua a licença e teste.
Caso 4. A Licença de Equipes da MS está Atribuída, mas a Reunião ainda não é Exibida no Dispositivo
Mesmo depois que as licenças apropriadas estiverem em vigor, a reunião ainda não será exibida no calendário do dispositivo com o mesmo banner do Webex Control Hub:
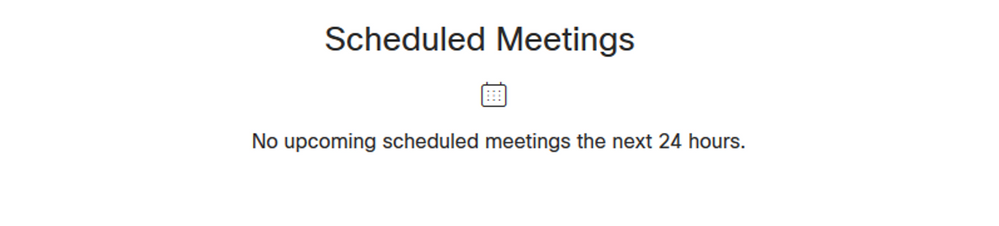
Etapa 1. Navegue até https://admin.webex.com.
Etapa 2. Navegue para Management > Workspaces, para encontrar o dispositivo afetado listado.
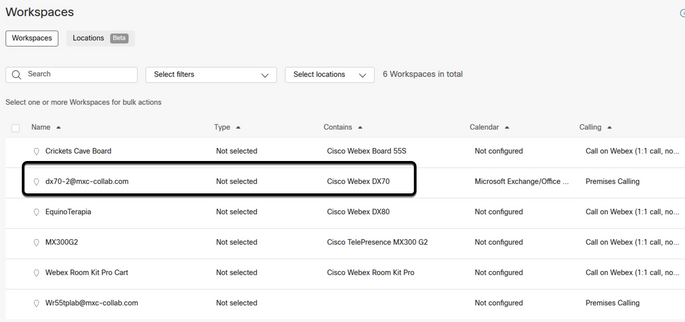
Etapa 3. Abra os detalhes do dispositivo e localize a seção Calendário. Valide o endereço de e-mail configurado para esse dispositivo.
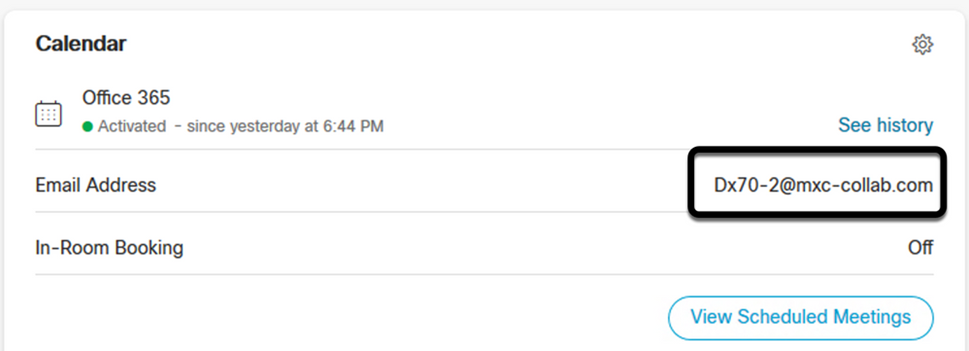
O endereço de e-mail atribuído ao dispositivo deve corresponder ao nome de exibição do espaço de trabalho do dispositivo no Control Hub e ao nome de usuário e e-mail na configuração do Usuário O365. Caso essas informações não correspondam, o Control Hub não poderá identificar e encaminhar a reunião para o dispositivo apropriado.
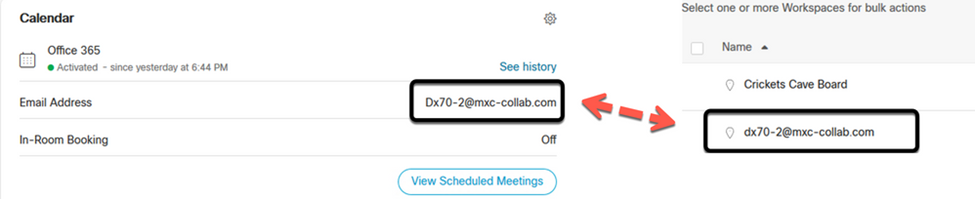
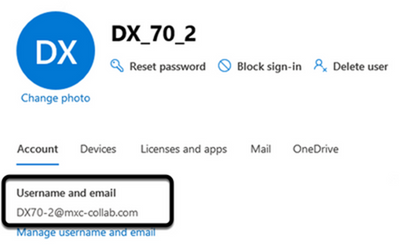
Observação: esse campo não diferencia maiúsculas de minúsculas. No entanto, ela deve corresponder exatamente a qualquer outra letra ou símbolo.
Verificar
Exemplo com logs de um cenário viável:
Quando tudo estiver em vigor e totalmente operacional, você poderá confirmar se a implementação funciona corretamente sob três perspectivas diferentes:
O Calendário de Dispositivos no hub de Controle do Webex mostra a reunião agendada com detalhes de Início, Término, Duração e Reunião do Organizador:
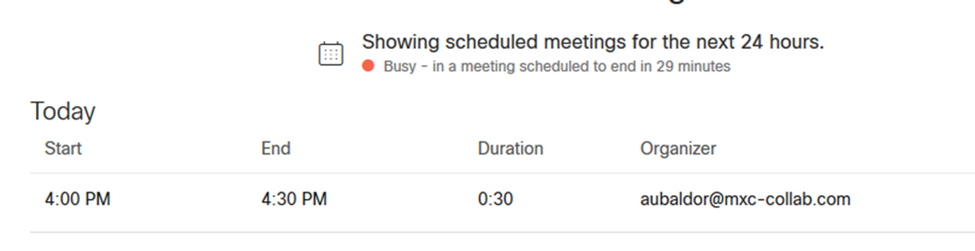
O dispositivo mostra o botão One to Push, junto com o ícone MS Teams no painel de toque:
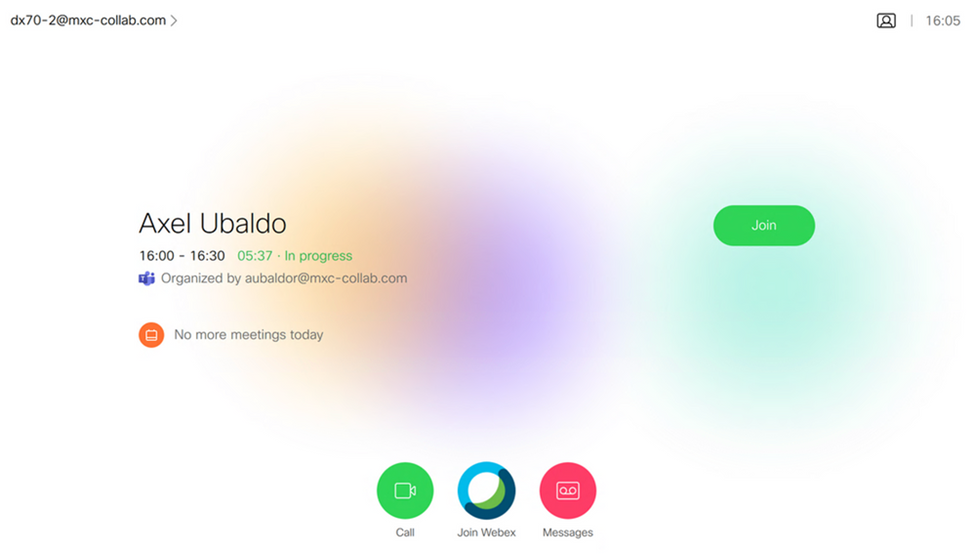
Além disso, isso pode ser verificado no arquivo All.log a partir dos logs de endpoint. Você pode ver as próximas informações:
Ele contém a instrução calendar.meeting.create e um TrackingID exclusivo. MSTEAMS está listado como o tipo de reunião:
2021-07-02T15:51:49.571-05:00 appl[2073]: Wx2 I: NotificationChannel: calendar.meeting.create, trackingid ccc_d0965d59-34ea-437e-9c09-c621e871e873
2021-07-02T15:51:49.572-05:00 appl[2073]: Wx2[3]: CalendarClientImpl::on_meeting_updated_event
2021-07-02T15:51:49.573-05:00 appl[2073]: Wx2[1]: Inserting new meeting - organizer='7ad83eb6-549d-4282-86a4-bf3c05e4b6f3' start='2021-07-02T21:00:00.000Z' id='8fd64402-f665-6bd3-bf15-be436bbe2c97' meetingJoinType='MSTEAMS' meetingJoinURI=true meetingJoinURL=true webexURI=false spaceURI=false callURI=false"
new meeting - organizer='7ad83eb6-549d-4282-86a4-bf3c05e4b6f3' start='2021-07-02T21:00:00.000Z' id='8fd64402-f665-6bd3-bf15-be436bbe2c97' meetingJoinType='MSTEAMS' meetingJoinURI=true meetingJoinURL=true webexURI=false spaceURI=false callURI=false"
Um evento de atualização do Webex é enviado por push para o endpoint:
2021-07-02T15:51:49.579-05:00 appl[2073]: Wx2[5]: Creating new Meeting (id=2)
2021-07-02T15:51:49.579-05:00 appl[2073]: Wx2[5]: Attaching CalendarEvent (id=8fd64402-f665-6bd3-bf15-be436bbe2c97) to Meeting (id=2)
2021-07-02T15:51:49.579-05:00 appl[2073]: Wx2 I: Wx2MeetingsHandlerImpl::meetings_updated: num meetings=1

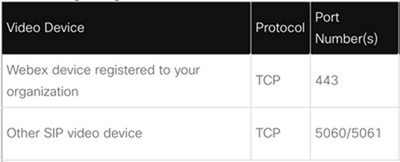
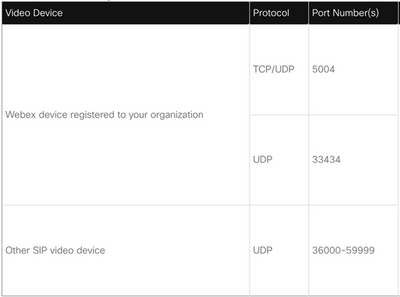
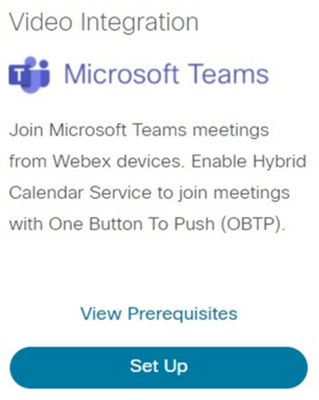
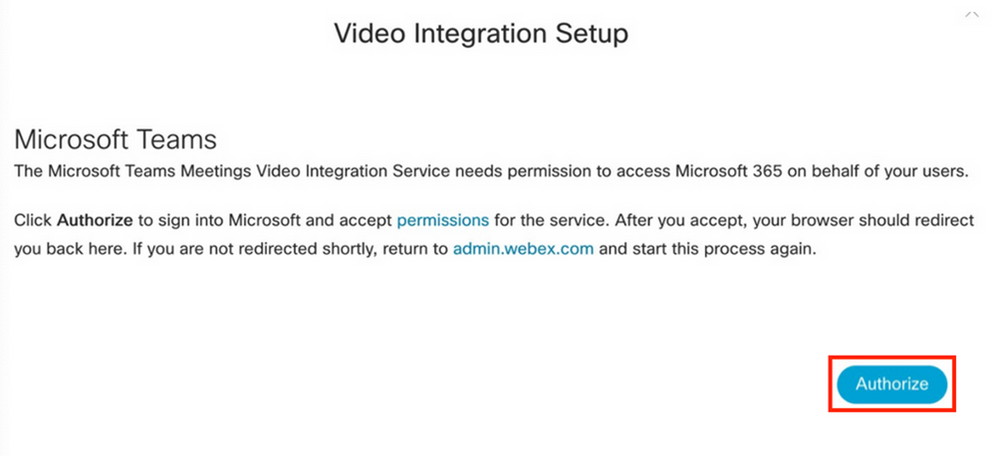
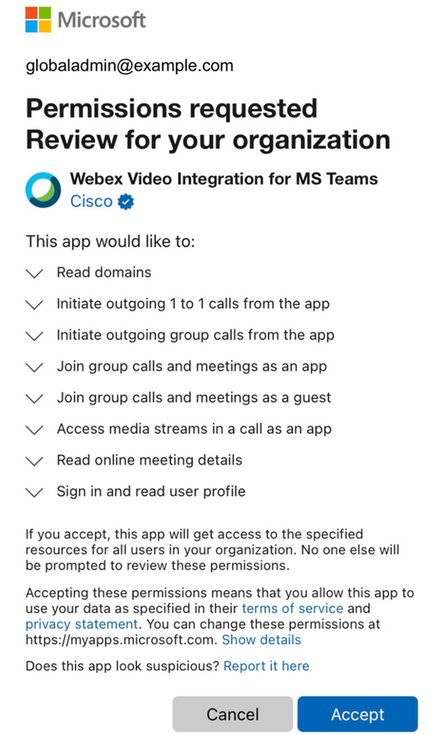
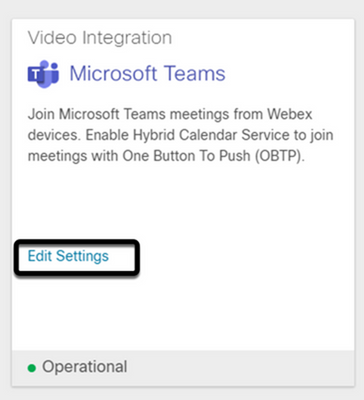

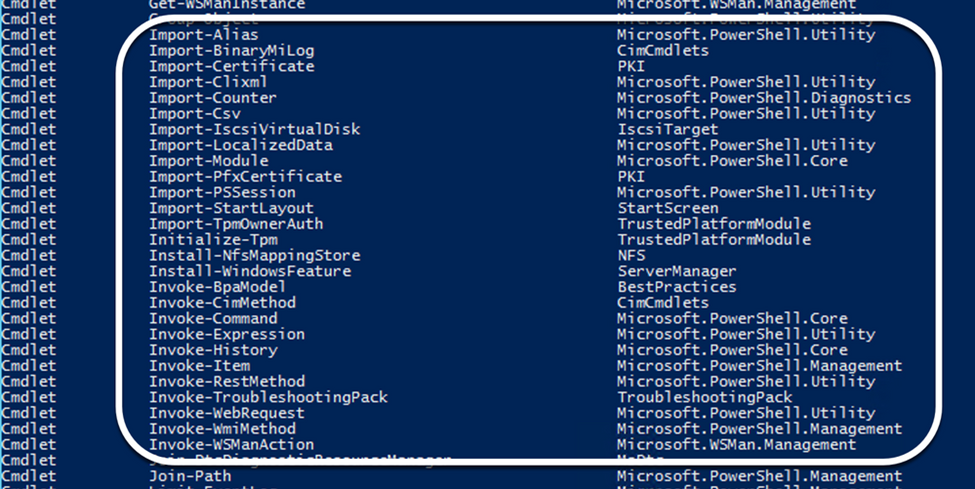
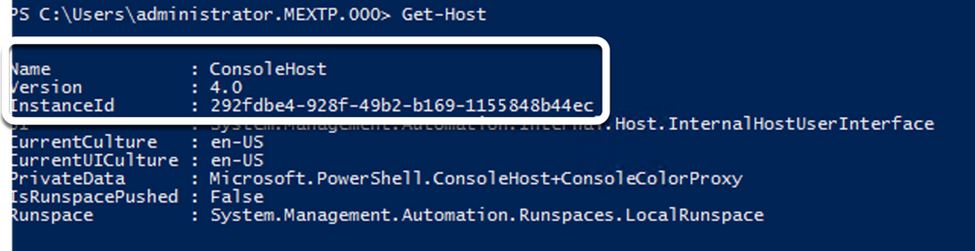
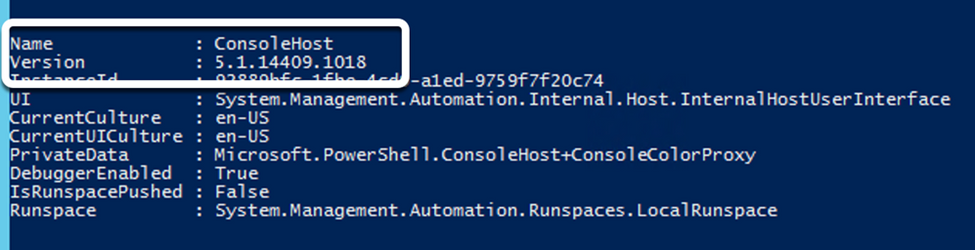
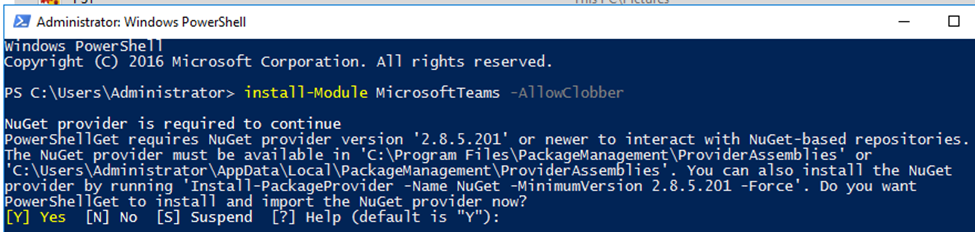

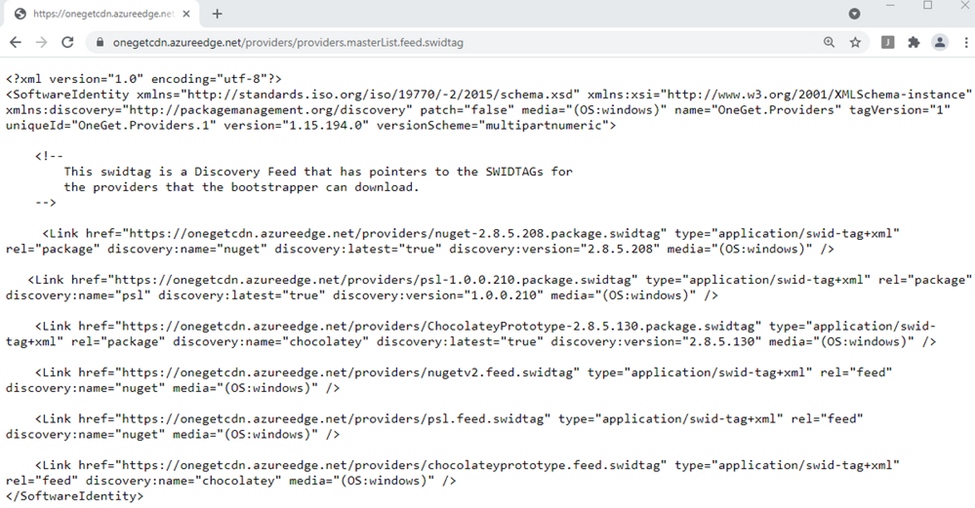






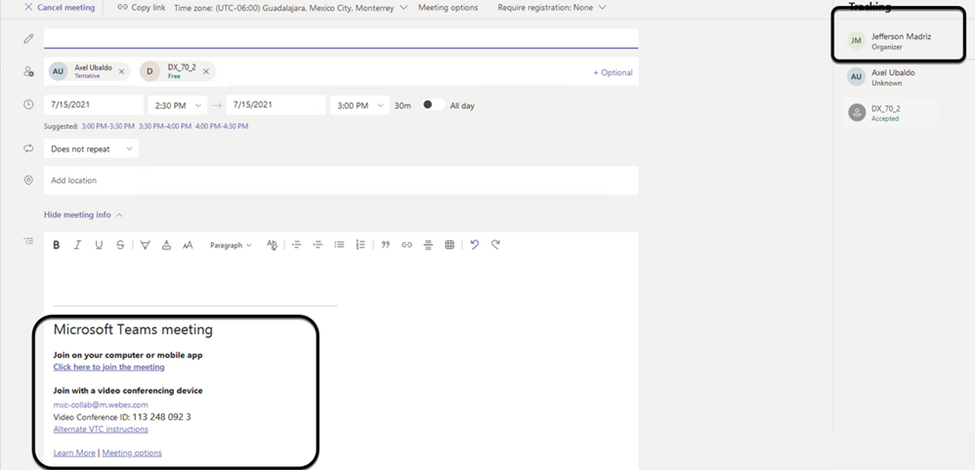
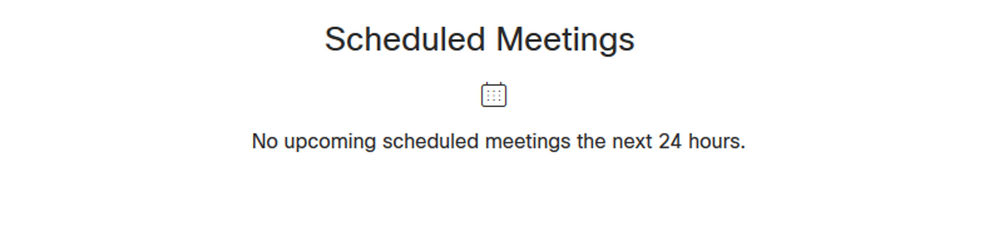
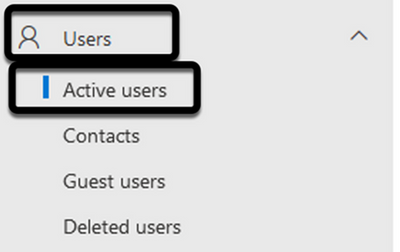
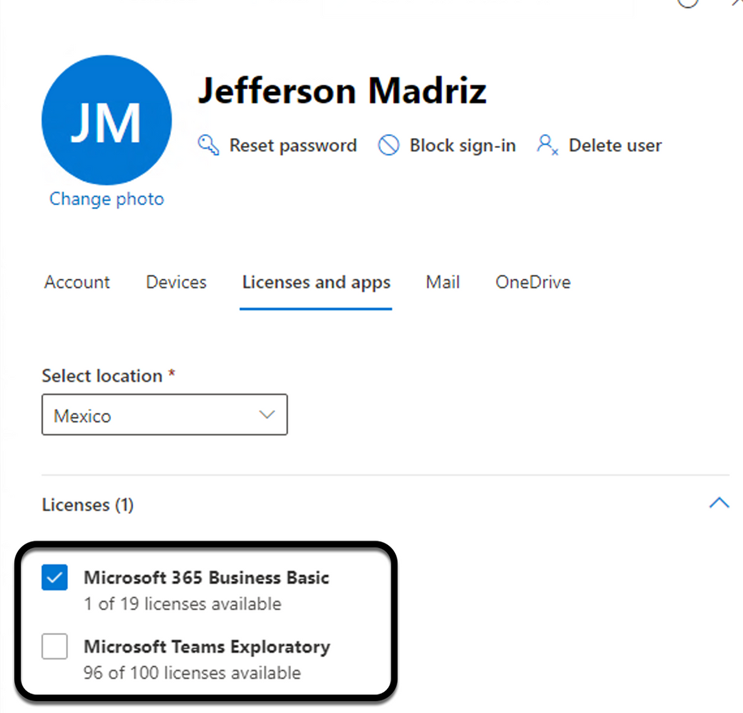
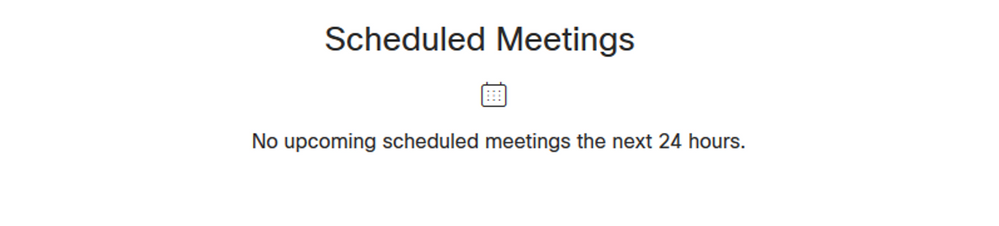
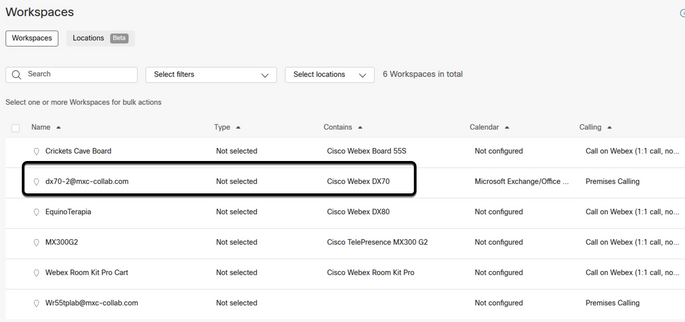
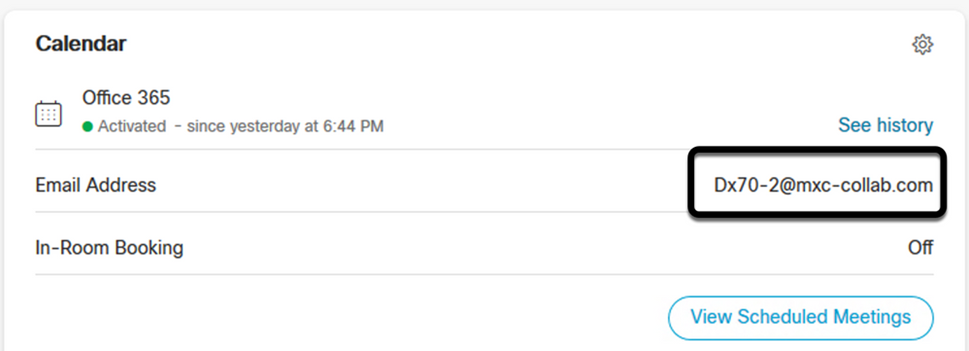
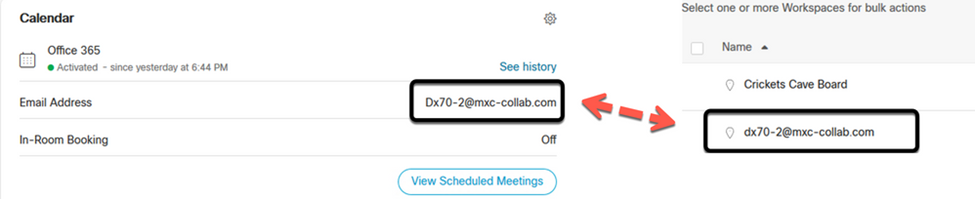
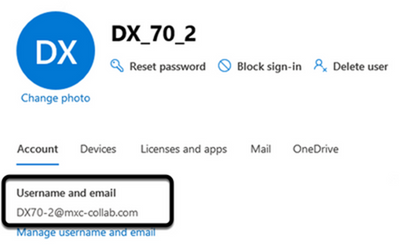
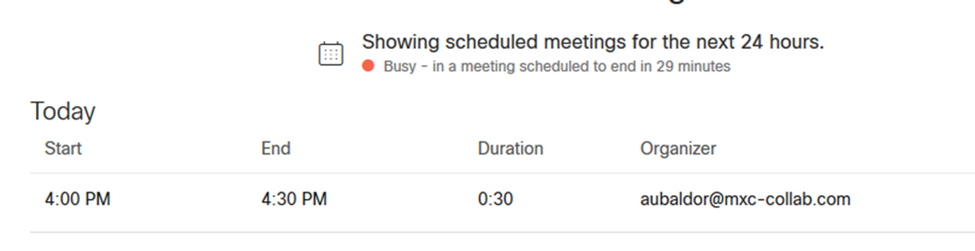
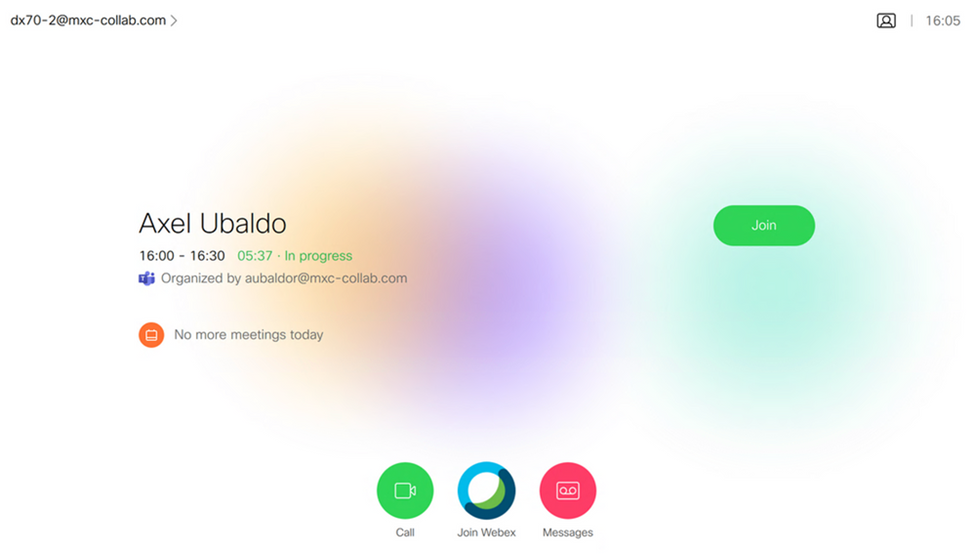
 Feedback
Feedback