Configurar o gravador na ponte de chamada CMS/Acano
Opções de download
Linguagem imparcial
O conjunto de documentação deste produto faz o possível para usar uma linguagem imparcial. Para os fins deste conjunto de documentação, a imparcialidade é definida como uma linguagem que não implica em discriminação baseada em idade, deficiência, gênero, identidade racial, identidade étnica, orientação sexual, status socioeconômico e interseccionalidade. Pode haver exceções na documentação devido à linguagem codificada nas interfaces de usuário do software do produto, linguagem usada com base na documentação de RFP ou linguagem usada por um produto de terceiros referenciado. Saiba mais sobre como a Cisco está usando a linguagem inclusiva.
Sobre esta tradução
A Cisco traduziu este documento com a ajuda de tecnologias de tradução automática e humana para oferecer conteúdo de suporte aos seus usuários no seu próprio idioma, independentemente da localização. Observe que mesmo a melhor tradução automática não será tão precisa quanto as realizadas por um tradutor profissional. A Cisco Systems, Inc. não se responsabiliza pela precisão destas traduções e recomenda que o documento original em inglês (link fornecido) seja sempre consultado.
Contents
Introduction
Este documento descreve as etapas de configuração necessárias para configurar o Gravador no componente Call Bridge (CB) de um Cisco Meeting Server (CMS).
Prerequisites
Requirements
Não existem requisitos específicos para este documento.
Componentes Utilizados
As informações neste documento são baseadas nestas versões de software e hardware:
- CMS 1.9 ou posterior
- Postman do Google Chrome
- Application Program Interface (API) do CMS
The information in this document was created from the devices in a specific lab environment. All of the devices used in this document started with a cleared (default) configuration. Se a rede estiver ativa, certifique-se de que você entenda o impacto potencial de qualquer comando.
Informações de Apoio
O CMS Recorder está disponível na versão 1.9 do servidor CMS (antigo Acano). O Gravador fornece a capacidade de gravar reuniões e salvar as gravações em um armazenamento de documentos NFS (Network File System).
O Gravador comporta-se como um cliente Extensible Messaging and Presence Protocol (XMPP), de modo que o servidor XMPP deve ser ativado no servidor que hospeda a Call Bridge.
A licença do gravador é necessária e deve ser aplicada no componente CallBridge, e não no servidor do Gravador.
O diretório Network File System (NFS) é necessário e pode ser configurado no Windows Server ou Linux.
- Para o servidor Windows, siga as etapas para Implantar o sistema de arquivos de rede no Windows
- Para Linux, siga as etapas para implantar o sistema de arquivos de rede no Linux
Note: Para NFS executado no Windows Server 2008 R2, há uma correção para problema de permissão.
Implantações
Implantações suportadas
1. O Gravador deve ser hospedado em um servidor CMS/Acano remoto para o servidor que hospeda o CB, como mostrado nesta imagem
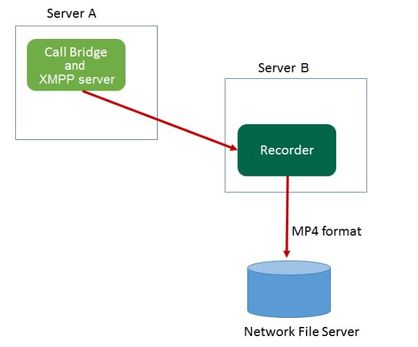
2. Também há suporte para a implantação redundante do Gravador. Se a redundância for configurada, as gravações serão balanceadas entre todos os dispositivos de gravação (servidores). Isso significa que cada CB usa cada Gravador disponível, conforme mostrado nesta imagem
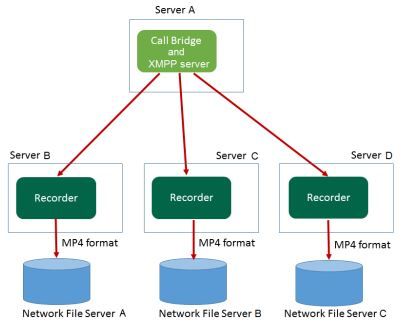
3. O mesmo se aplica no caso contrário, quando existem múltiplos BC. Todos os nós CB usam o Gravador disponível para eles, como mostrado nesta imagem
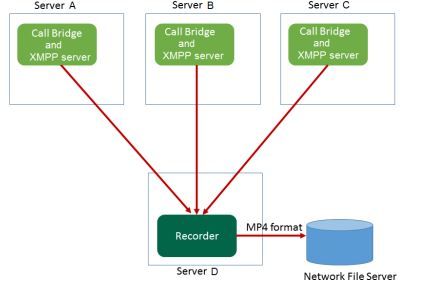
Outra configuração
O Gravador também pode ser hospedado no mesmo servidor que o CB, mas isso deve ser usado apenas para testes ou implantações muito pequenas, veja a próxima imagem para referência. A desvantagem aqui é que somente 1 a 2 gravações simultâneas são possíveis:
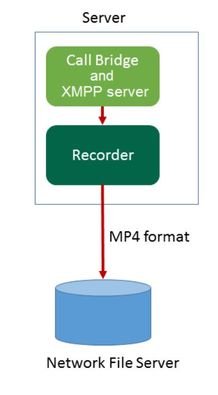
Configurar
Etapa 1. Configurar uma Pasta de Compartilhamento NFS em um Windows Server
a. Usando o Windows Explorer, crie uma nova pasta para seu compartilhamento NFS. Neste exemplo, uma pasta chamada Gravações de Divisão Única foi criada no meu disco local
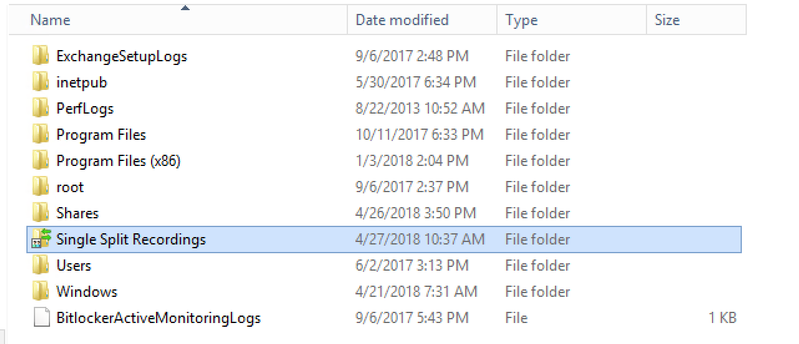
b. Clique com o botão direito do mouse na pasta e selecione Propriedades
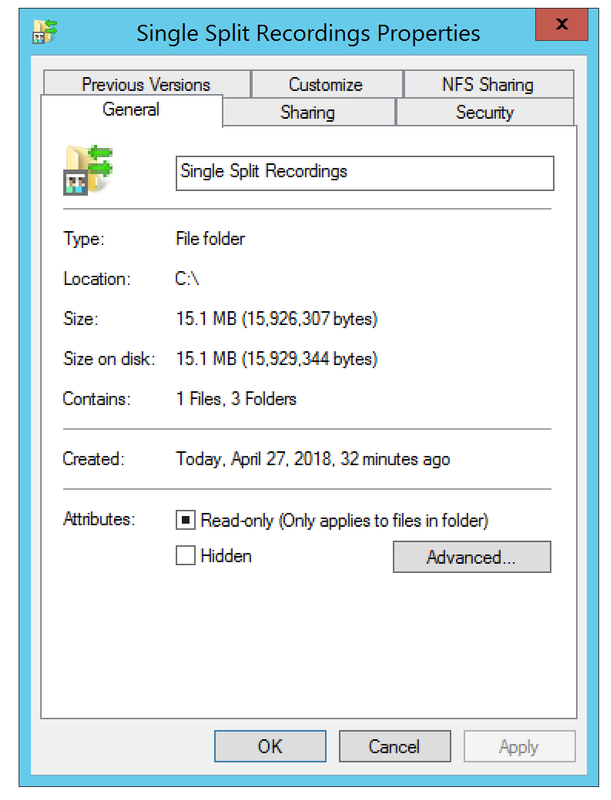
c. Selecione a guia Compartilhamento NFS na parte superior direita. Mostra a pasta como Não compartilhada. Neste exemplo, a pasta foi compartilhada anteriormente, caso contrário, você deverá ver um caminho de rede em branco e a pasta será exibida como Não compartilhada
d. Selecionar Gerenciar Compartilhamento NFS
e. Marcar a caixa de seleção ao lado de Compartilhar esta pasta
f. Digite o nome do compartilhamento de pasta no nome de compartilhamento sem espaço
Note: Isso é usado pelos clientes NFS e pelo gravador CMS para localizar essa pasta.
Note: Certifique-se de que não há espaço(s) no nome do compartilhamento de pasta. Se houver, você não poderá salvar suas alterações e esta janela de erro será exibida:
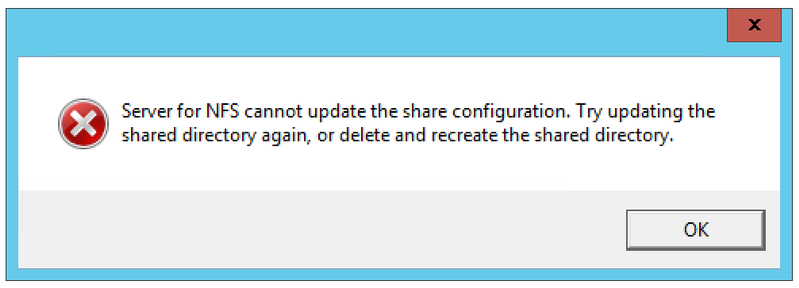
g. Deixe a codificação como padrão ANSI valor
h. Por padrão, todas as caixas de seleção de autenticação estão marcadas. Desmarque todos os Kerberos opções de autenticação que deixam somente os Sem autenticação de servidor [Auth_SYS]
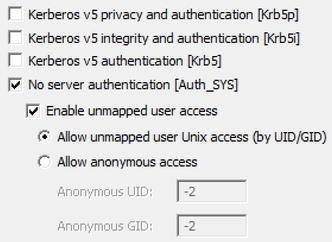
I. Selecionar Permitir acesso Unix de usuário não mapeado (por UID/GID)
j. Na parte inferior, selecione Permissões para definir permissões no compartilhamento de rede
Note: O padrão é Read-Only (Somente leitura) para todas as máquinas. O gravador deve ter acesso de leitura e gravação, para que você possa alterar o padrão para TODAS AS MÁQUINAS ou adicionar regras específicas para o gravador. A melhor prática seria desativar o acesso a TODAS AS MÁQUINAS alterando-o para Sem Acesso e adicionando nova permissão para o IP dos servidores que precisam de acesso ao compartilhamento.
k. Para adicionar permissão ao gravador, selecione adi
I. IN Adicionar nomes, insira o endereço IP do servidor do Gravador. Neste exemplo, meu servidor de gravador é 10.48.54.75
m. Selecionar Leitura-gravação acesso
n. Deixe a codificação como ANSI
o. Sair Permitir acesso raiz Desabilitado
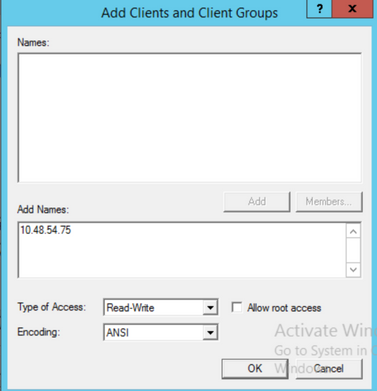
p. Selecione OK para fechar a caixa de diálogo de permissões
p. Selecionar TODAS AS MÁQUINAS
r. alteram Tipo de acesso para Sem acesso
s. Selecionar OK para fechar a janela de permissões
t. Selecionar OK novamente para retornar à janela Propriedades da pasta
u. Selecionar Security
Note: O grupo Todos deve ter acesso total à pasta. Se não estiver listado, selecione Editar para abrir o editor de permissões. Selecione Add para adicionar um usuário e, no campo de nomes, digite All (Todos) e selecione OK. Selecione Todos na lista, marque a caixa de seleção Controle total e selecione OK. Selecione OK novamente para fechar as propriedades. Se configurado corretamente, ele se assemelha à próxima imagem:
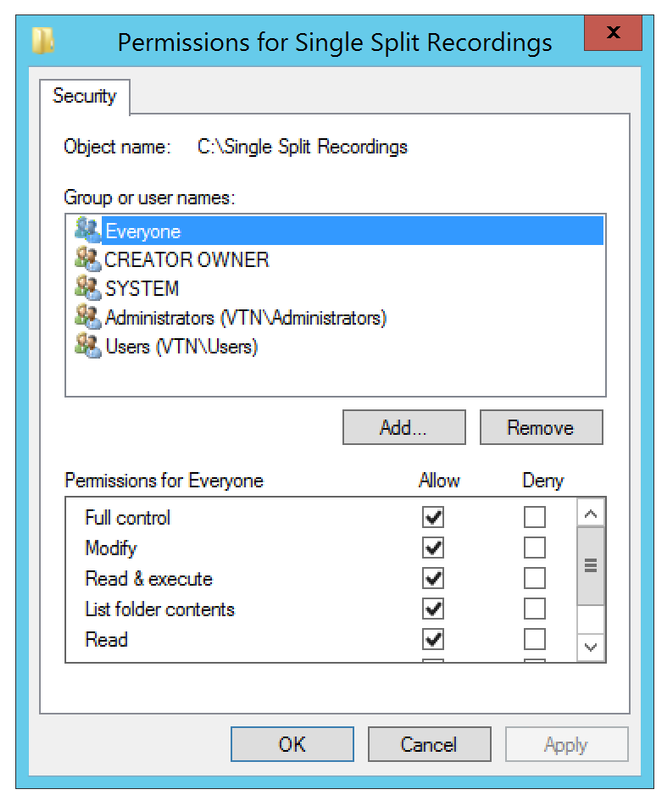
Etapa 2. Configurar e ativar o gravador no servidor do Gravador
a. Configure o Gravador para ouvir na(s) interface(s) de sua escolha com este comando:
gravador ouve <interface[:port] whitelist>
b. Se o gravador estiver no BC local, a interface deverá ser definida como "loopback", portanto, use este comando:
escuta do gravador lo:8443
c. Se for para ouvir em uma interface específica, digamos "a", então use isto:
gravador ouvir a:8443
Note: Se você configurar o gravador em um nó do CB clusterizado, a interface deverá ser a interface de escuta local do nó no qual o gravador está sendo configurado.
d. Defina o arquivo de certificado a ser usado pelo gravador. Você pode usar um certificado que já existe e um arquivo de chave privada usado pelo CB, por exemplo.
gravador certs <keyfile> <certificate file>
e. Adicione o certificado CB ao repositório confiável do Gravador usando o comando:
register trust <crt-bundle>
O pacote crt deve conter o certificado utilizado pelo BC, se diferente. Se estiver em um cluster, deverá conter os certificados de cada CB no cluster.
f. Especifique o nome do host ou o endereço IP do NFS e o diretório no NFS para Armazenar as gravações:
gravador nfs <hostname/IP>:<diretory>
Note: O Gravador não autentica para o NFS, mas é importante que o Recorder Server tenha acesso de leitura/gravação ao diretório NFS.
g. Ative o Gravador com o uso do comando:
gravador habilitado
Etapa 3. Criar um usuário de API no CB
Crie um usuário de API no CB, o que é necessário para outras configurações usando a função API:
Crie o usuário com estas etapas:
a. Conecte-se via Secure Shell (SSH) ou console ao CB com o uso das credenciais de administrador.
b. O usuário adiciona <username> api e, em seguida, pressione a tecla Return e digite a senha seguida pela tecla Return.
Etapa 4. Adicione o Gravador ao CB usando a API
1. Baixe e instale o Postman aqui
2. Insira a URL de acesso da API na barra de endereço, por exemplo: https://<Callbridge_IP>:445/api/v1/<entity>. Em seguida, defina na autenticação o nome de usuário e a senha da Etapa 3, em Autorização com Autenticação básica como tipo
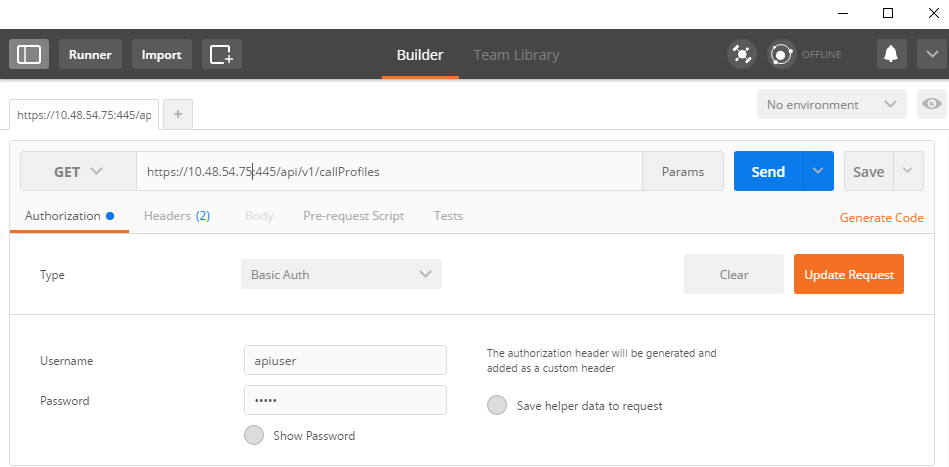
Note: Pressupõe-se que não há atualmente nenhum gravador ou callProfile configurado no CB. Caso contrário, você pode modificar um gravador existente e/ou callProfile com o uso do método PUT.
3. Adicione o gravador ao CB com a API
a. Envie um POST vazio com https://<Callbridge_IP>:445/api/v1/gravadores
b. Enviar um GET com a mesma URL na (a), copiar a ID do gravador, sem os orçamentos para o Bloco de Notas
c. Defina o URL do gravador enviando um PUT com https://<Callbridge_IP>:445/api/v1/recorders/<gravid> e adicione-o no BODY antes de executar o PUT:
url=https://127.0.0.1:8443 (se o gravador estiver no BC local)
or
url=https://<IP Address of recorder>:8443 (se o gravador não estiver no CB local)
Por exemplo:
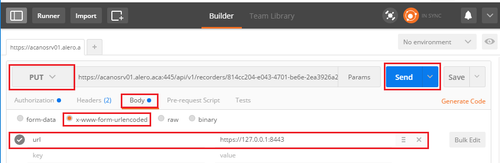
Note: dtmfProfile, callProfile e callLegProfile são particularmente importantes para os endpoints SIP que participam de uma conferência de espaço em grupo. Eles permitem que o endpoint possa iniciar/parar a gravação de uma chamada para/do espaço.
A partir do CMA 1.9.3 e do CMS 2.0.1, os tons de DTMF não são necessários agora que há o comando 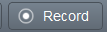 que é adicionado ao cliente quando o gravador está presente ou é conhecido pelo callbridge ao qual o cliente está conectado. O botão de registro também foi adicionado ao WebRTC do CMS 2.3.
que é adicionado ao cliente quando o gravador está presente ou é conhecido pelo callbridge ao qual o cliente está conectado. O botão de registro também foi adicionado ao WebRTC do CMS 2.3.
4. Criar um callProfile
a. Envie um POST vazio com https://<Callbridge_IP>:445/api/v1/callProfiles
b. Enviar um GET com a mesma URL na (a), copiar a ID callProfile, sem os orçamentos para o Bloco de Notas
c. Defina o modo de gravação no callProfile enviando um PUT com https://<Callbridge_IP>:445/api/v1/callProfiles/<call profile ID> e adicione o no BODY antes de executar o PUT.
recordingMode=Manual (se quiser que os chamadores comecem a gravar usando entradas DTMF)
or
recordingMode=Automático (se a gravação for iniciada automaticamente quando as chamadas forem iniciadas)
Por exemplo:
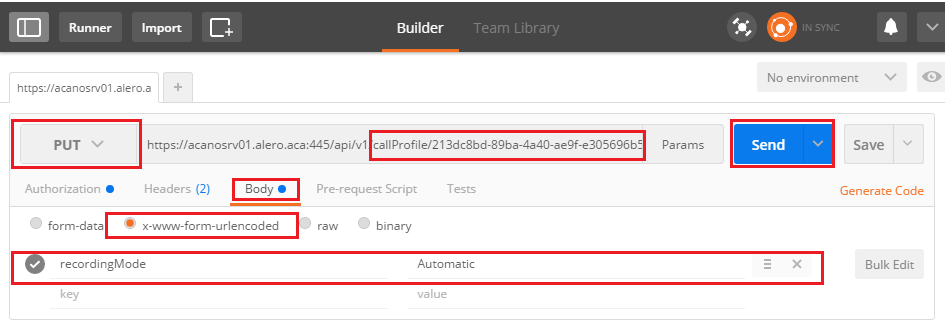
Note: Se você usa o POSTER do firefox, é necessário selecionar Conteúdo a Enviar e selecionar Corpo dos Parâmetros antes de enviar o PUT/POST, dessa forma, ele é compilado nos códigos que o BC pode entender. Como na próxima imagem:
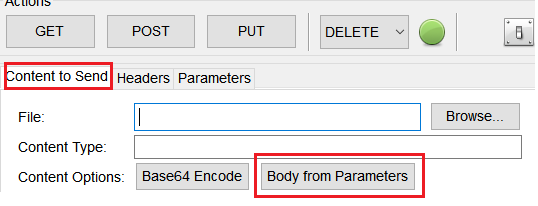
5. Adicionar perfil de chamada aos perfis do sistema
O callProfile define se as chamadas podem ser gravações e se podem ser feitas com ou sem intervenção do usuário.
Envie um PUT com https://<Callbridge_IP>:445/api/v1/system/profiles depois de adicionar callProfile no BODY
callProfile=<call profile ID>
Por exemplo:
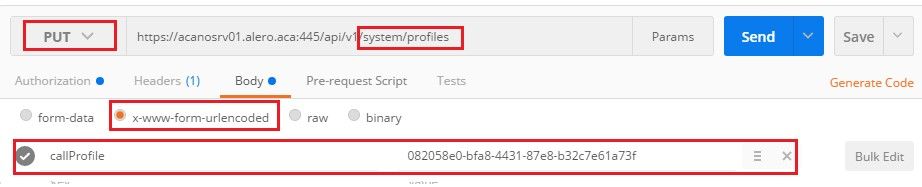
Se o modo de gravação estiver definido como Manual, você deverá definir um perfil DTMF para definir como os usuários podem iniciar e parar gravações usando tons DTMF.
6. Criar o perfil DTMF
a. Envie uma postagem com https:// <Callbridge_IP>:445/api/v1/dtmfProfiles depois de definir startRecording=**7 e stopRecording=**8 (por exemplo) no BODY como startRecording=**7&stopRecording=**8.
Por exemplo:
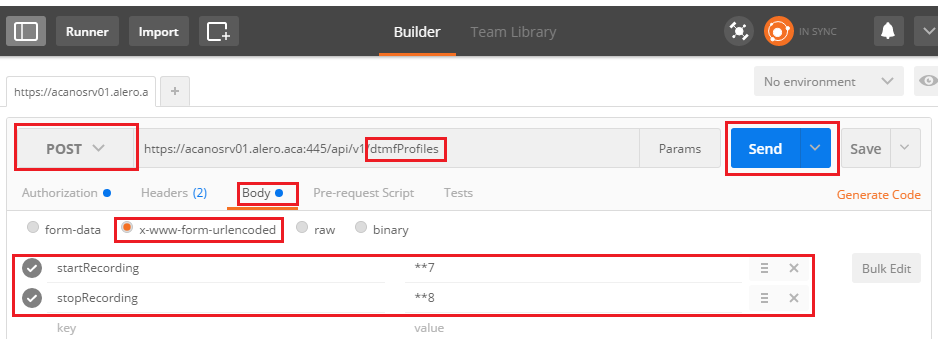
b. Envie um GET para ver o novo perfil DTMF e copie a ID sem os orçamentos para o bloco de notas.
7. Criar perfil CallLeg
CallLegProfiles determina o comportamento na chamada. Nesse caso, ele determina se uma chamada pode ser gravada.
Crie um perfil de leg da chamada da seguinte maneira:
a. Envie uma postagem com https://<Callbridge_IP>:445/api/v1/CallLegProfiles depois de adicionar recordControlAllowed=true no BODY:
Por exemplo:
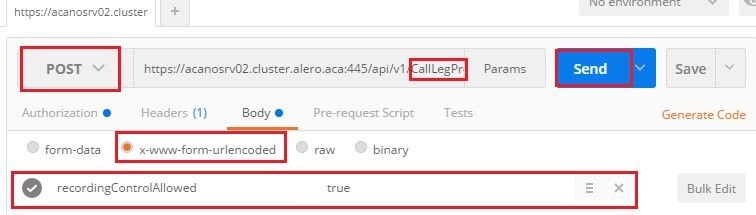
b. Aplique o CallLegProfile, enviando um PUT com https://<Callbridge_IP>:445/api/v1/system/files e adicionando callLegProfile=<callLegProfile_ID> no BODY:
Por exemplo:

8. Aplicar o perfil DTMF:
Envie um PUT com https://<Callbridge_IP>:445/api/v1/system/files depois de adicionar o dtmfProfile em BODY dtmfProfile=<dfmt Profile ID>
Por exemplo:

Verificar
Esta seção fornece informações para confirmar se a sua configuração funciona corretamente.
1. Depois de configurado, verifique seu status com esses comandos, você poderá obter uma saída semelhante à da próxima imagem
gravador
CB autônomo local:
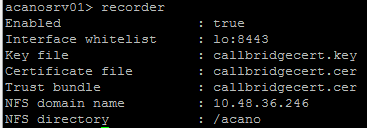
Ou se CB agrupado:
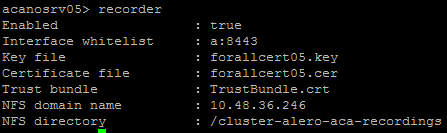
2. Enviar um GET para visualizar o perfil do sistema, você deve ver a callProfile, CallLegProfile e dtmfProfile (supondo que todos eles tenham sido configurados) no resultado com
https:// <Callbridge_IP>:445/api/v1/system/profiles
Por exemplo:

3. Para verificar o que foi configurado no CallProfile, use-o na API
https:// <Callbridge_IP>:445/api/v1/callProfiles/<callProfile_ID>
Mostra que os métodos de gravação foram definidos, seja Automático ou Manual, conforme mostrado:

4. Para verificar o que está configurado no CallLegProfile, use esta API
https:// <Callbridge_IP>:445/api/v1/callLegProfiles/<callLegProfile_ID>
Saída de exemplo:

5. Para verificar o que foi configurado no perfil DTMF, use-o na API
https:// <Callbridge_IP>:445/api/v1/dtmfProfiles/<dtmfProfile_ID>
Isso mostra que os métodos de gravação foram definidos, seja Automático ou Manual, conforme mostrado:
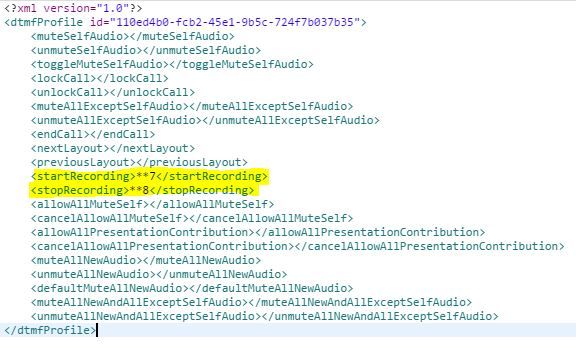
Note: Os perfis DTMF não funcionam em chamadas ponto a ponto, portanto, você só pode usar a gravação manual em um espaço.
Troubleshoot
Esta seção disponibiliza informações para a solução de problemas de configuração.
Para exibir o que está sendo registrado em relação ao gravador, execute o comando:
syslog siga
A saída exibida é semelhante a esta:
Jun 20 20:38:49 kern.info acanosrv05 recorder-proxy[1]: 2016/06/20 20:38:49 Connection from 10.48.54.75:39439: Authentication succeeded Jun 20 20:38:49 kern.info acanosrv05 recorder-proxy[1]: 2016/06/20 20:38:49 Connection from 10.48.54.75:39439: Connection terminated Jun 20 20:38:53 kern.info acanosrv05 recorder-proxy[1]: 2016/06/20 20:38:53 Connection from 10.48.54.76:35141: Authentication succeeded Jun 20 20:38:53 kern.info acanosrv05 recorder-proxy[1]: 2016/06/20 20:38:53 Connection from 10.48.54.76:35141: Connection terminated
Neste exemplo, acanosrv05 é o servidor que hospeda o gravador e os outros nós CB conectados a ele são 10.48.54.75 e 10.48.54.76.
Isso mostra que o CB remoto está se conectando e autenticando corretamente com o Gravador.
Se o gravador for local para o BC, a conexão virá do IP de loopback:
Jun 20 20:40:52 kern.info acanosrv01 recorder-proxy[1]: 2016/06/20 20:40:52 Connection from 127.0.0.1:45380: Authentication succeeded Jun 20 20:40:52 kern.info acanosrv01 recorder-proxy[1]: 2016/06/20 20:40:52 Connection from 127.0.0.1:45380: Connection terminated
Note: A maioria dos registros relacionados aos processos do gravador são mostrados no syslog como proxy do gravador, que fornecem uma indicação de onde o gravador pode estar falhando.
Outros syslogs são mostrados da seguinte forma para o gravador:
Nesse caso, um dispositivo de gravação é encontrado e a gravação é iniciada automaticamente:
Jun 20 21:16:19 user.info acanosrv02 host:server: INFO : recording device 1: available (1 recordings)
Se a gravação falhar, verifique se um dispositivo de gravação foi encontrado:
Jun 20 21:16:19 user.info acanosrv02 host:server: INFO : No recording device found
Se vir esse aviso, verifique o certificado na confiança do gravador para garantir que ele seja o correto usado para configurar o CB.
Verifique o syslog para ver se o armazenamento NFS está montado:
- Se o armazenamento NFS não estiver montado, "Falha ao montar o armazenamento NFS" será exibido
- Verifique e certifique-se de que a pasta NFS definida no servidor do gravador:/Nome da pasta é igual ao que está configurado no armazenamento NFS
Execute a API para verificar os alarmes relacionados ao gravador:
- https://<callBridge_IP>api/v1/sistema/alarmes
- Se houver pouco espaço em disco, a mensagem "gravadorBaixoEspaçoEmDisco" será exibida
- Em seguida, verifique se o armazenamento NFS referenciado pelo gravador tem espaço em disco suficiente
Informações Relacionadas
Colaborado por engenheiros da Cisco
- Joshua AleroCisco TAC Engineer
Contate a Cisco
- Abrir um caso de suporte

- (É necessário um Contrato de Serviço da Cisco)
 Feedback
Feedback