Upgradefirmware op een RV34x Series router
Doel
Het doel van dit document is om u te tonen hoe u de firmware op een RV34x Series router kunt verbeteren.
Inleiding
De RV34x Series VPN-router met dubbel WAN is een gebruikersvriendelijk, flexibel en krachtig apparaat dat geschikt is voor kleine bedrijven. Met extra veiligheidseigenschappen zoals Web Filtering, Application Control, en IP Bron Guard, levert deze routerserie zeer veilige, breedband, bekabelde connectiviteit aan kleine kantoren en verre medewerkers. Deze nieuwe beveiligingsfuncties bieden ook een eenvoudige afstemming van de toegestane activiteit op het netwerk.
De nieuwe versies van routerfirmware zijn updates met toegevoegde functies en bug-oplossingen die problemen oplossen in de vorige versies. De prestaties van een netwerkapparaat kunnen met de nieuwste software worden verbeterd.
Algemene tips
- Het wordt aanbevolen om de firmware van de router tijdens enkele uren te verbeteren om verstoring van uw werk te voorkomen, aangezien de router tijdens het upgradeproces opnieuw moet worden opgestart.
- Als beste praktijk, steun uw configuratie vóór het verbeteren van de firmware. U kunt dit doen door in het menu te navigeren naar Administratie > Configuratiebeheer. Kopieert de actieve configuratie en slaat deze op in de opstartconfiguratie. U kunt ook een exemplaar van de actieve configuratie naar uw pc downloaden.
- Tijdens een upgrade als firmware probeert u niet online te gaan, het apparaat uit te schakelen, de pc uit te schakelen of het proces op een bepaalde manier te onderbreken totdat de bewerking is voltooid. Dit proces duurt ongeveer een paar minuten, inclusief het herstart-proces. Het onderbreken van het upgradeproces op specifieke punten wanneer het flitsgeheugen wordt geschreven kan het beschadigen en het apparaat onbruikbaar maken.
Toepasselijke apparaten | Versie firmware
- RV34x Series | 1.0.03.20 (laatste download)
upgrade van de firmware
Stap 1
Meld u aan bij het webgebaseerde hulpprogramma van de router en kies Beheer > Bestandsbeheer.
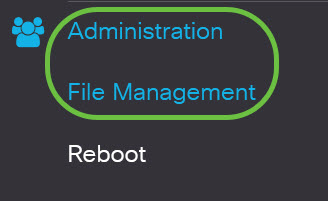
In het gebied systeeminformatie beschrijven de volgende subgebieden het volgende:
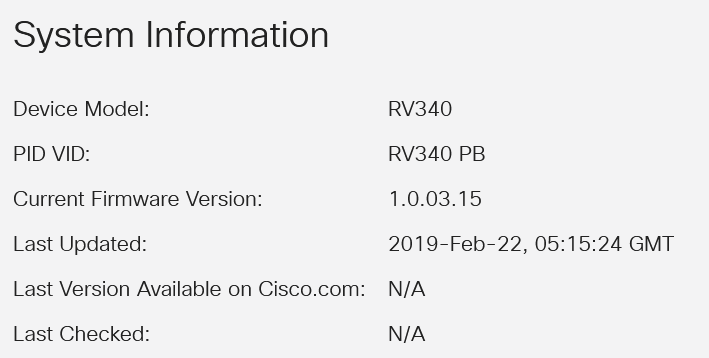
- Apparaatmodel - hiermee wordt het model van uw apparaat weergegeven. In dit voorbeeld is het apparaatmodel de RV345P.
- PID VID - Product-ID en ID van verkoper van de router
- Huidige versie van de firmware - Firmware die momenteel op het apparaat is gemonteerd en actief is.
- Laatst bijgewerkt - datum van de laatste update die op de router is uitgevoerd.
- Nieuwste versie beschikbaar op Cisco.com - De laatste versie van de software is beschikbaar op de Cisco-website
- Laatste controle - de datum waarop de laatste controle op updates is uitgevoerd.
In het gebied Handtekening beschrijven de volgende subgebieden de volgende informatie met betrekking tot de handtekeningen:
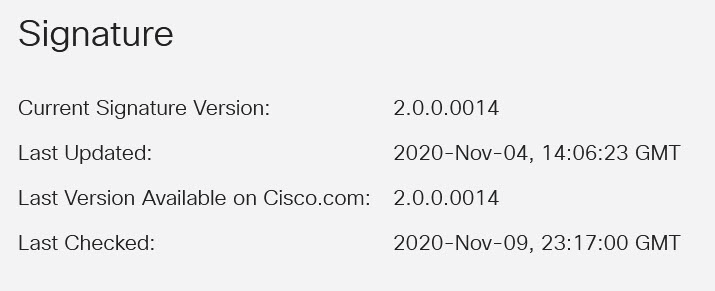
- Huidige versie van Handtekening - De huidige versie van de handtekening die de router uitvoert.
- Laatst bijgewerkt - datum van de laatste update die op de router is uitgevoerd.
- Nieuwste versie beschikbaar op Cisco.com - De laatste versie van de software is beschikbaar op de Cisco-website
- Laatste controle - de datum waarop de laatste controle op updates is uitgevoerd.
In het gebied USB Dongle driver beschrijven de volgende subgebieden de volgende informatie over de USB-versie van het stuurprogramma:
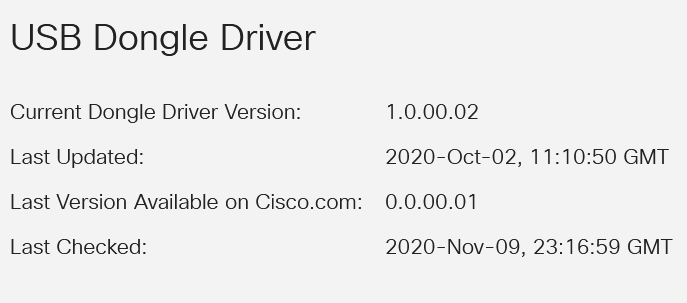
- Huidige versie van het stuurprogramma voor Dongle - De huidige versie van het stuurprogramma voor Dongle die wordt uitgevoerd.
- Laatst bijgewerkt - datum van de laatste update die op de router is uitgevoerd.
- Nieuwste versie beschikbaar op Cisco.com - De laatste versie van de software is beschikbaar op de Cisco-website
- Laatste controle - de datum waarop de laatste controle op updates is uitgevoerd.
In het gebied Taalpakket beschrijven de volgende subgebieden de volgende taalpakketversie:
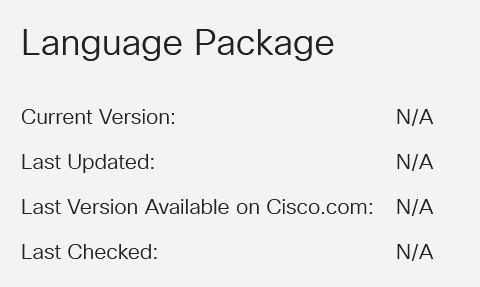
- Huidige versie - De huidige versie van het taalpakket die de router gebruikt.
- Laatste update - datum van de laatste update die op de router is uitgevoerd.
- Nieuwste versie beschikbaar op Cisco.com - De laatste versie van de software is beschikbaar op de Cisco-website
- Laatste controle - de datum waarop de laatste controle op updates is uitgevoerd.
Stap 2
Als u wilt controleren of de laatste firmware-update beschikbaar is, klikt u op Nu controleren.
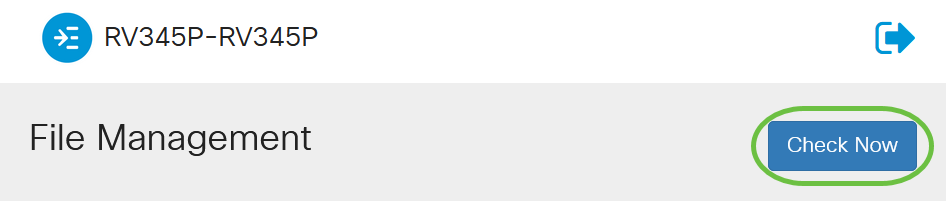
Stap 3
Klik in het gebied File Type onder Handmatige upgrade op de knop Firmware Afbeelding. Als u een ander bestandstype voor een andere upgrade wilt downloaden, klikt u op een radioknop. De opties zijn:
- Afbeelding van firmware - Hoofdconfiguratie van besturingssysteem
- Signature File - Dit bevat handtekeningen voor Application Control om toepassingen, apparaattypen, besturingssystemen enzovoort te identificeren.
- USB-stuurprogramma’s voor Universal Serial Bus (USB) dongles
- Taalbestand - Voor taal- en communicatieondersteuning
Opmerking: In dit voorbeeld wordt de firmware-afbeelding geselecteerd. Als u wilt leren hoe u Automatische updates voor de router moet configureren klikt u hier.
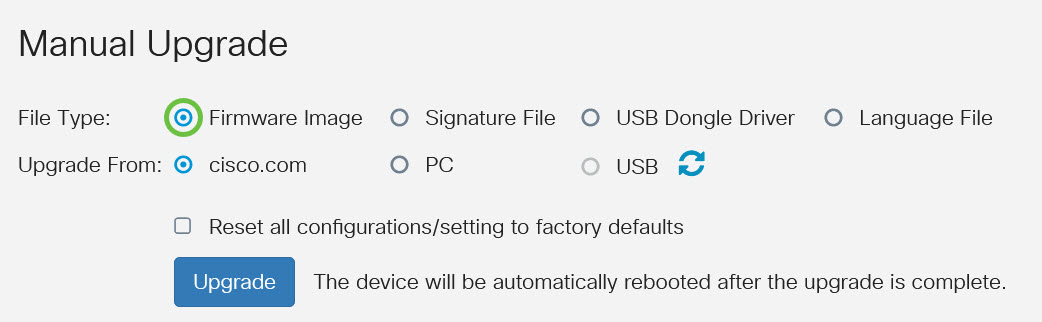
Stap 4
Klik in het gebied Upgrade From, op een radioknop om de bron van de Firmware of het bestandstype te bepalen. De opties zijn:
- Cisco.com - Hiermee installeert u het laatste upgradebestand rechtstreeks vanaf de website van Cisco-softwaredownloads. Deze optie is niet beschikbaar voor taalbestanden omdat voor de taalupgrades een aangepaste specificatie van welke taal u wilt wijzigen. Als dit is geselecteerd, slaat u over naar Stap 8.
- PC - Hiermee installeert u een bestaand upgradebestand uit een map op uw PC. Een upgrade vanaf uw pc is mogelijk handig als u het bestand hebt voor een bepaalde firmware-versie of taal naar u wilt upgraden. De firmware moet gedownload worden van cisco.com voordat u verdergaat.
- USB - Hiermee installeert u een bestaand upgradebestand vanaf een directory op een USB. De firmware moet gedownload worden van cisco.com en opgeslagen worden op het USB-station voordat u doorgaat.
Opmerking: In dit voorbeeld wordt cisco.com gebruikt.
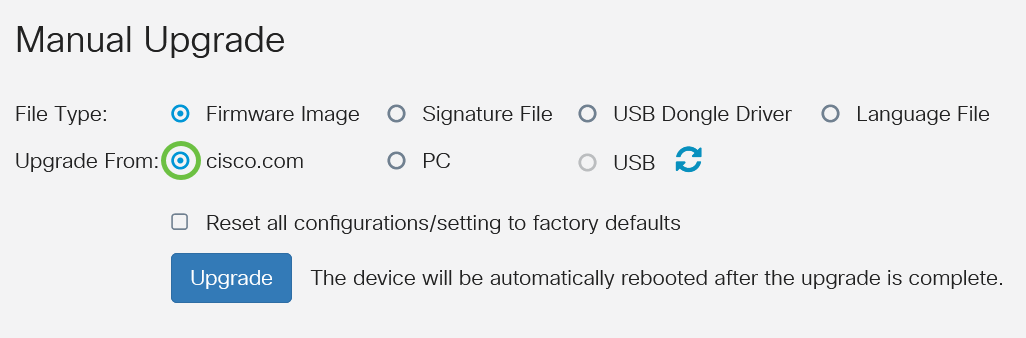
Stap 5
(Optioneel) Als u op PC of USB hebt gekozen, klikt u op Bladeren...en kies het firmware-beeld. Ga dan naar Stap 8.
Opmerking: Het formaat van het firmware-beeldbestand is .img. Als u wilt upgraden vanaf het USB-station, zoekt het apparaat het USB-flitsstation naar een firmware-beeldbestand met een of meer van de volgende namen: PID, MAC-adres en serienummer. Als er meerdere firmware-bestanden in het USB-flitsstation staan, controleert het apparaat dat met de meest specifieke naam, d.w.z. prioriteit van hoog tot laag.
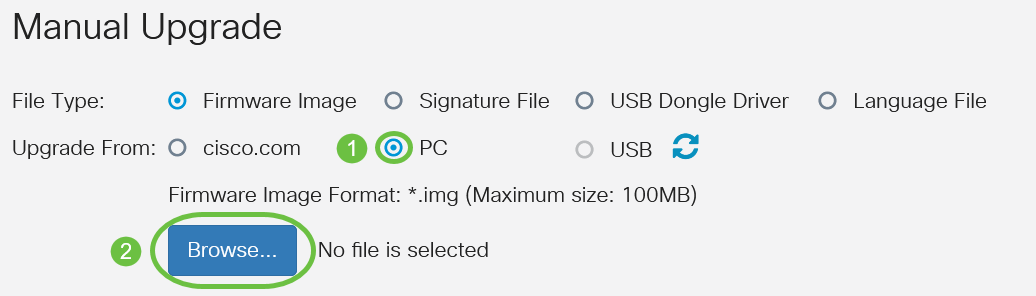
Stap 6
(Optioneel) Als u een USB-aansluiting hebt en de router deze niet herkent, klikt u op Vernieuwen.

Stap 7
(Optioneel) Om alle configuratie of instellingen na herstart van de fabriek opnieuw in te stellen, dient u het bijbehorende aankruisvakje onder het upgrade uit gebied te controleren. In dit voorbeeld blijft het aankruisvakje voor resetcontrole oningeschakeld.
Opmerking: Als u de router extern configureren, zult u alle connectiviteit op de router verliezen zelfs als dit vakje niet wordt gecontroleerd.
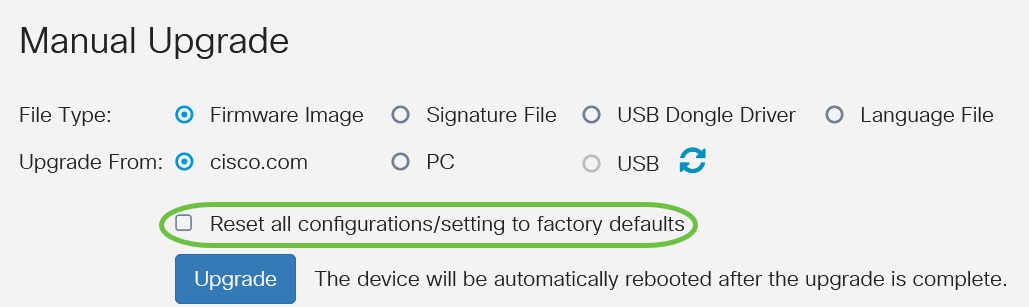
Stap 8
Klik op upgrade.
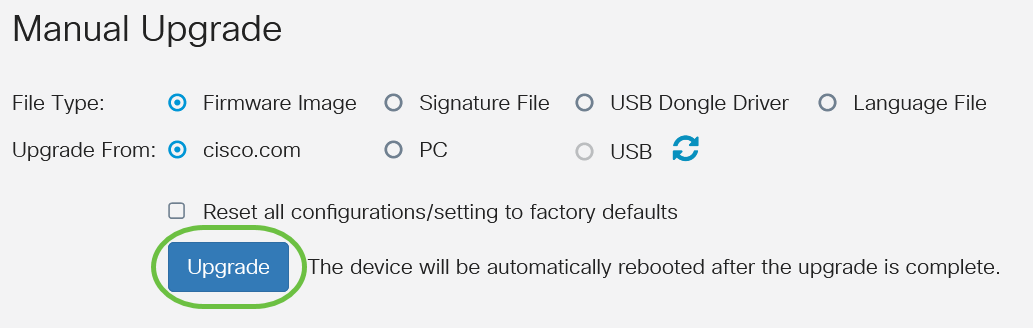
Stap 9
Klik op Ja in het bevestigingsvenster om verder te gaan.
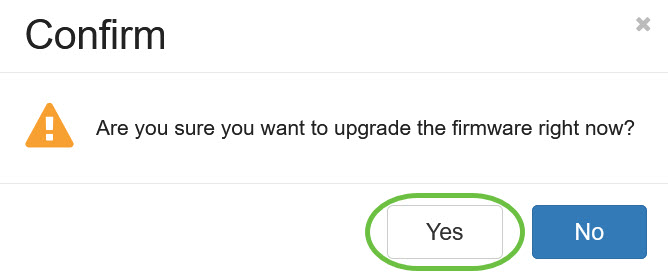
Nadat de upgrade is voltooid, verschijnt er een melding-venster om u te laten weten dat de router zal beginnen met opnieuw opstarten en u bent uitgelogd.

Stap 10
Log terug in op het webgebaseerde hulpprogramma. Scrolt naar het gebied van de Informatie van het Systeem om te controleren dat de routerfirmware is bijgewerkt. Het gebied Huidige versie van de firmware dient nu de aangepaste versie weer te geven.
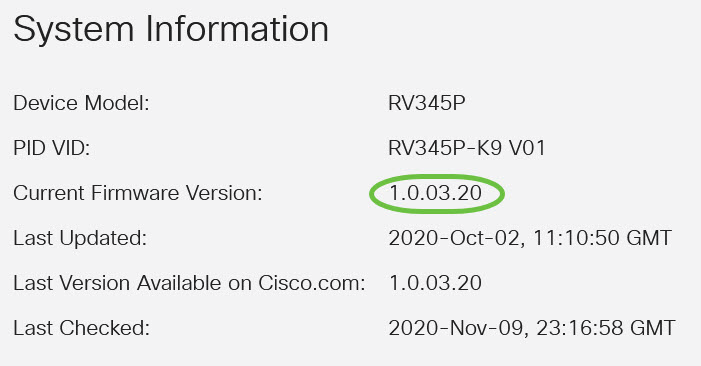
U hebt nu met succes de firmware bijgewerkt op een RV34x Series router.
 Feedback
Feedback